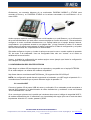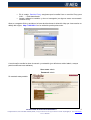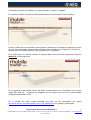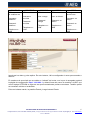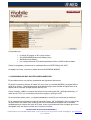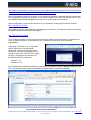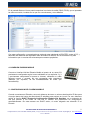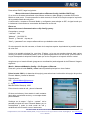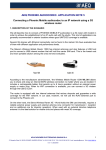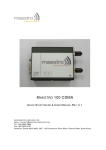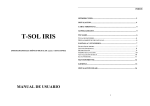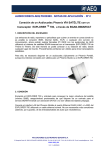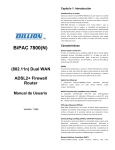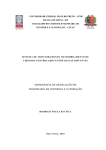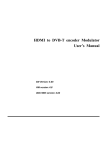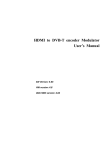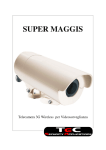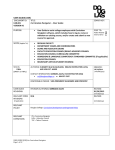Download Phoenix NA 5 IP por Router 3G
Transcript
AUDIOCODECS AEQ PHOENIX. NOTAS DE APLICACIÓN. Nº 5 Conexión de Audiocodec Phoenix Mobile por IP con router 3G 1. DESCRIPCIÓN DEL ESCENARIO Generalmente este tipo de aplicaciones son para uso en exteriores, donde exista buena cobertura UMTS/3G. Se trata de conectar un audio-codificador IP portátil PHOENIX MOBILE a un router con dispositivo 3G (modem 3G) y así, poder establecer una conexión de audio (IP) con el estudio. Hay en el mercado distintos dispositivos 3G con salida IP. Hemos evaluado dos de distinto nivel de aplicación y prestaciones. El Sitecom Wireless Mobile Router 150N lleva antenas interiores y dispone de una boca USB para alojar un MODEM Internet que incorporará la tarjeta de la operadora. Es la solución más portátil y con menos coste. + El Wireless Mobile Router 150N WL-361 le permite compartir y disfrutar de una conexión a Internet inalámbrica de banda ancha en cualquier lugar. Incluye una batería recargable gracias a la cual podrá trabajar hasta 6 horas sin necesidad de enchufe. Cuando no haya ninguna conexión a Internet, podrá conectar un módem 3G en el puerto USB 2.0 y utilizar Internet 3G. El router está equipado con dos antenas internas, que reducen las caídas y garantizan un amplia cobertura, para establecer una red WiFi. En nuestro caso, utilizaremos el conector RJ45 (red Ethernet) para unir el PHOENIX al router. El Sierra Wireless Raven XE - World aloja interiormente la tarjeta SIM, necesita alimentación exterior permanente y dispone de un conector de antena para transmisión – recepción y otro de uso discrecional para recepción Diversity. Acompañado de una antena de telefonía exterior directiva es la solución ideal para unidades móviles o entornos con difícil cobertura. En la imagen se muestra Router Sierra con antena Lambda PAN918-10G. APLICACIONES ELECTRONICAS QUASAR S.A. 1 C/ Margarita Salas 24, 28919 LEGANÉS. MADRID (SPAIN) Tel.:(34) 91 686 13 00 * FAX: (34) 91 686 44 92 .E-mail: [email protected] . Web: www.aeq.eu N.I.F. :A-28620649 Obviamente, es necesario disponer de un audiocodec PHOENIX MOBILE o STUDIO para conectar al Router y un PHOENIX STUDIO en la emisora conectado a la red Ethernet o a un router ADSL. Ambos equipos requieren una configuración inicial basada en un web Browser y en la información de la web del fabricante que será más o menos compleja en función del entorno. Recomendamos configurar el router conectado directamente a un Laptop hasta que el equipo alcance Internet, comprobando que podemos acceder a una página web y luego conectar el codec. Si se desea puede usarse un switch para mantener el laptop conectado en la fase de configuración y así poder usar las herramientas de comprobación de conectividad Sólo debe configurar el router y el codec la primera vez que los use o cuando cambie de operador 3G, de router o de codificador. Una vez configurado todo, solo con “marcar” en el codec se establecerá la comunicación. Vamos a detallar la configuración de ambos equipos como ejemplo que ilustre la configuración con cualquier otro dispositivo similar. 2. CONFIGURACION DEL ROUTER SITECOM Debe elegir un módem 3G homologado por su operadora y compatible con el equipo SITECOM. En el enlace adjunto se señalan los modems compatibles. http://www.sitecom.com/download/4730/Sitecom_3G-supported-list-20101220.pdf NOTA: La configuración puede hacerla conectando el ordenador por WiFi según el apartado 2.1 o conectándose el ordenador por el puerto Ethernet según el apartado 2.2 2.1 conexión WIFI Conecte el modem 3G al puerto USB del router y enciéndalo. Si su ordenador puede conectarse a una red WiFi, busque en el administrador de redes inalámbricas y conéctese a una red llamada “SITECOM ABB 504” o similar Si se conecta por primera vez le pedirá que introduzca dos veces el código de seguridad WAP 2, de carácter alfanumérico de 12 caracteres, que viene debajo del equipo junto con el resto de datos importantes: dirección IP, usuario, pasword y SSID. APLICACIONES ELECTRONICAS QUASAR S.A. 2 C/ Margarita Salas 24, 28919 LEGANÉS. MADRID (SPAIN) Tel.:(34) 91 686 13 00 * FAX: (34) 91 686 44 92 .E-mail: [email protected] . Web: www.aeq.eu N.I.F. :A-28620649 Fuerce que se obtenga la dirección de red automáticamente ( Explicación sobre Windows XP) Si habitualmente está conectado a una red con una dirección IP asignada manualmente (consulte a su administrador de red), haga lo siguiente, asegurándose que la ventana de panel de control presenta “ vista clásica”: • • • • • En Inicio/Panel de control/Conexiones de red, pulse con el botón derecho del ratón en conexiones de red inalámbricas y seleccione Propiedades. En la pestaña General ,busque en la ventana grande y marque en la lista Protocolo Internet (TCP/IP) Pulse el botón Propiedades. En la pestaña general, active el botón, Obtener una dirección IP automáticamente. Acepte, aplique los cambios y cierre panel de control (en algunos casos es necesario reiniciar el PC). 2.2 Conexión por el puerto Ethernet. Conecte el moden 3G al puerto USB del router y enciéndalo. Conecte el cable Ethernet desde el router a la tarjeta de red de su PC y fuerce que se obtenga la dirección de red automáticamente como se ha descrito anteriormente, actuando en: Inicio/Panel de control/Conexiones de red, pulse con el botón derecho del ratón en conexión de área local , seleccione Propiedades y continue el procedimiento. 2.3 Acceso y utilización del software de configuración del router SITECOM ( Explicación sobre Internet Explorer) Si habitualmente está conectado a una red con acceso a Internet a través de un servidor Proxy o no está seguro, haga lo siguiente: • • • • Abra su navegador web En herramientas / opciones de Internet, abra la pestaña conexiones. Haga clic en el botón Configuración de LAN. En el cuadro, Configuración automática, debe estar activada la casilla Detectar la configuración automáticamente. APLICACIONES ELECTRONICAS QUASAR S.A. 3 C/ Margarita Salas 24, 28919 LEGANÉS. MADRID (SPAIN) Tel.:(34) 91 686 13 00 * FAX: (34) 91 686 44 92 .E-mail: [email protected] . Web: www.aeq.eu N.I.F. :A-28620649 • • En el cuadro, Servidor Proxy, asegúrese que la casilla Usar un servidor Proxy para LAN……. Está desactivada. Acepte, aplique los cambios y cierre el navegador (en algunos casos es necesario reiniciar el PC). Abra su navegador Web y escriba en la barra de direcciones la dirección http que viene escrita en debajo del equipo, http:// 192.168.0.1 en la unidad de prueba pulse enter. A continuación escriba la clave de usuario y contraseña (por defecto es admin./admin, aunque podrá modificarse mas adelante) User name: admin. Password: admin Se mostrará esta pantalla. APLICACIONES ELECTRONICAS QUASAR S.A. 4 C/ Margarita Salas 24, 28919 LEGANÉS. MADRID (SPAIN) Tel.:(34) 91 686 13 00 * FAX: (34) 91 686 44 92 .E-mail: [email protected] . Web: www.aeq.eu N.I.F. :A-28620649 Compruebe el estado de la batería, y si fuese necesario, conecte el cargador. Si lo prefiere, cambie el idioma a la derecha de la barra de menú marrón. Pulse siguiente El router 150N incluye un asistente de configuración (wizard) que le ayudará a configurar en pocos minutos. Solo debe saber algunos datos necesarios para completar la configuración. Pulse en la pestaña marrón Asistente (wizard) y siga los pasos que se muestran. En el campo país, en nuestras pruebas , en lugar del país hemos tenido que seleccionar, la opción Mobile 3G y pulsar siguiente. En la siguiente ventana debe insertar los datos correspondientes a su Proveedor de Servicios; código PIN, APN, etc. . Al parecer es obligatorio en este equipo tener un PIN, no siendo posible configurar tarjetas SIM sin PIN En el manual del router puede encontrar una lista con los operadores, por países http://www.sitecom.com/download/4721/3G_ISP_Settings.pdf Por ejemplo; para España: APLICACIONES ELECTRONICAS QUASAR S.A. 5 C/ Margarita Salas 24, 28919 LEGANÉS. MADRID (SPAIN) Tel.:(34) 91 686 13 00 * FAX: (34) 91 686 44 92 .E-mail: [email protected] . Web: www.aeq.eu N.I.F. :A-28620649 VODAFONE APN: ac.vodafone.es Username: vodafone Password: vodafone Telephone nr.: *99# MOVISTAR APN: movistar.es ORANGE APN: internet YOIGO APN: internet Username: movistar User: orange User: en blanco Password: movistar Telephone nr.: *99# Password: orange Password: en blanco Telephone nr.: *99# Telephone nr.: *99# SIMYO APN: gprsservice.com Username: en blanco Password: en blanco Telephone nr.: *99# Introduzca los datos y pulse aplicar. En este instante, Ud ha configurado el router para acceder a Internet. En ocasiones le anunciará que se realiza un “rebooth” del router, con lo que el navegador perderá la página de configuración http:// 192.168.0.1 y deberá forzar de nuevo la conexión a la WiFi que crea el equipo SITECOM en lugar de otra que eventualmente pudiera conectarse. También puede ser necesario reiniciar el ordenador. Pulse en la barra marrón, la pestaña Estado y luego Internet Estado. APLICACIONES ELECTRONICAS QUASAR S.A. 6 C/ Margarita Salas 24, 28919 LEGANÉS. MADRID (SPAIN) Tel.:(34) 91 686 13 00 * FAX: (34) 91 686 44 92 .E-mail: [email protected] . Web: www.aeq.eu N.I.F. :A-28620649 Compruebe que; • • • • La señal 3G supera el 30% como mínimo. 3G USB MODEM Status está Ready (listo) SIM Status está Ready Los campos dirección IP,mascara,puerta de enlace y DNS contienen datos. Cierre el navegador y desconecte su ordenador de la red SITECOM (LAN, WIFI). No apague el router y conecte el cable ethernet al PHOENIX MOBILE 3. CONFIGURACION DEL ROUTER SIERRA WIRELESS El procedimiento es muy similar, destacando las siguientes diferencias: El equipo incorpora el acceso al medio 3G, por lo que no necesita MODEM y la tarjeta SIM se aloja en su interior. Deberá desmontar el frontal del equipo para acceder al alojamiento de la tarjeta SIM e insertarla. Acepta tarjetas SIM sin PIN. Cierre el equipo, cablee el conector de antena a una antena para 3G ( preferible directiva), un cable de red al PC y a continuación alimente el equipo y arranque el PC. Se encenderá el piloto power y el signal parpadeará o lucirá fijo en función de la cobertura. En el siguiente link encontrará el manual resumido Raven_XE_QuickStart[1].pdf y el manual de usuario. Raven XE HSPA User Guide[1].pdf. No recomendamos configurar con el software AceManager.exe ofrecido sin coste en la web, al ser el procedimiento más complejo que con el navegador web del mismo nombre que incorpora el equipo. APLICACIONES ELECTRONICAS QUASAR S.A. 7 C/ Margarita Salas 24, 28919 LEGANÉS. MADRID (SPAIN) Tel.:(34) 91 686 13 00 * FAX: (34) 91 686 44 92 .E-mail: [email protected] . Web: www.aeq.eu N.I.F. :A-28620649 http://www.sierrawireless.com/en/sitecore/content/Sierra%20Wireless/Support/Downloads/AirLink/ M2M_Gateways/AirLink_Raven_XE_HSPA_World_Edition.aspx Es muy importante configurar el equipo en un ambiente controlado, aconsejando que intervengan solo un laptop y el equipo a configurar, o como mucho añadir y un switch y el codec Phoenix , que aconsejamos permanezca apagado hasta que con el router alcancemos Internet. Abra el explorador y meta a mano dirección IP y el puerto de enlace que por defecto es 9191 http://192.168.13.31:9191 Es posible que tenga que desactivar temporalmente su antivirus. Al reintentar evite incluir la barra inclinada final que le introduce el navegador: http://192.168.13.31:9191/ Si no se abre la página, revise con alguien experto en redes la configuración de su pequeña red, entre en panel de control- conexiones de red – conexión de area local –boton derecho, propiedades. Haga ping a 192.168.13.31, compruebe que la dirección de red del Laptop es192.168.13.xxx o permita que lo sea habilitando el DHCP, compruebe que su puerta de enlace es 192.168.13.31. Haga ipconfig y consiga por fin acceder a la pantalla de acceso. Introduzca: Usuario : User Pasword :12345 En la pantalla Wan Cellular introduzca los datos de APN, Network User ID, NetworkPasword y SIM PIN, sabiendo que este equipo sí admiteque la tarjeta SIM no tenga PIN ( Disable) APLICACIONES ELECTRONICAS QUASAR S.A. 8 C/ Margarita Salas 24, 28919 LEGANÉS. MADRID (SPAIN) Tel.:(34) 91 686 13 00 * FAX: (34) 91 686 44 92 .E-mail: [email protected] . Web: www.aeq.eu N.I.F. :A-28620649 En la pantalla Status o Home podrá comprobar los niveles de señal (RSSi, EC/IO), que el operador ha sido reconocido, la celda con la que nos comunicamos y otros detalles Con esta configuración y comprobaciones, debería estar trabajando el ROUTER contra el PC, y abriendo otra instancia del explorador debe accederse a Internet. En los manuales hay más información que no nos ha sido relevante para nuestros propósitos. 4. CONEXIÓN PHOENIX MOBILE Conecte el interfaz LAN del Phoenix Mobile al puerto de un router 3G previamente configurado según hemos señalado en los capítulos 2 y 3 y previamente comprobado el acceso a Internet, utilizando un cable ethernet normal o cruzado. No son necesarias más conexiones (además, por supuesto, de las entradas/salidas de audio que necesitemos). 5.- CONFIGURACION DEL PHOENIX MOBILE Cuando conectamos el Phoenix a una red, debemos de tener un número de dirección IP libre para el equipo dentro del rango de direcciones IP admitido para equipos en la red. Por eso, debemos activar la función DHCP (Protocolo Configuración Dinámica de Servidor), es un protocolo de red que permite a los nodos de una red IP obtener sus parámetros de configuración automáticamente. De esta manera con DHCP activo, el router asignará una dirección IP al Phoenix. APLICACIONES ELECTRONICAS QUASAR S.A. 9 C/ Margarita Salas 24, 28919 LEGANÉS. MADRID (SPAIN) Tel.:(34) 91 686 13 00 * FAX: (34) 91 686 44 92 .E-mail: [email protected] . Web: www.aeq.eu N.I.F. :A-28620649 Para activar DHCP, haga lo siguiente: Menu->Advanced->Communications->Ethernet Config, habilitar DHCP.(on) Si no tiene su firmware actualizado a las últimas versiones, debe apagar y encender el Phoenix Mobile en este punto. Si esta operación ha sido correcta, el fondo de la esquina superior izquierda de la pantalla estará de color azul. A continuación, conectar el Phoenix Mobile y configurarlo para trabajar en SIP, de igual modo que lo haríamos si estuviésemos conectados directamente a una red. Entrar en Menu->Advanced->Communications->Sip Config->proxy Comprobar o corregir: “ Activate” : ON “Address” : 88.2.202.39 “Realm” y “Domain” : sip.aeq.es “User” y “password” son campos alfanuméricos que deberán estar rellenos Si esta operación ha sido correcta, el fondo de la esquina superior izquierda de la pantalla estará de color azul Vuelva a la pantalla principal (la que tiene 5 faders y a la que se accede pulsando back varias veces y por último el central de close). Si en su parte central inferior se lee Coord., pulse la tecla a la que corresponde la etiqueta Channel para que se lea Program en el espacio inferior central Asegúrese que el canal utilizado (programa o coordinación) está asignado al slot Ethernet. Haga lo siguiente: Menú > Advanced>Modules Config > Ch.Program > Ethernet. Para salir ,pulse el botón BACK.y close hasta la pantalla principal con cinco faders. Pulse la tecla CHN (a la derecha del equipo) para seleccionar la dirección del equipo de prueba Phoenix Master y lanzar la llamada Deberá poner: URI: [email protected] P : G722 Max Rx Buffer Size(ms): 1000 Pulse la tecla verde de call y lance la llamada Si tiene auriculares y bien rutado el audio entrante hacia ellos, escuchará musica y un mensaje desde phoenixMaster Sustituya en el campo “ Call to : contact” de la pantalla principal del menú Phoenix Master por su corresponsal y pulse la tecla verde de call y establecerá comunicación con su interlocutor APLICACIONES ELECTRONICAS QUASAR S.A. 10 C/ Margarita Salas 24, 28919 LEGANÉS. MADRID (SPAIN) Tel.:(34) 91 686 13 00 * FAX: (34) 91 686 44 92 .E-mail: [email protected] . Web: www.aeq.eu N.I.F. :A-28620649 6. CONEXIÓN PHOENIX STUDIO Conecte el interfaz LAN1 del Phoenix Studio al puerto de un router 3G previamente configurado según hemos señalado en los capítulos 2 y 3 y previamente comprobado el acceso a Internet, utilizando un cable ethernet normal o cruzado. No son necesarias más conexiones (además, por supuesto, de las entradas/salidas de audio que necesitemos). 7.- CONFIGURACION DEL PHOENIX STUDIO Cuando conectamos el Phoenix a una red, debemos de tener un número de dirección IP libre para el equipo dentro del rango de direcciones IP admitido para equipos en la red. Por eso, debemos activar la función DHCP (Protocolo Configuración Dinámica de Servidor), es un protocolo de red que permite a los nodos de una red IP obtener sus parámetros de configuración automáticamente. De esta manera con DHCP activo, el router asignará una dirección IP al Phoenix. Para activar DHCP, dentro de Phoenix Studio vamos a MAIN MENU –SYSTEM- / 8.SETTINGS / ETHETNET SETTINGS / ETHERNET MODULE 1, donde configuraremos DHCP ON. El resto de parámetros de la pantalla se rellenan de forma automática. Pantalla configuración dirección IP Así como en el capítulo 5 nos hemos referido respecto a Phoenix Mobile a la configuración para funcionar en PROXY SIP, apoyándonos en el servidor SIP de AEQ, ahora para Phoenix Studio vamos a explicar también la configuración para otros dos modos de trabajo a utilizar que no requieren conexión con el servidor SIP de AEQ: SIP DIRECTO (también soportado por Phoenix Mobile) y RTP PUNTO A PUNTO ( no utilizable en Phoenix Mobile) En efecto, en función del tipo de llamada y del contexto de la red a utilizar existen tres diferentes formas de trabajaruna conexión IP dentro de AEQ Phoenix Studio: PROXY SIP, DIRECT SIP y RTP POINT TO POINT todas ellas seleccionables desde MAIN STATUS / SYSTEM / 5 INTERFACES / Net 1 STATUS -> MODE. Se recomienda tratar de utilizar en el orden presentado, y solo en caso de encontrar algún problema que impida su utilización, tratar de utilizar el modo de trabajo siguiente. APLICACIONES ELECTRONICAS QUASAR S.A. 11 C/ Margarita Salas 24, 28919 LEGANÉS. MADRID (SPAIN) Tel.:(34) 91 686 13 00 * FAX: (34) 91 686 44 92 .E-mail: [email protected] . Web: www.aeq.eu N.I.F. :A-28620649 7.1. Llamada PROXY SIP En este modo de trabajo la dirección IP de los equipos AEQ Phoenix Studio implicados en la conexión, es un parámetro sin importancia para el usuario final, ya que la conexión hace uso del los recursos del servidor SIP de AEQ como traducción automática de direcciones (sip.aeq.es). • Configure el modo de llamada PROXY SIP: MAIN STATUS / SYSTEM / 5 - INTERFACES / Net 1 -> MODE. -> PROXY SIP • Pulsar el botón CALL asociado al primer canal del audiocodec, es decir de los dos botones CALL presentes en el frontal de AEQ Phoenix Studio, pulsaremos sobre el situado mas a la izquierda, dando paso al menú de configuración de la conexión. Básicamente verificar que todos los campos son correctos: o Comprobar que el interfaz IP asignado al canal es el deseado: INTERFACE: Net 1 o Seleccionar perfil de codificación a utilizar en la comunicación: para esta prueba G722 puede ser suficiente: CODING (List): ONLY G722 o Una vez lograda la conexión, se puede repetir tantas veces como sea necesaria modificando el algoritmo CODING (List): pulsando y seleccionando, hasta lograr la mejor calidad deseada que permita la red disponible en ese momento. Detalle pantalla selección algoritmo codificación o Seleccionar buffer de recepción adaptativo y tamaño del buffer de recepción: RX BUFFER MODE: ADAPTATIVE . RX BUFFER (MAX): 1000 es una buena cifra para empezar. Al igual que en el caso del algoritmo de codificación, una vez lograda la conexión, se puede repetir tantas veces como sea necesaria modificando este parámetro hasta lograr el menor retardo posible que permita la red disponible en ese momento. o Existe la posibilidad de utilizar la opción de backup, con su correspondiente submenú de configuración en BACK UP. Por el momento lo dejaremos OFF NO INTERFACE o Introducir usando el teclado alfanumérico la URI del equipo destino en formato [email protected] AEQ siempre tiene una unidad Phoenix disponible con audio en 212.170.163.189 o [email protected] para pruebas, y su servidor SIP está también disponible (en 88.2.202.39) y con la garantía de que trabaja según el estándar oficial. Aconsejamos llamar por tanto como prueba previa a: [email protected]. Pulsar el botón CALL en el frontal de la unidad o seleccionar la opción DIAL en pantalla, lanzando la llamada. • En la pantalla OLED se monitoriza el estado de la llamada: CALLING, CONNECTING, SYNCHRONIZING y finalmente CONNECTED. • Verificar que el LED SYNC bajo el botón de CALL se encuentra encendido en color verde, como indicación de que la comunicación ha sido establecida. APLICACIONES ELECTRONICAS QUASAR S.A. 12 C/ Margarita Salas 24, 28919 LEGANÉS. MADRID (SPAIN) Tel.:(34) 91 686 13 00 * FAX: (34) 91 686 44 92 .E-mail: [email protected] . Web: www.aeq.eu N.I.F. :A-28620649 Detalle conexión establecida • • Pulsar el botón ON AIR asociado a ese canal de comunicaciones, para permitir la transmisión de audio sobre ese interfaz en modo full-duplex. Cuando haya recibido el audio de phoenixMaster, repita la llamada a su destino preferido 7.2. Llamada DIRECT SIP En este modo de trabajo, no se utilizan los recursos del servidor SIP de AEQ (sip.aeq.es), y en su lugar la marcación se realiza por direcciones IP. Tiene la ventaja que utiliza el protocolo SIP en la fase de establecimiento y sincronización de la conexión para definir por ejemplo los algoritmos de audio a emplear. • Configure el modo de llamada DIRECT SIP: MAIN STATUS / SYSTEM / 5 - INTERFACES / Net 1 -> MODE. -> DIRECT SIP • Pulsar el botón CALL asociado al primer canal del audiocodec, es decir de los dos botones CALL presentes en el frontal de AEQ Phoenix Studio, pulsaremos sobre el situado más a la izquierda, dando paso al menú de configuración de la conexión. Básicamente verificar que todos los campos son correctos: o Comprobar que el interfaz IP asignado al canal es el deseado: INTERFACE: Net 1 o Seleccionar perfil de codificación a utilizar en la comunicación: para esta prueba G722 puede ser suficiente:CODING (List): ONLY G722 o Una vez lograda la conexión, se puede repetir tantas veces como sea necesaria modificando el algoritmo CODING (List): pulsando y seleccionando, hasta lograr la mejor calidad deseada que permita la red disponible en ese momento. o Seleccionar buffer de recepción adaptativo y tamaño del buffer de recepción: RX BUFFER MODE: ADAPTATIVE . RX BUFFER (MAX): 1000 es una buena cifra para empezar. Al igual que en el caso del algoritmo de codificación, una vez lograda la conexión, se puede repetir tantas veces como sea necesaria modificando este parámetro hasta lograr el menor retardo posible que permita la red disponible en ese momento. o Existe la posibilidad de utilizar la opción de backup, con su correspondiente submenú de configuración en BACK UP. Por el momento lo dejaremos OFF NO INTERFACE o Introducir usando el teclado alfanumérico la URI del equipo destino en formato nombre_equipo_destino@direccion_IP_destino en formato x.x.x.x. Esta dirección IP de destino debe ser siempre una dirección IP publica, no siendo aceptables dirección IP privadas (para más información consultar Anexo C del Manual de Usuario). APLICACIONES ELECTRONICAS QUASAR S.A. 13 C/ Margarita Salas 24, 28919 LEGANÉS. MADRID (SPAIN) Tel.:(34) 91 686 13 00 * FAX: (34) 91 686 44 92 .E-mail: [email protected] . Web: www.aeq.eu N.I.F. :A-28620649 AEQ siempre tiene una unidad Phoenix disponible 212.170.163.189 o [email protected] para pruebas. con audio en Aconsejamos llamar por tanto, como prueba previa a: [email protected]. • Pulsar de nuevo el botón CALL en el frontal de la unidad o seleccionar la opción DIAL en pantalla, lanzando la llamada. Detalle AEQ Phoenix Studio llamando • En la pantalla OLED se monitoriza el estado de la llamada: CALLING, CONNECTING, SYNCHRONIZING y finalmente CONNECTED. • Verificar que el LED SYNC bajo el botón de CALL se encuentra encendido en color verde, como indicación de que la comunicación ha sido establecida exitosamente. • Pulsar el botón ON AIR asociado a ese canal de comunicaciones, para permitir la transmisión de audio sobre ese interfaz en modo full-duplex. • Si ha probado con Phoenix Master, una vez recibido el audio de phoenixMaster, repita la llamada a su destino preferido 7.3. Llamada RTP POINT TO POINT Sistema tradicional de conexión, que implica operación en ambos extremos de la conexión. La comunicación se establece sobre la base de las direcciones IP correspondientes a cada unidad, y la elección del algoritmo de codificación debe ser consensuada previamente por otros métodos entre ambos extremos. • Configure el modo de llamada RTP POINT TO POINT: MAIN STATUS / SYSTEM / 5 - INTERFACES / Net 1 -> MODE. -> RTP Point to Point • Pulsar el botón CALL asociado al primer canal del audiocodec, es decir de los dos botones CALL presentes en el frontal de AEQ Phoenix Studio, pulsaremos sobre el situado mas a la izquierda, dando paso al menú de configuración de la conexión. Básicamente verificar que todos los campos son correctos: o Comprobar que el interfaz IP asignado al canal es el deseado: NET 1 o Seleccionar perfil de codificación a utilizar en la comunicación: para esta prueba G722 puede ser suficiente: CODING (List): ONLY G722 o Una vez lograda la conexión, se puede repetir tantas veces como sea necesaria modificando el algoritmo CODING (List): pulsando y seleccionando, hasta lograr la mejor calidad deseada que permita la red disponible en ese momento. o Seleccionar buffer de recepción adaptativo y tamaño del buffer de recepción: RX BUFFER MODE: ADAPTATIVE . RX BUFFER (MAX): 1000 es una buena cifra para empezar. Al igual que en el caso del algoritmo de codificación, una vez lograda la conexión, se puede repetir tantas veces como sea necesaria modificando este APLICACIONES ELECTRONICAS QUASAR S.A. 14 C/ Margarita Salas 24, 28919 LEGANÉS. MADRID (SPAIN) Tel.:(34) 91 686 13 00 * FAX: (34) 91 686 44 92 .E-mail: [email protected] . Web: www.aeq.eu N.I.F. :A-28620649 parámetro hasta lograr el menor retardo posible que permita la red disponible en ese momento. o Existe la posibilidad de utilizar la opción de backup, con su correspondiente submenú de configuración en BACK UP. Por el momento lo dejaremos OFF NO INTERFACE o Introducir usando el teclado alfanumérico la dirección IP del equipo destino en formato x.x.x.x. Esta dirección IP de destino debe ser siempre una dirección IP pública, no siendo aceptables dirección IP privadas (para más información consultar Anexo C del Manual de Usuario). • Pulsar de nuevo el botón CALL en el frontal de la unidad o seleccionar la opción DIAL en pantalla, lanzando la llamada. • En la pantalla OLED se monitoriza el estado de la llamada: CALLING, CONNECTING, SYNCHRONIZING y finalmente CONNECTED. • Repetir todos los pasos anteriores, en la otra unidad AEQ Phoenix Studio situada en el lugar remoto. • Verificar que el LED SYNC bajo el botón de CALL se encuentra encendido en color verde, como indicación de que la comunicación ha sido establecida. • Pulsar el botón ON AIR asociado a ese canal de comunicaciones, para permitir la transmisión de audio sobre ese interfaz en modo full-duplex. APLICACIONES ELECTRONICAS QUASAR S.A. 15 C/ Margarita Salas 24, 28919 LEGANÉS. MADRID (SPAIN) Tel.:(34) 91 686 13 00 * FAX: (34) 91 686 44 92 .E-mail: [email protected] . Web: www.aeq.eu N.I.F. :A-28620649