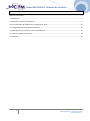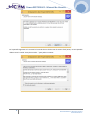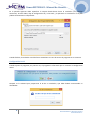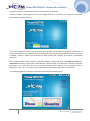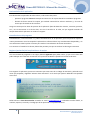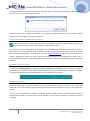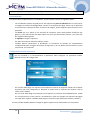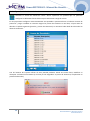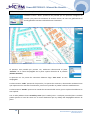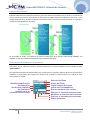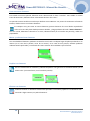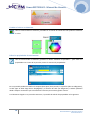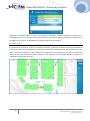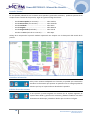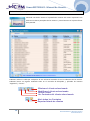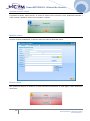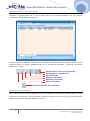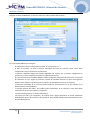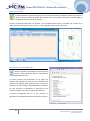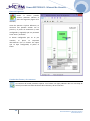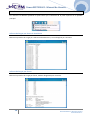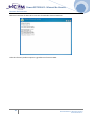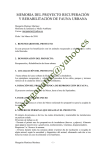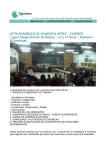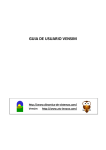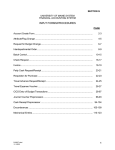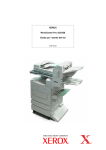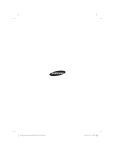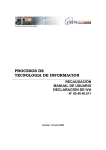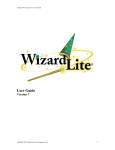Download PowerGESTION V4 - Manual de Usuario
Transcript
PowerGESTION V4 Aplicación para la Gestión de Contratos de Suministro Eléctrico en Recintos Feriales Tricom Sistemas S.L. www.tricom.es MANUAL DE USUARIO Fecha de este manual: 15 de abril de 2015 ©Tricom Sistemas S.L. PowerGESTION V4 - Manual de Usuario Índice de Contenidos Índice de Contenidos ......................................................................................................................................... 2 I. Introducción .................................................................................................................................................... 3 II. Instalación y acceso a la aplicación ................................................................................................................ 4 III. Personalización de la aplicación / Configuración local ............................................................................... 10 IV. Configuración de las Líneas de Suministro ................................................................................................. 12 V. Plano del recinto: Parcelas y Puntos de Suministro .................................................................................... 13 VI. Usuarios: Clientes y Contratos .................................................................................................................... 19 VII. Informes ..................................................................................................................................................... 26 2 PowerGESTION V4 – Manual de Usuario Tricom Sistemas S.L. PowerGESTION V4 - Manual de Usuario I. Introducción PowerGESTION es una aplicación de escritorio desarrollada para la gestión y control tanto técnico como económico de los contratos de suministro eléctrico en recintos feriales. La problemática principal que esta aplicación solventa es la necesidad de facturación previa que es necesario realizar en este tipo de eventos, en los cuales el importe o tasas a cobrar al usuario final no dependen del consumo real o previsto, sino de la potencia prevista a consumir. Esto es así porque uno de los objetivos principales del responsable técnico de la red de suministro instalada en el recinto ferial es controlar que el este consumo previsto en las líneas no exceda de la capacidad de las mismas, circunstancia que puede derivar en situaciones técnicas no deseadas o incluso en accidentes. Las circunstancias especiales que hacen necesaria esta aplicación se resumen en los siguientes puntos: - - - - Hasta fechas recientes, los usuarios eventuales de los recintos feriales (caseteros, atracciones, viviendas tipo caravana…), han contratado el suministro eléctrico directamente con la compañía productora, o, más recientemente, con alguna compañía comercializadora perteneciente al mismo grupo que la productora. Con la liberalización del mercado eléctrico, la intención – y así está regulado en la legislación actual - es que sean los propietarios de los recintos (los Ayuntamientos en este caso) quienes facturen y cobren las tasas o importes por energía eléctrica a los usuarios finales. Dado que la red de suministro es propiedad del Ayuntamiento (fija o eventual), hay que planificar de forma adecuada la distribución de los enganches eléctricos a los puntos de suministro situados en el recinto. Normalmente, las operaciones de conexión y desconexión son realizadas por personal especializado del mismo Ayuntamiento o subcontratados. Estos técnicos deben disponer de información detallada de la ubicación del usuario cliente, del punto de conexión, de la potencia demandada, del calibre de los fusibles a instalar, etc… La aplicación PowerGESTION facilita estas operaciones generando planos de enganche para el personal técnico, con toda la información necesaria. Igualmente, hay que tener en cuenta las capacidades de las líneas de suministro disponible, e ir repartiendo los enganches para no sobrepasarlas. La aplicación permite obtener en cualquier momento el estado de cargas previstas en cada línea, conforme van formalizándose los contratos. Por último, y no menos importante, la aplicación permite realizar un control económico exhaustivo sobre los contratos: La valoración de las tasas se realiza mediante un importe fijo más uno variable dependiendo de la potencia demandada. Estas tarifas pueden configurarse dependiendo del tipo de contrato. La potencia contratada debe cotejarse con la que se declara en el boletín o certificado eléctrico del aparato, caseta o vivienda para la que solicita el suministro. La aplicación PowerGESTION se comercializa en formato de licencia de uso por un período anual. Es una aplicación de escritorio pero los datos que maneja se encuentran en un servidor dedicado en la nube, de forma que no es necesaria ninguna infraestructura en el domicilio del cliente (servidor, red, bases de datos…), únicamente es necesario un ordenador tipo PC con Windows que disponga de conexión a internet y una impresora. PowerGESTION es una aplicación multiusuario, es decir, varios usuarios (debidamente autentificados mediante su nombre de usuario y su clave) pueden trabajar de forma simultánea sobre los mismos datos, aunque estén en diferentes ubicaciones. 3 PowerGESTION V4 – Manual de Usuario Tricom Sistemas S.L. PowerGESTION V4 - Manual de Usuario II. Instalación y acceso a la aplicación Instalación Para poder instalar y ejecutar la aplicación, su distribuidor le proporcionará: - - Un enlace de internet para descargar o ejecutar el instalador (normalmente será http://www.powercontrol.es/powergestion/setuppowergestion.exe). Un identificador propio de su instalación. Este identificador tendrá 8 caracteres, mezcla de letras y números. Guárdelo en lugar seguro, porque lo necesitará si quiere instalar la aplicación en otro equipo. Un nombre de usuario y una contraseña. Posteriormente puede solicitar más identificadores y contraseñas para otros usuarios a su distribuidor. Tenga en cuenta que la descarga de internet del instalador podrá activar su antivirus o firewall. Deberá proporcionar los permisos necesarios para poder descargar e instalar el programa. Cuando ejecute el instalador, aparecerá esta pantalla: Pulse el botón “Siguiente”. En la pantalla siguiente se le informará que NO debe instalar la aplicación en la carpeta C:\Archivos de programa o en cualquier otra carpeta protegida del sistema, ya que la aplicación descargará archivos necesarios de internet y necesita estar en una carpeta con acceso no restringido. 4 PowerGESTION V4 – Manual de Usuario Tricom Sistemas S.L. PowerGESTION V4 - Manual de Usuario En la pantalla siguiente se le mostrará el acuerdo de uso de licencia de usuario final (CLUF). En esta pantalla debe marcar la casilla “Estoy de acuerdo…” para poder continuar. 5 PowerGESTION V4 – Manual de Usuario Tricom Sistemas S.L. PowerGESTION V4 - Manual de Usuario En la pantalla siguiente debe especificar la carpeta donde desee hacer la instalación (ver párrafos anteriores). Si tiene dudas, deje la configuración tal y como está, y la aplicación se instalará en la carpeta pública de documentos compartidos. Cuando finalice, el instalador creará de forma automática un icono de acceso al programa en su escritorio. Configuración inicial Cuando ejecute el programa por primera vez, el programa le informará que es necesaria la configuración inicial: Después se le solicitará que proporcione el ID de su instalación, que debe haberle suministrado su distribuidor: 6 PowerGESTION V4 – Manual de Usuario Tricom Sistemas S.L. PowerGESTION V4 - Manual de Usuario Si el ID no es válido, se le informará del error y la aplicación se detendrá. Si el ID es válido, se descargará el archivo de configuración de su instalación, y el programa continuará, apareciendo la pantalla de inicio: Si Ud. tiene asignada la gestión de varias ferias (por ejemplo, las de diferentes pedanías o barrios de un mismo Ayuntamiento), en la pantalla de acceso tendrá un selector para elegir la base de datos con la que va a trabajar. Tenga en cuenta que cada base de datos puede tener nombres de usuarios y contraseñas diferentes. Una vez seleccionada la base de datos (si aparece el selector), deberá introducir el nombre de usuario ya la contraseña que le haya suministrado su distribuidor. Cuando lo haga, si los datos son correctos el programa descargará en su disco duro el resto de archivos necesarios para trabajar con su instalación: planos, logotipos, tarifas… etc. Si su antivirus o firewall impide esta descarga la aplicación no funcionará. Una vez descargados estos archivos, aparecerá la pantalla principal de proceso: 7 PowerGESTION V4 – Manual de Usuario Tricom Sistemas S.L. PowerGESTION V4 - Manual de Usuario Desinstalación de la aplicación Para desinstalar la aplicación de su disco duro, realice estos dos pasos: - Ejecute el programa UNINSTAL.EXE que encontrará en la carpeta donde ha instalado el programa. Elimine de forma manual la carpeta, que todavía contendrá los archivos auxiliares, y el icono de acceso que ha creado en el escritorio. Tenga en cuenta que los datos de proceso de la aplicación (base de datos de usuarios, contratos, parcelas, etc…) no se encuentran en su disco duro, sino en el servidor en la nube, así que seguirán estando allí aunque desinstale la aplicación en todos sus equipos. Actualizaciones del programa Periódicamente, Tricom Sistemas S.L. publica actualizaciones de la aplicación, que incorporarán mejoras o nuevas prestaciones. En el arranque de la aplicación se informará de si hay actualizaciones disponibles, y en caso afirmativo se dará opción al usuario para realizar la actualización de forma automática. Si su antivirus o firewall se lo solicita, deberá dar permiso para que se realicen las descargas necesarias. Registro (activación) de la aplicación en el equipo Una vez instalado el programa en su equipo, deberá registrarlo para poder usarlo, ya que si no lo hace solo podrá trabajar con él durante 10 minutos. En la parte de arriba de la pantalla se le informa de esto: Para registrar la aplicación, primero es necesario que tome nota de su código de activación, pulsando en el icono que parpadea y eligiendo “Solicitar clave activación” en el menú que aparece. Obtendrá una pantalla como esta: Debe solicitar la clave de activación enviando un email a [email protected], indicando su ID de cliente, su nombre, empresa, su email y el código que le ha aparecido en la pantalla anterior. 8 PowerGESTION V4 – Manual de Usuario Tricom Sistemas S.L. PowerGESTION V4 - Manual de Usuario Le contestaremos al correo con la clave de activación para su equipo. Para introducirla, debe pulsar en “Activar licencia” en el mismo menú anterior. Tenga en cuenta que si traslada el software a otro equipo, el código de licencia no será válido y deberá solicitar uno nuevo siguiendo los pasos anteriores. Cuentas de usuario / Cambio de contraseña Ud. puede cambiar la contraseña de acceso en cualquier momento. Para ello, debe pulsar en el icono que se indica. La nueva contraseña se le solicitará dos veces. Si la aplicación va a ser usada por varios operadores, es conveniente que haya usuarios diferentes, ya que si uno cambia la clave de acceso el resto no podrán acceder si no la conocen. Ud. puede solicitar el alta de hasta 4 usuarios adicionales. Para ello, envíe un email a [email protected], indicando su ID de cliente, su nombre, empresa, su email y el nuevo nombre de usuario deseado. Le devolveremos el correo con su nuevo nombre de usuario y contraseña (posteriormente, podrá cambiar la contraseña siguiendo el método descrito). Fecha de uso de la licencia La aplicación PowerGESTION se adquiere mediante licencia de uso anual, esto es, una vez vencido el período de uso, no podrá acceder a ella. Cuando falte un mes para el vencimiento de la licencia, el software le avisará mediante un mensaje recordatorio en la parte inferior de la pantalla. Protección de datos Los datos almacenados en nuestro servidor en la nube se eliminarán, si no hay orden en contra por parte del cliente, seis meses después del vencimiento de la licencia de la aplicación (o antes, si así lo solicita el cliente). Si Ud. no está interesado en renovar la licencia, siempre puede solicitar a Tricom Sistemas que al vencimiento le envíe un archivo (tipo hoja de cálculo) con los datos de clientes y contratos que haya manejado. 9 PowerGESTION V4 – Manual de Usuario Tricom Sistemas S.L. PowerGESTION V4 - Manual de Usuario III. Personalización de la aplicación / Configuración local Personalización Para personalizar la aplicación para su instalación, Tricom necesita conocer los siguientes datos: - - - Las coordenadas (latitud, longitud) de las dos esquinas del plano de ubicación de su recinto ferial. La imagen se extraerá de Google Maps, aunque si Ud. dispone de algún archivo con el plano del recinto ferial (en cualquier formato, vectorial o de imagen), podría adaptarse para funcionar con la aplicación. Las tarifas que va a aplicar en los contratos de suministro. Estas tarifas pueden clasificarse por grupos, y para cada uno de ellos debe indicar un precio por kilovatio de potencia y un precio fijo por enganche/desenganche. Su logotipo o imagen corporativa. Sus datos de contacto: domicilio, teléfono, email… También deberá suministrarle al distribuidor un formulario de ejemplo de autoliquidación cumplimentado para configurar el formato de impresión, y otro en blanco para escanearlo y usarlo como fondo, si es necesario. Configuración local de impresoras Una vez instalada y en funcionamiento la aplicación, debe configurar las impresoras locales, pulsando el icono de configuración. - - Por un lado, debe elegir una impresora para imprimir los planos de enganche. Puede usar cualquier impresora que haya configurado en Windows. Si quiere usar la impresora por defecto, deje el campo como “default”. Por otro lado, debe elegir una impresora para imprimir los contratos de autoliquidaciones. Puede ser la misma que en el caso anterior u otra diferente, como por ejemplo una impresora de agujas con papel auto copiante. También puede asignar la impresora por defecto del sistema (“default”). En esta pantalla también podemos configurar algunos aspectos más relacionados con la impresión: 10 PowerGESTION V4 – Manual de Usuario Tricom Sistemas S.L. PowerGESTION V4 - Manual de Usuario - - Podemos configurar que los planos se muestren antes de imprimir o que se impriman directamente. Si ha elegido no pre visualizar el plano, puede indicar cuantas copias impresas desea imprimir directamente. También puede configurar si desea o no que en el plano aparezca el punto de suministro. Igualmente, podemos configurar la impresión de las autoliquidaciones para que se pre visualice o no. Si la autoliquidación se va a imprimir en papel blanco, debe activarse la imagen de fondo (formulario escaneado). Esta imagen debe proporcionársela a su distribuidor para que la incorpore a la aplicación. Su distribuidor también deberá configurar los campos de esta autoliquidación acorde a los que hay en dicho formulario. 11 PowerGESTION V4 – Manual de Usuario Tricom Sistemas S.L. PowerGESTION V4 - Manual de Usuario IV. Configuración de las Líneas de Suministro Pulsando el “Líneas de Suministro” botón “Plano” aparecerá una pantalla que nos permitirá configurar las diferentes líneas eléctricas que suministran energía al recinto. Es muy importante configurar convenientemente este apartado si queremos hacer un balance correcto de potencias y cargas. También es necesario asignar los puntos de suministro a una línea, así que antes de abordar el capítulo siguiente (parcelas y puntos de suministro) es necesario haber dado de alta todas las líneas de suministro. Con los botones de la parte inferior de esta pantalla podemos añadir una nueva línea, modificar su descriptor o eliminar una existente (si la línea ya está asignada a un punto de suministro, la aplicación no permitirá eliminarla): 12 PowerGESTION V4 – Manual de Usuario Tricom Sistemas S.L. PowerGESTION V4 - Manual de Usuario V. Plano del recinto: Parcelas y Puntos de Suministro Pulsando el botón “Plano” aparecerá una pantalla que nos permitirá configurar las parcelas y los puntos de suministro de nuestro recinto, así como ver gráficamente el estado global de contratos realizados hasta el momento. Al aparecer esta pantalla por primera vez, tendremos seleccionado el plano “Parcelas” en el control desplegable de la parte superior derecha de la pantalla (Selector de Plano). Si queremos ver los puntos de suministro debemos elegir “Ptos. Sum” en este desplegable. Si seleccionamos “Todo” aparecerán las parcelas y los puntos de suministro, relacionados mediante líneas que representan los contratos formalizados, pero en esta pantalla no pueden realizarse modificaciones. Si seleccionamos “Estado” aparecerá un estado de contratación del recinto, que se explica más adelante en este capítulo. Con el ratón podemos hacer encuadre y zoom (con la rueda) para ir a cualquier punto del plano. También puede ajustarse el nivel de zoom con el control deslizante que hay debajo del desplegable Selector de plano. 13 PowerGESTION V4 – Manual de Usuario Tricom Sistemas S.L. PowerGESTION V4 - Manual de Usuario Selección de elementos Podemos seleccionar un elemento (parcela o punto de suministro) pulsando con el ratón en su interior (en la zona central si se trata de una parcela). Al seleccionar un objeto aparecerá rodeado por una línea, y en el margen derecho de la pantalla tendremos información sobre el mismo (contrato asociado a la parcela o contratos suministrados por el punto): En el ejemplo de arriba, a la izquierda se muestra información de la parcela seleccionada (AM009). A la derecha, se muestra información del punto seleccionado (PS121(17)). Controles para la modificación de elementos Para poder mover, modificar, añadir o eliminar elementos en el plano, debemos tener activada la casilla “Mover/Editar”. En la parte derecha de la pantalla también hay otros botones y controles. Algunos de ellos (lo que permiten modificar los elementos) solo aparecerán cuando esté activada la casilla anterior y/o cuando se haya seleccionado un objeto. Habilitar modificación de elementos Ver/Ocultar etiquetas de elementos Cambiar color al elemento seleccionado 14 Selector de Plano Ajuste de Zoom Copiar imagen del plano actual en el portapapeles Buscar elemento por nombre Eliminar el elemento seleccionado Modificar el elemento seleccionado Duplicar el elemento seleccionado Nuevo elemento PowerGESTION V4 – Manual de Usuario Tricom Sistemas S.L. PowerGESTION V4 - Manual de Usuario Crear un nuevo elemento Para añadir una nueva parcela, debemos tener seleccionado el Plano “Parcelas”. Para añadir un nuevo Punto de Suministro, debemos tener seleccionado el Plano “Pto. Sum.”. Las parcelas nuevas tendrán un nombre por defecto como PARxxxxx. Los puntos de suministro se llamarán PSxxxxx, donde xxxxx es un número aleatorio. En cualquier caso, para crear un nuevo elemento, primero hacemos clic con el botón izquierdo del ratón en la zona del plano donde queremos añadirlo, y luego pulsamos el botón “Nuevo Elemento”. Una vez creado, deberemos colocarlo en su sitio, redimensionarlo (en el caso de una parcela) y editar sus propiedades. Mover y redimensionar elemento Una vez añadido el elemento, podemos arrastrarlo con el ratón a cualquier lugar del plano pinchando en su interior (en el caso de la parcela, cerca de su centro). Si se trata de una parcela, también podemos redimensionarla pinchando y arrastrando los cuatro vértices del cuadrilátero que la forman. Duplicar un elemento Una vez seleccionado un elemento, podemos duplicarlo. Esto generará un elemento similar (con el mismo color y la misma forma, en el caso de la parcela). Eliminar un elemento Podemos eliminar un elemento seleccionado pulsando el icono de la papelera. Si el elemento está asociado a algún contrato, no podrá eliminarse. 15 PowerGESTION V4 – Manual de Usuario Tricom Sistemas S.L. PowerGESTION V4 - Manual de Usuario Cambiar el color a un elemento. Una vez seleccionado un elemento, pulsando en el control de cambio de color podemos modificar su color. Editar las propiedades de un elemento Una vez seleccionado un elemento, pulsamos el botón “Modificar Propiedades…” para editar sus propiedades. En el caso de las parcelas, esta es la ventana de propiedades: En esta pantalla podemos modificar la etiqueta (descriptor) de la parcela, la superficie (dato no obligatorio), la calle (que se debe elegir de un desplegable) y el número de calle (no obligatorio). También podemos añadir cualquier comentario que consideremos necesario para nuestra gestión interna. Si el elemento elegido es un punto de suministro, la pantalla de edición de propiedades es la siguiente: 16 PowerGESTION V4 – Manual de Usuario Tricom Sistemas S.L. PowerGESTION V4 - Manual de Usuario Igualmente, podemos asignar al punto una etiqueta o descriptor. También elegiremos un tipo (de un desplegable), la calle y el número y la línea de suministro de la que se alimenta. Las líneas de suministro se configuran tal y como se ha detallado en el capítulo anterior de este manual. Pantalla “Todo” Si se selecciona la pestaña “Todo” en el selector de plano, podremos visualizar de forma simultánea las parcelas y los puntos de suministro y los contratos formalizados, mediante líneas que relacionan unas con otros. Si tenemos marcada la casilla “Etiquetas” podremos ver los descriptores de todos los elementos, incluso de las líneas de suministro que alimentan a las parcelas. En las parcelas además se mostrará el nombre del contrato que la ocupa. 17 PowerGESTION V4 – Manual de Usuario Tricom Sistemas S.L. PowerGESTION V4 - Manual de Usuario Pantalla “Estado” En esta pantalla, además de ver la relación entre parcelas y puntos de suministro, podemos apreciar de un simple vistazo el estado de las parcelas, según el siguiente código de colores: - Parcela Desocupada (sin contrato)………………… Parcela Reservada (con contrato)………………….. Parcela Validada……………………………………………. Parcela Pagada……………………………………………... Parcela Enganchada (finalizada)……………………. Parcela con Error (más de un contrato)…………. Color Violeta Color Amarillo Color Rosa Color Marrón Color Verde Color Rojo Debajo de la etiqueta de la parcela también aparecerá una etiqueta con la descripción del estado de la parcela. Actualizar información Si hay varios usuarios trabajando en el sistema, es posible que necesitemos actualizar la información que aparece en pantalla. Esto se consigue pulsando el botón que hay en la parte inferior derecha de la pantalla. Edición directa de contrato Si una parcela ya tiene asignado un contrato (en el capítulo siguiente se explica cómo añadir y gestionar los contratos), podemos modificar sus datos directamente desde aquí, pulsando el botón que se indica en la figura. 18 PowerGESTION V4 – Manual de Usuario Tricom Sistemas S.L. PowerGESTION V4 - Manual de Usuario VI. Usuarios: Clientes y Contratos Pulsando este botón iremos a la pantalla de usuarios del recinto. Aparecerá una tabla con los datos principales de los usuarios y varios botones en la parte inferior de la pantalla. Podemos ordenar la tabla por cualquiera de sus columnas haciendo clic en las cabeceras de las mismas. Podemos buscar un registro tecleando texto en el recuadro de búsqueda, y pulsando los botones “Siguiente” y “Previo”. Eliminar el cliente seleccionado Modificar el cliente seleccionado Nuevo cliente Ver Contratos del cliente seleccionado Abrir todos los Contratos Exportar listado de clientes 19 PowerGESTION V4 – Manual de Usuario Tricom Sistemas S.L. PowerGESTION V4 - Manual de Usuario Creación de nuevo cliente Si pulsamos el botón “Nuevo cliente” se creará un cliente vacío al final de la lista. Deberemos buscarlo y pulsar el botón “Modificar cliente” para introducir sus datos. Modificar cliente Al pulsar el botón de Modificar, se abrirá la ficha con todos los datos del cliente. Eliminar cliente Solo podremos eliminar un cliente si no tiene contratos formalizados. Si tiene alguno, antes deberemos eliminarlos. 20 PowerGESTION V4 – Manual de Usuario Tricom Sistemas S.L. PowerGESTION V4 - Manual de Usuario Ver contratos del cliente seleccionado Pulsando el segundo botón de los de la parte inferior de la pantalla podremos ver los contratos formalizados para el cliente seleccionado. Podemos ordenar la tabla por cualquiera de sus columnas haciendo clic en las cabeceras de las mismas. Podemos buscar un registro tecleando texto en el recuadro de búsqueda, y pulsando los botones “Siguiente” y “Previo”. Ver/Imprimir Plano de Enganche Ver/Imprimir Liquidación Ver Situación Eliminar Contrato Modificar Contrato Nuevo Contrato Exportar listado de contratos Creación de nuevo contrato Para crear un nuevo contrato, debemos entrar en la pantalla de contratos a través del botón “Ver los contratos de este cliente”. Cuando pulsemos el botón, se creará un nuevo contrato vacío, que podremos modificar pulsando el botón de “Modificar contrato”. 21 PowerGESTION V4 – Manual de Usuario Tricom Sistemas S.L. PowerGESTION V4 - Manual de Usuario Modificar contrato Al pulsar el botón de Modificar, se abrirá la ficha con todos los datos del contrato. En esta pantalla deberemos consignar: - - El nombre del contrato (nombre de la caseta, de la atracción, etc…) El tipo de contrato. La tarifa a facturar dependerá del tipo de contrato. Estas tarifas debe configurarlas Tricom conforme a sus peticiones. La parcela. Debemos elegirla del listado disponible (se supone que ya hemos configurado las parcelas tal y como se explica en uno de los capítulos anteriores). El punto de suministro (también debemos haber configurado los puntos de suministro). Si el punto de suministro se va a asignar a posteriori (cuando el instalador devuelva el plano de enganche) dejamos este campo a 0 (podemos pulsar el botón de reestablecer que haya la derecha). La potencia contratada. Si es necesario, debe verificarse esta potencia con la que aparece en el boletín técnico correspondiente. La sección máxima del cable y los fusibles (datos opcionales). Si es necesario, estos datos debe verificarlos el técnico que realiza los enganches. La referencia de proyecto (o número del boletín). Los precios por kW y por enganche y el importe total a pagar aparecerán de forma automática dependiendo del tipo de contrato y de la potencia, pero pueden modificarse manualmente en caso de necesidad especial. 22 PowerGESTION V4 – Manual de Usuario Tricom Sistemas S.L. PowerGESTION V4 - Manual de Usuario A la derecha del selector de parcela hay dos botones, uno para reestablecer la parcela y otro para ver un plano de situación de la misma (ver apartados siguientes). A la derecha del selector del punto de suministro también hay un botón para restablecerlo. Flujo de trabajo El proceso normal de trabajo en lo referente a los contratos es el siguiente: - - - - - 1. El usuario es dado de alta en el sistema. 2. El usuario solicita el suministro para una instalación: caseta, atracción, puesto… Debe traer el proyecto o boletín eléctrico actualizado, en el que debe figurar la potencia que consume su instalación. 3. Se da de alta el contrato, cumplimentando los valores de potencia demandada, la parcela asignada y, si se conoce, el punto de suministro. A partir de este momento, la parcela aparecerá como “Reservada”. 4. Se emite la liquidación económica del contrato y se le da al cliente. 5. El contrato se marca como “Validado”. A partir de este momento, la parcela aparecerá como “Validada”. 6. El cliente trae el recibo de haber pagado la liquidación. También debe traer una copia del boletín, que se guardará a efectos de control. Se verifica que el importe pagado coincide con el registrado. 7. Se imprime el plano de enganche. Una copia para la empresa o técnico que realiza el enganche y otra copia se guarda para el registro. Se le puede dar también (opcionalmente) una copia al cliente. Si el punto de suministro no se conoce o quiere que sea consignado a posteriori por el técnico, debe configurarse el sistema para que no se imprima en el plano (ver capítulo de configuración). Marcamos la casilla “Entregado Plano”. 8. El contrato se marca como “Liquidado”. La parcela aparecerá ahora como “Pagada”. 9. Cuando el técnico, tras haber realizado el trabajo de enganche, devuelva el plano, cumplimentamos o verificamos el punto de suministro y marcaremos la casilla “Enganchada”. La parcela aparecerá ahora como “Enganchada”. 10. Por último, si realizamos un control de los desenganches (opcionalmente) podemos usar la marca “OK total” como testigo de que se ha realizado el desenganche. Para el control de los desenganches podemos utilizar un estadillo o similar que podemos construir a partir de un listado de contratos. Eliminar contrato Solo podrá eliminarse un contrato si no está marcado como “Liquidado”. 23 PowerGESTION V4 – Manual de Usuario Tricom Sistemas S.L. PowerGESTION V4 - Manual de Usuario Plano de Situación Podemos obtener el plano de situación de un contrato desde la pantalla de listado de contratos o desde la misma pantalla de detalle del contrato. Esto nos ayudará a identificar de forma rápida si la ubicación de la parcela es la correcta. El plano de situación aparecerá a la derecha, y en él podemos hacer zoom y encuadre con el ratón. En el plano aparecerá la situación de la parcela y, si está asignado, del punto de suministro. Documento de autoliquidación Desde la pantalla de listado de contratos (de un cliente o todos) podemos obtener el documento de autoliquidación de tasas. Si quiere imprimir este documento en un papel pre impreso (por ejemplo en impresos auto copiantes una impresora de agujas), debe proporcionarle a Tricom un formato para que configure adecuadamente la plantilla. En caso contrario, la liquidación se imprimirá en un formato estándar como el de la figura de la derecha. Si hemos configurado que no se pre visualice, la liquidación se imprimirá directamente al pulsar el botón. 24 PowerGESTION V4 – Manual de Usuario Tricom Sistemas S.L. PowerGESTION V4 - Manual de Usuario Plano de Enganche Desde la misma pantalla anterior podemos obtener el plano de enganche (figura de la derecha). Antes de aparecer el plano definitivo, se mostrará una pantalla auxiliar con la parcela y el punto de suministro (si está configurado y asignado) que nos permitirá hacer zoom y encuadre. Si hemos configurado que no se pre visualice, el plano se imprimirá directamente (con el número de copias que se haya configurado) al pulsar el botón. Listados de clientes y de contratos Los botones de listado permiten exportar a un fichero CSV (que podemos abrir con una hoja de cálculo) una tabla con todos los datos de los clientes y de los contratos. 25 PowerGESTION V4 – Manual de Usuario Tricom Sistemas S.L. PowerGESTION V4 - Manual de Usuario VII. Informes Los informes se obtienen pulsando el quito botón por la derecha de la parte superior de la pantalla principal. Informe de Cargas por Punto de Suministro Muestra la previsión de cargas por cada Punto de Suministro, con un desglose por contratos. Informe de Cargas por Líneas Muestra la previsión de cargas por líneas, también desglosada por contratos. 26 PowerGESTION V4 – Manual de Usuario Tricom Sistemas S.L. PowerGESTION V4 - Manual de Usuario Resumen de Contratos Muestra el resumen de datos de los contratos formalizados hasta el momento. Todos los informes pueden imprimirse y guardarse en formato HTML. 27 PowerGESTION V4 – Manual de Usuario Tricom Sistemas S.L.