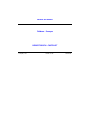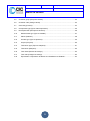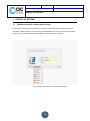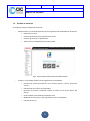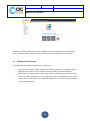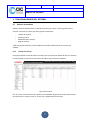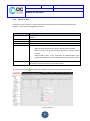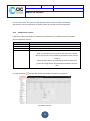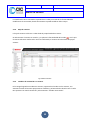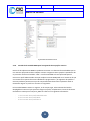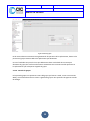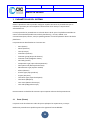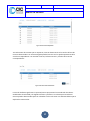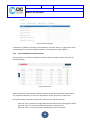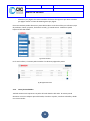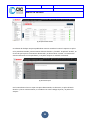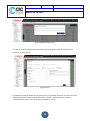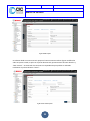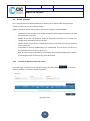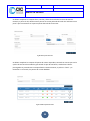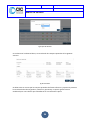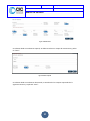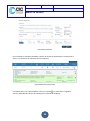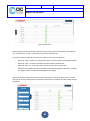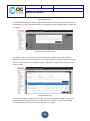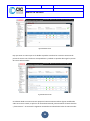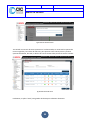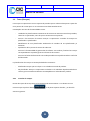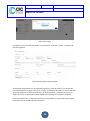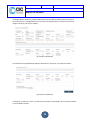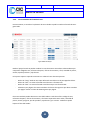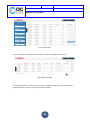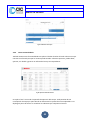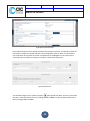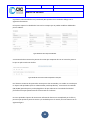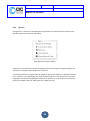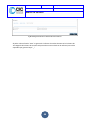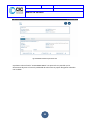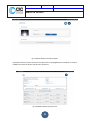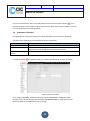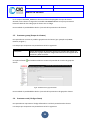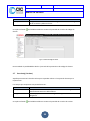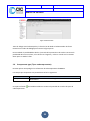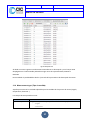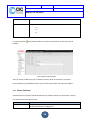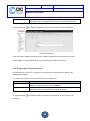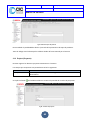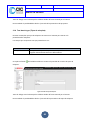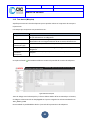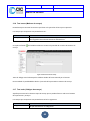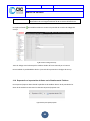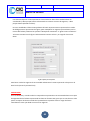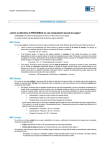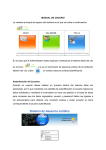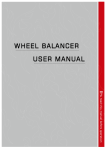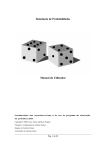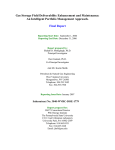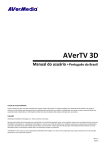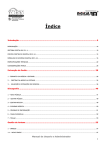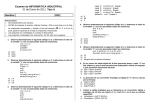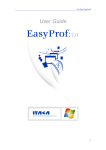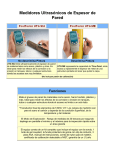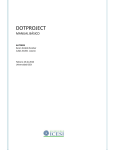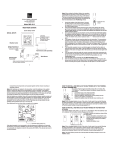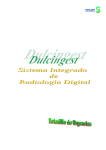Download Fieldeas - Ensayos ROBERT BOSCH
Transcript
MANUAL DE USUARIO Fieldeas - Ensayos ROBERT BOSCH - CASTELLET Autor(es): CIC Versión: 04.00 Santander Fecha: 22/10/2015 Cliente: Versión: 4.0 BOSCH Autor(es):CIC Gerencia CIC: Soluciones Móviles MANUAL DE USUARIO TABLA DE CONTENIDOS 1 ACCESO AL SISTEMA ...................................................................................................... 4 1.1 Plataforma entrada e Idioma Seleccionado. ................................................................... 4 1.2 Perfiles de usuarios ........................................................................................................ 5 1.3 Plataformas del sistema.................................................................................................. 6 2 FUNCIONALIDADES DEL SISTEMA ................................................................................ 7 2.1 Gestión de usuarios ........................................................................................................ 7 2.1.1 Listado de usuarios ............................................................................................... 7 2.1.2 Alta de usuarios ..................................................................................................... 8 2.1.3 Modificación usuarios ............................................................................................ 9 2.1.4 Baja de usuarios .................................................................................................. 10 2.1.5 Cambiar de contraseña a un usuario .................................................................. 10 2.1.6 Sentido de la entidad USERS para la asignación de un perfil a usuarios .......... 11 2.1.7 Asignación de varios Permisos a un mismo usuario ........................................... 12 2.1.8 Permisos a un usuario para una aplicación. ....................................................... 12 2.1.9 Permisos a un usuario para una aplicación mediante grupos. ........................... 12 2.1.10 3 Gestión de grupos ........................................................................................... 13 PARAMÉTRICAS DEL SISTEMA .................................................................................... 15 3.1 3.2 3.3 3.4 Parts (Piezas) ............................................................................................................... 15 3.1.1 Creación de una pieza......................................................................................... 16 3.1.2 Funcionalidades del listado de Piezas ................................................................ 18 3.1.3 Otras funcionalidades .......................................................................................... 19 Norms (Normas) ........................................................................................................... 23 3.2.1 Creación de Normas y Puntos de norma ............................................................ 23 3.2.2 Creación de subtareas ........................................................................................ 25 3.2.3 Funcionalidades del listado de normas ............................................................... 29 3.2.4 Otras funcionalidades .......................................................................................... 31 Tests (Ensayos) ............................................................................................................ 35 3.3.1 Creación de ensayos ........................................................................................... 35 3.3.2 Funcionalidades del listado de tests ................................................................... 40 3.3.3 Otras Funcionalidades......................................................................................... 42 3.3.4 Informes ............................................................................................................... 46 3.3.5 Movilidad ............................................................................................................. 49 Customers (Clientes) .................................................................................................... 52 2 Fecha: 22/10/2015 Cliente: Versión: 4.0 BOSCH Autor(es):CIC Gerencia CIC: Soluciones Móviles MANUAL DE USUARIO 3.5 Customer group (Grupo de clientes) ............................................................................ 53 3.6 Customer code (Código cliente) ................................................................................... 53 3.7 Cars body (Coches) ...................................................................................................... 54 3.8 Components type (Tipos subcomponentes) ................................................................. 55 3.9 Description task (Descripción de tarea) ........................................................................ 56 3.10 Measurement type (Tipo de medida) ...................................................................... 57 3.11 Plants (Fabricas) ..................................................................................................... 58 3.12 Product type (Tipo de producto) .............................................................................. 59 3.13 Project (Proyecto) .................................................................................................... 60 3.14 Test bench type (Tipos de máquina) ....................................................................... 61 3.15 Test bench (Máquina).............................................................................................. 62 3.16 Test cause (Motivos de ensayo) ............................................................................. 63 3.17 Test code (Códigos de ensayo) .............................................................................. 63 3.18 Exportación e importación de Datos en la Plataforma de Fieldeas ........................ 64 3 Fecha: 22/10/2015 Cliente: Versión: 4.0 BOSCH Autor(es):CIC Gerencia CIC: Soluciones Móviles MANUAL DE USUARIO 1 ACCESO AL SISTEMA 1.1 Plataforma entrada e Idioma Seleccionado. Para acceder a la aplicación introducimos nuestros credenciales desde la página principal. Pulsando el botón Idiomas nos aparecerá un desplegable como el que muestra la figura para seleccionar en que Idioma queremos trabajar tal como aparece en la figura: Fig 1: Selección de idiomas en la pantalla principal. 4 Fecha: 22/10/2015 Cliente: Versión: 4.0 BOSCH Autor(es):CIC Gerencia CIC: Soluciones Móviles MANUAL DE USUARIO 1.2 Perfiles de usuarios Se establece dos tipos de perfiles existentes: - Administrador, el cual tendrá permisos para las siguientes funcionalidades en el sistema: o Gestión de usuarios. o Creación de ensayos para la planificación anual. o Creación de ensayos no planificados. o Todas las funcionalidades del perfil de pruebas. Fig 2: Acceso web mediante perfil de administrador - Pruebas, el cual podrá disponer de las siguientes funcionalidades: o Inserción de valores paramétricos en el sistema (piezas, normas, puntos de norma…) o Planificación de ensayos no planificados o Ejecución de ensayos, pudiendo cambiar el orden de las tareas dentro del ensayo. o Podrá cambiar manualmente la fecha de inicio. o Modificación de ensayos, tanto ejecutados como no ejecutados o Informe de ensayo 5 Fecha: 22/10/2015 Cliente: Versión: 4.0 BOSCH Autor(es):CIC Gerencia CIC: Soluciones Móviles MANUAL DE USUARIO Fig 3: Acceso web mediante perfil de pruebas El perfil de pruebas no estará autorizado a eliminar un ensayo planificado en la planificación anual, y tampoco puede cambiar la persona a la que se haya asignado un plan de prueba. 1.3 Plataformas del sistema Las plataformas del sistema “Inspecciones y ensayos” son: - Web: donde el usuario puede utilizar dicho sistema mediante un navegador web. El navegador oficial para el nuevo sistema en entorno web es el Internet Explorer. - Móvil: donde el usuario puede utilizar dicho sistema mediante una plataforma móvil, como una Tablet, Smartphone, etc. La plataforma móvil contemplada para el nuevo sistema de un modo oficial es la Tablet HP ElitePad, el cual hace uso de Windows 8 como sistema operativo. 6 Fecha: 22/10/2015 Cliente: Versión: 4.0 BOSCH Autor(es):CIC Gerencia CIC: Soluciones Móviles MANUAL DE USUARIO 2 FUNCIONALIDADES DEL SISTEMA 2.1 Gestión de usuarios Desde el perfil de administrador, se detalla el proceso para llevar a cabo la gestión de los usuarios, teniendo en cuenta que dicha gestión comprende: - Listado de usuarios - Alta de usuarios - Modificación de usuarios - Baja de usuarios Toda esta gestión de llevará a cabo mediante el modulo administrativo de usuarios de Fieldeas. 2.1.1 Listado de usuarios Se podrá visualizar la lista de todos los usuarios que se encuentran dados de alta en el sistema. En dicho listado se muestra la información de cada usuario de forma completa: Fig 4: Listado de usuarios Por otra parte, será la pasarela al resto de funcionalidades de gestión de usuarios del sistema de inspecciones y ensayos; esto es, el alta, baja y modificación de usuarios. 7 Fecha: 22/10/2015 Cliente: Versión: 4.0 BOSCH Autor(es):CIC Gerencia CIC: Soluciones Móviles MANUAL DE USUARIO 2.1.2 Alta de usuarios El alta de nuevos usuarios en el portal se llevara a cabo mediante el modulo administrativo de Fieldeas, el cual solicita los siguientes campos: Campo Usuario Nombre Apellidos Idioma Plataformas Descripción Nombre con el que el usuario accederá al sistema de inspecciones y ensayos. Nombre real de usuario Apellidos del usuario Idioma predefinido del usuario. Indica que plataformas puede utilizar el usuario. Pueden ser: - Web: lo que le da acceso al entorno web del nuevo sistema - Móvil: lo que le da acceso mediante plataforma móvil al nuevo sistema. - Administrador web: le da autoridad de administrador para gestión de configuración de la plataforma mediante entorno web. Contraseña Si se pulsa en el botón Contraseña con la que el nuevo usuario accederá al sistema. La contraseña se podrá cambiar por parte del usuario. del módulo de Fieldeas se accede a insertar un nuevo usuario: Fig 5: Alta de usuarios 8 Fecha: 22/10/2015 Cliente: Versión: 4.0 BOSCH Autor(es):CIC Gerencia CIC: Soluciones Móviles MANUAL DE USUARIO Una vez esté creado el usuario hay que darle permisos para que acceda a las distintas aplicaciones. Con la entidad Users se podrá realizar esta acción de manera adecuada. 2.1.3 Modificación usuarios Cada usuario del listado podrá ser editado en la plataforma. Las modificaciones son factibles para los siguientes campos: Campo Nombre Apellidos Idioma Plataformas Descripción Nombre real de usuario Apellidos del usuario Idioma predefinido del usuario. Indica que plataformas puede utilizar el usuario. Pueden ser: - Web: lo que le da acceso al entorno web del nuevo sistema Móvil: lo que le da acceso mediante plataforma móvil al nuevo sistema. - Administrador web: le da autoridad de administrador para gestión de configuración de la plataforma mediante entorno web. Si se pulsa el botón de editar del módulo de Fieldeas se accede a lo siguiente: Fig 6: Edición de usuarios 9 Fecha: 22/10/2015 Cliente: Versión: 4.0 BOSCH Autor(es):CIC Gerencia CIC: Soluciones Móviles MANUAL DE USUARIO La modificación de la contraseña se puede llevar a cabo por medio de la funcionalidad de modificación de contraseña, donde únicamente se puede modificar dicho campo. 2.1.4 Baja de usuarios La baja de usuarios se llevara a cabo desde el propio listado de usuarios. Se seleccionara al usuario en cuestión, y se pulsara la funcionalidad de borrado , con lo que el sistema solicitara confirmación. Una vez confirmado, el usuario será eliminado del propio sistema: Fig 7: Edición de usuarios 2.1.5 Cambiar de contraseña a un usuario En la categoría gestión accedemos a Usuarios, aparecerá un listado con los usuarios, nos situamos encima del usuario que queremos modificar y pulsamos botón derecho con el ratón. Nos aparecerá un menú contextual y seleccionamos “Cambiar Contraseña”. 10 Fecha: 22/10/2015 Cliente: Versión: 4.0 BOSCH Autor(es):CIC Gerencia CIC: Soluciones Móviles MANUAL DE USUARIO Fig 8: Cambiar contraseña de usuario 2.1.6 Sentido de la entidad USERS para la asignación de un perfil a usuarios Dentro de las aplicaciones WEB nos podemos encontrar con distintas funcionalidades que no nos interesa que pueda realizar cualquier usuario. Pongamos como ejemplo la aprobación de un punto de norma en el módulo “TEST”. Esta funcionalidad solo está permitida para un usuario con perfil Administrador aunque cualquier usuario WEB puede ver el estado en el que se encuentran los puntos de norma. Mediante la programación y la asignación de perfiles a usuarios podemos permitir este tipo de comportamientos dentro de la aplicación web. La manera de asignar un perfil a un usuario es la siguiente: En la entidad USERS creamos un registro, en el campo Login, seleccionamos del combo desplegable el usuario al que queremos asignar un perfil, Completamos el resto de los datos teniendo en cuenta que el campo ID_ROLE se rellena con la siguiente información: - 1: Si el usuario tiene perfil administrador - 2: Si el usuario tiene perfil Web - 3: Si el usuario tiene perfil Movil 11 Fecha: 22/10/2015 Cliente: Versión: 4.0 BOSCH Autor(es):CIC Gerencia CIC: Soluciones Móviles MANUAL DE USUARIO 2.1.7 Asignación de varios Permisos a un mismo usuario En la entidad USER creamos un registro por cada permiso que queramos dar a ese usuario (previamente dado de alta en la plataforma) desplegando el seleccionable Login el usuario y cumplimentando los datos igual en los registros salvo ID_ROLE que en caso tomará en valor 2 (Usuario Web) y en el otro caso el valor 3 (Usuario Móvil) . 2.1.8 Permisos a un usuario para una aplicación. Como administrador nos situamos en la pantalla de aplicaciones, Con el botón derecho sobre la aplicación deseada seleccionamos permisos de la aplicación. Fig 9: Asignar permisos a aplicaciones, En esta ventana de diálogo asignamos a la aplicación los permisos para los botones que deseemos. 2.1.9 Permisos a un usuario para una aplicación mediante grupos. Una forma más rápida de asignar usuarios a las aplicaciones es mediante la creación de grupos, asignando a las aplicaciones permisos para grupos y posteriormente añadir o desvincular usuarios a los estos. Como Administrador pulsamos en la opción grupo y añadimos nuevo grupo, tal como muestra la figura. 12 Fecha: 22/10/2015 Cliente: Versión: 4.0 BOSCH Autor(es):CIC Gerencia CIC: Soluciones Móviles MANUAL DE USUARIO Fig 10: Creación de grupos. De la manera descrita anteriormente gestionando los permisos de las aplicaciones, damos a los permisos al grupo Usuarios Web a las aplicaciones que deseemos. Una vez finalizado este paso lo único que deberemos hacer será añadir los usuarios que deseemos al grupo, de esta forma de manera automática esos usuarios tendrán permisos en las aplicaciones que le hayamos asignado al grupo. 2.1.10 Gestión de grupos En la pestaña grupos nos ponemos encima del grupo que hemos creado, en ese caso usuarios Web y con el botón derecho nos vamos a gestión de grupos. Nos aparecerá el siguiente cuadro de diálogo: 13 Fecha: 22/10/2015 Cliente: Versión: 4.0 BOSCH Autor(es):CIC Gerencia CIC: Soluciones Móviles MANUAL DE USUARIO Fig 11 : Asignación de usuarios a grupos. Seleccionamos el usuario que queramos añadir al grupo y pulsamos Agregar Usuario, Si en un momento dado queremos quitar a ese usuario del grupo, le seleccionamos y pulsamos desasociar usuario. De esta forma rápida y sencilla desvincularemos a un usuario de todas las aplicaciones que hayamos incluido en los permisos. 14 Fecha: 22/10/2015 Cliente: Versión: 4.0 BOSCH Autor(es):CIC Gerencia CIC: Soluciones Móviles MANUAL DE USUARIO 3 PARAMÉTRICAS DEL SISTEMA Desde la plataforma web se pueden configurar aquellas secciones de paramétricas que se considere oportuno para así completar la información de los ensayos e inspecciones adecuadamente. La mayor parte de las paramétricas se incluirán dentro de lo que en la plataforma Fieldeas se conoce como entidad (módulo interno de la plataforma), y el resto, debido a sus características (Parts, Norms, Tests) se podrán gestionar a nivel de aplicación dentro de dicha plataforma. Las paramétricas identificadas en el sistema son: - Parts (Piezas) - Norms (Normas) - Tests (Ensayos) - Customers (Clientes) - Customer group (Grupo de clientes) - Customer code (Código de cliente) - Cars body (Coche) - Components type (Tipos subcomponentes) - Description task (Descripción de tarea) - Measurement type (Tipo de medida) - Plants (Fabricas) - Product type (Tipo producto) - Project (Proyecto) - Test bench type (Tipos de máquina) - Test bench (Máquina) - Test cause (Motivos de ensayo) - Test code (Códigos de ensayo) Posteriormente se detallará la estructura que compone cada una de las paramétricas. 3.1 Parts (Piezas) Las piezas serán los elementos sobre los que se apliquen las inspecciones y ensayos. Desde esta paramétrica se podrán ejecutar las siguientes funcionalidades: 15 Fecha: 22/10/2015 Cliente: Versión: 4.0 BOSCH Autor(es):CIC Gerencia CIC: Soluciones Móviles MANUAL DE USUARIO - Listado de piezas: Mostrará un listado de todas las piezas dadas de alta en el sistema de inspecciones y ensayos. - Detalle de pieza: debemos seleccionarla en el listado y automáticamente de cargaran en la parte inferior de la pantalla todos los datos de la pieza seleccionada. - Alta de pieza: Creación de una nueva pieza. - Versionado de pieza (modificación): Tras modificar una pieza hay que definir una nueva versión de pieza. Después de almacenar cambios, la emisión se incrementa y se guarda la nueva fecha. - Baja de pieza (lógica): No permite la asociación de la misma a ninguna planificación de ensayo o inspección, es decir, es una desactivación por parte del usuario. 3.1.1 Creación de una pieza En primer lugar, si se desea crear una nueva pieza se pulsa el botón superior derecha, y se abrirá la ventana siguiente: en la parte Fig 12: Información de Piezas En la sección de Información de Piezas el usuario introducirá los campos correspondientes, teniendo en cuenta que los campos tipo de producto, cliente, grupo de cliente, proyecto son paramétricas generadas a priori en el módulo Fieldeas, y debe elegir los mismos a partir de un desplegable de opciones. En la sección de Lista de Normas disponible se muestran todas las normas existentes en la BBDD, pudiéndose seleccionar con el botón +. Se visualiza la norma, la última versión y la fecha de la versión correspondiente: 16 Fecha: 22/10/2015 Cliente: Versión: 4.0 BOSCH Autor(es):CIC Gerencia CIC: Soluciones Móviles MANUAL DE USUARIO Fig 13: Lista de normas disponible Tras seleccionar las normas que se requieran, éstas se almacenarán en la sección de lista de normas seleccionadas. Las normas elegidas pueden borrarse con lo que desaparecerán de la sección correspondiente. Se visualiza la norma, la última versión y la fecha de la versión correspondiente: Fig 14: Lista de normas seleccionadas La sección de límites genéricos es opcional puesto que permite la introducción de valores establecidos de velocidad y de ángulos máximos y mínimos. Los valores que introduce el usuario quedan almacenados para ser utilizados a la hora de crear una subtarea básica que se explicará a continuación: 17 Fecha: 22/10/2015 Cliente: Versión: 4.0 BOSCH Autor(es):CIC Gerencia CIC: Soluciones Móviles MANUAL DE USUARIO Fig 15: Lista de límites genéricos Finalmente tras añadir los campos correspondientes se pulsará “Done” y se generará la pieza correspondiente. Los valores añadidos pueden ser tanto positivos como negativos. 3.1.2 Funcionalidades del listado de Piezas Posteriormente, se accede a la aplicación de Piezas donde se podrá visualizar el listado de piezas generadas: Fig 16: Listado de Piezas Desde el propio listado se pueden ordenar las piezas de manera ascendente o descendente por campos de referencia, version, tipo de producto, cliente, proyecto y estado activo. En la parte superior izquierda se muestra un submenú con diversas opciones: - Botón de “Copy”: Realiza una copia del listado actual de piezas al portapapeles del PC. - Botón de “CSV”: se extrae el listado actual de piezas a formato CSV. - Botón de “PDF”: se extrae el listado actual de piezas con formato PDF. 18 Fecha: 22/10/2015 Cliente: Versión: 4.0 BOSCH Autor(es):CIC Gerencia CIC: Soluciones Móviles MANUAL DE USUARIO - Elementos por página: El usuario introduce el número de registros que desea visualizar por página. Existe un límite de 1000 registros por página. El usuario también puede seleccionar piezas del listado a través de un filtro por referencia, tipo de producto, cliente, proyecto, fecha de la versión, y/o estado activo. También se podrá limpiar el filtro del listado. Fig 17: Filtro de Piezas En el menú inferior, el usuario podrá acceder a las diversas páginas de piezas: Fig 18: Paginación de Piezas 3.1.3 Otras funcionalidades También existen otras opciones tras pulsar el botón derecho del ratón. El usuario puede desactivar o activar cualquier pieza del listado, clonarla o copiarla, visualizar su detalle y añadir una nueva versión: 19 Fecha: 22/10/2015 Cliente: Versión: 4.0 BOSCH Autor(es):CIC Gerencia CIC: Soluciones Móviles MANUAL DE USUARIO Fig 19: Opciones botón derecho Si se desea dar de baja una pieza pudiéndose reactivar cuando el usuario lo requiera se pulsa en la pieza determinada, posteriormente el botón derecho y “Disable”. Se pulsará “Enable”, en el caso de que la pieza se encuentre desactivada y se desee volver a activar. Se mostrará la ventana informativa correspondiente y tras pulsar aceptar se realizará la solicitud: Fig 20: Desactivar pieza Si el usuario desea clonar o copiar una pieza determinada, se selecciona, se pulsa el botón derecho y clonar. Posteriormente, se introducirá un nuevo código de pieza y se pulsará en aceptar: 20 Fecha: 22/10/2015 Cliente: Versión: 4.0 BOSCH Autor(es):CIC Gerencia CIC: Soluciones Móviles MANUAL DE USUARIO Fig 21: Introducción del código de pieza Se copiarán todos los campos de la pieza seleccionada excepto el valor de referencia y de versión, y se pulsa “Done”: Fig 22: Clonar pieza Si se desea visualizar el detalle de una pieza una vez se ha creado la misma, se pulsa en la pieza determinada, posteriormente el botón derecho y “Detail”. Se mostrarán las secciones correspondientes y para cerrar la ventana se pulsará en “Close”: 21 Fecha: 22/10/2015 Cliente: Versión: 4.0 BOSCH Autor(es):CIC Gerencia CIC: Soluciones Móviles MANUAL DE USUARIO Fig 23: Detalle de pieza Si se desea añadir una nueva versión porque el usuario necesita realizar alguna modificación sobre una pieza creada, se pulsa en la pieza determinada, posteriormente el botón derecho y “New version”. Se mostrarán las secciones correspondientes que podrán ser editadas. Finalmente se pulsará el botón “Done”: Fig 24: Nueva versión de pieza 22 Fecha: 22/10/2015 Cliente: Versión: 4.0 BOSCH Autor(es):CIC Gerencia CIC: Soluciones Móviles MANUAL DE USUARIO 3.2 Norms (Normas) Es un conjunto de tareas especificadas por el usuario que se aplican sobre las piezas para realizar inspecciones y ensayos determinados. Desde la aplicación de normas se podrán ejecutar las siguientes funcionalidades: - Listado de normas: Se muestra un listado de todas las normas dadas de alta en el sistema de inspecciones y ensayos. - Detalle de normas: Se muestran todas las emisiones existentes en el sistema y la configuración asociada a cada una de ellas. - Alta de normas: Se produce la creación de una norma concreta con todas las secciones que lo componen. - Versionado de normas (modificación): La modificación de una norma nos lleva a la funcionalidad de nueva versión de norma. - Baja de normas (lógica): No permite la asociación de la misma a ninguna pieza, es decir, es una desactivación de la norma por parte del usuario. 3.2.1 Creación de Normas y Puntos de norma En primer lugar, si se desea crear una nueva norma se pulsa el botón superior derecha, y se abrirá la ventana siguiente: Fig 25: Nueva norma 23 en la parte Fecha: 22/10/2015 Cliente: Versión: 4.0 BOSCH Autor(es):CIC Gerencia CIC: Soluciones Móviles MANUAL DE USUARIO Se deben completar los campos de PV, versión y fecha de versión de la norma de manera manual y a partir de ahí, añadir nuevos puntos de norma pulsando el botón de “Add new norm point” que se encuentra en la parte superior derecha de la ventana: Fig 26: Nuevo punto de norma Se deben completar los campos del punto de norma requeridos, teniendo en cuenta que con la opción de test bench activada hay que añadir el tipo de test bench, siendo éstos valores precargados en paramétricas correspondientes. Posteriormente, se pulsa en “Save” y se muestran en un listado, los puntos de norma añadidos: Fig 22: Listado de puntos de norma 24 Fecha: 22/10/2015 Cliente: Versión: 4.0 BOSCH Autor(es):CIC Gerencia CIC: Soluciones Móviles MANUAL DE USUARIO Existen varias opciones de puntos de norma que el usuario puede elegir, como la edición, el borrado y la adición de tareas a puntos de norma. Si se pulsa , se edita el punto de norma: Fig 27: Edición de puntos de norma Si se pulsa y tras confirmar la realización del borrado, se elimina el punto de norma: Fig 28: Borrado de punto de norma 3.2.2 Creación de subtareas Si el usuario pulsa en el punto de norma correspondiente, se añaden nuevas subtareas al punto de norma. Existen de tres tipos, las subtareas básicas, especiales y relacionadas: 25 Fecha: 22/10/2015 Cliente: Versión: 4.0 BOSCH Autor(es):CIC Gerencia CIC: Soluciones Móviles MANUAL DE USUARIO Fig 29: Tipos de subtareas Si se selecciona la subtarea básica, se introducirán los campos requeridos de la siguiente ventana: Fig 30: Tarea básica Se debe tener en cuenta que los campos opcionales de límites inferiores y superiores permiten la introducción de valores genérica, numérica y porcentaje. La opción genérica viene establecida por unos valores que se detallaron en la creación de la pieza: 26 Fecha: 22/10/2015 Cliente: Versión: 4.0 BOSCH Autor(es):CIC Gerencia CIC: Soluciones Móviles MANUAL DE USUARIO Fig 31: Subtarea básica Si se desea añadir una subtarea especial, se debe introducir un campo de comentarios y pulsar en “Save”: Fig 32: Subtarea especial Si se desea añadir una subtarea relacionada, se introducirán los campos requeridos de la siguiente ventana y se pulsará “Save”: 27 Fecha: 22/10/2015 Cliente: Versión: 4.0 BOSCH Autor(es):CIC Gerencia CIC: Soluciones Móviles MANUAL DE USUARIO Fig 33: Subtarea relacionada Para visualizar las subtareas añadidas al punto de norma correspondiente, se selecciona el mismo y se muestran las subtareas que lo componen: Fig 30: Subtareas de un punto de norma Si se desea editar una subtarea básica concreta, se pulsa y se mostrarán la siguiente. ventana, dependiendo del tipo de subtarea que se pretenda modificar: 28 Fecha: 22/10/2015 Cliente: Versión: 4.0 BOSCH Autor(es):CIC Gerencia CIC: Soluciones Móviles MANUAL DE USUARIO Fig 34: Edición de subtarea básica Si se pulsa el botón de se podrá eliminar la subtarea seleccionada tras aceptar lo siguiente: Fig 35: Eliminación de subtarea Tras guardar los datos se añadirá la norma al listado de normas. 3.2.3 Funcionalidades del listado de normas Posteriormente, se accede a la aplicación de normas donde se podrá visualizar el listado de normas generadas: 29 Fecha: 22/10/2015 Cliente: Versión: 4.0 BOSCH Autor(es):CIC Gerencia CIC: Soluciones Móviles MANUAL DE USUARIO Fig 36: Listado de normas Desde el propio listado se pueden ordenar las normas de manera ascendente o descendente por campos de PV, version, estado activo y fecha de desactivación. En la parte superior izquierda se muestra un submenú con diversas opciones: - Botón de “Copy”: Realiza una copia del listado actual de normas al portapapeles del PC. - Botón de “CSV”: se extrae el listado actual de normas a formato CSV. - Botón de “PDF”: se extrae el listado actual de normas con formato PDF. - Elementos por página: El usuario introduce el número de registros que desea visualizar por página. Existe un límite de 1000 registros por página. El usuario también puede seleccionar normas del listado a través de un filtro por PV, versión, fecha de la versión, estado activo y/o fecha de desactivación. También se podrá limpiar el filtro del listado. 30 Fecha: 22/10/2015 Cliente: Versión: 4.0 BOSCH Autor(es):CIC Gerencia CIC: Soluciones Móviles MANUAL DE USUARIO Fig 37: Filtrado de normas En el menú inferior, el usuario podrá acceder a las diversas páginas de normas. 3.2.4 Otras funcionalidades También existen otras opciones tras pulsar el botón derecho del ratón. El usuario puede desactivar o activar cualquier norma del listado, clonarla o copiarla, visualizar su detalle y añadir una nueva versión: Fig 38: Opciones del botón derecho de normas Si se desea dar de baja una norma pudiéndose reactivar cuando el usuario lo requiera se pulsa en la norma determinada, posteriormente el botón derecho y “Disable”. Se pulsará “Enable”, en el caso de que la norma se encuentre desactivada y se desee volver a activar. Se mostrará la ventana informativa correspondiente y tras pulsar aceptar se realizará la solicitud: 31 Fecha: 22/10/2015 Cliente: Versión: 4.0 BOSCH Autor(es):CIC Gerencia CIC: Soluciones Móviles MANUAL DE USUARIO Fig 39: Desactivar normas Si el usuario desea clonar o copiar una pieza determinada, se selecciona la norma, se pulsa el botón derecho y clonar. Posteriormente, se introducirá un nuevo código de pieza y se pulsará en aceptar: Fig 40: Introducción de código de norma Se copiarán todos los campos de la norma seleccionada, excepto el PV y el de versión. Mantiene los puntos de norma originales y las tareas de cada uno, pero permite crear nuevos puntos y realizar opciones de edición, borrado, o adición de nuevas tareas sobre puntos de norma creados: Fig 41: Clonación de norma Si se desea visualizar el detalle de una norma una vez se ha creado la misma, se pulsa en la norma determinada, posteriormente el botón derecho y “Detail”. Se mostrará el detalle correspondiente y para cerrar la ventana se pulsará en “Close”: 32 Fecha: 22/10/2015 Cliente: Versión: 4.0 BOSCH Autor(es):CIC Gerencia CIC: Soluciones Móviles MANUAL DE USUARIO Fig 42: Detalle de norma Hay que tener en cuenta que en el detalle se pueden visualizar las versiones anteriores de puntos de norma con el histórico correspondiente y también se pueden descargar los puntos de norma seleccionados: Fig 43: Histórico de norma Si se desea añadir una nueva versión porque el usuario necesita realizar alguna modificación sobre una norma creada, se pulsa en la norma determinada, posteriormente el botón derecho y “New version”. Se mostrará la siguiente ventana de introducción del valor de nueva versión: 33 Fecha: 22/10/2015 Cliente: Versión: 4.0 BOSCH Autor(es):CIC Gerencia CIC: Soluciones Móviles MANUAL DE USUARIO Fig 44 : Valor de versión de norma Tras añadir una versión de norma posterior a la seleccionada, se mostrarán los puntos de norma originales y las tareas de cada uno, pero permite crear nuevos puntos y realizar opciones de edición, borrado, o adición de nuevas tareas sobre puntos de norma creados: Fig 45: Nueva versión de norma Finalmente, se pulsa “Save” para guardar los datos que se deseen almacenar. 34 Fecha: 22/10/2015 Cliente: Versión: 4.0 BOSCH Autor(es):CIC Gerencia CIC: Soluciones Móviles MANUAL DE USUARIO 3.3 Tests (Ensayos) Los ensayos o inspecciones son un conjunto de pruebas que se realizan sobre piezas a partir de unos puntos de norma que a su vez contienen unas determinadas tareas. Contemplan una serie de funcionalidades como: - Listado de las planificaciones existentes en el sistema: Se muestran tanto las ejecutadas, como las no ejecutadas, como las que se encuentran en ejecución. - Acceso a las secciones de nuevos ensayos o inspecciones: Creación de ensayos no planificados o planificados. - Modificacion de una planificación: Realización de cambios de una planificación ya existente. - Aprobación de los puntos de norma de cada Test. - Acceso a la funcionalidad de generación de informe: Tras evaluar y finalizar los ensayos correspondientes se pueden generar informes de los mismos. - Acceso a las fechas de facturación: Para cada pieza del Test se podrá introducir una fecha de fabricación. La planificación de ensayos se contempla desde dos vertientes: - Planificado: Ensayo que se incluye en un calendario normal de pruebas. - No planificado: Ensayos o inspecciones incluidos en el calendario bajo demanda de un cliente y que no estaba inicialmente contemplado en el calendario de pruebas. 3.3.1 Creación de ensayos Existen dos tipos de ensayo como se ha mencionado anteriormente. Si se desea crear un nuevo ensayo se pulsa el botón en la parte superior derecha, y se abrirá la ventana siguiente: 35 Fecha: 22/10/2015 Cliente: Versión: 4.0 BOSCH Autor(es):CIC Gerencia CIC: Soluciones Móviles MANUAL DE USUARIO Fig 46: Tipos de ensayos Si se desea crear un ensayo planificado, tras seleccionar “Planned” y “Next” se muestra la ventana siguiente: Fig 47: Información general de ensayo planificado Se muestran dos pestañas una de información general, y otra de tareas. En la ventana de información general se elige, entre otros campos, la referencia de la pieza, la norma aplicada, el número de piezas, la fecha de comienzo y de final esperadas, y el usuario que se le va a asignar el ensayo. Es permitido también adjuntar documentos si el usuario lo requiere. En la ventana de tareas, se determina la tarea correspondiente y el punto de norma al que hace referencia. Se añade pulsando “Add task”: 36 Fecha: 22/10/2015 Cliente: Versión: 4.0 BOSCH Autor(es):CIC Gerencia CIC: Soluciones Móviles MANUAL DE USUARIO Fig 48: Tarea de ensayo planificado Posteriormente se muestra una pantalla de configuración de punto de norma, donde se deben seleccionar las piezas sobre las que se va a aplicar el punto de norma. También se puede modificar el usuario asignado, entre otros cambios: Fig 49: Configuración de punto de norma Tras aceptar la ventana de confirmación, se añade la tarea en la propia sección de ensayos planificados: Fig 50: Configuración de punto de norma 37 Fecha: 22/10/2015 Cliente: Versión: 4.0 BOSCH Autor(es):CIC Gerencia CIC: Soluciones Móviles MANUAL DE USUARIO Las tareas añadidas pueden editarse o borrarse con los botones correspondientes: Fig 51: Visualización de tarea en ensayos planificados Finalmente para almacenar el ensayo y visualizarlo en el listado se pulsa en “Save”. Si se desea crear un ensayo no planificado, tras pulsar en el listado principal “Add new test” se debe seleccionar “Not planned” y posteriormente “Next”: Fig 52: Ensayos no planificados 38 Fecha: 22/10/2015 Cliente: Versión: 4.0 BOSCH Autor(es):CIC Gerencia CIC: Soluciones Móviles MANUAL DE USUARIO Se deben rellenar todos los campos requeridos como la referencia de la pieza, la norma, el punto de norma, la cantidad de piezas, las fechas correspondientes y el usuario al que se le asigna el ensayo, entre otros campos: Fig 53: Ensayos no planificados 1 Es permitida la funcionalidad de adjuntar documentos al ensayo, si el usuario lo desea: Fig 54: Ensayos no planificados 2 Finalmente, se pulsa en “Save” y se almacena el ensayo no planificado, que se podrá visualizar en el listado de ensayos. 39 Fecha: 22/10/2015 Cliente: Versión: 4.0 BOSCH Autor(es):CIC Gerencia CIC: Soluciones Móviles MANUAL DE USUARIO 3.3.2 Funcionalidades del listado de tests Posteriormente, se accede a la aplicación de tests donde se podrá visualizar el listado de tests generados: Fig 55: Listado de ensayos Desde el propio listado se pueden ordenar los test de manera ascendente o descendente por campos de código de test, referencia de pieza, fechas de comienzo y final, cantidad de piezas, estado, tipo de producto y tipo de test. En la parte superior izquierda se muestra un submenú con diversas opciones: - Botón de “Copy”: Realiza una copia del listado actual de tests al portapapeles del PC. - Botón de “CSV”: se extrae el listado actual de tests a formato CSV. - Botón de “PDF”: se extrae el listado actual de ensayos con formato PDF. - Elementos por página: El usuario introduce el número de registros que desea visualizar por página. Existe un límite de 1000 registros por página. El usuario también puede seleccionar tests del listado a través de un filtro código de test, referencia de pieza, fechas de comienzo y final tanto esperadas como reales, cantidad de piezas, estado, progreso, tipo de producto, tipo de test y por usuario. También se podrá limpiar el filtro del listado: 40 Fecha: 22/10/2015 Cliente: Versión: 4.0 BOSCH Autor(es):CIC Gerencia CIC: Soluciones Móviles MANUAL DE USUARIO Fig 56: Filtro de ensayos En el menú inferior, el usuario podrá acceder a las diversas páginas de ensayos: Fig 57: Paginación de ensayos Si se desea visualizar los distintos ensayos en un calendario para una mejor planificación y organización de los mismos, se pulsa en “View calendar”: 41 Fecha: 22/10/2015 Cliente: Versión: 4.0 BOSCH Autor(es):CIC Gerencia CIC: Soluciones Móviles MANUAL DE USUARIO Fig 58: Calendario de ensayos 3.3.3 Otras Funcionalidades También existen otras funcionalidades tras pulsar el botón derecho del ratón sobre un ensayo concreto en el listado principal. El usuario puede acceder a distintas opciones, puede editar, ejecutar, ver detalle y generar un informe del ensayo correspondiente: Fig 59: Opciones de botón derecho Si se pulsa “Run” se accede a la pantalla de ejecución del ensayo. Cada pestaña de test corresponde al ensayo por pieza donde se determinan los puntos de norma aplicables. Si se depliega el punto de norma se visualizan las subtareas que componen al mismo: 42 Fecha: 22/10/2015 Cliente: Versión: 4.0 BOSCH Autor(es):CIC Gerencia CIC: Soluciones Móviles MANUAL DE USUARIO Fig 60: Opciones de botón derecho Para cada punto de norma se puede cambiar el técnico que lo ejecuta, el resultado o añadir un comentario. También se pueden adjuntar tantas fotografías como se desee. Si comenzamos con la ejecución de un punto de norma nos aparecerá un desplegable con las tareas que lo componen para introducir los valores y los límites cuando sean requeridos: Fig 61: Ejecución del Test Tras introducir algún valor o límite se pulsará para guardar los datos. Una cruz roja al lado del valor, indica que el dato aún no ha sido guardado en BBDD. Un check verde implica que el dato ya está gurdado en BBDD. 43 Fecha: 22/10/2015 Cliente: Versión: 4.0 BOSCH Autor(es):CIC Gerencia CIC: Soluciones Móviles MANUAL DE USUARIO Si pulsamos sobre detalle de Test (Test detail) Nos aparecerá un cuadro de diálogo con la siguiente información: En la parte superior los detalles del Test con los campos que se pueden modificar habilitados para su edición. Fig 62: Detalle del Test: Campos modificables. A continuación de muestran los puntos de norma que componen el Test así como las piezas a las que se aplica cada una de ellas. Fig 63: Detalle del Test: Puntos de Norma aplicables a cada pieza. Por último se muestran los puntos de norma que se han terminado y su estado. En caso de que no hayan sido aprobados (solo un administrador podrá aprobarlos) . Se mostrará el resultado (OK,KO,NA) para ada pieza y un desplegable en el que seleccionar el resultado final de del punto de norma que posteriormente se mostrará en el informe. Una vez aprobado el punto de norma esta información descrita se reemplazará por la fecha y persona que aprobó el punto de norma y el resultado que se le asoció, tal como muestra en la siguiente figura: 44 Fecha: 22/10/2015 Cliente: Versión: 4.0 BOSCH Autor(es):CIC Gerencia CIC: Soluciones Móviles MANUAL DE USUARIO Fig 64: Detalle del Test: Puntos de Norma aprobados o pendientes de aprobar. Si desde el listado principal, pulsamos con el botón derecho sobre fecha de facturación (Manufacture date) Nos aparecerá la siguiente pantalla: Fig 65: Fechas de Facturación. Tal como muestra la figura se listan las piezas que componen el Test y a su lado un calendario con controles para guardar o editar la fecha guardada. 45 Fecha: 22/10/2015 Cliente: Versión: 4.0 BOSCH Autor(es):CIC Gerencia CIC: Soluciones Móviles MANUAL DE USUARIO 3.3.4 Informes Para generar un informe en el listado general, pulsamos con el botón derecho sobre el Test deseado y pulsamos la opción Test Report. Fig 65: Detalle del Test: Opción Test Report. Al pulsarlo se nos abrirá una ventana de diálogo como la que muestra la siguiente figura con tres partes a completar antes de generar el informe. La primera pestaña nos cargará todas las imágenes que hemos subido en la ejecución del Test en un carrussel. Para cada imagén nos dará la opción de Rotar, incluir fecha, incluir la propia fotografiía y mediante un desplegable añadir un pie de foto con la parte del test en la que se tomó la foto (Before the test, During the Test o After the test). 46 Fecha: 22/10/2015 Cliente: Versión: 4.0 BOSCH Autor(es):CIC Gerencia CIC: Soluciones Móviles MANUAL DE USUARIO Fig 66: Detalle generación del Test: Inclusión de Imágenes. En la segunda pestaña debemos la fecha de generación del informe: Fig 67: Detalle generación del Test: Inclusión de fecha de producción. Por último en la tercera pestaña nos aparecerá un listado de los puntos de norma ejecutados durante el test así como la opción de añadir las imágenes del Car Body/Test Bench para este punto de norma. En caso de que sea un ensayo planificado sin puntos de norma esta pestaña nos aparecerá vacía pero el informe se generará con los resultados obtenidos. 47 Fecha: 22/10/2015 Cliente: Versión: 4.0 BOSCH Autor(es):CIC Gerencia CIC: Soluciones Móviles MANUAL DE USUARIO Fig 68: Detalle generación del Test: Selección de Puntos de Norma. Al pulsar sobre el botón “Save” se generará el informe el nombre de este será el número de Test Seguido del número de Test de cada punto de norma incluido en el informe (entre ellos separados por guiones bajos “_”. 48 Fecha: 22/10/2015 Cliente: Versión: 4.0 BOSCH Autor(es):CIC Gerencia CIC: Soluciones Móviles MANUAL DE USUARIO 3.3.5 Movilidad La ejecución de ensayos en la plataforma móvil es similar a la del entorno web. Una vez se ha accedido a la aplicación nos aparecerá un listado con los test que podemos ejecutar con el usuario registrado: Fig 69: Movilidad: Listado de Test para ejecutar. Si pulsamos sobre un test nos aparecerá la pantalla de ejecución de este. En esta pantalla se muestran los detalles del Test así como los puntos de norma aplicables a cada pieza. 49 Fecha: 22/10/2015 Cliente: Versión: 4.0 BOSCH Autor(es):CIC Gerencia CIC: Soluciones Móviles MANUAL DE USUARIO Fig 70: Movilidad: Pantalla de ejecución del Test. Si pulsamos sobre el botón “ATTACHMENT DOCS” nos aparecerá una pantalla con los documentos adjuntos así como la posibilidad de subir nuestras propias fotografías realizadas con la Tablet: 50 Fecha: 22/10/2015 Cliente: Versión: 4.0 BOSCH Autor(es):CIC Gerencia CIC: Soluciones Móviles MANUAL DE USUARIO Fig 71: Movilidad: Pantalla de documentos adjuntos. Si pulsamos sobre un punto de norma nos aparecerá un desplegable para introducir los valores medidos así como los límites cuando sean necesarios. Fig 72: Movilidad: Pantalla de ejecución del Test. 51 Fecha: 22/10/2015 Cliente: Versión: 4.0 BOSCH Autor(es):CIC Gerencia CIC: Soluciones Móviles MANUAL DE USUARIO Una vez introducidos los datos para cada subtarea será necesario pulsar el botón para guardar los datos. Con un check verde se mostrarán los datos que ya están en BBDD y con una cruz roja los que aún no se han guardado. 3.4 Customers (Clientes) Esta paramétrica contiene los clientes que serán aplicables en la paramétrica de piezas. Los campos que componen esta paramétrica serán los siguientes: Campo Código (Customer code) Cliente Grupo (Customer group) Si se pulsa el botón Descripción Grupo identificador del cliente. Se toma de una paramétrica. Descripción asociada al grupo del campo anterior. Es un campo alfanumérico de una longitud máxima de 30 caracteres. Grupo al que pertenece el cliente. del módulo Fieldeas se muestra la pantalla de creación de cliente: Fig73 : Creación de nuevo cliente En el campo CUSTOMER_CODE Se seleccionará de un desplegable el Código de Cliente deseado, estos valores se cargan de la entidad CUSTOMERS CODE en la que previamente habremos dado de alta cada cliente con su código. 52 Fecha: 22/10/2015 Cliente: Versión: 4.0 BOSCH Autor(es):CIC Gerencia CIC: Soluciones Móviles MANUAL DE USUARIO En el campo CUSTOMER_GROUP Se seleccionará de un desplegable el Grupo de cliente deseado, estos valores se cargan de la entidad CUSTOMERS GROUP en la que previamente habremos dado de alta cada grupo de cliente con su código. Existe también la posibilidad de edición y borrado de la paramétrica de clientes. 3.5 Customer group (Grupo de clientes) Esta paramétrica consiste en posibles agrupaciones de clientes (por ejemplo Audi, BMW, Renault, Peugeot…). Los campos que componen esta paramétrica serán los siguientes: Campo Descripción Si se pulsa el botón cliente: Descripción Código identificador del grupo de cliente (por ejemplo Audi, Skoda, etc pertenecen al grupo VW). Este código alfanumérico tiene longitud de 10 caracteres y debe ser único. del módulo Fieldeas se muestra la pantalla de creación de grupo de Fig 74 : Creación de nuevo grupo de clientes Existe también la posibilidad de edición y borrado de la paramétrica de grupo de clientes. 3.6 Customer code (Código cliente) Esta paramétrica representa el código alfanumérico real de la paramétrica de clientes. Los campos que componen esta paramétrica serán los siguientes: 53 Fecha: 22/10/2015 Cliente: Versión: 4.0 BOSCH Autor(es):CIC Gerencia CIC: Soluciones Móviles MANUAL DE USUARIO Campo Descripción Si se pulsa el botón cliente: Descripción Código identificador de cliente. Este código alfanumérico tiene longitud de 10 caracteres y debe ser único. del módulo Fieldeas se muestra la pantalla de creación de código de Fig 75 : Creación de código de cliente Existe también la posibilidad de edición y borrado de la paramétrica de código de cliente. 3.7 Cars body (Coches) Aquella que contiene la lista de coches que se pueden utilizar en la ejecución de ensayos o inspecciones. Los campos que componen esta paramétrica son: Campo Descripción Fotografía Si se pulsa el botón Descripción Descripción del coche. Es un campo alfanumérico de una longitud máxima de 20 caracteres alfanumérico. Este campo permite asociar una fotografía al registro de coches. No es obligatorio. del módulo Fieldeas se muestra la pantalla de creación de coches: 54 Fecha: 22/10/2015 Cliente: Versión: 4.0 BOSCH Autor(es):CIC Gerencia CIC: Soluciones Móviles MANUAL DE USUARIO Fig76 : Creación de coches Tanto el código como la descripción y la foto las ha de añadir el administrador de forma manual en el cuadro de diálogo que muestra la figura previa. Existe también la posibilidad de edición y borrado de la paramétrica de coches. No existe la posibilidad de borrar una foto, se ha de borrar el registro y volver a crearlo con los mismos datos pero sin añadir la foto. 3.8 Components type (Tipos subcomponentes) Permite aplicar una tipología a las referencias de subcomponentes de BOSCH. Los campos que componen esta paramétrica serán los siguientes: Campo Descripción Si se pulsa el botón subcomponentes: Descripción Es un campo alfanumérico de una longitud máxima de 30 caracteres alfanumérico. del módulo Fieldeas se muestra la pantalla de creación de tipos de 55 Fecha: 22/10/2015 Cliente: Versión: 4.0 BOSCH Autor(es):CIC Gerencia CIC: Soluciones Móviles MANUAL DE USUARIO Fig 77: Creación de tipos de subcomponentes Tanto el código como la descripción se introducen de manera manual en el cuadro de diálogo mostrado en la figura. Existe también la posibilidad de edición y borrado de la paramétrica de tipos de subcomponentes. 3.9 Description task (Descripción de tarea) Permite registrar las descripciones que se aplicarán en las subtareas, lo que garantizará la correcta descripción para todos. Los campos que componen esta paramétrica serán los siguientes: Campo Descripción Tipo Si se pulsa el botón de tareas: Descripción Es un campo alfanumérico de una longitud máxima de 300 caracteres alfanumérico. Desplegable que permitirá seleccionar de un desplegable del módulo Fieldeas se muestra la pantalla de creación de descripción 56 Fecha: 22/10/2015 Cliente: Versión: 4.0 BOSCH Autor(es):CIC Gerencia CIC: Soluciones Móviles MANUAL DE USUARIO Fig 78 : Description Task Al añadir un nuevo registro introduciremos manualmente su descripción y en el campo TYPE desplegaremos el seleccionable pudiendo escoger entre las opciones BASIC, SPECIAL Y RELATED. Existe también la posibilidad de edición y borrado de la paramétrica de descripción de tareas. 3.10 Measurement type (Tipo de medida) Aquella que contiene las unidades aplicables para las medidas de los puntos de norma (ángulo, temperatura, distancia…). Los campos de esta paramétrica son: Campo Tipo de respuesta Descripción Código único que indica que tipo de medida es. Por ejemplo: - Angulo - Velocidad 57 Fecha: 22/10/2015 Cliente: Versión: 4.0 BOSCH Autor(es):CIC Gerencia CIC: Soluciones Móviles MANUAL DE USUARIO Unidad Si se pulsa el botón medida: - Distancia - … Código de unidad que se aplica en el tipo de respuesta: - RPM - Nm - dB - … del módulo Fieldeas se muestra la pantalla de creación de tipos de Fig 79: Creación de tipos de medidas Tanto el campo unidad como tipo se deben introducir de forma manual por el usuario. Existe también la posibilidad de edición y borrado de la paramétrica de tipos de medidas. 3.11 Plants (Fabricas) Paramétrica que contiene el listado de fábricas que pueden solicitar una inspección o ensayo. Los campos de esta paramétrica son: Campo Código Descripción Código único identificador. Se compone de un máximo de 10 caracteres de tipo alfanumérico. Es obligatorio. 58 Fecha: 22/10/2015 Cliente: Versión: 4.0 BOSCH Autor(es):CIC Gerencia CIC: Soluciones Móviles MANUAL DE USUARIO Descripción Si se pulsa el botón Descripción asociada al código del campo anterior. Es un campo alfanumérico de una longitud máxima de 30 caracteres alfanumérico. del módulo Fieldeas se muestra la pantalla de creación de fábricas: Fig 80: Creación de fábricas Tanto los campos código como descripción se deben añadir de forma manual por el usuario. Existe también la posibilidad de edición y borrado de la paramétrica de fábricas. 3.12 Product type (Tipo de producto) Esta paramétrica consiste en el conjunto de descripciones o definiciones que definen una tipología de productos. Los campos que componen esta paramétrica serán los siguientes: Campo Código Descripción Si se pulsa el botón producto: Descripción Código único identificador de la familia. Se compone de un máximo de 10 caracteres de tipo alfanumérico. Es obligatorio. Descripción asociada al código del campo anterior. Es un campo alfanumérico de una longitud máxima de 30 caracteres. del módulo Fieldeas se muestra la pantalla de creación de tipos de 59 Fecha: 22/10/2015 Cliente: Versión: 4.0 BOSCH Autor(es):CIC Gerencia CIC: Soluciones Móviles MANUAL DE USUARIO Fig 81: Creación de tipos de producto Existe también la posibilidad de edición y borrado de la paramétrica de tipos de producto. Tanto el código como la descripción se deben añadir de forma manual por el usuario. 3.13 Project (Proyecto) Permite registrar los distintos proyectos existentes en el sistema. Los campos que componen esta paramétrica serán los siguientes: Campo Descripción Si se pulsa el botón Descripción Es un campo alfanumérico de una longitud máxima de 30 caracteres alfanumérico. del módulo Fieldeas se muestra la pantalla de creación de proyectos: Fig 82 : Creación de proyectos 60 Fecha: 22/10/2015 Cliente: Versión: 4.0 BOSCH Autor(es):CIC Gerencia CIC: Soluciones Móviles MANUAL DE USUARIO Tanto el código como la descripción se deben añadir de forma manual por el usuario Existe también la posibilidad de edición y borrado de la paramétrica de proyectos. 3.14 Test bench type (Tipos de máquina) Permite contemplar que tipo de máquinas se tienen en el sistema para asociar a la paramétrica de máquinas. Los campos que componen este tipo paramétrico son: Campo Descripción Si se pulsa el botón máquina: Descripción Descripción del tipo de máquina. Es un campo alfanumérico de una longitud máxima de 30 caracteres alfanumérico. del módulo Fieldeas se muestra la pantalla de creación de tipos de Fig 83 : Creación de tipos de máquina Tanto el código como la descripción se deben añadir de forma manual por el usuario Existe también la posibilidad de edición y borrado de la paramétrica de tipos de máquina. 61 Fecha: 22/10/2015 Cliente: Versión: 4.0 BOSCH Autor(es):CIC Gerencia CIC: Soluciones Móviles MANUAL DE USUARIO 3.15 Test bench (Máquina) Aquella que contiene la lista de máquinas que se pueden utilizar en la ejecución de ensayos o inspecciones. Los campos que componen esta paramétrica son: Campo Código Descripción Tipo de maquina (Test bench type) Fotografía Descripcion técnica (Technical description) Si se pulsa el botón Descripción Código único identificador. Se compone de un máximo de 15 caracteres de tipo alfanumérico. Es obligatorio. Descripción asociada al código del campo anterior. Es un campo alfanumérico de una longitud máxima de 50 caracteres alfanumérico. Se asocia un valor paramétrico de “Tipo de máquinas”. Este campo permite asociar una fotografía al registro de máquinas. No es obligatorio. Campo de texto amplio para poder indicar la descripción técnica de la máquina. del módulo Fieldeas se muestra la pantalla de creación de máquinas: Fig 84: Creación de máquinas Tanto el código como la descripción y la foto se deben añadir de forma manual por el usuario, el código se seleccionará de un desplegable en el que se cargarán los valores introducidos en TEST_BENCH_CODE Existe también la posibilidad de edición y borrado de la paramétrica de máquinas. 62 Fecha: 22/10/2015 Cliente: Versión: 4.0 BOSCH Autor(es):CIC Gerencia CIC: Soluciones Móviles MANUAL DE USUARIO 3.16 Test cause (Motivos de ensayo) Paramétrica que contiene los motivos que llevan a la ejecución del ensayo o inspección. Los campos que componen esta paramétrica son: Campo Descripción Si se pulsa el botón ensayo: Descripción Descripción asociada al motivo de ensayo. Es un campo alfanumérico de una longitud máxima de 30 caracteres alfanumérico. del módulo Fieldeas se muestra la pantalla de creación de motivos de Fig 85: Creación de motivos de ensayo Tanto el código como la descripción se deben añadir de forma manual por el usuario Existe también la posibilidad de edición y borrado de la paramétrica motivos de ensayo. 3.17 Test code (Códigos de ensayo) Aquella que contiene los distintos tipos de ensayo que se pueden llevar a cabo en el sistema de inspecciones y ensayos. Los campos que componen esta paramétrica serán los siguientes: Campo Código Descripción Código único identificador. Se compone de un máximo de 10 caracteres de tipo alfanumérico. Es obligatorio. 63 Fecha: 22/10/2015 Cliente: Versión: 4.0 BOSCH Autor(es):CIC Gerencia CIC: Soluciones Móviles MANUAL DE USUARIO Descripción Si se pulsa el botón ensayo: Descripción asociada al código del campo anterior. Es un campo alfanumérico de una longitud máxima de 30 caracteres alfanumérico. del módulo Fieldeas se muestra la pantalla de creación de códigos de Fig 86: Creación de códigos de ensayo Tanto el código como la descripción se deben añadir de forma manual por el usuario Existe también la posibilidad de edición y borrado de la paramétrica códigos de ensayo. 3.18 Exportación e importación de Datos en la Plataforma de Fieldeas Para exportar/importar datos desde la plataforma de Fieldeas dentro de la pestaña de los datos de la entidad. Encontramos los botones importar/exportar CSV Fig 87: Botones para exportar/importar 64 Fecha: 22/10/2015 Cliente: Versión: 4.0 BOSCH Autor(es):CIC Gerencia CIC: Soluciones Móviles MANUAL DE USUARIO Con el botón Exportar a CSV exportamos o bien todos los datos de la entidad o bien los visualizados (o bien porque hemos seleccionado un número concreto de registros, o bien porque hemos aplicado un filtro). Una vez modificado el fichero CSV pulsamos el botón importar CSV nos aparecerá un cuadro de diálogo como el que muestra la figura, para reemplazar los registros que teníamos por los nuevos del fichero pulsamos las opciones “Reemplazar existentes” e “Ignorar auto numéricos” Tal como se muestra en la figura. Seleccionamos nuestro archivo y se cargarán los nuevos datos. Fig 87: Importar para reemplazar. Para borrar todos los registros de una entidad realizaremos la misma operación solo que con el Excel vacío (menos la primera línea) IMPORTANTE: Una vez definidos y creados todos los campos de una paramétrica se recomienda hacer una copia de seguridad de los ficheros exportando los datos en formato CSV, para que en caso de error o de querer recuperar los datos iniciales de la paramétrica se puedan volver a cargar de forma inmediata sin tener que añadir uno a uno los registros. 65