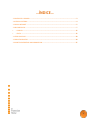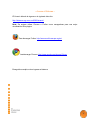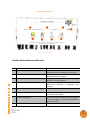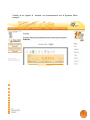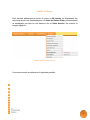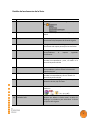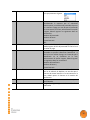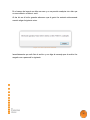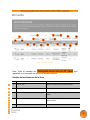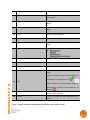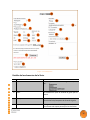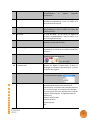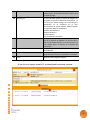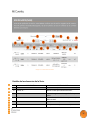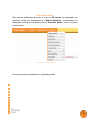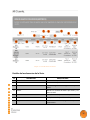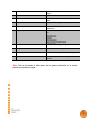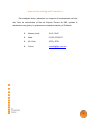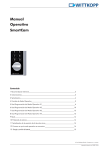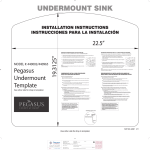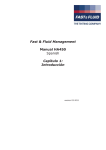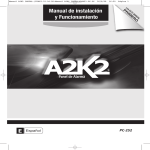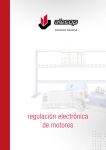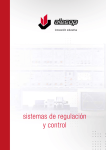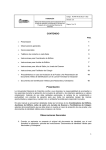Download Manual de usuario
Transcript
Manual de usuario …Lista De Gastos… …ÍNDICE… …PROCESO DEL USUARIO… ....................................................................................................... 3 …ACCESO AL SISTEMA… ............................................................................................................ 4 …LOGIN A INTRANET… .............................................................................................................. 5 …SUBIR ARCHIVOS… ................................................................................................................. 7 …PUBLICA…..................................................................................................................... 15 …EDITA…......................................................................................................................... 15 …LISTAR ARCHIVOS… .............................................................................................................. 20 …CONSULTAR GASTOS… ......................................................................................................... 24 …SOPORTE ADVERSITING AND PROMOTION…......................................................................... 27 2 …Proceso del Usuario… Diagrama Del Proceso Del Gasto. 3 …Acceso al Sistema… El Usuario deberá de ingresar a la siguiente dirección: http://sistemas.ayp.com.mx:8082/intranet/ Nota: Se sugiere utilizar Chrome o Firefox como navegadores para una mejor visualización de la página. Para descargar Firefox: http://www.mozilla-europe.org/es/ Para descargar Chrome: http://www.google.com/chrome?hl=es Enseguida se explica cómo ingresar al sistema: 4 …Login a Intranet… Imagen 1 Acceso al Sistema. Detalles de los elementos de la Vista. ID 1 Empresa. DESCRIPCIÓN 2 No. de empleado. 3 Contraseña. 4 Entrar. 5 ¿Cómo entrar? 6 Núm. de empleado 7 Obtener contraseña 8 Soporte. OBSERVACIONES Muestra la opción para elegir la empresa a la que pertenecemos, desplegando las opciones. Debemos de ingresar nuestro número de empleado en forma de dígitos. Ingresamos nuestra contraseña que nos otorgó el sistema o la personalizada. Entramos al sistema siempre y cuando el número de empleado y contraseña sean correctos. Explica como entrar a la intranet. Opción para obtener el número de empleado, en caso de no recordarlo. Opción de pedir contraseña en caso de perderla o ser nuevo ingreso. La contraseña es enviada al correo electrónico. Opción de mandar dudas a soporte técnico. 5 Cuando ya se ingresó al principal. sistema, nos encontraremos con el siguiente Menú Imagen 1.1 Menú Principal 6 …Subir Archivos… Para acceder deberemos de poner el cursor en Mi cuenta, se desplazarán las secciones donde nos desplazaremos a la Lista de Gastos Plaza, posteriormente se desplegará una lista la cual daremos clic en Subir Archivo. Se muestra la imagen siguiente: Imagen 2 Menú subir Archivos. Una vez accionado se deberá ver la siguiente pantalla: 7 Imagen 2.1. Subir Archivos. Nota: No será necesario incluir el archivo de formato de universal de gastos, solo deberán poner las facturas dentro de un archivo en .rar, .zip o .pdf. 8 Detalles de los elementos de la Vista. ID 1 DESCRIPCIÓN Tipo de Movimiento. OBSERVACIONES Indica el tipo de movimiento del gasto este puede ser: 2 Plan. Se selecciona el plan de acuerdo al gasto que se subirá. 3 Presupuesto. Muestra los presupuestos correspondientes al plan. Se selecciona el presupuesto de acuerdo al gasto. 4 Importe. Se ingresa solo la cantidad del gasto sin Impuesto. Esta misma solo acepta puntos para los decimales. 5 IVA Se ingresa la correspondiente previamente. 6 Retención de IVA En caso de haber retención de IVA, se ingresa la cantidad correspondiente y esta, se restará a la suma del importe más IVA 7 ISR 8 4% Fletes 9 Total En caso de haber ISR, se ingresa la cantidad correspondiente y esta se restará a la suma del importe más IVA En caso de haber 4% en Fletes, se ingresa la cantidad correspondiente y esta se restará a la suma del importe más IVA Se visualiza la suma del importe y del IVA, menos: Retención de IVA, ISR, 4% Fletes. 10 Archivo. cantidad calculada del IVA al importe ingresado Se selecciona el archivo que se va a subir este solo puede ser: (.rar, .zip y .pdf) 11 Fecha de Sello Muestra por default la fecha actual, al darle clic despliega un calendario para seleccionar La fecha en que se selló el gasto. 9 12 Empresa. Se selecciona el nombre de la empresa a la que pertenece el gasto. 13 Proveedor. 14 RFC del Proveedor. Muestra los nombres de los proveedores, considerando la empresa que se seleccionó anteriormente, se selecciona el proveedor al que se va a realizar el pago, en caso de que el proveedor no se encuentre en la lista, seleccionamos la opción ninguno, deberá ingresar los siguientes datos en comentario: Nombre del proveedor Nombre de banco Cuenta bancaria RFC. En el caso de haber seleccionado algún proveedor puede ingresar el RFC del proveedor al cual se le va a realizar el pago. 15 Beneficiario. 16 Cuenta Bancaria. 17 Comentario. 18 Guardar. En caso de haber puesto la opción de ninguno en proveedor te permite seleccionar beneficiario al cual se le va a realizar el pago, en el caso de que el beneficiario no se encuentre en la lista, seleccionamos la opción ninguno, deberá ingresar los siguientes datos en comentario: Nombre del beneficiario Nombre de banco y Cuenta bancaria Muestra el número de la cuenta del beneficiario al cual se le realizará el depósito, en caso de que el número de cuenta bancaria no se encuentre en la lista, deberá poner el número en la sección del comentario. Se ingresa un comentario acerca del archivo que se está subiendo. Se guarda el gasto y permite la modificación o publicación 10 En caso de que el movimiento sea un abono o un depósito, se deberá seleccionar “FOLIO ANTERIOR” o “FOLIO”. En el caso de “FOLIO ANTERIOR” hay que mencionar el número de folio al que hace referencia en la sección de comentario. Despliega una lista de folios, Como se muestra en la siguiente imagen: Imagen 2.1.1. Tipo de movimiento. En caso de que nos haga falta campos por llenar nos saldrá un aviso como el que se muestra a continuación. Imagen 2.2. Aviso. Faltan campos a llenar 11 En el campo de importe no debe ser cero y no se permite cualquier otro dato que no sea numérico ni debe ir vació. Al dar clic en el botón guardar sabremos que el gasto fue enviado exitosamente cuando salga el siguiente aviso. Imagen 2.3. Aviso. Información Guardada. Inmediatamente que esté listo el archivo y nos diga el mensaje que el archivo fue cargado nos a parecerá lo siguiente. 12 Imagen 2.4. Revisar y publicar. Nota: Esta el mensaje de aparecerá en el momento en que se ha subido el archivo. solo Detalles de los elementos de la Vista. ID 1 DESCRIPCIÓN Fecha “del”. OBSERVACIONES Muestra desde que fechas desea buscar. 2 Fecha “al”. Muestra hasta qué fecha desea buscar. 3 Filtrar. Muestra los gastos en el rango de fecha que se indicó 4 Datos. Muestra la cantidad de datos que vemos y los datos en total. 5 Atrás. Se desplaza una hoja anterior a la que estamos. 13 6 Adelante. Se desplaza una hoja adelante a la que estamos. 7 Page. Muestra el número de página en la que nos encontramos. 8 Resultados. Muestra cuantos datos queremos ver en la página. 9 Fecha. Muestra la fecha en la que se ha realizado el gasto. 10 Folio. Muestra el folio del gasto. 11 Plan. Muestra a que plan pertenece el gasto. 12 Presupuesto. Muestra el presupuesto al que pertenece el gasto. 13 Tipo Movimiento. Muestra el movimiento a realizar este puede ser: 14 Total. Muestra el total a pagar del gasto. 15 Comentario. Muestra el comentario del gasto. 16 Estatus. Muestra el paso en el que se encuentra el gasto. Muestra las opciones que tiene el archivo que se subió. Pública el archivo para que lo pueda visualizar el conciliador y el contador del plan. 17 Opc. Edita el archivo y los datos ingresados del gasto. Más adelante se explica el funcionamiento de 18 Original 19 Limpiar. cada uno. Indica con un SI o un NO, si es que contabilidad cuenta con los originales Limpia los campos de Texto ingresados por el usuario. Nota: Pueden realizarse búsqueda por palabra o por la letra inicial. 14 …Publica… Al darle clic al icono de Publicar siguiente. el sistema mandará un aviso como el Imagen 2.4.1. Aviso de publicación. …Edita… Al darle clic al icono de editar el sistema te mostrará la siguiente ventana: 15 Imagen 2.4.2. Modificación. Detalles de los elementos de la Vista. ID 1 DESCRIPCIÓN Tipo de Movimiento. OBSERVACIONES Indica el tipo de movimiento del gasto este puede ser: 2 Plan. Se selecciona el plan de acuerdo al gasto que se subirá. 3 Presupuesto. Muestra los presupuestos correspondientes al plan. Se selecciona el presupuesto de acuerdo al gasto. 4 Importe. Se ingresa solo la cantidad del gasto sin Impuesto. Esta misma solo acepta puntos para los decimales. 16 5 IVA Se ingresa la correspondiente previamente. cantidad calculada del IVA al importe ingresado 6 Retención de IVA En caso de haber retención de IVA, se ingresa la cantidad correspondiente y esta, se restará a la suma del importe más IVA 7 ISR 8 4% Fletes 9 Total En caso de haber ISR, se ingresa la cantidad correspondiente y esta se restará a la suma del importe más IVA En caso de haber 4% en Fletes, se ingresa la cantidad correspondiente y esta se restará a la suma del importe más IVA Se visualiza la suma del importe y del IVA, menos: Retención de IVA, ISR, 4% Fletes. 10 Archivo Cargado Muestra el nombre del archivo que fue cargado previamente. Si se le da clic al nombre se podrá ver el archivo. 11 Archivo. Si se selecciona un nuevo archivo, esté remplazará al anterior. Esté solo puede ser: (.rar, .zip y .pdf) 12 Fecha de Sello Muestra por default la fecha actual, al darle clic despliega un calendario para seleccionar La fecha en que se selló el gasto. 13 Empresa. Se selecciona el nombre de la empresa a la que pertenece el gasto. 14 Proveedor. Muestra los nombres de los proveedores, considerando la empresa que se seleccionó anteriormente, se selecciona el proveedor al que se va a realizar el pago, en caso de que el proveedor no se encuentre en la lista, seleccionamos la opción ninguno, deberá ingresar los siguientes datos en comentario: Nombre del proveedor Nombre de banco Cuenta bancaria RFC. 17 15 RFC del Proveedor. En el caso de haber seleccionado algún proveedor puede ingresar el RFC del proveedor al cual se le va a realizar el pago. 16 Beneficiario. 17 Cuenta Bancaria. 18 Comentario. 19 Modificar. 20 Folio En caso de haber puesto la opción de ninguno en proveedor te permite seleccionar beneficiario al cual se le va a realizar el pago, en el caso de que el beneficiario no se encuentre en la lista, seleccionamos la opción ninguno, deberá ingresar los siguientes datos en comentario: Nombre del beneficiario Nombre de banco y Cuenta bancaria En la sección del comentario. Muestra el número de la cuenta del beneficiario al cual se le realizará el depósito, en caso de que el número de cuenta bancaria no se encuentre en la lista, deberá poner el número en la sección del comentario. Se ingresa un comentario acerca del archivo que se está subiendo. Actualiza el gasto para ser publicado y posteriormente visto por el contador o conciliador. Muestra el folio asignado al gasto. Al dar clic en el campo número10, se desplegará la siguiente ventana: 18 Imagen 2.4.3. Histórico Explica el historial sobre el gasto que ha subido, estado del mismo y más acciones de otros niveles de usuario sobre el archivo este mismo tiene la fecha y hora en que fue subido, publicado y aceptado así como el nombre el ejecutivo a cargo de este paso. También encontraremos los datos del beneficiario a pagar el gasto. Detalles de los elementos de la Vista. ID 1 DESCRIPCIÓN Datos OBSERVACIONES Se muestran los datos ingresados en el formulario. 2 Ver Archivo. Muestra el archivo del gasto. 3 Histórico. 4 Cerrar. Muestra todos los pasos que desarrollado con respecto al gasto. Cierra la pantalla actual. se han 19 …Listar Archivos… Para acceder deberemos de poner el cursor en Mi cuenta, se desplazarán las secciones donde nos desplazaremos a Lista de Gastos Plaza, posteriormente se desplegará una lista la cual daremos clic en Listar Archivo siguiente: Imagen 3 Menú Listar Archivos. Una vez accionado se deberá ver la siguiente pantalla: 20 Imagen 3.1 Menú Listar Archivos. Detalles de los elementos de la Vista. ID 1 2 DESCRIPCIÓN OBSERVACIONES Muestra desde que fechas desea buscar. Muestra hasta qué fecha desea buscar. Fecha “del”. Fecha “al”. 3 Filtrar. 4 Datos. 5 Atrás. Muestra los gastos en el rango de fecha que se indicó Muestra la cantidad de datos que vemos y los datos en total. Se desplaza una hoja anterior a la que estamos. 6 Adelante. Se desplaza una hoja adelante a la que estamos. 21 7 Page. 8 Resultados. 9 Fecha. Muestra el número de página en la que nos encontramos. Muestra cuantos datos queremos ver en la página. Muestra la fecha en la que se creó el gasto. 10 Folio. Muestra el folio del gasto. 11 Plan. Muestra a que plan pertenece. 12 Presupuesto. 13 Tipo Movimiento. Muestra el tipo de presupuesto que tiene el gasto. Muestra el movimiento a realizar este puede ser: 14 Total. Muestra el total a pagar del gasto. 15 Comentario. Muestra el comentario del gasto. 16 Estatus. Muestra el paso de cada gasto. 17 Opc. Muestra las opciones que tiene el gasto que se subió. 18 Original 19 Limpiar. Indica con un SI o un NO, si es que contabilidad cuenta con los originales Limpia los campos de Texto ingresados por el usuario. Nota: Pueden realizarse búsqueda por palabra o por la letra inicial. La tabla muestra gastos de un rango de 15 días, considerando el día en actual más 14 días de desfaso, en caso de que se requiera ver gastos anteriores a los 15 días se tendrá que utilizar la búsqueda por fechas. 22 Al dar clic en el campo número 10 (folio), se desplegará la siguiente ventana. Imagen 3.2. Histórico Lista de Gastos Explica el historial sobre el gasto que ha subido, estado del mismo y más acciones de otros niveles de usuario sobre el archivo este mismo tiene la fecha y hora en que fue subido, publicado y aceptado así como el nombre el ejecutivo a cargo de este paso. También encontraremos los datos del beneficiario a pagar el gasto. Detalles de los elementos de la Vista. ID 1 DESCRIPCIÓN Datos OBSERVACIONES Se muestran los datos ingresados en el formulario. 2 Ver Archivo. Muestra el archivo del gasto. 3 Histórico. 4 Cerrar. Muestra todos los pasos que desarrollado con respecto al gasto. Cierra la pantalla actual. se han 23 …Consultar Gastos… Para acceder deberemos de poner el cursor en Mi cuenta, se desplazarán las secciones donde nos desplazaremos a Gastos Históricos, posteriormente se desplegará una lista la cual daremos clic en Consultar Gastos, como se muestra a continuación: Imagen 4. Menú Consultar Gastos Una vez accionado se deberá ver la siguiente pantalla: 24 Imagen 4.1. Lista de Gastos con Estatus Detalles de los elementos de la Vista. ID 1 2 DESCRIPCIÓN OBSERVACIONES Muestra desde que fechas desea buscar. Muestra hasta qué fecha desea buscar. Fecha “del”. Fecha “al”. 3 Filtrar. 4 Datos. 5 Atrás. Muestra los gastos en el rango de fecha que se indicó Muestra la cantidad de datos que vemos y los datos en total. Se desplaza una hoja anterior a la que estamos. 6 Adelante. Se desplaza una hoja adelante a la que estamos. 7 Page. Muestra el número de página en la que nos encontramos. 25 8 Resultados. Muestra cuantos datos queremos ver en la página. Muestra a que plan pertenece. 9 Plan. 10 Presupuesto. 11 Folio. 12 Fecha último Movimiento. 13 Tipo Movimiento. 14 Total. Muestra el total a pagar del gasto. 15 Estatus. Muestra el paso de cada gasto. 16 Fec. Pago. Muestra la fecha en que se realizó el pago. 17 Limpiar. Limpia los campos de Texto ingresados por el usuario. Muestra el tipo de presupuesto que tiene el gasto Muestra el folio del gasto. Muestra la fecha en que se hizo el último movimiento Muestra el movimiento a realizar este puede ser: Nota: Solo se mostrarán el último paso de los gastos publicados en la versión pasada de cuentas por pagar. 26 …Soporte Adversiting and Promotion… Para cualquier duda o aclaración con respecto al funcionamiento del sitio web, favor de comunicarse al Área de Soporte Técnico de A&P, quienes lo atenderemos con gusto y lo guiaremos en cualquier situación y/o Problema. Numero Local: 91 40 19 48 Lada: 01 800 22 800 72 No. Corto: 3033 y 3039 Correo: [email protected] 27