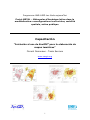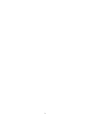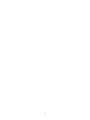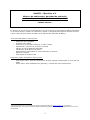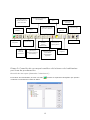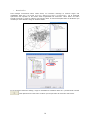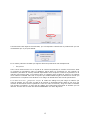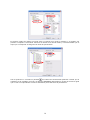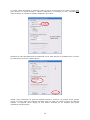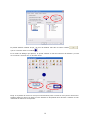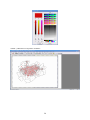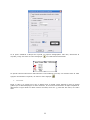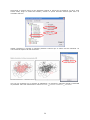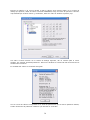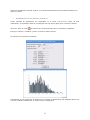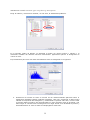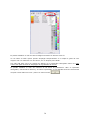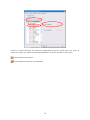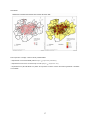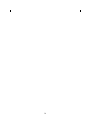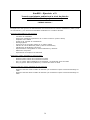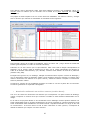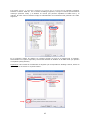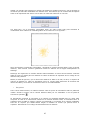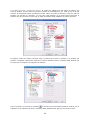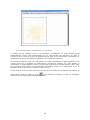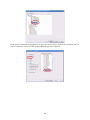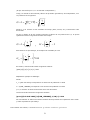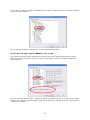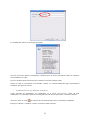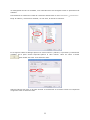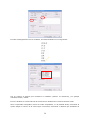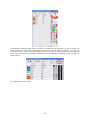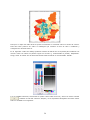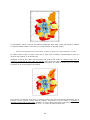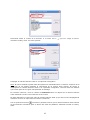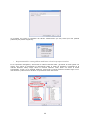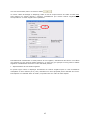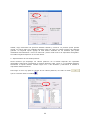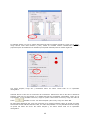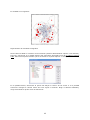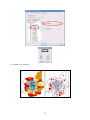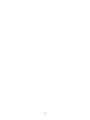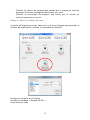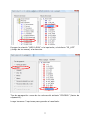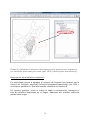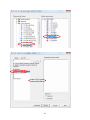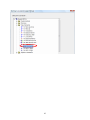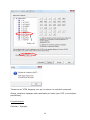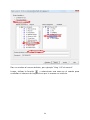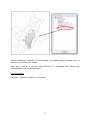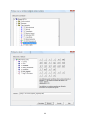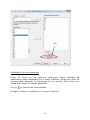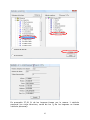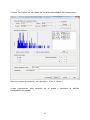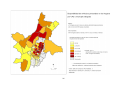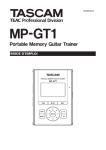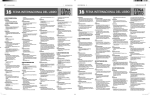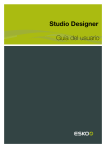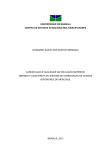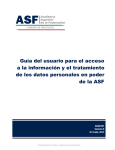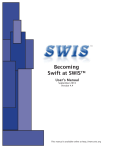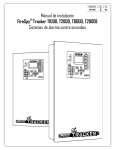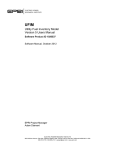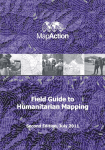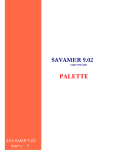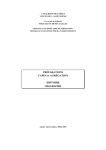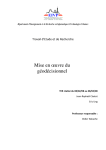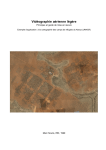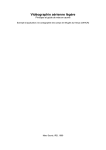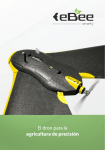Download Capacitación
Transcript
Programme ANR-AIRD Les Suds aujourd’hui Projet METAL – Métropoles d'Amérique latine dans la mondialisation: reconfigurations territoriales, mobilité spatiale, action publique Capacitación "Iniciación al uso de SavGIS© para la elaboración de mapas temáticos" Florent Demoraes - Tania Serrano www.savgis.org 1 2 Objetivo: este curso está diseñado para descubrir las funciones elementales de una herramienta SIG. Se trata en especial de las funciones de cartografía temática (representación de una variable estadística en un mapa) y de consulta básica (selección, empalme, agregación, geoagregación). Los ejercicios se fundamentan en bases de datos estructuradas en el marco del programa METAL para tres metrópolis (São Paulo, Santiago de Chile, Bogotá). Se realizará los ejercicios en Savane, módulo de análisis y de cartografía de SavGIS. Lugar: Instituto Pólis - Rua Araújo, 124 - tel. (55 11) 2174-6800 – São Paulo (Brasil) Fecha: El viernes 6 de Marzo 2009 Participantes (lista no exhaustiva) Nombre Silvana Yasna Vincent Naik Françoise Sylvain Yann Thierry Andrea Marie Iara Apellido Zioni Contreras Gouëset Miret Dureau Souchaud Marcadet Lulle Salas Piron Rolnik Correo electrónico [email protected] [email protected] [email protected] [email protected] [email protected] [email protected] [email protected] [email protected] [email protected] [email protected] [email protected] Material informático : Computadora PC con Windows (98, 2000, NT, XP, Vista) – 512 MB RAM – 10 GB disco duro mínimo – Pantalla: 780 x 1024 píxeles mínimo (1024 x 1200 mejor). Bases de datos SIG São Paulo : http://upload.savgis.org/files/SavBases/Sao_Paulo.zip (53 MB) Bogotá : http://upload.savgis.org/files/SavBases/Bogota_METAL.zip (944 MB) Santiago : http://upload.savgis.org/files/SavBases/Santiago.zip (232 MB) Contenido • • • Ejercicio n°1 – Número de habitantes y densidad de población - São Paulo por area de ponderação – 2000 p. 9 Ejercicio n°2 - Tasa de crecimiento poblacional a nivel de distrito 1992-2002 – Santiago (parte central) p. 39 Ejercicio n°3 - Disponibilidad de vehículos personales en los hogares - Bogotá – EMU 2005 p. 73 3 4 • SavGIS©: un SIG diseñado en el marco de la investigación para el desarrollo SavGIS© es un SIG que incluye funcionalidades de teledetección, desarrollado desde 1984 principalmente por Marc Souris, investigador en el lRD (Instituto Francés de Investigación para el Desarrollo) para responder a las necesidades de los investigadores y sus colaboradores (geógrafos, demógrafos, epidemiólogos, entomólogos, arqueólogos…). Se ha implementando en equipos que han ido creando ingentes bases de datos, en particular en América Latina: en Quito (Ecuador), en la provincia de Limari (Chile), en Brasilia y ahora en el marco del programa METAL en São Paulo, Santiago de Chile y Bogotá. También en África, en ciudades como Bamako, Abidján, Addis-Abeba, Túnez y en los campos de refugiados en Kenya. Se utiliza asimismo en Nueva-Caledonia (programa sobre las lagunas costeras) y en Tailandia, en el marco de la investigación sobre las condiciones y territorios de emergencia de enfermedades infecciosas. SavGIS© es compatible con otros productos comerciales (ArcGIS, MS Access). Un pequeño grupo de personas siguen trabajando sobre su desarrollo, mantenimiento y difusión. SavGIS© funciona en MS Windows 95, 98, 2000, XP y Vista. 5 SavGIS©: un SIG de libre uso, accesible en la Web y disponible en tres idiomas (francés, español, inglés) El desarrollo de SavGIS© tiene como objetivo proponer una alternativa SIG accesible gratuitamente a las comunidades científica y universitaria así como a los gestores y planificadores de las colectividades territoriales. El desarrollo de SavGIS© se enmarca en la tendencia actual de proporcionar a los usuarios soluciones informáticas gratuitas (tales como OpenOffice, Grass, R,…). El equipo se esfuerza en poner regularmente, a través del sitio web www.savgis.org nuevas bases de datos SavGIS© de ejemplo, recursos didácticos, ejercicios y las últimas versiones de los manuales de usuario. SavGIS© está disponible en tres idiomas (francés, español, inglés). De esa forma permite responder a las solicitudes de los colaboradores del IRD por todo el mundo, en especial en América Latina y en África francófona y anglófona. SavGIS© : un SIG en cuatro módulos El módulo Savamer : permite georeferenciar imágenes (mapas topográficos, fotografía aéreas, imágenes satelitales, MNT) y rectificar archivos vectoriales (shapefiles). El módulo Savamer permite también generar mosaicos de imágenes así como su integración en una base de datos SavGIS©. El módulo Savedit : permite digitalizar y editar vectores en pantalla. Incluye herramientas de control de calidad de los datos gráficos (averiguación de la topología). También permite la importación de levantamientos GPS y archivos shapefile. Integra adicionalmente una función de vectorización semiautomática de imágenes. El módulo Savateca : es el módulo de gestión y administración de bases de datos geográficos. Permite crear bases de datos SavGIS©, añadir o suprimir relaciones (capas) y sus atributos. Permite crear usuarios y 6 administrar las vistas externas (selección de relaciones y atributos a los cuales el usuario tiene acceso). Mediante este módulo se integran adicionalmente los datos vectoriales y alfanuméricos asociados. El módulo Savane: es el módulo principal del sistema SavGIS©. Integra una amplia serie de funcionalidades para la interrogación, el tratamiento y la representación de los datos contenidos en una base de datos SavGIS©. La interfase reúne en un ambiente ergonómico una gran variedad de herramientas de consultas (empalmes, agregaciones, selecciones, búsquedas multicriterios, análisis estadísticos y geo-estadísticos, cálculo de itinerarios, relaciones de vecindad…) así como herramientas de cartografía y modelación. Savane es un programa informático polivalente que permite aprehender rápidamente todos los aspectos del uso de un SIG. Propone igualmente funcionalidades de teledetección (clasificación, cálculo de composición de colores, filtros sobre imágenes, índices de vegetación…). Adicionalmente, Savane es compatible con otros programas informáticos comerciales, en especial (exportación en shapefile). 7 con MS Access y ArcGIS 8 SavGIS – Ejercicio n°1 Número de habitantes y densidad de población por Area de ponderação. São Paulo – Censo 2000 - Módulo Savane - El objetivo de este ejercicio es familiarizarse con las funciones de cartografía temática disponibles en el módulo Savane, módulo de explotación, análisis y cartografía del programa SavGIS. Para ello, 1 vamos a disponer de una base de datos en formato SavGIS (llamada SavBase) . Funciones abarcadas en este ejercicio: - Restricción por modalidad Empalme entre tablas Inserción de un segundo cuadro en un mismo mapa Exportación y ejecución de un macro-comando Cálculo de nuevos atributos (densidad) Clasificación de atributos numéricos Representación cartográfica de valores absolutos y relativos Edición de leyenda Exportación del mapa en PDF Relaciones (capas) utilizadas en este ejercicio: - Area Ponder 2000: áreas de ponderación (división espacial utilizada para el censo del año 2000) PobViv 2000: datos estadísticos de población y vivienda del censo del año 2000 1 Para más información, los manuales de usuario están disponibles en www.savgis.org, en la rúbrica “Documentación”. En cuanto a la terminología utilizada, un glosario está igualmente disponible en el sitio web mencionado. 9 Etapa 1: Abrir el módulo Savane A través del siguiente portal, hacer clic en el ícono Savane para ejecutar el módulo de explotación, análisis y cartografía de SavGIS. Escoger su nombre en el listado Escoger la SavBase “Sao Paulo” Vista externa: todo Se abre entonces una página blanca con un cuadro vacío. Es en este cuadro donde se podrá desplegar las diferentes capas de datos y realizar los cálculos sobre los objetos geográficos. Para desplegar las coordenadas del cursor, ir al menú Globo mostrará las coordenadas del cursor dentro del cuadro. 2 2 Punto . Una ventana de diálogo nos Para mayores detalles sobre el módulo Savane, dirigirse al manual de usuario de este módulo, disponible en www.savgis.org 10 Mapa Cuadro Presentación de la barra de herramientas Algunos íconos se activan únicamente cuando los objetos gráficos han sido seleccionados (Copiar, Pegar, Colocar en primer plano, Desagrupar elementos gráficos, etc.). Graba un mapa Selección (cuadro, elementos gráficos) Pega los elementos gráficos del portapapel Cortar los elementos gráficos seleccionados Preferencias (mostrar) Impresión Deselección Abre un mapa Copia los elementos gráficos seleccionados Anula la última operación de edición gráfica Repite la última operación de edición gráfica Desplazamiento manual Zoom (reducir) Zoom (ampliar) Zoom (mediante un rectángulo) Muestra todo el mapa Regresa al factor de visualización anterior Va al factor de visualización posterior 11 Refrescar Ofrece los valores de los objetos de una relación mediante clic dentro del cuadro Explorador estadístico Explorador cartográfico Muestra la tabla de valores de una relación Coloca en último plano el (los) elemento(s) gráfico(s) seleccionado(s) Herramientas de dibujo Inserta una línea de texto Coloca en primer plano el (los) elemento(s) gráfico(s) seleccionado(s) Muestra las reglas Desagrupa los elementos gráficos seleccionados (con miras a editarlos) Herramientas de alineación Copia de pantalla (exporta en jpg) Muestra la cuadrícula Ayuda Agrupa los elementos gráficos seleccionados Desbloquea únicamente los objetos gráficos Bloquea los cuadros y elementos gráficos seleccionados (desplazamiento imposible) Cuadrícula magnética Etapa 2: Creación de un mapa temático del número de habitantes por área de ponderación Elección de las capas (llamadas “relaciones”) En la barra de herramientas, al hacer clic sobre visualizar el contenido de la base de datos. , se abre el explorador cartográfico que permite 12 Pictogramas asociados a los objetos y a los atributos Todos los módulos del programa SavGIS administran relaciones de tipo zona, línea, punto, mosaico y no-localizada. Estos tipos de relaciones se representan, respectivamente, mediante los siguientes pictogramas: Todos los módulos del programa SavGIS administran atributos de tipo nominal, entero, real y color RVB. Estos tipos de atributos se representan, respectivamente, mediante los siguientes pictogramas: Cuando no es posible realizar una operación sobre una relación o un atributo, aparece el pictograma siguiente: Elaboración del mapa temático En el explorador cartográfico, hacer doble clic sobre la carpeta Divisão territorial. Un listado de relaciones se desplegará. Seleccionar, mediante un doble clic, la relación Area Ponder 2000 que corresponde a las áreas de ponderación. Esta relación aparecerá a la derecha del explorador cartográfico al mismo tiempo que se desplegarán los objetos de esta relación en el cuadro. Con la ayuda del ícono Consulta en pantalla de la barra de herramientas, podemos consultar los atributos de la relación y los valores de los objetos. Hacer clic sobre el ícono y luego clic sobre un objeto geográfico dentro del cuadro. Podemos observar que, por un lado, no existe la información sobre la población, y por otro, existe un atributo nominal denominado METAL que contiene dos valores: si y no (estos valores son denominados “modalidades” ya que son valores de un atributo nominal). Este atributo nos permite diferenciar las áreas de ponderación que son tomadas en cuenta por el proyecto METAL y aquellas que no. Nos interesa realizar el mapa únicamente en aquellas áreas consideradas por el mencionado proyecto. 13 • Restricción Para trabajar únicamente sobre estas áreas, es necesario restringir la relación según una modalidad. Para ello, ir al menú Procesar Restringir Por modalidades. En la izquierda aparecerán las carpetas en las cuales están organizadas las relaciones. Hacer doble clic sobre Divisão territorial y elegir la relación Area Ponder 2000. A la derecha aparecerán los atributos que constituyen esta relación. Elegir el atributo METAL. En el siguiente cuadro de diálogo, elegir la modalidad si mediante doble clic o presionando el botón . Esta aparecerá a la derecha. Verificar que la operación de Selección está activa. 14 Tenemos ahora 802 objetos seleccionados, que corresponden a 802 áreas de ponderación que son considerados por el proyecto METAL. En el cuadro podemos constatar que algunas áreas de ponderación han desaparecido. • Empalme Como vimos anteriormente con la ayuda de la consulta de pantalla, la relación Area Ponder 2000 no contiene la información sobre la población. Estos datos se encuentran en una relación no localizada (una tabla de valores) llamada PopViv2000. Para recuperar el total de la población en la relación Area Ponder 2000, es necesario hacer el empalme entre la tabla de valores y los objetos de la relación localizada. Para ello se requiere que ambas tablas tengan un atributo en común que permita hacer el empalme. Este atributo es el código de identificación del área de ponderación. Ir al menú Procesar Empalme simple. El cuadro de diálogo nos pide elegir la relación que emite el atributo. En este caso se trata de la relación no localizada PobViv 2000 ya que es la que contiene la información sobre la población. Hacer clic sobre la relación y luego clic sobre el atributo que permite el empalme, en este caso ID_AREAP. En la parte baja seleccionar el atributo que nos interesa. En este caso se trata del atributo PERSONAS. Clic sobre Siguiente. 15 El segundo cuadro de diálogo nos pide elegir la relación que recibe el atributo y el atributo que permite el empalme. Seleccionar entonces la relación Area Ponder 2000 y el atributo AEDS que es aquel que corresponde al código de las áreas de ponderación. de la barra de herramientas podemos verificar que el Con la ayuda de la Consulta en pantalla empalme se ha realizado con éxito. El atributo PERSONAS debe aparecer al final de la lista al igual que el valor correspondiente al total de habitantes para cada área de ponderación. 16 Ahora podemos realizar el mapa sobre el número de habitantes por área de ponderación. Este tipo de información se representa mediante círculos proporcionales cuyo tamaño depende del valor de la población. • Representación cartográfica mediante círculos proporcionales . Hacer clic sobre el botón Cerrar la consulta en pantalla y abrir el explorador cartográfico Propiedades. Luego ir a la pestaña Símbolos, seleccionar la opción Símbolo variable según uno o dos atributos y seleccionar el atributo a representar PERSONAS. Una vez seleccionado, hacer clic sobre el botón 17 Un nuevo cuadro de diálogo se despliega, sobre el cual se requiere hacer clic sobre el botón Auto para obtener los valores mínimo y máximo. Obtenemos un mensaje de error. Necesitaremos entonces definir un tamaño de símbolo adaptado a los valores. Buscamos un valor apropiado para el tamaño del círculo. Para apreciar el resultado sobre el cuadro, se puede hacer clic sobre el botón Aplicar. Validar, luego seleccionar las opciones Destacar tamaño y Contorno. La primera opción permite colocar en primer plano los símbolos pequeños para que éstos no queden ocultos tras símbolos grandes. La segunda opción agrega un halo blanco alrededor de los símbolos para poder destacarlos más fácilmente. 18 Es posible también cambiar el tipo y el color del símbolo. Para ello clic sobre el botón que se encuentra sobre el símbolo . En el cuadro de diálogo que aparece, se puede cambiar el color del contorno del símbolo y el color de su interior. Para ello clic en el botón Color. Elegir en la paleta de colores el color que se desea tanto para el contorno como para el interior del símbolo. Basta con hacer clic sobre el color deseado en las paletas de la derecha o cambiar el color utilizando las barras de la izquierda. 19 Validar y obtenemos el siguiente resultado: 20 • Elementos gráficos que acompañan al mapa Un mapa debe estar siempre acompañado de: a. b. c. d. e. f. g. La rosa de los vientos La leyenda La escala Un título La fuente de la información El autor del mapa La fecha de los datos y de realización del mapa En el programa SavGIS, esto se realiza en la misma interfaz. No es necesario pasar de una ventana a otra como sucede con otros programas. El menú Cuadro permite colocar los primeros tres elementos señalados en la lista anterior. a. La rosa de los vientos Elegir el modelo de rosa de los vientos deseado, su tamaño y eventualmente un color. En este momento, el cursor tiene la forma de un lápiz. Desplazar el lápiz hacia el lugar donde se desea colocar la rosa de los vientos, hacer clic y para salir del menú clic sobre Salir. b. La leyenda Seleccionar la opción Símbolos y luego hacer clic sobre Propiedades. Elegir si se desean símbolos sobrepuestos o contiguos (depende del espacio disponible en el mapa), el número de símbolos, el número de decimales a desplegar (en este caso debería ser 0 ya que se trata del número de habitantes). Eventualmente cambiar el formato del texto de la leyenda. Validar. En este momento, el cursor tiene la forma de un lápiz. Desplazar el lápiz hacia el lugar donde se desea colocar la leyenda, hacer clic y para salir del menú clic sobre Cerrar. 21 Si se quiere modificar el bloque de leyenda, se requiere desagruparlo. Para ello, seleccionar la leyenda y luego clic sobre el ícono Desagrupar en la barra de herramientas. Se puede entonces seleccionar cada elemento. Para modificar un texto, clic derecho sobre él. Para agrupar nuevamente la leyenda, clic sobre el ícono Agrupar c. . La escala Elegir el valor y la unidad en la que se desea tener la escala. Elegir también el tipo de escala gráfica que se desea desplegar. En este momento, el cursor tiene la forma de un lápiz. Desplazar el lápiz hacia el lugar donde se desea colocar la escala, hacer clic y, para salir del menú, clic sobre Salir. 22 d. Un título El cuadro de diálogo que permite insertar un texto es accesible en la barra de herramientas haciendo clic sobre e. . La fuente de la información, el autor del mapa, la fecha de los datos y de realización del mapa Proceder exactamente de la misma manera que en el punto d. Propiedades del Cuadro Para cambiar el borde del cuadro, colocar el cursor sobre el cuado y luego clic derecho sobre Propiedades. 23 Resultado : Guardar el mapa y darle el nombre “Numero de habitantes”. Para ello ir al menú Mapa como. Nota: Savane no acepta las tildes ni caracteres especiales. 24 Guardar Guardar nuevamente el mapa con el nombre “Distribución y densidad de poblacion” para continuar el trabajo. La idea es generar un segundo cuadro en el cual se realizará el cálculo de la densidad. El cuadro actual ocupa la mayor parte de la hoja. Será necesario redimensionarlo para que alcancen dos cuadros en la misma hoja. Cuidado: La escala gráfica y el tamaño de los símbolos de la leyenda no son dinámicos, es decir, su tamaño no se ajusta automáticamente al momento de redimensionar el cuadro. Por lo tanto es preferible borrar la escala gráfica y la leyenda en este momento. La colocaremos nuevamente al terminar el ejercicio cuando tendremos los dos mapas. Etapa 3: Elaboración de un mapa temático de densidad de población por área de ponderación. Redimensionamiento del primer cuadro e inserción del segundo cuadro Desplazar el borde del cuadro seleccionando una esquina del cuadro al mismo tiempo que se mantiene presionada la tecla CTRL del teclado. Esta operación reduce o aumenta el tamaño del cuadro (modificando en consecuencia la escala cartográfica vinculada al cuadro) pero no modifica el espacio de la zona geográfica de trabajo. Colocar el cuadro en un sitio apropiado, desplazar la fuente, el autor del mapa, la rosa de los vientos y el título. Resultado: 25 Cabe notar que los símbolos son ahora muy grandes en relación con el tamaño del mapa. Se requiere entonces modificar su tamaño en las propiedades del Explorador cartográfico. Para colocar a la derecha de la hoja un segundo cuadro que tenga los mismos parámetros que el primero (escala, tamaño, misma zona de estudio), seleccionar el primer cuadro y mientras se mantiene presionada la tecla CTRL, desplazar el cursor hacia la derecha. Dejar de presionar el clic izquierdo al mismo tiempo que la tecla CTRL. Un cuadro de diálogo aparecerá: Un nuevo cuadro vacío se colocará a la derecha del primero. 26 Cuidado: A partir de este momento se necesita seleccionar el cuadro sobre el cual se va a trabajar antes de realizar cualquier operación. De lo contrario, numerosos menús y herramientas no se activarán. Por otro lado, los cálculos efectuados en los cuadros son independientes el uno del otro. En otros términos, el cálculo de la densidad que realizaremos en el cuadro de la derecha, no aparecerá a la izquierda. Elaboración del mapa temático sobre la densidad de la población en el cuadro de la derecha • Creación de un macro comando Seleccionar el nuevo cuadro, abrir el explorador cartográfico y trazar la relación Area Ponder 2000. Con la ayuda de la Consulta en pantalla de la barra de herramientas, podemos observar que la relación se encuentra en su estado inicial, es decir, con las áreas de ponderación que no forman parte de la zona de estudio del proyecto METAL y sin la información sobre el total de la población para cada área de ponderación. Para no repetir, en el nuevo cuadro, los procedimientos realizados en el cuadro de la izquierda (restricción y empalme), es posible crear un macro-comando. El sistema interno de Savane guarda en memoria todos los tratamientos realizados sobre un cuadro. Esta secuencia de tratamientos pueden ser guardados bajo un nombre dado por el usuario y luego pueden ser aplicados en otro cuadro. Para guardar un macro-comando, seleccionar el cuadro de la izquierda, ir al menú Cuadro Macro Exportar. Dar un nombre al macro-comando y Validar. Seleccionar ahora el cuadro de la derecha. Ir al menú Macro comando creada y hacer clic sobre Ejecutar. 27 Ejecutar. Elegir la macro- Todos los tratamientos realizados en el cuadro de la izquierda se ejecutarán en la derecha. Una vez finalizada la operación, podemos observar que los polígonos que corresponden a las áreas de ponderación que no son tomadas en cuenta por el proyecto METAL, han desaparecido. De igual manera, al utilizar la Consulta en pantalla, veremos que la relación contiene ahora la información sobre los efectivos de población. Resultado: • Cálculo de la densidad Para calcular la densidad de la población se requiere, adicionalmente, el valor de la superficie de las áreas de ponderación. Utilizaremos para ello el menú Calcular Superficie. 28 Seleccionar la relación sobre la que deseamos realizar el cálculo de la superficie, es decir, Area Ponder 2000, elegir la unidad de medida y activar la opción Precisión máxima para tener un resultado más fino. Validar. Mediante la consulta en pantalla podemos verificar que el cálculo ha sido realizado. Un nuevo atributo aparece al final de la lista. Una vez que contamos con el número de habitantes y la superficie, podemos calcular la densidad de población. Para ello utilizaremos el menú Cálcular Cálculo numérico Fórmula. 29 Escoger la relación en la cual se llevará a cabo el cálculo (Area Ponder 2000). En el cuadro de diálogo que aparece, doble clic sobre el atributo PERSONAS, luego clic sobre la operación “división” representada por al barra oblicua y, finalmente, doble clic sobre el atributo superficie (ha). Clic sobre el botón Suivant. En el cuadro de diálogo siguiente, dar un nombre para el nuevo atributo, por ejemplo “densidad población”. Este nuevo atributo se colocará al final de la lista de los atributos de la relación. El resultado del cálculo se mostrará enseguida. Los 10 errores de cálculo corresponden a 10 áreas de ponderación que no tienen población urbana, siendo únicamente la población urbana la que interesa en el estudio. 30 Siendo la densidad una variable relativa, se necesita clasificarla para representarla mediante una gama de colores. • Clasificación de un atributo numérico Varios métodos de clasificación son disponibles en el menú Clasificación. Antes de toda clasificación, es importante observar el histograma de los valores para guiar el método a utilizar. Hacer clic sobre el ícono en la barra de herramientas para abrir el explorador estadístico. Escoger la relación, el atributo y hacer clic sobre el botón Calcular. Se obtienen los siguientes resultados: Constatamos que el histograma es disimétrico. El método de clasificación más adaptado parece ser el de los umbrales definidos por el usuario sobre el histograma. 31 Utilizaremos el menú Clasificar En un gráfico Histograma. Elegir la relación y el atributo a clasificar, en este caso, la densidad de población. En el segundo cuadro de diálogo, se despliega la media, los valores mínimo y máximo y la desviación estándar del atributo numérico seleccionado. Igualmente aparece el histograma de valores en azul. El procedimiento para crear las clases directamente sobre el histograma es la siguiente: a. Determinar los límites de clase en función de las discontinuidades aparentes sobre el histograma (llamados también umbrales naturales). Para ello, seleccionar la barra negra ubicada a la izquierda del histograma y, manteniendo la presión sobre ella, recorrer hacia la derecha hasta encontrar una discontinuidad. En este momento dejar de presionar. Una barra negra se colocará sobre el histograma en el lugar donde se ha levantado la presión y automáticamente un valor de clase será desplegado a la derecha. 32 b. Para determinar otro límite de clase, seleccionar nuevamente la barra vertical negra de la izquierda hasta la siguiente discontinuidad. c. Para eliminar una barra que ha sido colocada por error, seleccionarla y presionar la tecla Suprimir del teclado. d. Dar un nombre al nuevo atributo (por ejemplo “clas densidad”) el cual se colocará al final de la lista de los atributos de la relación. Para representar la clasificación en un cuadro, utilizar el explorador cartográfico, elegir la relación y hacer clic sobre Propiedades. Seleccionar luego la opción Trazar el interior de las zonas según un atributo y luego clic sobre el botón situado al lado de Colores y tramas Seleccionar una gradación de color haciendo clic sobre el botón Colores. 33 . Es posible modificar el color de cada rectángulo haciendo clic derecho sobre él. Un clic sobre el botón Aplicar permite desplegar temporalmente en el mapa la gama de color elegida. Una vez conformes con los colores, clic en Aceptar para validar. Clic sobre OK para cerrar los cuadros de diálogo. En el explorador cartográfico hacer clic sobre Trazar todo para refrescar el despliegue de la gradación de colores. Es posible modificar el color del contorno de las áreas de ponderación. Abrir el explorador cartográfico, seleccionar la relación y clic sobre Propiedades. Ir a la pestaña Contornos. Seleccionar la opción Trazar todos los arcos y hacer clic sobre el botón 34 Elegir el color deseado y clic en Aceptar y en OK dos veces para cerrar los cuadros de diálogo. Para ubicarse mejor colocaremos otros límites administrativos referencia. Abrir el explorador cartográfico, seleccionar nuevamente la relación que corresponde a las áreas de ponderación. Esta aparecerá dos veces a la derecha del explorador cartográfico. En la pestaña Zonas, elegir la opción No dibujar el interior de las zonas. Luego ir a la pestaña Contornos y seleccionar la opción Trazar los arcos según un atributo. La lista de los atributos será disponible. Elegir el atributo MUNICIPIO (2000) que contiene, para cada área de ponderación, el código del municipio al que pertenece. Finalmente, elegir la opción Arcos de diferencias. Esta opción permite trazar aquellos contornos entre zonas que tienen códigos de municipio diferentes. En otras palabras, únicamente los contornos de los municipios serán desplegados. Clic sobre el botón para indicar el grosor y el color de la línea a ser trazada. 35 Terminar el mapa colocando los elementos indispensables para su buena lectura (el norte, la escala, la leyenda, etc). Otras herramientas disponibles en Savane pueden ser muy útiles.. Herramientas de alineación Herramienta para refrescar la visualización 36 Resultado: Para exportar el mapa, existen varias posibilidades: - Exportación en formato BMP (Menú Mapa Copia de pantalla) - Exportación en archivo vectorial eps o wmf (Mapa Exportar en) - Exportación en pdf utilizando un piloto de impresión. Existen varias soluciones gratuitas: CutePDF ou FreePDF. 37 38 SavGIS – Ejercicio n°2 Tasa de crecimiento poblacional a nivel de distrito 1992-2002 – Santiago (parte central) - Módulo Savane - El objetivo de este ejercicio es familiarizarse con las funciones de cálculos estadísticos (saldo y tasa de crecimiento) y con otras funcionalidades existentes en el módulo SavGIS. Funciones abarcadas en este ejercicio: - Consulta de metadatos Restricción mediante importación de un archivo externo (archivo Excel) Empalme entre tablas Ajuste de la ventana de visualización Geo-agregación Inserción de un segundo cuadro en un mismo mapa Cálculo de nuevos atributos (saldo y tasa de crecimiento) Clasificación de atributos numéricos Representación cartográfica de valores absolutos y relativos Edición de la leyenda Exportación del mapa en formato PDF Relaciones (capas) utilizadas en este ejercicio: - Distritos 1992: límites de los distritos en 1992 Distritos 2002: límites de los distritos en 2002 Pob_Viv_1992: datos estadísticos de población y vivienda del censo de 1992 Pob_Viv_2002: datos de población y vivienda del censo de 2002 Archivos externos (excel) utilizados en este ejercicio: - Distritos centrales 1992: listado de distritos que conforman la parte central de Santiago en 1992 Distritos centrales 2002: listado de distritos que conforman la parte central de Santiago en 2002 39 Etapa 1: Abrir el módulo Savane A través del siguiente portal, hacer clic en el ícono Savane para ejecutar el módulo de explotación, análisis y cartografía de SavGIS. Escoger su nombre en el listado Escoger la SavBase “Santiago” Vista externa: todo Etapa 2: Elaboración de un mapa temático de tasa de crecimiento de la población por distrito entre 1992 y 2002 Abrir el explorador cartográfico mediante el ícono ubicado en la barra de herramientas. Seleccionar la relación Distritos 1992. La división administrativa por Distritos se desplegará en el cuadro geográfico. • Consulta de metadatos 40 Para obtener mayor información sobre esta capa podemos acceder a los metadatos. Hacer clic derecho sobre la relación que se encuentra en el listado de la parte izquierda del explorador cartográfico. Una página en blanco aparece con un vínculo hacia los metadatos. Clic sobre el vínculo y escoger abrir el archivo que contiene los metadatos. El resultado será el siguiente: Para navegar dentro de la tabla de metadatos, hacer clic sobre ella y luego utilizar las fechas del teclado (para desplazar el cuadro en sentido horizontal). Podemos ver en este archivo que la capa Distritos 1992 cubre toda la Región Metropolitana de Santiago, que el número total de distritos es de 360, que el código identificador del distrito en 1992 es el atributo COD DIST92 y que, además, contiene como atributo el total de la población (atributo TOT_POB). El objetivo del ejercicio es, sin embargo, trabajar únicamente sobre la parte “central” de Santiago y con la información sobre la población urbana. Será necesario entonces restringir la relación para obtener únicamente los distritos de la parte central y debemos también recuperar la información sobre la población urbana. Cerramos la ventana de los metadatos haciendo clic sobre la cruz de la parte alta a la derecha. Cerramos igualmente el explorador cartográfico. • Restricción utilizando un archivo externo (archivo Excel) Con el fin de conservar únicamente los distritos que corresponden a la parte central de Santiago, vamos a importar un archivo Excel que contiene el listado de estos distritos identificados con su código. En el marco del proyecto METAL se ha considerado como “Santiago central” aquellos distritos con áreas urbanizadas según la imagen Landsat 2001. No fueron tomados en cuenta los distritos cuyas áreas urbanizadas están aisladas de la mancha urbana o aquellas alineadas a lo largo de las vías de comunicación. El archivo Excel al cual se hace referencia en este ejercicio, corresponde al listado de distritos que cumplen con estos criterios. 41 Ir al menú Cuadro Importar atributos A partir de un archivo Excel. Escoger el archivo Distritos centrales 1992.xls. En el cuadro de diálogo siguiente, escoger la relación que deseamos restringir (Distritos 1992) y el atributo en común que permite empalmar la tabla Excel y la relación. En este caso se trata del código de identificación de los distritos COD_DIST92. Clic sobre Siguiente. En el siguiente cuadro de diálogo se necesita escoger la hoja de la tabla Excel a importar. Seleccionarla en la parte izquierda y seleccionar también el atributo de la tabla Excel que permite el empalme (COD_DIST92). Importante: Para conservar únicamente los objetos que corresponden a Santiago central, activar la opción que se encuentra en la parte inferior. 42 Validar. Un mensaje nos indica que el número de objetos en la tabla es de 273 y que los objetos de la relación que han sido modificados son también 273. Recordemos que el número total de objetos antes de la importación del archivo era de 630. La restricción entonces es correcta. Clic sobre OK y en el explorador cartográfico hacer clic sobre Trazar todo para actualizar la visualización de la relación. El resultado gráfico de la restricción es el siguiente: Abrir nuevamente el explorador cartográfico y desplegar la relación Distritos 2002. Como se puede observar, esta relación contiene igualmente todos los distritos de la Región Metropolitana de Santiago. Restringir los objetos de la relación Distritos 2002 utilizando el archivo Excel Distritos centrales 2002 tal como se realizó para los distritos de 1992. El atributo de empalme será el código de los distritos COD_DIST02. Nótese, al final del ejercicio, que el número de distritos en 2002 es de 340, es decir, es superior al número de distritos en 1992. Es importante tener en cuenta estas diferencias al momento del cálculo del saldo y de la tasa de crecimiento como se verá más adelante. • Empalme Como vimos anteriormente, la relación Distritos 1992 no posee la información sobre la población urbana. Sucede lo mismo con la relación Distritos 2002 (ver los metadatos o con la ayuda de Consulta en pantalla ). La información necesaria se encuentra en la relación no localizada llamada Pob_Viv_1992. Para recuperar el total de la información urbana en la relación Distritos 1992, es necesario hacer el empalme entre la tabla de valores (relación no localizada) y los objetos de la relación localizada. Para ello se requiere que ambas tablas tengan un atributo en común que permita hacer el empalme. Este atributo es el código de identificación de los distritos. 43 Ir al menú Procesar Empalme simple. El cuadro de diálogo nos pide elegir la relación que emite el atributo. En este caso se trata de la relación no localizada Pob_Viv_1992 ya que es la que contiene la información sobre la población urbana. Hacer clic sobre la relación y luego clic sobre el atributo que permite el empalme, en este caso COD_DIST92. En la parte baja seleccionar el atributo que nos interesa. En este caso se trata del atributo POB_URBANA. Clic sobre Siguiente. El segundo cuadro de diálogo nos pide elegir la relación que recibe el atributo y el atributo que permite el empalme. Seleccionar entonces la relación Distritos 1992 y el atributo COD_DIST92 que es aquel que corresponde al código de los distritos. Con la ayuda de la Consulta en pantalla de la barra de herramientas podemos verificar que el empalme se ha realizado con éxito. El atributo POB_URBANA debe aparecer al final de la lista. 44 Realizar ahora el empalme entre la tabla Pob_Viv_2002 y la relación Distritos 2002 utilizando como clave de empalme el atributo de identificación de los distritos DISTRITO (relación no localizada) y COD_DIST02 (relación localizada). • Ajuste de la ventana según los objetos de una relación La ventana actual cubre una extensa área fuera de los distritos de Santiago central. Para que la ventana cubra solamente el espacio cubierto por dichos distritos, ir al menú Ventana Objetos. En el cuadro de diálogo seleccionar la relación que contiene los objetos sobre los cuales nos interesa ajustar la ventana. Clic en Aceptar. Un mensaje nos indica la descripción de la nueva ventana. El resultado es el siguiente: 45 • Herramientas de visualización en pantalla A medida que las ciudades crecen y se densifican, generalmente se crean nuevos límites administrativos. Hemos visto anteriormente que en 1992 existían 273 distritos y en 2002 el número se elevó a 340 en la zona de Santiago central. Esta es una información a considerar con cuidado para el cálculo del saldo de la población y de la tasa de crecimiento. Es necesario entonces, mirar con más detalle los límites administrativos para identificar si las nuevas zonas son el producto de subdivisiones, supresiones, fusiones, etc. Para facilitar la visualización se puede cambiar el color y el grosor del contorno de la relación Distritos 1992. Para ello seleccionar esta relación en el explorador cartográfico, luego clic en Propiedades e ir a la pestaña Contornos tal como se realizó en el Ejercicio n° 1. Luego vamos a hacer un zoom para mirar más de cerca los límites de los distritos. En la barra de herramientas, hacer clic sobre el ícono Zoom mediante rectángulo y trazar un rectángulo sobre una de las zonas donde percibimos cambios. 46 El resultado será el siguiente: Para visualizar otras zonas con este mismo nivel de zoom, basta con seleccionar el ícono Desplazar. Hacer clic y, manteniendo la presión, desplazar el cursor en la dirección deseada y luego soltar. Para regresar al zoom anterior, hacer clic en y para ir al zoom posterior hacer clic en . Para desplegar todo el mapa en la pantalla, hacer clic en • Geo-agregación Para que el cálculo del saldo de la población y la tasa de crecimiento sea pertinente, deberíamos trabajar con las mismas unidades espaciales. Sin embargo, hemos visto que hay cambios en los límites administrativos entre las dos fechas consideradas. Debido a que hemos constatado que la 47 diferencia en el número de distritos entre 1992 y 2002 se debe únicamente a subdivisiones, una opción para hacer una comparación correcta entre las dos fechas es agregar (sumar) los efectivos de la población de los distritos 2002 y colocar el resultado en los distritos 1992. Para esto vamos a realizar una Geo-agregación. Este comando permite agregar los valores de los objetos de una relación emisora (Población urbana de Distritos 2002) en función de su pertenencia a los objetos de otra relación receptora (Distritos 1992) y colocar el resultado de la agregación en estos últimos objetos. La geo-agregación utiliza la localización como clave de empalme. El siguiente gráfico explica el procedimiento de Geo-agregación: Cuadro 1: Objetos de una relación zonal con los valores numéricos de un atributo. Se trata de la relación emisora (el cálculo se efectúa sobre estos valores y el resultado será colocado en los objetos de la relación receptora). Cuadro 2: Objetos de la relación zonal que recibe el resultado de la geo-agregación. Se trata de la relación receptora (que contendrá el resultado de la geo-agregación). Cuadro 3: Objetos de relaciones zonales emisora y receptora superpuestos con los valores de los atributos de la relación emisora. Cuadro 4: Resultado de la geo-agregación. La relación receptora contiene el resultado de la operación de agregación. En este caso, los valores de la relación emisora han sido sumados. Para ejecutar una geo-agregación ir al menú Procesar Geo-agreagación. El cuadro de diálogo solicita seleccionar la relación emisora. En este caso se trata de Distritos 2002. Clic en Siguiente. 48 Elegir ahora la operación de agregación. En este caso será la Suma. Seleccionar el atributo sobre el cual se realizará la suma. Se trata de POB_URBANA. Clic sobre Siguiente. 49 En el siguiente cuadro de diálogo, seleccionar la relación que recibirá la información (Distritos 1992). Dar un nombre al atributo, por ejemplo Pob Ub 2002. Clic sobre Terminar. El nuevo atributo creado aparecerá al final de la lista de atributos de la relación Distritos 1992. Con la ayuda de Consulta en pantalla , verificar que la geo-agregación sea correcta. Para ello hacer clic sobre un distrito de 1992 que ha sido subdividido en 2002. La suma de la población urbana de los distritos 2002 que se encuentran dentro de un distrito 1992, debe ser la misma que el resultado mostrado en el atributo Pob Urb 2002. • Cálculo de la tasa de crecimiento de la población Para el cálculo de la tasa de variación anual promedio entre dos fechas, se calcula generalmente en primer lugar la tasa de variación sobre todo el periodo τt/0. Siendo x0 el valor al inicio y xt el valor al final: τ t/0 = xt − x0 xt = −1 x0 x0 Para evitar manipular valores negativos (cuando x0 > xt) se utiliza un “multiplicador” τt/0+1 que se calcula como se muestra a continuación: τ t/0 + 1 = xt x0 Conociendo x0, el valor xt se obtiene entonces: x t = x 0 * (τ t /0 + 1 ) 50 (Es por esta razón que τt/0+1 es llamado “multiplicador”) Luego, se calcula la raíz enésima (cálculo del promedio geométrico) del multiplicador, G+1 cuya fórmula es la siguiente: G +1 = n (τ t/0 + 1) = n ⎛ xt ⎞ ⎜⎜ ⎟⎟ ⎝ x0 ⎠ Donde n es el número de las unidades de tiempo (años, meses, etc.) transcurrido entre dos fechas. Ya que el cálculo de la raíz enésima equivale al cálculo de una potencia de 1/n, se puede igualmente utilizar la siguiente fórmula más simple: ⎛x ⎞ G + 1 = ⎜⎜ t ⎟⎟ ⎝ x0 ⎠ 1 n 1 n y ⎛x ⎞ G = ⎜⎜ t ⎟⎟ − 1 ⎝ x0 ⎠ Para obtener los porcentajes, se multiplica el resultado por 100. 1 ⎡ ⎤ n ⎛ ⎞ x G% = ⎢⎜⎜ t ⎟⎟ − 1⎥ *100 ⎢⎝ x0 ⎠ ⎥ ⎢⎣ ⎥⎦ En Savane, esta fórmula tendrá la siguiente sintaxis: (pow(v[xt]/v[x0],1/n)-1)*100 Adaptada al ejemplo de Santiago: Donde xt = v[Pob Urb 2002] corresponde a los efectivos de población en 2002 x0 = v[POB_URBANA] corresponde a los efectivos de población en 1992 y 10, el número de años transcurridos entre las dos fechas. La fórmula tendrá entonces la siguiente sintaxis: (pow(v[Pob Urb 2002]/v[POB_URBANA],1/10)-1)*100 De esta manera se obtiene la tasa de variación anual promedio de la población entre 1992 y 2002 expresada en porcentaje. Para realizar este cálculo, ir al menú Calcular Cálculo numérico 51 Fórmula En el cuadro de diálogo escoger la relación sobre la cual se realizará el cálculo. Se trata de Distritos 1992. Clic sobre Siguiente. En este diálogo introducir la fórmula que se ha evocado anteriormente: (pow(v[Pob Urb 2002]/v[POB_URBANA],1/10)-1)*100 Para colocar la fórmula utilizar los botones situados a la derecha. Simplemente hacer clic sobre ellos. Para incluir los atributos en la barra de la formula doble clic sobre el atributo deseado. Clic sobre Siguiente. Clic sobre el botón Siguiente. En el cuadro de diálogo que aparecerá, dar un nombre para el nuevo atributo, por ejemplo “TasaCrecimPob”. Este nuevo atributo se colocará al final de la lista de los atributos de la relación. 52 El resultado del cálculo se mostrará enseguida. Los tres errores de cálculo corresponden a distritos que no tienen información sobre los efectivos de la población en 1992. El nuevo atributo aparecerá al final de la lista de la relación Distritos 1992. Siendo la tasa de crecimiento una variable relativa, se necesita clasificarla para representarla mediante una gama de colores. • Clasificación de un atributo numérico Varios métodos de clasificación son disponibles en el menú Clasificación. Antes de toda clasificación, es importante observar el histograma de los valores para guiar el método a utilizar. Hacer clic sobre el ícono en la barra de herramientas para abrir el explorador estadístico. Escoger la relación, el atributo y hacer clic sobre el botón Calcular. 53 En el segundo cuadro de diálogo, se despliega la media, los valores mínimo y máximo y la desviación estándar del atributo numérico seleccionado. Igualmente aparece el histograma de valores en azul. Salir del explorador estadístico. Con el fin de comparar la situación de la ciudad de Santiago con las otras del proyecto METAL, es posible clasificar la tasa de crecimiento de la población según intervalos constantes definidos por el usuario. De esta manera pueden aplicarse los mismos valores para las tres ciudades. Considerando 54 los histogramas de las tres ciudades, unos intervalos han sido escogidos. Estos se presentan más adelante. Para clasificar los valores de la tasa de crecimiento utilizaremos el menú Clasificar Intervalos Elegir la relación y el atributo a clasificar, en este caso, la tasa de crecimiento. En el segundo cuadro de diálogo aparece los valores mínimo y máximo, el promedio y la desviación estándar. En la parte central izquierda aparece el valor mínimo. Hacer clic sobre el botón para validar este valor como límite de clase. Aparecerá ahora este valor en la parte derecha. A continuación es necesario colocar en la izquierda el siguiente valor de límite de clase. 55 En base al histograma de las tres ciudades, los límites definidos son los siguientes: Dar un nombre al atributo que contendrá el resultado (máximo 16 caracteres), por ejemplo clasTasaCrecPob y validar. El nuevo atributo se colocará al final de la lista de los atributos de la relación Distritos 1992. Abrir el explorador cartográfico, hacer clic sobre Propiedades, ir a la pestaña Zonas, seleccionar la opción Dibujar el interior de la zonas según un atributo, seleccionar el atributo que acabamos de 56 crear clasTasaCrecPob. A la derecha aparece la opción Colores y tramas. Hacer clic sobre el botón . A continuación aparece la clasificación realizada con colores no apropiados. Para diferenciar visualmente este tipo de información se requiere usar una gama de colores. Así, un color oscuro representará un valor elevado y, al contrario, un color pálido representará un valor bajo. Adicionalmente en nuestro ejemplo debemos hacer la diferencia entre una tasa de crecimiento positiva y una tasa de crecimiento negativa. Para diferenciarlas se requerirá dos gamas de colores: una de colores cálidos (por ejemplo la gama del rojo) para expresar una variación positiva y una de colores fríos (por ejemplo el azul) para representar la variación negativa. En Savane existen paletas de color predefinidas que nos facilitarán el trabajo. Hacer clic en el botón Paleta y escoger la paleta llamada IRD. 57 Para cambiar nuestra leyenda, hacer clic sobre el rectángulo (a la izquierda) y luego clic sobre uno de los colores de la derecha. Colocaremos entonces en azul los valores negativos y en rojo los positivos. Para los valores más altos elegiremos los tonos oscuros y para los valores más bajos los tonos más claros como se muestra a continuación. Para visualizar el resultado, hacer clic sobre el botón Aplicar. El resultado será el siguiente: 58 Para que el mapa sea más eficaz se puede incrementar el contraste entre los tonos de colores. Para ello hacer primero clic sobre el rectángulo que contiene el tono de color a modificar y enseguida clic derecho sobre él. En el siguiente cuadro de diálogo podemos utilizar las barras de la izquierda para modificar los colores. Hacer clic sobre los puntos negros en la barra y, manteniendo la presión, desplazarlo. Luego, hacer lo mismo con las otras dos barras hasta encontrar el color deseado. Validar. Ir a la pestaña Contornos, seleccionar la opción Trazar todos los arcos y hacer clic sobre el botón . Cambiar el color del contorno. Aceptar y en el explorador cartográfico clic sobre Trazar todo. El resultado es el siguiente: 59 A continuación, vamos a calcular los saldos de población entre 1992 y 2002 por distrito y elaborar un segundo mapa temático. Para ello se necesita insertar un segundo cuadro. • Redimensionamiento del primer cuadro e inserción del segundo cuadro El cuadro actual ocupa la mayor parte de la hoja. Será necesario redimensionarlo para que alcancen dos cuadros en la misma hoja. Desplazar el borde del cuadro seleccionando una esquina del cuadro al mismo tiempo que se mantiene presionada la tecla CTRL del teclado. Esta operación reduce o aumenta el tamaño del cuadro (modificando en consecuencia la escala cartográfica vinculada al cuadro) pero no modifica el espacio de la zona geográfica de trabajo. Para colocar a la derecha de la hoja un segundo cuadro que tenga los mismos parámetros que el primero (escala, tamaño, misma zona de estudio), seleccionar el primer cuadro y mientras se mantiene presionada la tecla CTRL, desplazar el cursor hacia la derecha. Dejar de presionar el clic izquierdo al mismo tiempo que la tecla CTRL. Un cuadro de diálogo aparecerá: 60 Un nuevo cuadro vacío se colocará a la derecha del primero. El resultado es el siguiente: Etapa 3: Elaboración de un mapa temático del saldo de población entre 1992 y 2002 por distrito • Creación de un macro comando Como vimos en el ejercicio n°1, el nuevo cuadro creado presenta la base de datos en su estado inicial. Para el cálculo del saldo de población entre 1992 y 2002 vamos a necesitar los atributos que han sido generados para la elaboración del mapa de variación promedio anual de la población (población urbana de 2002 agregada en la relación Distritos 1992). Para no repetir en el nuevo cuadro los procedimientos realizados en el cuadro de la izquierda (empalme, geo-agregación), vamos a generar un macro-comando. Para guardar un macro-comando, seleccionar el cuadro de la izquierda, ir al menú Cuadro Macro Exportar. Dar un nombre al macro-comando, por ejemplo Población Santiago y Validar. 61 Seleccionar ahora el cuadro de la derecha. Ir al menú Macro comando creada y hacer clic sobre Ejecutar. Ejecutar. Elegir la macro- Desplegar la relación Distritos 1992 en el explorador cartográfico. Nota: El macro-comando ejecuta todas las operaciones realizadas sobre el cuadro a excepción de la restricción de los objetos mediante la importación de un archivo Excel externo. En efecto, si desplegamos la relación Distritos 1992 en el explorador cartográfico, veremos todos los distritos que forman parte de la región metropolitana de Santiago. Es necesario entonces, volver a realizar la restricción sobre los objetos de la relación Distritos 1992 utilizando el archivo Excel Distritos central 1992. No hace falta hacer la restricción sobre la relación Distritos 2002 ya que ésta no será desplegada al momento de hacer el mapa sobre la tasa de crecimiento. Con la ayuda de la función Consulta en pantalla veremos que la relación Distritos 1992 contiene los dos atributos necesarios para el cálculo del saldo de población: Población urbana de 1992 y 2002. 62 • Cálculo del saldo de la población Tenemos entonces, en una misma relación (Distritos 1992), la información de la población urbana en 1992 y de 2002. Ir ahora al menú Calcular Cálculo numérico Fórmula. En este diálogo se requiere indicar la relación sobre la cual se realizará el cálculo del saldo de la población entre 1992 y 2002. Elegir la relación Distritos 1992. Ahora se requiere indicar la fórmula. Doble clic sobre Pob Urb 2002, luego escoger el símbolo de la división (guión inclinado) y luego doble clic sobre la relación POB_URBANA (que contiene la población de 1992). En este ejemplo, la fórmula es: v[Pob Urb 2002]-v[POB_URBANA]. Dar un nombre al nuevo atributo. Por ejemplo Saldo Pob 02-92 (máximo 16 caracteres). Hacer clic en Terminar. 63 Un mensaje nos indica el resultado del cálculo. Observamos que hay zonas que han perdido población (hay saldos negativos). • Representación cartográfica mediante círculos proporcionales En el explorador cartográfico, seleccionar la relación Distritos 2002 y presionar el botón Quitar. En efecto, solo vamos a representar la información sobre el saldo de población (contenida en la relación Distritos 1992). Elegir ahora la relación Distritos 1992, hacer clic sobre el botón Propiedades. Luego ir a la pestaña Símbolos, seleccionar la opción Símbolo variable según uno o dos atributos y seleccionar el atributo a representar Saldo Pob 02-92. 64 Una vez seleccionado, hacer clic sobre el botón Un nuevo cuadro de diálogo se despliega, sobre el cual se requiere hacer clic sobre el botón Auto para obtener los valores mínimo y máximo. Constatamos que existen valores negativos que corresponden a un saldo negativo de la población. Para diferenciar visualmente un saldo positivo de uno negativo, utilizaremos dos colores: uno cálido (por ejemplo el rojo) para los saldos positivos y un color frío (por ejemplo el azul) para los saldos negativos. Cambiaremos entonces el color del saldo positivo. 1 - Representación de los saldos negativos En primer lugar vamos a desplegar únicamente los valores negativos para lo cual necesitamos reemplazar el valor máximo por 0 (cero). Buscamos un valor apropiado para el tamaño del círculo. Para apreciar el resultado sobre el cuadro, se puede hacer clic sobre el botón Aplicar. 65 Validar, luego seleccionar las opciones Destacar tamaño y Contorno. La primera opción permite colocar en primer plano los símbolos pequeños para que éstos no queden ocultos tras símbolos grandes. La segunda opción agrega un halo blanco alrededor de los símbolos para poder destacarlos más fácilmente. Hacer clic sobre OK y sobre Trazar todo en el explorador cartográfico. Los saldos negativos aparecen en círculos azules. 2 - Representación de los saldos positivos Ahora tenemos que desplegar los valores positivos. En el listado izquierdo del explorador cartográfico seleccionar nuevamente la relación Distritos 1992. Luego ir a la pestaña Símbolos, seleccionar la opción Símbolo variable según uno o dos atributos y seleccionar el atributo a representar Saldo Pob 02-92. Para elegir el color rojo para los círculos de los valores positivos, clic sobre el botón que se encuentra sobre el símbolo . 66 En el cuadro de diálogo que aparece, se puede cambiar el color del contorno del símbolo y el color de su interior. Para ello clic en el botón Color. Elegir en la paleta de colores el color que se desea tanto para el contorno (blanco) como para el interior del símbolo (rojo). Basta con hacer clic sobre el color deseado en las paletas de la derecha o cambiar el color utilizando las barras de la izquierda. ubicado en la parte Hacer clic sobre Aceptar dos veces y luego seleccionar el botón baja e izquierda del cuadro de diálogo para elegir los valores positivos y definir el tamaño del símbolo. 67 De manera similar a lo que se realizó anteriormente para los saldos negativos, hacer clic en Auto y luego colocar como valor mínimo 0 (cero). Ahora se necesita colocar exactamente la misma proporción para el tamaño de los símbolos que aquella utilizada para los saldos negativos. Clic sobre Aceptar, luego OK y finalmente hacer clic sobre Trazar todo en el explorador cartográfico. Cambiar ahora el color de los contornos de los distritos. Seleccionar una de las dos la relaciones Distritos 1992 que se encuentran en el listado derecho del explorador cartográfico, luego clic en Propiedades, ir a la pestaña Contornos, elegir la opción Trazar todos los arcos y luego clic sobre el botón . Cambiar el color. Clic sobre Aceptar (dos veces), luego clic sobre OK. No hace falta desplegar dos veces los contornos de la relación Distritos 1992. Se puede por tanto seleccionar la otra relación Distritos 1992, clic sobre Propiedades e ir a la pestaña Contornos. Elegir la opción No trazar los arcos. Clic sobre Aceptar y clic sobre Trazar todo en el explorador cartográfico. 68 El resultado es el siguiente: Mejoramiento del resultado cartográfico Ahora vamos a añadir el contorno de las Comunas (división administrativa superior a los distritos). Para ello, seleccionar en el listado derecho del explorador cartográfico una de la relación Distritos 1992. Seleccionar aquella relación que se encuentra en la parte superior. Ir a Propiedades. En la pestaña Zonas, seleccionar la opción No dibujar el interior de las zonas. Ir a la pestaña Contornos. Escoger la relación Trazar los arcos según un atributo. Elegir el atributo COMUNA y luego seleccionar la opción Arcos de diferencias. 69 El resultado es el siguiente: 70 • Edición de la leyenda Tal como se realizó en el ejercicio n° 1, colocar el título del mapa, la rosa de los vientos, la escala, las leyendas, el autor del mapa y las fuentes. Ver los detalles en el protocolo del ejercicio n° 1. El mapa final tendría este aspecto: 71 72 SavGIS - Ejercicio n°3 Disponibilidad de vehículos personales en los hogares (Bogotá – EMU 2005) - Módulo Savane - En este ejercicio, se va a explotar datos de la encuesta de movilidad urbana que se realizó en Bogotá en 2005. El objetivo es elaborar un mapa sobre la disponibilidad de vehículos personales en los hogares por zona. Para ello, se utilizará varias funciones listadas a continuación. Funciones abarcadas en este ejercicio: - Agregación - Restricción - Cálculo de nuevos atributos - Clasificación sobre histograma - Representación cartográfica - Edición de leyenda Relaciones (capas) utilizadas en este ejercicio : - EMU Municip UPZ: o - EMU MunicipLocal: o - malla cartográfica que sirvió para la realización de la encuesta de movilidad urbana en 2005. Incluye las localidades en el Municipio de Bogotá a las cuales se adjuntó los municipios periféricos del área metropolitana de Bogotá. MOD A EMU: o - malla cartográfica que sirvió para la realización de la encuesta de movilidad urbana en 2005. Incluye las UPZ (Unidad de Planeación Zonal) en el Municipio de Bogotá a las cuales se adjuntó los municipios periféricos del área metropolitana de Bogotá. módulo A de la EMU en el que se identifica el hogar encuestado. Tiene un total de 20.686 registros, correspondientes al número de encuestas completas realizadas. Esta relación no es localizada. MOD B EMU: o módulo B de la EMU en el que se registra la disponibilidad de vehículos motorizados en el hogar. Tiene un total de 21.517 registros. Esta relación no es localizada. Etapas: - Calcular el número de hogares por zona (por UPZ y municipios periféricos) 73 - Calcular el número de hogares que poseen por lo menos un vehículo personal (Automóvil/campero/camioneta) por zona Calcular el porcentaje de hogares que tienen por lo menos un vehículo personal por zona. Etapa 1: Abrir el módulo Savane A través del siguiente portal, haga clic en el ícono Savane para ejecutar el módulo de explotación, análisis y cartografía de SavGIS. Escoger su nombre en el listado Escoger la SavBase « Bogota METAL » Vista externa: todo 74 Etapa 2: Calcular el número de hogares por zona (por UPZ y municipios periféricos) Descripción del cálculo: En esta etapa vamos a agregar el número de hogares por UPZ y municipios periféricos. Esa información consta en el módulo A. Cada UPZ y municipio tiene una clave de identificación única registrada en el campo ID_LOC. Como se trata de una muestra, vamos a sumar el factor de expansión (campo FEXPROY) asociado a cada hogar. Descripción de la función “Agregación” utilizada Una agregación permite calcular valores estadísticos (número de ocurrencia, suma, promedio, desviación estándar, mínimo, máximo, frecuencia, etc.) en base a registros que forman parte de grupos. El resultado forma una “tabla condensada” por grupo. En nuestro ejemplo, como lo indica la tabla a continuación, sabemos para cada hogar (= un registro) a que zona (UPZ o Municipio periférico) pertenece (campo ID_UPZ). Podemos así agrupar los valores por zona. Tabla de los 20 686 hogares encuestado (datos individuales) 75 Tabla condensada con el número de hogares encuestados (muestra) y la suma de los valores expandido para las 128 zonas (datos agregados por UPZ y municipios periféricos) Procedimiento en Savane Calcular / Agregar 76 Escoger la relación “MOD A EMU” a la izquierda y el atributo “ID_UPZ” (código de las zonas) a la derecha. Tipo de agregación: suma de los valores del atributo “FEXPROY” (factor de expansión). Luego tenemos 3 opciones para guardar el resultado. 77 1. Podemos guardar el resultado en la relación MOD A EMU, pero no tiene mucho sentido allí (no nos dará una tabla condensada sino que añade un campo a la tabla inicial). 2. Podemos guardar el resultado en una nueva relación. Eso crea una nueva tabla no localizada (tipo Access). Tampoco tiene mucho sentido aquí ya que queremos cartografiar el resultado. 3. Por eso, vamos a utilizar la tercera opción es decir vamos a enviar el resultado a una relación localizada. Vamos a escoger la relación “EMU Municip UPZ”. Para que los valores de la tabla condensada se enlacen bien con las zonas correspondientes, se requiere seleccionar un atributo que permita realizar el empalme. Este atributo es “NUMERO”. Dar un nombre al nuevo atributo, por ejemplo “Núm_hogares”. Luego, utilizar la función y seleccionar una zona en el cuadro para consultar el número de hogares calculados. 78 Etapa 3: Calcular el número de hogares que poseen por lo menos un vehículo personal por zona (por UPZ y municipios periféricos) Descripción del problema a resolver: En esta etapa vamos a agregar el número de hogares que poseen por lo menos un vehículo personal (Automóvil/campero/camioneta) por UPZ y municipios periféricos. Esa información consta en el módulo B. En nuestro ejemplo, como lo indica la tabla a continuación, sabemos el tipo de vehículo disponible en el hogar. Sabemos así cuántos vehículos posee cada hogar. 79 El hogar 908001 posee dos vehículos personales, por eso aparece dos veces en la tabla. El campo B3_TIPO nos indica de qué tipo de vehículo se trata. 1. 2. 3. 4. 5. Automóvil/campero/camioneta Moto Taxi Camión Ninguno El hogar 908001 posee entonces dos automóviles. Para calcular la proporción de hogares por zona que poseen por lo menos un vehículo personal, se tiene que hacer, en primer lugar, una restricción para conservar únicamente los hogares que tienen un automóvil/campero/camioneta. Vamos a guardar entonces todos los registros que tienen para el atributo “B3_TIPO” el valor “1”. Como se trata de un atributo nominal, los valores tomados por este atributo son denominados “modalidades”. Procedimiento Procesar / Restringir / Por modalidades 80 81 Tenemos ahora 5455 registros que corresponden a 5455 vehículos personales3. ¿Ahora cómo saber cuántos hogares poseen estos vehículos (ya que un hogar puede poseer varios vehículos)? Para responder esa pregunta, el campo B2_TVEH nos va a servir. Corresponde a la numeración de los vehículos del hogar encuestado. Vamos a guardar todos los registros que corresponden al primer vehículo personal encuestado. Así eliminaremos los registros duplicados y tendremos el número de hogares que poseen por lo menos un vehículo personal. Cabe notar que el campo B2_TVEH es un atributo numérico, razón por la cual vamos a realizar una restricción basándonos en una fórmula. Procedimiento Procesar / Restringir / Según fórmula 3 En caso de error, se debe utilizar el Menu “Cuadro / Iniciar una relación” y escoger “MOD B EMU”. Esa operación anula la restricción (restablece la relación en su estado inicial con todos los registros). 82 83 Doble-clic Tenemos así 4738 hogares con por lo menos un vehículo personal. Ahora, podemos agregar este resultado por zona (por UPZ y municipios periféricos). Procedimiento Calcular / Agregar 84 Escoger la relación “MOD B EMU” a la izquierda y el atributo “ID_UPZ” (código de las zonas) a la derecha. Tipo de agregación: suma de los valores del atributo “FEXPROY” (factor de expansión). En el recuadro de diálogo siguiente, vamos a escoger la relación “EMU Municip UPZ”. Para que los valores agregados se enlacen bien con las zonas correspondientes, se necesita seleccionar un atributo que permita realizar el empalme. Este atributo es “NUMERO”. 85 Dar un nombre al nuevo atributo, por ejemplo “Hog 1 VP al menos”. y seleccionar una zona en el cuadro para Luego, utilizar la función consultar el número de hogares con por lo menos un vehículo. 86 ¡Ahora podemos calcular el porcentaje de hogares que poseen por lo menos un vehículo por zona! Para ello, vamos a utilizar una fórmula. El resultado del cálculo se encontrará en un nuevo atributo. Procedimiento Calcular / Cálculo numérico / Fórmula 87 88 Para añadir los atributos en el cálculo, doble-clic en su nombre en el listado a la izquierda. La fórmula tiene la sintaxis siguiente: v[Hog 1 VP al meno]/v[Núm_hogares]*100 Dar un nombre al atributo, por ejemplo “% Hog con 1 VP al -“ Los 4 errores corresponden a las partes rurales del Municipio de Bogotá que no fueron consideradas en el universo de la encuesta. Por eso, no se tiene un número de hogares para ellas. Luego, utilizar la función y seleccionar una zona en el cuadro para consultar el porcentaje de hogares con al menos un vehículo. 89 Etapa 4: Representación en un mapa del porcentaje de hogares con al menos un vehículo personal por zona Ya que los porcentajes son valores relativos, cabe clasificarlos primero para poder representarlos con una gradación en una misma gama de colores. Pero antes vamos a eliminar algunas zonas en las que fueron encuestadas menos de 10 hogares. Consideramos que los resultados no son representativos para estas zonas. Por otro lado conservamos las zonas rurales del Municipio que no fueron consideradas en el universo de la encuesta (y que corresponden a otra categoría). Listado de zonas con menos de 10 hogares encuestados: CLAVE 102 107 112 2 22 3 42 Núm hogar muestra 9 6 1 4 1 5 3 90 43 70 2 6 Para quitar estas 9 zonas, vamos a hacer una restricción por modalidad. Procedimiento Procesar / Restringir / Por modalidades 91 OJO Clasificación de los porcentajes Como ya vieron en los ejercicios anteriores, varios métodos de clasificación están disponibles en el menú Clasificar. Antes que nada, es imprescindible observar el histograma de los valores. Este último nos ayudará a escoger el método adecuado. Clic en en la barra de herramientas. Escoger la relación, el atributo y clic sobre “Calcular”. 92 En promedio 27,91 % de los hogares tienen por lo menos 1 vehículo personal (en otros términos, cerca de los ¾ de los hogares no tienen vehículo personal). 93 El histograma no sigue una ley (normal, logarítmica, asintótica, plurimodal, etc.) de manera muy clara. En cambio, se evidencia discontinuidades en el histograma. Por esa razón, vamos a delimitar las clases sobre el histograma. Procedimiento Clasificar / En un gráfico / Histograma 94 Colocar los límites de las clases en las discontinuidades del histograma. Dar un nombre al atributo, por ejemplo « Clas % Histo ». Luego representar este atributo en el mapa y terminar la edición cartográfica (leyenda). 95 96