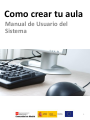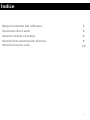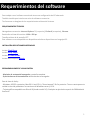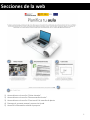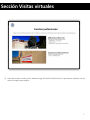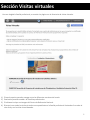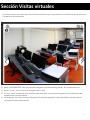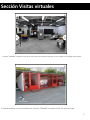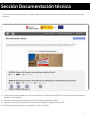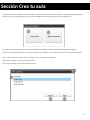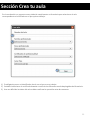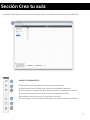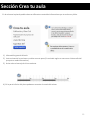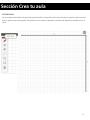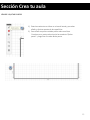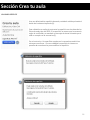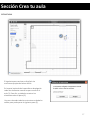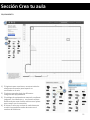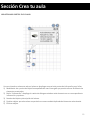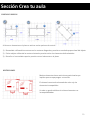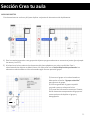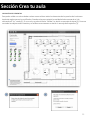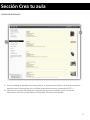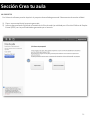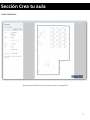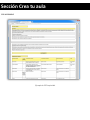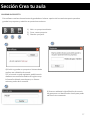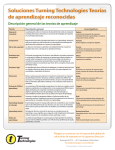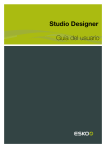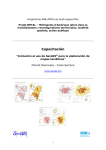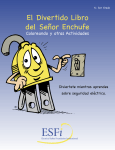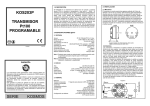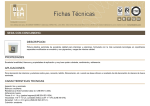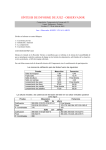Download Manual de Usuario - Planifica tu aula
Transcript
Como crear tu aula Manual de Usuario del Sistema 1 Índice Requerimientos del software Secciones de la web Sección Visitas virtuales Sección Documentación técnica Sección Crea tu aula 3 4 6 9 10 2 Requerimientos del software Para trabajar con el software necesitarás tener una configuración del PC adecuada. También tendrás que instalar una serie de softwares accesorios. Te ofrecemos un desglose de los requerimientos mínimos del sistema. REQUERIMIENTOS TÉCNICOS Navegadores necesarios: Internet Explorer 7 (o superior), Firefox 9 (o superior), Chrome. Resolución mínima del monitor: 1024 x 768 px. Tamaño mínimo de la pantalla: 17”. Este software no es compatible con dispositivos móviles o dispositivos con lenguaje IOS. INSTALACIÓN DE SOFTWARES NECESARIOS Instalar Flash Player. Instalar Unity Player. Instalar Acrobat Reader. Instalar descompresor Winzip. RECOMENDACIONES DE VISUALIZACIÓN - Maximiza la ventana del navegador a pantalla completa. - Quita las barras de herramientas adicionales de tu navegador Para el visor de Unity : - Windows: XP SP2 o posterior, Mac OS X: Intel CPU y "Snow Leopard" 10.6 o posterior. Ten en cuenta que esta unidad no ha sido probada en las versiones de Windows server y OS X. - Tarjeta gráfica compatible con DirectX 9 (shader model 2.0). Cualquier tarjeta hecha a partir de 2004 debería funcionar. 3 Secciones de la web 1 2 3 5 4 1) 2) 3) 4) 5) Acceso directo a la sección “Visitas virtuales”. Acceso directo a la sección “Documentación técnica”. Acceso directo a la sección “Crea tu aula” de creación de planta. Descarga el presente manual y acceso a la Ayuda. Acceso a la información relativa al proyecto. 4 Sección Visitas virtuales 1 1) Antes de acceder a esta sección, deberás elegir la Familia Profesional con la que desees trabajar. Haz clic sobre la imagen para elegirla. 5 Sección Visitas virtuales Una vez elegida la familia profesional, se accede a la página con el directorio de visitas virtuales. 1 2 3 4 1) 2) 3) 4) El menú superior permite navegar entre las diferentes secciones de la web. Este botón permite cambiar de Familias profesionales. El software incluye una imagen del Centro de Referencia Nacional. Directorio con todas las visitas virtuales correspondientes a la familia profesional. Haciendo clic se abre el visor Unity con la visita virtual deseada. 6 Sección Visitas virtuales Las visitas virtuales son vistas inmersivas de tipo panorámico que te permiten ver la distribución de las aulas para la impartición de certificados. 1 2 3 4 4 1) Botón “INFORMACIÓN” abre una ventana emergente con información general y la normativa del aula. 2) Botón “Cerrar” cierra la ventana emergente de la visita. 3) El icono “Lupa” situada sobre los elementos del aula, abre una ventana emergente con la información del equipamiento correspondiente. 4) Se navega por las visitas virtuales utilizando las flechas de navegación lateral (también es posible hacerlo utilizando las flechas del teclado). 7 Sección Visitas virtuales 1 1) Botón “CÁMARA” cambia la vista de la visita. Muestra partes del aula que no son visibles en la imagen panorámica. 2 2) Cuando estamos en una vista diferente, el botón “CÁMARA” sirve para volver a la vista principal. 8 Sección Documentación técnica En esta sección podrás descargar normativa vigente correspondiente a los certificados representados en este software. 1 2 3 4 1) Fichas de aula tipo validadas por el Servicio Público de Empleo Estatal (SEPE) con información necesaria para impartir los certificados. 2) Normativa vigente correspondiente a los certificados de profesionalidad. 3) Enlaces a la sección correspondiente a cada certificado de la página web del SEPE. 4) Guías para el aprendizaje y la evaluación de cada certificado. 9 Sección Crea tu aula Cuando accedes al software “Crea tu aula” a través del menú superior se abrirá un cuadro de diálogo donde podrás iniciar un nuevo proyecto (1) o bien retomar anteriores proyectos ya desarrollados (2) . 1 2 Si se abre un proyecto nuevo se accede al cuadro de dialogo de selección de aula (siguiente página). Al abrir un proyecto existente, se abrirá un cuadro de dialogo con un directorio con las aulas guardadas(3). 4) Si se desea abortar esta acción se podrá cerrar la ventana emergente. 5) Permite eliminar los proyectos marcados. 6) Sirve para editar el proyecto seleccionado. 4 3 5 6 10 Sección Crea tu aula En el caso de abrir un proyecto nuevo, deberás cumplimentar un formulario para seleccionar el aula correspondiente al certificado con el que quieras trabajar. 1 2 3 1) Es obligatorio poner un identificador al aula con el que se va a trabajar. 2) Se deberá seleccionar el certificado deseado a través de los diferentes menús desplegables del formulario. 3) Una vez definidos los datos del aula se debe confirmar la operación antes de comenzar. 11 Sección Crea tu aula La superficie de trabajo se presenta como un plano a escala con diferentes herramientas de edición (1). 1 2 3 4 5 BARRA DE HERRAMIENTAS 2) Editar plano: permite dibujar los muros exteriores del aula. 3) Añadir punto: muy útil para crear vértices en la superficie del plano. 4) Eliminar punto: sirve para eliminar del plano puntos y esquinas innecesarios. 5) Zoom: permite acercar o alejar la vista con la ruedecilla del ratón. 6) Restablecer zoom: para volver al punto de vista inicial. 7) Eliminar plano: borra la superficie dibujada y se comienza desde el comienzo. 6 7 12 Sección Crea tu aula En la columna izquierda podrás observar diferentes contenidos informativos que te serán muy útiles. 1 2 3 1) Información general del aula. 2) Instrucciones de las acciones a realizar en este paso (irá variando según se avance en el desarrollo del proyecto a modo informativo) 3) Aviso sobre el manejo de la herramienta. 4 4) En la parte inferior del plano podemos encontrar la escala del mismo. 13 Sección Crea tu aula EDITAR PLANO La herramienta de edición de plano (1) permite definir la superficie del aula haciendo clic sobre los puntos en los que se quiere crear una esquina. Para poder ver los metros cuadrados y validar una superficie se debe cerrar el trazo. 1 14 Sección Crea tu aula AÑADIR Y QUITAR PUNTOS 1 1) Estas herramientas se sitúan en el menú lateral y permiten añadir y eliminar puntos de las superficies. 2) Para añadir un punto se debe pulsar sobre una línea. Para borrar un punto selecciona la herramienta “Quitar punto” y luego haz clic sobre dicho punto. 2 15 Sección Crea tu aula VALIDAR SUPERFICIE Una vez delimitada la superficie deseada, se deberá validar pulsando el botón de la columna izquierda (1). Esta validación se realiza al contrastar la superficie con los datos de las fichas de aulas tipo del SEPE. Si la superficie es menor que la necesaria según el certificado, se mandará un mensaje de alerta avisando que el aula no cumple con la normativa (2). Por el contrario, si la superficie cumple con la normativa se abrirá un aviso para continuar . Una vez validada la superficie el sistema no permite dar marcha atrás para modificar la superficie. 1 2 3 16 Sección Crea tu aula ESTRUCTURAS 2 1 El siguiente paso consiste en distribuir las estructuras propias del aula a definir. 3 En la parte izquierda de la pantalla se desplegarán todos los elementos necesarios para construir el aula (1). Para ello, se deberán arrastrar los elementos sobre el plano (2). Una vez colocadas todas las estructuras se deberán validar para poder pasar al siguiente paso (3). 17 Sección Crea tu aula EQUIPAMIENTO 1 2 3 2 1) El siguiente paso consiste en arrastrar todos los elementos necesarios para impartir un certificado en el aula. 2) El selector permite elegir las diferentes categorías de equipamiento. 3) El catálogo de equipamiento mostrará, mediante imágenes, los elementos, y un número mínimo. Debes arrastrar este número mínimo en el plano para cumplir con la normativa. 4) Al situar el ratón por encima de cada elemento se abrirá un pequeño cuadro de texto con el nombre del elemento. 4 18 Sección Crea tu aula ARRASTRANDO OBJETOS EN EL PLANO 4 5 3 2 1 Una vez situado un elemento sobre el plano se despliegan una serie de puntos de información muy útiles. 1) Medidas de alto y ancho del objeto acompañado de unas líneas guía que permite alinear fácilmente los elementos arrastrados. 2) Botón “Información” despliega el cuadro de dialogo asociado a cada elemento con su correspondiente información y opciones. 3) Nombre del objeto y descripción del mismo. 4) Duplicar objeto: permite colocar en paralelo una nueva unidad duplicada del elemento seleccionado. 5) Eliminar objeto. 19 Sección Crea tu aula CONTROLES BÁSICOS 1 2 3 Al situar un elemento en el plano se activan varias opciones de control: 1) Reescalado: utilizando los vectores en los vectores diagonales, permite un escalado proporcional del objeto. 2) Estirar objeto: utilizando los vectores laterales permite estirar los elementos deformándolos. 3) Rotación: el controlador superior permite rotar el elemento en el plano. RESTRICCIONES Muchos elementos tiene restricciones posicionales que impiden que se superpongan entre ellos. El sistema lo mostrará coloreando de color rojo los elementos incompatibles. Un aula no puede validarse si existen elementos con incompatibilidades. 20 Sección Crea tu aula AGRUPAR OBJETOS Esta herramienta te será muy útil para duplicar conjuntos de elementos más rápidamente. 1 3 2 1) Esta herramienta permite crear grupos de objetos que generalmente se encuentran juntos (por ejemplo las mesas y los PC’s) 2) Al seleccionar la herramienta los elementos del plano adquieren un color translúcido. Para ir seleccionando los objetos se deberá hacer clic sobre ellos con el botón Mayúsculas presionado. Los elementos seleccionados se irán coloreando según formen parte del grupo. 5 4 3) Una vez el grupo se ha seleccionado se debe pulsar el botón “Agrupar selección” para generar el grupo. 4) Una vez generado el grupo se podrá controlar como un elemento único. 5) El panel de información muestra el listado de los elementos componentes del grupo así como opciones de duplicar el grupo y desagruparlo. 21 Sección Crea tu aula VALIDACIÓN DE ELEMENTOS Para poder validar un aula se deben colocar como mínimo todos los elementos de los paneles de la columna izquierda según marcan los certificados. Cuando se haya arrastrado la cantidad mínima necesaria se irán marcando un “tic” verde (1). Si no es así y se pulsa el botón “Validar” se abrirá un mensaje de alerta (2). Pero una vez todos los objetos estén situados y se validen correctamente se abrirá el mensaje de aceptación (3). 1 2 3 22 Sección Crea tu aula LISTADO DE MATERIALES 1 2 1) Una vez validado el equipamiento sobre el plano, se mostrará un listado con el resto de materiales necesarios para la impartición del certificado (material de consumo, herramientas, EPI’s…) 2) Cada lista se encontrará dividida por categorías que los usuarios podrán revisar a modo de información. Esta lista es imprimible en el apartado “informe personalizado”. 23 Sección Crea tu aula MI PROYECTO Por último el software permite imprimir el proyecto desarrollado generando 2 documentos de mucha utilidad. 1) Plano: representación del proyecto generado. 2) Informe personalizado: Siguiendo el modelo de la ficha de aula tipo validada por el Servicio Público de Empleo Estatal (SEPE) con las particularidades generadas por el usuario. 1 2 24 Sección Crea tu aula PLANO IMPRIMIBLE Ejemplo de pantalla de impresión (varía según el navegador) 25 Sección Crea tu aula PDF IMPRIMIBLE Ejemplo de PDF imprimible Sección Crea tu aula GUARDAR UN PROYECTO Este software contiene herramientas de guardado en la barra superior de herramientas que te permiten guardar los proyectos y reabrirlos en posteriores sesiones. 1 2 3 1) Abrir: un proyecto existente. 2) Crear: nuevo proyecto. 3) Guardar: proyecto. 4 5 4) Al abrir o guardar un proyecto el sistema debe realizar una validación de usuario. 5) Si el usuario no está registrado, podrá hacerlo mediante un sencillo formulario de registro cuya información deberá recordar para, en futuras sesiones, poder abrir sus aulas. 6 6) Una vez realizada la identificación de usuario hay que poner un identificador al aula para poder abrirla en otro momento. 27