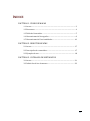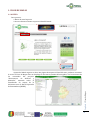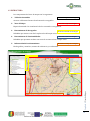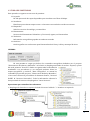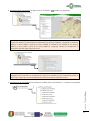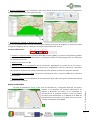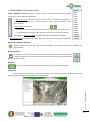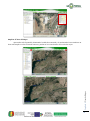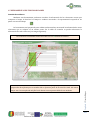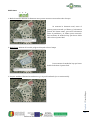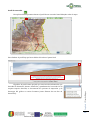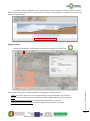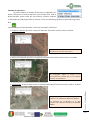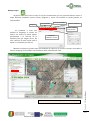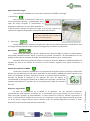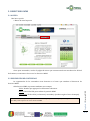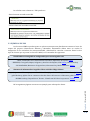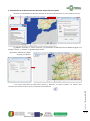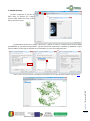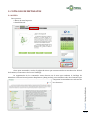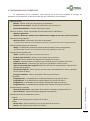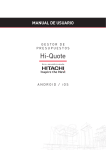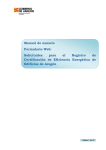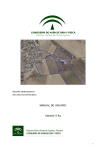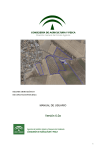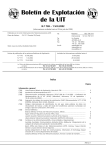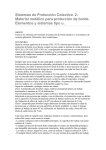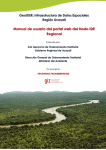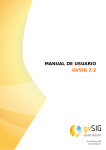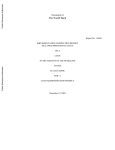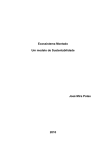Download Versión 1.0 - GeoPortal Observatorio Dehesas y Montados
Transcript
GeoPortal Observatorio de Dehesas y Montados - MANUAL DE USUARIO - ÍNDICE CAPÍTULO 1. VISOR DE MAPAS 1.1 Acceso ..................................................................................................................... 3 1.2 Estructura ............................................................................................................. 4 1.3 Tabla de Contenidos ......................................................................................... 5 1.4 Herramientas de Navegación ....................................................................... 8 1.5 Herramientas de Funcionalidades .......................................................... 10 CAPÍTULO 2. DIRECTORIO WMS 2.1 Acceso .................................................................................................................. 17 2.2 Descripción de contenidos .......................................................................... 17 2.3 Ejemplos de uso ............................................................................................... 18 CAPÍTULO 3. CATÁLOGO DE METADATOS 3.1 Acceso .................................................................................................................. 21 3.2 Definición de los elementos ....................................................................... 22 2 1. VISOR DE MAPAS 1.1 ACCESO Dos opciones: 1. Barra de menú superior 2. Accesos directos: Banner superior & Pastilla lateral 2. 1. 2. Capítulo 2. Visor de Mapas A partir del Menú superior se abre una página descriptiva. Al final del texto, podemos encontrar el acceso al Visor de Mapas. Éste se despliega en una nueva pestaña del navegador, con la estructura de los contenidos del proyecto "Observatorio de Dehesas y Montados" montada sobre el Visualizador de mapas de la Infraestructura de Datos Espaciales de Extremadura (IDEEX). 3 1.2 ESTRUCTURA Los componentes del visor de mapas son los siguientes: 1. Tabla de Contenidos Recuadro negro en la imagen Accesos a diferentes fuentes de información cartográfica. 2. Área del Mapa Recuadro rojo en la imagen Espacio destinado a la visualización de los contenidos cartográficos. 3. Herramientas de Navegación Recuadro amarillo en la imagen Utilidades que tienen como fin la exploración del mapa activo. 4. Herramientas de Funcionalidades Recuadro azul en la imagen Utilidades que permiten realizar una serie de acciones sobre el mapa activo. Información de Posicionamiento Recuadro naranja en la imagen Escala gráfica y numérica, sistema de referencia y coordenadas. Capítulo 2. Visor de Mapas 5. 4 1.3 TABLA DE CONTENIDOS Este apartado se organiza en una serie de pestañas: Leyenda: En ella aparecerán las capas disponibles para visualizar en el Área del Mapa . Servidores: Plataforma para obtener mapas raster o coberturas vectoriales de servidores externos. Búsquedas: Sobre los servicios de catálogo y nomenclátor. Planeamiento: Servicios de Planeamiento Urbanístico y Territorial, vigente, en Extremadura. Temáticos: Información cartográfica agrupada en temáticas variadas. Ortofotos: Ortofotografías con resoluciones para Extremadura de 0.50m y 0.25m y municipal de 0.1m. LEYENDA En esta pestaña se cargan por defecto los contenidos cartográficos definidos por el proyecto "Observatorio de Dehesas y Montados". Así al inicio se despliega un listado de nodos o carpetas, a partir del nodo primario "Servicios" donde se organiza toda la información atendiendo a su procedencia y a su categoría temática. Sobre los mapas topográficos y ortofotos, "Base Cartográfica", se suman los contenidos propios del proyecto, "Observatorio Dehesa y Montados", o bien otras coberturas procedentes de distintas fuentes, "Servicios IDEEX" & "Servicios Nacionales". Toda la información adicional a ésta que añada el usuario se desplegará en "Otros Servicios". Operaciones para visualizar las coberturas: Capítulo 2. Visor de Mapas 1. Despliegue de los nodos o carpetas; Se debe clicar en el símbolo "+" situado a su izquierda. 5 2. Activación de las coberturas; Se debe clicar en el símbolo " " situado a su izquierda. Los servicios que aparecen difuminados están inactivos debido al nivel de escala. Para poder activar las coberturas se debe ampliar la escala hasta unos niveles predefinidos: "Topónimos" & "Caminos Públicos" se hacen visibles a partir de la escala 1:25000. La consulta de los Trazados de los Caminos Públicos se hace posible a partir de la escala 1:5000. La cartografía catastral irá modificando la información aportada según el nivel de escala. El tiempo de espera en la carga del mapa depende de la cantidad de información y la complejidad topológica de las coberturas. Se recomienda no cargar varias coberturas a la vez. Esto puede suceder al marcar una carpeta que activa automáticamente todas las coberturas contenidas en ellas. Capítulo 2. Visor de Mapas 3. Visualización de la leyenda de las coberturas; Se debe clicar en el símbolo "+" situado a su izquierda. 6 4. Aplicar transparencia a las coberturas; Click con el botón derecho sobre la cobertura y desplazar la barra de opacidad hacia la izquierda o derecha. 5. Peticiones de Tileado y Recarga de capas; Click con el botón derecho sobre la cobertura para realizar peticiones de imágenes en forma de teselas en lugar de imágenes únicas, o bien para recargar la información del servicio. Acciones adicionales: 1. 2. 3. 4. 5. 1. Guardar o cargar un mapa en formato Web Map Context (WMC). Con esta acción podemos guardar todos los pasos hechos en el visualizador, permitiendo retomar la misma disposición de coberturas en sesiones posteriores. 2. Eliminar capa seleccionada. 3. Alterar el orden de visualización de las coberturas. Igualmente se pueden mover los nodos o carpetas (no disponible para los nodos superiores), desplazando todas las coberturas contenidas. Otra opción es arrastrar con el botón izquierdo del ratón pulsado y soltar en la posición deseada. 4. Propiedades del servicio WMS. Devuelve la información sobre el servicio WMS de la cobertura seleccionada. 5. Importar fichero. Se está trabajando en esta aplicación para poder incorporar información externa perteneciente al usuario. El resto de pestaña da acceso a una serie de información y cartografía adicional, con menor relación a los objetivos del proyecto Observatorio de dehesas y Montados. Por tanto, no se contempla su descripción en el presente manual, si bien es posible encontrar esta información en el Manual de la IDEE de Extremadura. Para acceder a él se debe clicar en el icono "Ayuda. Visualizador de la IDEEX". Capítulo 2. Visor de Mapas RESTO DE PESTAÑAS 7 1.4 HERRAMIENTAS DE NAVEGACIÓN Zoom - Modificar escala. Permite acercarse o alejarse de una zona del mapa. Se puede proceder de cuatro maneras diferentes: 1. Barra de zoom. Funciona haciendo click sobre el símbolo más/menos o desplazando la señal de la barra hacia la parte superior/inferior para acercar/alejar. 2. Botón lupa: más/menos. - Un único click sobre el mapa aumenta o disminuye en uno el nivel de zoom. - Si realizamos un recuadro sobre el mapa, se hace zoom en dicho recuadro. 3. Mediante la rueda del ratón es posible aumentar o disminuir la imagen. 4. Elegir una escala determinada del mapa. Existen 14 niveles de zoom predeterminados. Extensión completa del mapa Permite regresar al nivel de zoom inicial 1:2000000, permitiendo visualizar la totalidad de Extremadura. Desplazamiento Se utilizar recurrir al botón de arrastrar manualmente mientras se tiene pulsado el botón izquierdo del ratón. O bien recurrir hacia las flechas de desplazamiento Norte, Sur, Este y Oeste. Histórico Esta herramienta nos devuelve el encuadre previo o posterior del mapa. Mapa guía Capítulo 2. Visor de Mapas Sitúa el territorio visualizado, en el área del mapa, en el contexto geográfico de Extremadura. Se puede agregar o eliminar de la pantalla alternativamente. 8 Ampliar el Área del Mapa Capítulo 2. Visor de Mapas Aprovecha toda la pantalla, eliminando la tabla de contenido y el encabezado. Para visualizar un área más amplia o volver al estado anterior, pinche en lo iconos dentro de los círculos rojos. 9 1.5 HERRAMIENTAS DE FUNCIONALIDADES Consulta de atributos Mediante esta herramienta podremos consultar la información de las coberturas activas que componen el mapa, al devolver los campos o atributos asociados a la representación espacial en un punto concreto del mapa. La herramienta está preparada para realizar multiconsultas, mostrando la información de varias coberturas que se solapen en un mismo punto. En la tabla de consulta se puede seleccionar la información de cada cobertura (ver imagen siguiente). Las coberturas consultables vienen marcadas con una i delante del nombre. Capítulo 2. Visor de Mapas Las consultas de coberturas con elementos topológicos puntuales o lineales están preparadas de tal forma que su consulta sólo es efectiva a partir de un nivel de escala. Así cuanto mayor sea el zoom aplicado más fácil será obtener una respuesta válida de sus atributos. 10 Mediciones 1. 2. 3. 1. Medir distancias. Obtiene la distancia entre puntos sucesivos marcados sobre el mapa. Se muestra la distancia total, entre el primer punto marcado y el último, y la distancia parcial del último tramo, que sería la distancia entre el penúltimo y el último punto marcado. Para terminar la medición hay que hacer doble click sobre el punto final. 2. Medir Áreas. Obtiene el área del polígono dibujado sobre el mapa. Para terminar la medición hay que hacer doble click sobre el punto final. Capítulo 2. Visor de Mapas 3. Limpiar medidas. Elimina las mediciones y/o el perfil realizado (ver a continuación). 11 Perfil de recorrido Esta aplicación nos permite obtener el perfil de un recorrido lineal dibujado sobre el mapa. El gráfico de perfil viene apoyado por una serie de información que describe las distancias, alturas, desniveles y pendientes del recorrido. En la esquina superior derecha, se encuentran las opciones de impresión y de descargas del gráfico en varios formatos (estas últimas aún en fase de desarrollo). Capítulo 2. Visor de Mapas Para finalizar el perfil hay que hacer doble click sobre el punto final. 12 Se puede localizar cualquier tramo del perfil en el mapa al pasar el puntero sobre el gráfico. Además, las opciones situadas en la parte inferior facilitan la visualización y localización de un punto del perfil sobre el mapa. Imprimir mapa En la ventana emergente se debe introducir las siguientes configuraciones: Título; Este título aparecerá en el cajetín del mapa. Longitud máxima: 50 caracteres. Notas; Anotaciones incluidas en el cajetín del mapa. Longitud máxima: 256 caracteres. Dimensiones del documento; Las dimensiones disponibles son A3 y A4. Orientación para el documento; Se podrá elegir entre horizontal y vertical. Capítulo 2. Visor de Mapas El botón de impresión nos posibilita la obtención del mapa en formato pdf. 13 Sistema de referencia Se puede cambiar el sistema de referencia configurado por defecto: European Terrestrial Reference System 1989, huso 29N, al World Geodetic System 1984. De esta manera, podemos manejar coordenadas en UTM (expresadas en metros) o bien coordenadas geográficas (expresadas en grados). Ir a Centra el mapa en el área deseada, a través de 3 posibles referencias: 1. Polígono y Parcela: Nos lleva a la parcela indicada. El nivel de escala se sitúa en 1:2500. Al ejecutar la búsqueda se activa de manera automática la cobertura del catastro. 2. Núcleo de Población: Nos lleva a la población deseada. El nivel de escala se sitúa en 1:10000. El desplegable "Objeto de interés" se va autocompletando a medida que se va escribiendo el nombre de la población. La búsqueda por latitud y longitud debe realizarse con el Sistema de Referencia WGS84. La búsqueda por coordenadas “X, Y” debe realizarse con el Sistema de Referencia UTM29N, ETRS89. Capítulo 2. Visor de Mapas 3. Coordenadas: Centra el mapa en las coordenadas indicadas. El nivel de escala se sitúa en 1:10000. 14 Dibujar mapa Al pulsar sobre este botón se abre la caja de herramientas que nos permitirá dibujar sobre el mapa diferente entidades: puntos, líneas, polígonos y textos. El resultado se puede guardar en formato KML. Snapping Al comenzar a crear una entidad se despliega el cuadro de estilos. Los estilos se deben aplicar previamente a la creación de la entidad, para que tengan efecto. En caso contrario el estilo usado será el último o el existente por defecto. Crear entidades Guardar entidades Deshacer/Rehacer Eliminar entidad seleccionada Listado de entidades creadas Los círculos se crean a partir de puntos con un radio asignado. Capítulo 2. Visor de Mapas Mientras se dibuja es posible unir dos entidades al capturar los vértices cercanos activando la función snapping. Para finalizar una entidad se debe realizar doble click. 15 Aplicaciones de Google Con estas funcionalidades nos conectamos, dentro de la IDEEX, con Google: 1. Street Map Una vez activo, se debe hacer click en el icono circular que aparece y, seguidamente, en el lugar del mapa escogido. A continuación se despliega la aplicación en una doble pantalla; en la parte inferior tenemos los mapa de Google y en la parte superior las capturas de imágenes, disponibles únicamente desde vías urbanas. Para obtener las capturas de imágenes, es necesario aumentar antes el nivel del zoom en la ventana inferior. 2. Panoramio Iconos para activar y desactivar la aplicación. Una vez activada la aplicación, se debe hacer click en el lugar del mapa donde se desea encontrar imágenes procedentes de panoramio. Directorios Estos iconos que vemos nos llevan a directorios de Servicios WMS, de modo es posible obtener una notable cantidad extra de mapas a través de la pestaña "Servidores". El funcionamiento de esta pestaña se describe en el manual de ayuda de la IDE de Extremadura (ver a continuación). El primer directorio presenta el listado con todos los Servicios WMS de la IDE Extremadura. El segundo nos lleva a los listados de Servicios a nivel nacional, regional, local, países fronterizos y mundial. Manual de ayuda de la IDEEX Al solicitar el icono de ayuda se abre otra pestaña del navegador donde se descarga el Manual de Usuario para la Infraestructura de Datos Espaciales de Extremadura (IDEEX). Su primer capítulo trata sobre el visualizador de datos espaciales. Si bien el presente manual también describe en detalle la mayoría de los aspectos del visor de mapas, es recomendable la descarga del Manual de la IDEEX para aprender a manejar las pestañas adicionales a la "Leyenda" que se encuentran en la Tabla de Contenidos del visor. El texto de presentación de la IDEEX es el siguiente: "En este apartado aparecerán periódicamente todas aquellas novedades que el visualizador vaya incorporando, así como enlaces a vídeos de ayuda, ejemplos de funcionamiento... Si tiene activada la casilla de "Mostrar sugerencias al inicio" le aparecerá una notificación de este tipo en el momento en que haya alguna novedad que pueda ser de su interés, aunque siempre puede consultar todas las noticias/sugerencias pulsando el botón Noticias de la barra de herramientas del visualizador." Capítulo 2. Visor de Mapas Noticias y sugerencias 16 2. DIRECTORIO WMS 2.1 ACCESO Una única opción: 1. Barra de menú superior 1. Como paso intermedio, se abre la página de inicio que contiene una breve introducción. Al final de la misma, se encuentra el acceso a los Servicios WMS. 2.2 DESCRIPCIÓN DE CONTENIDOS La organización de los contenidos viene descrita en el texto que encabeza el directorio de Servicios WMS. Cada Servicio WMS se presenta mediante tres campos: Enlace. Dirección URL para realizar la petición WMS. Coberturas. Títulos de la/s cobertura/s asociada/s (nombre según el visor de mapas). Los Servicios WMS pueden compartir una misma URL, ya que estos se definen por categorías. Por tanto, una URL puede repetirse en varios Servicios WMS. Capítulo 2. Directorio WMS Título. Nombre que agrupa a las diferentes coberturas. 17 La relación entre coberturas - URL puede ser: - Una cobertura asociada a una URL - Varias coberturas asociadas a una URL 2.3 EJEMPLOS DE USO Los Servicios WMS se pueden poner en práctica en numerosas plataformas externas al visor de mapas del proyecto Observatorio Dehesas y Montados. Únicamente deben tener en común la integración de los estándares de interoperabilidad y habilitada la conexión a internet. Entre los dos tipos de clientes que soportan los Servicios WMS, se recomiendan los siguientes: Visualizadores cartográficos configurados para un navegador web - IDEE; Visualizador de la Infraestructura de Datos Espaciales de España. Enlace - IBERPRIX; Cartografía, Mapas, Imágenes y Ortofotos de España; IGN. Enlace (Nueva versión) - SIG-MAGRAMA; Ministerio de Agricultura, Alimentación y Medio Ambiente. Enlace Sistemas de Información Geográfica libres o SIG de código abierto - QGIS; Quantum GIS es un proyecto oficial de la OSGeo (Open Source Geospatial Foundation). Enlace - gvSIG Desktop; Aplicación en continua evolución dentro del entorno colaborativo gvSIG. Enlace - KOSMO Desktop; Disponible en "Kosmo - Plataforma SIG Libre Corporativa". Enlace Capítulo 2. Directorio WMS En las siguientes páginas se muestra un ejemplo para cada tipo de cliente. 18 1. Visualizador de la Infraestructura de Datos Espaciales de España Al iniciar el visualizador se abre por defecto el directorio de servicios (se puede ocultar/mostrar). 1. 2. 1. (1) Añadir "Servidor" u "Otros servicios". (2) Introducir la URL del Servicio WMS escogido. Los campos "Título" y "Versión" se pueden dejar vacíos. (3) Activar coberturas y dejar el estilo por defecto 3. * Los mapas importados del Observatorio Dehesa y Montados, se pueden combinar con muchas otras Capítulo 2. Directorio WMS coberturas procedentes de los servicios predefinidos del visualizador. 19 2. KOSMO Desktop (1) Para comenzar el proceso se debe abrir la función de "Cargar servicio IDE" dentro de Vista, o bien hacer click en el icono: 1. (2) Introducir la URL en el campo "Dirección" y pulsar "Conectar". Existen otros servicios WMS predefinidos en "servidores disponibles". (3) Seleccionar las coberturas a visualizar y añadirlas a capas seleccionadas. (4) Escoger el sistema de coordenadas y el resto de configuraciones. 4. 2. 3. Capítulo 2. Directorio WMS * Para conocer la descripción de los códigos de los sistemas de coordenadas puede visitar la siguiente web 20 3. CATÁLOGO DE METADATOS 3.1 ACCESO Dos opciones: 1. Barra de menú superior 2. Pastilla lateral 1. 2. Como paso intermedio, se abre la página de inicio que contiene una breve introducción. Al final de la misma, se encuentra el acceso al Catálogo. Capítulo 3. Catálogo de Metadatos La organización de los contenidos viene descrita en el texto que encabeza el Catálogo de Metadatos. La Barra lateral permite desplazarse (abajo/arriba) para visualizar todos los elementos que componen los metadatos en cada una de las cobertura. 21 3.2 DEFINICIÓN DE LOS ELEMENTOS La organización de los contenidos viene descrita en el texto que encabeza el Catálogo de Metadatos. A continuación, se describen cada uno de los elementos seleccionados: Datos Generales Idioma - Idioma usado para documentar los metadatos Conjunto de caracteres - Norma de codificación de los caracteres Norma de metadatos - Nombre de la Norma usada Datos de Contacto - Parte responsable de la información de los Metadatos Nombre organización Teléfono / Dirección / Ciudad / Área administrativa / Código Postal / País / Correo electrónico Información de distribución Recurso en línea - Localización de acceso en línea (URL) * La mayoría de las coberturas no están disponibles a espera de la creación del Centro de Descarga del GeoPortal Información del sistema de referencia Código - La codificación usada será la del European Petroleum Survey Group (EPSG) *Por defecto 25829: European Terrestrial Reference System 1989 (ETRS89) para el Huso 29N Información del contenido Descripción del atributo - Descripción de los campos o atributos asociados al recurso Tipo de atributo - Tipo de información geográfica representada Información sobre la Calidad de los datos Ámbito Nivel - Nivel jerárquico del conjunto de los datos Linaje Declaración - Explicación del proceso de producción del recurso Fuente - Descripción de la fuente de los datos - Capítulo 3. Catálogo de Metadatos Información de identificación Título - Nombre por el que se reconoce el recurso Fecha & Tipo de Fecha - Fecha y evento usado como referencia Resumen - Breve resumen descriptivo del contenido del recurso Créditos - Reconocimientos a aquellos que contribuyeron a la creación del recurso Limitación de uso. - Limitación que afecta a la capacidad de uso del recurso Tipo de representación espacial -Método usado para la representación espacial de la información geográfica Resolución espacial - Factor que da una idea sobre la densidad de los datos espaciales en el conjunto de datosCategoría temática - Tema/s principal/es del conjunto de datos Extensión Longitud Oeste - Coordenada más occidental al límite del conjunto de datos Longitud Este - Coordenada más oriental al límite del conjunto de datos Longitud Sur - Coordenada más meridional al límite del conjunto de datos Longitud Norte - Coordenada más septentrional al límite del conjunto de datos - 22