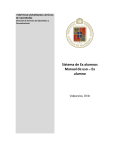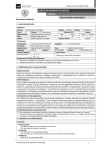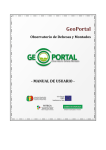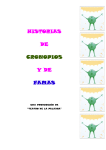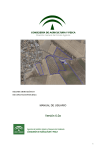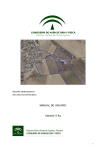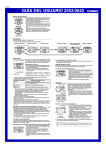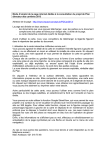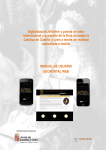Download Sigue las instrucciones y te llevaré por una guía rápida del visor
Transcript
Ayuntamiento de Zalla Sistema de Información Territorial de Zalla Manual de usuario Fecha última edición: 9 octubre 2013 Versión guía: v.0.1 -1- Ayuntamiento de Zalla Indice: 1. Introducción …………………………………………………………………………….. 2. Acceso al visor Web cartográfico ……………………………………………….. 3. Menú de mapas ………………………………………………………………………… 4. Leyenda …………………………………………………………………………………… 5. Barra de herramientas ………………………………………………………………. 6. Menú de búsquedas …………………………………………………………………. 7. Menú edición …………………………………………………………………………… 8. Consulta de información ……………………………………………………........ 9. Vinculación de ficheros …………………………………………………………….. 10. Edición de atributos …………………………………………………………………. 11. Eliminación de registro y ficheros asociados ……………………………….. 12. Menú impresión ……………………………………………………………………….. 13. Contacto ………………………………………………………………………………….. -2- 3 4 5 6 7 9 11 13 16 19 21 22 24 Ayuntamiento de Zalla 1. Introducción: El nuevo Sistema de Información Territorial de Zalla, permite el acceso tanto a ciudadanos como personal restringido. El acceso sin permisos permite el acceso a los mapas públicos (1) con sus correspondientes capas y consultas, pero si el acceso es mediante usuario y contraseña, se podrá editar y ver un mayor número de mapas en función de sus permisos, subir archivos asociados a elementos cartográficos y editar los campos de las bases de datos, conectado a través de Internet y de modo simultaneo a otros usuarios. Este visor cartográfico podrá ser consultado por distintos usuarios simultáneamente, actualizando datos y visualizándolos en tiempo real, se puede consultar con los principales navegadores Web: Internet Explorer 7 Y 8, Mozilla y Chrome (2). Se pueden visualizar distintos mapas con múltiples capas en una sola búsqueda sobre una zona o parcela. Entre otras cosas existen ventanas de resultados que vinculan el punto o la zona de la consulta con googlemaps, imagen oblicua Bing y Streetview de Google. Muy interesante para controlar el municipio con imágenes de alta resolución. Además el visor contiene búsquedas avanzadas, e impresión en formato PDF. (1) Callejero, Plan General de Ordenación Urbana, Histórico de ortofotos, Zonas de inundabilidad (mapas en el momento de editar el manual). (2) Navegadores testeados en el momento de la edición. -3- Ayuntamiento de Zalla 2. Acceso al visor Web cartográfico: La dirección Web para acceder al SIT de Zalla es: http://sit.zalla.org La página de inicio se divide en varios bloques: Marco izquierdo o Menú de información: Este menú se compone de varios elementos que nos facilitan información acerca del sistema, sus características, sus mapas y modos de acceso. Este menú tiene accesos directos enlaces de interés, así como accesos a un formulario de contacto con el administrador del sistema y un libro de visitas. Marco central: Este marco muestra la información adjunta a los links de la ventana de inicio. Marco derecho: Este marco se compone del módulo de acceso a usuarios públicos y el acceso al área personal, el tablón de anuncios así como un módulo de legislación asociada y un vídeo informativo. Pié de página Este marco tiene links a Twiter y Facebook de Zalla, a la página Web de Zalla, así como a los términos y condiciones del sistema, las preguntas frecuentes y el formulario de contacto con el administración del sistema. -4- Ayuntamiento de Zalla 3. Menú de mapas: En la etiqueta de la izquierda MAPAS podrás ver distintos mapas a los cuales tienes acceso: Mapas públicos: - - - Callejero: este mapa muestra el callejero actualizado. Está compuesto por la última imagen satélite disponible, un mapa general que sirve de base para el resto de mapas y una capa de puntos de interés con información asociada e hipervínculos. Histórico de ortofotografías: este mapa muestra todas las ortofotografías recopiladas por el Ayuntamiento de Zalla, su extensión se reduce a los límites del término municipal. Cada imagen aérea viene descrita indicando el año de la toma, así como en ocasiones el mes de la misma. Plan General: Plan general de ordenación urbana, compuesto de las capas: Clasificación, usos y calificación, áreas urbanísticas y unidades de ejecución. Zonas de inundabilidad: este mapa muestra la actualización de la cartografía de inundabilidad del término municipal por la Agencia Vasca del Agua. Mapas de acceso al área personal: - Catastro histórico: Este mapa muestra dos capas significativas la de titulares catastrales del año 1954 y la de la cartografía catastral de 1954. Se distribuye por polígonos, de modo que la pulsar sobre el mapa en una zona concreta, el formulario de resultados muestra en pantalla los vínculos a los mapas de la zona señalada y los titulares de esos polígonos. -5- Ayuntamiento de Zalla - - - La consulta de los titulares catastrales del año 1954 requiere de la inserción de un motivo para dicha consulta, así como la aceptación del conocimiento de la ley de protección de datos. Catastro titulares: Esta mapa muestra los titulares del catastrales de urbana y rústica, y mostrando múltiples datos como la referencia catastra, el titular, la dirección fiscal, así como la tributaria, el aprovechamiento, así como el perímetro, la superficie y valor catastral. La consulta de los titulares catastrales requiere de la inserción de un motivo para dicha consulta, así como la aceptación del conocimiento de la ley de protección de datos. Infraestructuras: El mapa de infraestructuras contiene información de Energía eléctrica, Saneamiento, Telecomunicaciones, Suministro de Agua, Fibra óptica y Alumbrado. Inventarios: de plazas, parques infantiles, edificios municipales, cubiertas municipales, terrazas, arroyos y contenedores. Patrimonio: esta capa contiene infinidad de elementos susceptibles de protección patrimonial. Pruebas: este mapa es un mapa de pruebas en el cual se observan los elementos insertados a modo de prácticas. En la capa pruebas se puede observar los elementos creados, editar los atributos de la base de datos, borrar los registros, adjuntar documentación (varios documentos por elemento gráficos), así como borrar dichos documentos uno a uno o bien borrar el elemento gráfico y todos los archivos adjuntos. 4. Leyenda: La leyenda se modifica en función del mapa. Cada mapa tiene sus capas correspondientes. Leyenda de callejero Leyenda del plan de inundabilidad Automáticamente la leyenda se modifica en función de la escala. Las capas pueden activarse o desactivarse en función de la escala. Las capas se pueden activar o desactivar pulsando sobre el botón de activación. -6- Ayuntamiento de Zalla La transparencia de cada capa también puede ser modificada con este botón blanco hace la capa más transparente y el oscuro más opaca. el botón El orden de presentación de las mismas también puede ser modificado subiendo o bajando capas. Las capas consultables pueden obligarse a no se consultables pulsando sobre al i de información azul, pasando a mostrarse de color gris. Cada capa muestra gráficamente su leyenda si pulsamos el botón más esta se abrirá: 5. Barra de herramientas: En la barra superior se observan de modo consecutivo el botón de vista adelante y atrás, información, el botón de desplazamiento, el botón para agregar la Web a favoritos en el navegador, el botón de impresión, el botón de Búsquedas, el botón zoom ventana, el botón zoom total, y los botones de zoom menos y zoom más con los distintos zooms posibles, y con el botón de refrescar se cargará el mapa en la misma vista, aparecerá la ventana de inicio y si el usuario accedió con permisos debería insertar de nuevo su contraseña. Con la rueda del ratón podremos ampliar o disminuir la escala pero no es aconsejable ya que reduce la velocidad del visor si pasa varias escalas simultáneamente. -7- Ayuntamiento de Zalla Con el botón zoom ventana se puede hacer zoom a una zona dibujando un rectángulo. De este modo, se hace zoom a la zona a la escala adecuada en dicha zona. Es la herramienta más aconsejable ya que sitúa el mapa en la escala deseada por el usuario con una única instrucción. Con los botones zoom + y – se modifica la escala del mismo modo que con la barra de zoom se puede modificar el nivel directamente a una escala concreta. -8- Ayuntamiento de Zalla 6. Menú de Búsquedas: En el botón de búsquedas se puede buscar por infinidad de campos que tienen la capacidad de autorellenar el texto en el apartado que estamos insertando los caracteres. (Hay que dejar que el visor autocomplete el texto del elemento buscado, se debe escribir despacio y dejar que el autorellenar termine de escribir los campos posibles, de este modo no habrá por ejemplo errores gramaticales en los nombre de calle). -9- Ayuntamiento de Zalla Las búsquedas preconfiguradas son: - - - Dirección y número, ejemplo (AV/ KOSME BIBANKO ETXEBARRIA / 1 ) y si se pulsa el botón “zoom to”, el visor de mapas se centrará en esa parcela. Si se busca “AV/ KOSME BIBANKO ETXEBARRIA” sin el número, la ventana de resultados mostrará los distintos números de policía de dicha calle. Por referencia catastral puedes consultar de forma guiada insertando la referencia poco a poco te da las diferentes posibilidades. Por polígono y parcela pudiéndose consultar la ubicación de un polígono o bien la ubicación de una parcela en un polígono. Por Sectores: si pones un 1 te ayuda y aparecerán listadas los posibles sectores que tengan un 1: seleccionando de la lista el que buscábamos SECTOR R-1 LUSA. Por topónimos: si pones ”arbolar” te lleva a la zona. Por búsqueda general en todo el sistema: si pones cualquier texto como por ejemplo un nombre de un titular y estás en el mapa de titulares catastrales encontrará todas las propiedades de dicho titular. Por coordenadas UTM: el Ayuntamiento de Zalla se encuentra en las coordenadas U.T.M. en el sistema de coordenadas ETRS89 Huso 30N: (ejemplo: X: 489124 Y: 4784540). También se puede consultar las coordenadas en formato Latitud y Longitud en la esquina inferior derecha del visor. Siempre en formato Longitud: 3º 08’ 02.05” O Latitud: 43º 12’ 48.84” Si las coordenadas facilitadas están en 0º352332 habrá que multiplicar 0.352332*60 para obtener los minutos = 21,13992 y con el resto 0,13992 haremos lo mismo para obtener los segundos 8,39” - 10 - Ayuntamiento de Zalla 7. Menú edición: En el menú izquierdo, se encuentra la pestaña Edición: los usuarios registrados tienen el permiso de edición pero únicamente sobre la capa pruebas visible en el mapa prueba. Una vez tenga un poco de experiencia podrán insertar puntos de interés, contenedores, patrimonio cultural puntual, … en función de sus permisos de edición. Los pasos a seguir para insertar datos en el sistema son: 1. Se busca la parcela o zona donde vamos a trabajar. 2. Nos situamos sobre un mapa que contenga la capa a editar. 3. Pinchamos en el menú izquierda Edición sobre el botón insertar punto. 4. Pulsamos sobre el mapa en el lugar donde queremos insertar el elemento puntual, acto seguido aparece una chincheta roja y una ventana flotante con un formulario que permite seleccionar que elementos vamos a insertar. 5. Una vez seleccionado el elemento se observan los campos a rellenar para dicho elemento. 6. Finalmente se guardan los datos y aparece un mensaje de aceptación de la grabación. Únicamente se guardarán los datos si aparece dicho mensaje textos que nos informen de errores. 7. Finalmente nos permite adjuntar documentos o hipervínculos al nuevo elemento, y podremos insertar tantos documentos o hipervínculos como queramos. 8. Se puede consultar con el botón de información los datos que se han guardado. Al mismo tiempo se podrá adjuntar nuevo documentos o hipervínculos, editar los campos o borrar el elemento. - 11 - Ayuntamiento de Zalla - 12 - Ayuntamiento de Zalla 8. Consulta de información: Las capas consultables son aquellas en las que aparece en la leyenda un icono azul con una i de información. Estas capas son consultables y puede deshabilitarse pulsando sobre dicho icono. La consulta se realiza pulsando la de información en el menú superior izquierdo y posteriormente sobre la zona o elemento puntual. Al realizar la consulta, si se consulta sobre un punto o rectángulo en el cual no hay información asociada, el programa devuelve una pantalla con 3 pestañas, la primera información y aparece el texto indicando que consulte sobre una capa con información o sobre una zona adecuada, y que puedes consultar el resto de pestañas superiores en las que se observa: Imagen Oblicua, Imagen StreetView de google. Hay que tener en cuenta que estas pestañas contienen información externa por este motivo puede observarse zonas sin información en la imagen oblicua, o calles sin streetview. A modo de ejemplo, nos situamos en el mapa “Plan General” y buscamos la PZ/ EUSKADI número 3, consultamos la información de dicha parcela y observamos que devuelve todo tipo de datos de la clasificación, uso calificación, … todas aquellas capas visibles y a habilitadas para la consulta de información. Del mismo modo, si pulsamos las pestañas superiores para ver la información datos catastrales, imágenes oblicuas de Bing o bien la vista sobre el terreno con el Google streetview. - 13 - Ayuntamiento de Zalla Esta consulta devuelve el tipo de Clasificicación y Uso - calificación. Imagen mostrada por la imagen oblicua. En esta zona todavía no encontramos imágenes oblicuas. Si pulsamos sobre la zona blanca que indica “Si quiere ver - 14 - Ayuntamiento de Zalla esta zona ampliada pulse aquí” de modo que se abre una nueva ventana a pantalla completa tal y como muestra la siguiente imagen. La pestaña StreetView de Google. - 15 - Ayuntamiento de Zalla 9. Vinculación de ficheros: Si el usuario accede con su usuario y contraseña: - - Debe situarse sobre el mapa pruebas. Activar la capa Pruebas. Consultar la ubicación deseada: PZ/ EUSKADI número 3. Pulsar sobre el menú edición e insertar punto sobre el mapa. Una vez aparece el menú de insertar elementos sobre cartografía donde observamos que el usuario únicamente tiene permisos para insertar objetos del tipo “”. Aparece un formulario donde rellenamos los datos del elemento a insertar. Una vez insertado el elemento consultamos la información con el botón i de información pulsando sobre el mapa en dicho punto. - 16 - Ayuntamiento de Zalla - Observamos los datos del elemento consultado, así como los botones: o Zoom to (Hacer zoom al objeto) o Adjuntar fichero o Editar registro o Borrar registro Para vincular algún archivo, se debe pulsar el botón La siguiente imagen muestra como se va a asociar un archivo y su descripción al registro consultado, también se pueden adjuntar hipervínculos. Se selecciona un fichero (puede ser de cualquier tipo) y pulsamos enviar. Si el fichero es de imagen saldrá una miniatura de la misma. - 17 - Ayuntamiento de Zalla Y podemos seguir insertando nuevos archivos e hipervínculos de este objeto Si consultamos de nuevo el objeto vemos los atributos y sus documentos adjuntos: Aparece un hipervínculo al objeto. Y una X que permite eliminarlo. - 18 - Ayuntamiento de Zalla 10. Edición de atributos: Una vez consultado el elemento se observa el botón Editar registro con el símbolo de lápiz. Aparece el formulario de edición con los campos actuales y los campos editados. En el campo descripción que está vacío se inserta el tiempo administración pública. Y se guardan los datos. - 19 - Ayuntamiento de Zalla La capa se refrescará pasado un tiempo y aparecerá con el icono del contenedor azul. - 20 - Ayuntamiento de Zalla 11. Eliminación de registros y ficheros asociados: Si consultamos un objeto con ficheros asociados podemos borrar los documentos adjuntos pulsando el botón y confirmando la solicitud. - 21 - Ayuntamiento de Zalla Si borramos el elemento con el botón se eliminarán todos los documentos adjuntos. 12. Menú impresión: Pulsando sobre el botón impresión se abre la ventana flotante con los distintos tipos de impresión: Imprimir en PDF o imprimir desde el navegador. - 22 - Ayuntamiento de Zalla Si pulsamos en imprimiren PDF se genera un PDF con la cabecera del Ayuntamiento, el nombre del mapa, el sistema de coordenadas, las coordenadas de las esquinas y la fecha de impresión, así como el mapa y la leyenda. Nota: Este formato puede sufrir deformaciones con respecto a la hoja si la pantalla no está abierta a pantalla completa o si la leyenda es demasiado extensa. Otra opción de impresión es a través del navegador: - 23 - Ayuntamiento de Zalla 13. Contacto: El usuario podrá ponerse en contacto con el administrador del sistema a través del formulario de contacto ubicado en el pie de página o en menú izquierdo. - 24 -