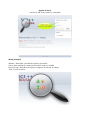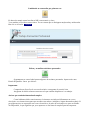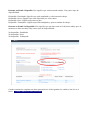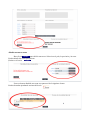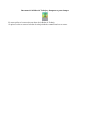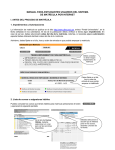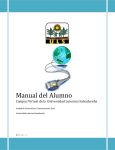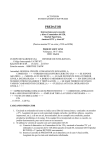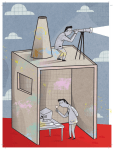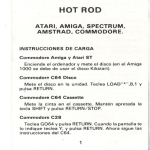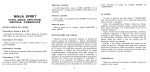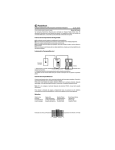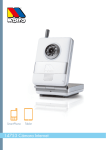Download SC3 ++ BOLSA DE TRABAJO
Transcript
SC3 ++ BOLSA DE TRABAJO MANUAL DEL ALUMNO Junio del 2010 BOLSA DE TRABAJO PARA FORMACIÓN PROFESIONAL Bolsa de Trabajo es una pagina web creada como sitio de encuentro entre alumnos que han cursado un ciclo de formación profesional y las empresas que desean contratarles. Sitio Web: http://www.sc3.es/bolsa/ A los alumnos que han solicitado estar en la Bolsa de Trabajo de su centro de enseñanza secundaria, habrán sido dados de alta en la aplicación por éste. El centro habrá aportado los estudios que han realizado y su nota media correspondiente. Para acceder a la página web por primera vez el usuario y la contraseña serán tu NIF (con la letra en mayúscula). Cuando entres en la página web lo primero que debes hacer es cambiar tu contraseña y completar el formulario de tus datos personales. Es muy importante: Datos personales: Obligatorio poner la zona donde estarías dispuesto a ir a trabajar, puedes poner varias zonas. También es muy importante que pongas aquellos conocimientos que tengas en idiomas y tu correo electrónico. Verificando tu demanda de empleo: Para comprobar que aún estás demandando empleo el sistema te enviará periódicamente un correo electrónico en el que se te darán instrucciones para confirmar que continúas buscando trabajo. En caso de que no confirmarlo el sistema te desactivará como demandante de empleo. Para activarlo nuevamente, accedes con tu clave y vuelves a indicar que buscar trabajo. Hay dos condiciones imprescindibles para que aparezcas en las listas de alumnos para contratar que piden las empresas: 1-. Estar como Disponible en el campo Estado de tus datos personales. 2-. Tener definida al menos una zona geográfica a la que estarías dispuesto a ir a trabajar. Recomendaciones: Para un mejor uso de la página web puedes utilizar cualquier navegador web como: – Firefox – Opera – Chrome – Internet Explorer. Utilizar la última versión. Pagina de inicio Escribe tu NIF como usuario y contraseña Menú principal: Alumno: Para editar y modificar tus datos personales. Clave: Para cambiar tu contraseña. El usuario nunca se cambia. Darse de baja: Para darse de baja por completo de la bolsa de trabajo. Salir: Cerrar tu sesión. Cambiando tu contraseña por primera vez: En datos de usuario actual escribe tu NIF como usuario y clave. Y en cambiar a: Escribe tu nueva clave. Ten en cuenta que se distinguen mayúsculas y minúsculas. Has clic en el botón Cambiar Editar y actualizar mis datos personales: Seguramente tu centro habrá puesto algunos de tus datos personales. Aparecerás como Estado Disponible: Otros por defecto. Importante Comprueba tu dirección de correo electrónico o asegurate de ponerlo bien. Asegurate de definir al menos una zona a la que estarías dispuesto a ir a trabajar. Activar que continúo demandando empleo: Como habíamos dicho anteriormente, el sistema te enviará periódicamente un correo electrónico con instrucciones para que accedas a un enlace e indiques si sigues buscando trabajo. Si por algún motivo no respondes este correo electrónico, al cabo de un tiempo se te pone en Estado No Disponible, lo que significa que ya no apareces en las listas de empleos para las empresas. Ponerme en Estado Disponible: Esto significa que estas buscando trabajo. Hay varios tipos de disponibilidad. Disponible: Estudiando: Significa que estás estudiando y estás buscando trabajo. Disponible: Otros: Significa que estás disponible por otras causas. Disponible: Paro: Significa que estas en paro. Disponible: Trabajando: Significa que estás trabajando y quieres cambiar de trabajo. Ponerme en Estado No Disponible: Esto significa que tus datos están en la bolsa de trabajo pero de momento no buscas trabajo. Hay varios tipos de disponibilidad. No disponible: Estudiando No disponible: Otros No disponible: Trabajando: Cuando termines de completar tus datos personales no olvides guardar los cambios, has clic en el botón Grabar cambios en datos personales Añadir una nueva zona: Has clic en Añadir para definir una zona. Selecciona el país, la provincia y la zona. Puedes añadir las zonas que quieras. Pincha en el botón Grabar Una vez hemos añadido una zona nos aparecerá de la siguiente forma. Puedes borrarlas pinchando encima del botón Borrarme de la Bolsa de Trabajo y desaparecer para siempre En esta opción se borran todos tus datos de la Bolsa de Trabajo. Si quieres volver a estar en la bolsa de trabajo deberás comunicárselo a tu centro.