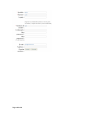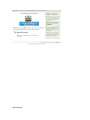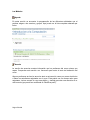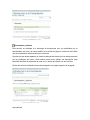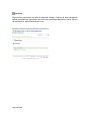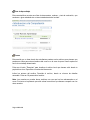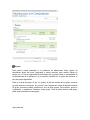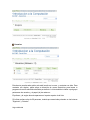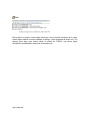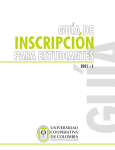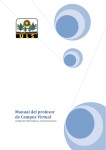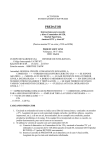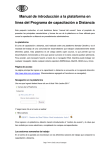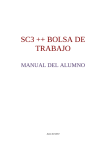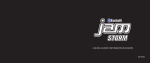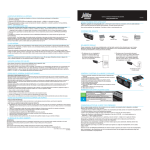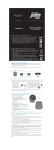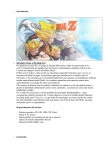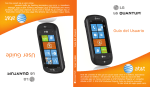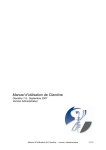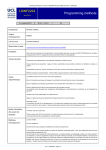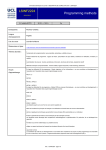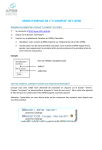Download Manual del Alumno
Transcript
Manual del Alumno Campus Virtual de la Universidad Luterana Salvadoreña Unidad de Informática y Comunicaciones (UIC) Universidad Luterana Salvadoreña 1|Página Manual de usuario: para el alumno Página de bienvenida Para encontrar la página de bienvenida de tu aula, introduce la dirección Web de tu campus virtual en tu navegador y pulsa 'Enter' Ahora verás la página de entrada. Con anterioridad, tu profesor/a tutor/a, debería haberte proporcionado un nombre de usuario y una clave. Deberías introducir un nombre de usuario válido y una clave para pasar de la pantalla de entrada para acceder al curso en el que estés matriculado. Sin embargo, puede haber algún curso disponible en la propia Página de Entrada, dependiendo de la decisión del profesor/a de tener sus cursos abiertos al público en general. Para acceder a dichos cursos (si los hubiera) podrías acceder a ellos desde la página principal simplemente con pinchar en el enlace. Inscripción Puedes acceder a un curso de acceso restringido cuando el profesor/a tutor/a te haya facilitado con anterioridad un nombre de usuario y contraseña. Para solicitar la inscripción en un curso puedes hacerlo a través de dos vías: Que el profesor/a tutor/a te registre y te proporcione un nombre de usuario y contraseña (recomendado) en un curso de acceso restringido. Página 2 de 14 Que, por indicación de tu profesor, te inscribas como alumno en Claroline, y puedas luego acceder a tu/s cursos de acceso abierto. Recuerda que esta opción sólo deberías utilizarla si te lo indica así tu profesor. Para poder hacerlo, desde la página de inicio (imagen página 2) pulsa en “Inscripción”, rellena tus datos y escoge en “estatus” la opción “Inscribirme a cursos (estudiante)”. Una vez registrado, pulsa sobre el título del curso del que quieres inscribirte. Aparecerá una lista ordenada por facultades / tipos de curso. Puedes buscar el tuyo introduciendo el código de curso que te facilitó tu profesor. Cada vez que vuelvas al campus, necesitarás introducir tu nombre de usuario y clave. Estos se te enviaron por correo electrónico si pusiste una dirección de e-mail válida. La lista de Cursos en los cuales te hayas matriculado estará disponible en un menú una vez que hayas entrado como usuario/a registrado. Utiliza el siguiente menú principal donde aparecen listados los cursos en los cuales te hayas matriculado para añadir o eliminar cursos de tu lista personal. Mis Cursos Una vez que has introducido correctamente tu nombre de usuario y clave, irás a la página de "Mis Cursos". Aquí podrás navegar por los cursos en los que estás inscrito. Para entrar en cualquier curso de los que estás inscrito, sólo tienes que pulsar sobre el enlace correspondiente al curso en el que quieres entrar. Se encuentran en una columna a la izquierda de la pantalla. Modificando el perfil Pulsando en el enlace te lleva a la página donde puedes: corregir tus datos personales cambiar tu nombre de usuario cambiar tu clave de entrada y cambiar tu dirección de correo electrónico Haz todos los cambios que necesites haciendo correcciones o añadiendo en los campos de texto. Una vez que todo esté a tu gusto, pulsa en el botón OK. La página se recargará y aparecerá tu información corregida. Pulsa en "Volver a la página de inicio" o haz algún cambio adicional a tu información. Al final de la página tienes una sección de información que te muestra estadísticas de uso del campus más recientes. Esta información no puede verla el resto de los estudiantes, sólo los profesores del curso y tú. Página 3 de 14 Página 4 de 14 Al terminar cada sesión de trabajo en Claroline deberías desconectarte, para evitar que otras personas entren en el mismo ordenador con tu sesión de usuario. Pulsa en la opción "Salir de la sesión" en el menú de la barra superior. Una vez pulsado, deberías ver la página de bienvenida del campus. Seguir el enlace a un curso Desde la página "Mis cursos", pulsa en un enlace de un curso que esté disponible (en la columna a la izquierda de la tabla). En cuanto pulses en el enlace de un curso concreto irás a la página principal de ese curso. El aspecto exacto de lo que aparecerá puede variar, dependiendo de cómo esté diseñado el curso, pero habrá tres secciones principales: Una barra de navegación en la parte superior de la pantalla. Esto te informa de tu nombre y apellido y proporciona enlaces a la página de del campus / universidad. Otra barra con tu nombre, enlace a modificar tu perfil de usuario y enlace para salir de sesión. También se te recuerda el código y título del curso, junto con el/los nombre/s de los docentes que están a cargo del curso. Justo debajo, hay una lista de enlaces que te permite volver a la página principal de los cursos, y te permite navegar de forma jerárquica por las páginas anteriormente visitadas. Texto de introducción. La sección central de la página muestra un mensaje de bienvenida para tu curso. Herramientas. La sección inferior de la página contiene una serie de enlaces que te llevan a diferentes áreas del curso. El contenido exacto de esta área cambiará dependiendo de lo que haya decidido el administrador del curso. Página 5 de 14 Página 6 de 14 Los Módulos Agenda En estas sección se encuentra la programación de las diferentes actividades que el profesor asigna a los usuarios y grupos. Aquí puede ver la lista completa ordenada por fecha. Anuncio La sección de anuncios muestra información que los profesores del curso quieren que sepas. Comprueba esta sección con frecuencia para estar al tanto del desarrollo del curso. Algunos profesores envían los anuncios tanto a esta sección como por correo electrónico a todos los estudiantes registrados en el curso. Esta podría ser una buena razón para registrarse, incluso aunque el curso sea público, y también para dar una dirección de email correcta (que puede ser modificada en "Modificar perfil"). Página 7 de 14 Documentos y enlaces Esta sección es dedicada a la descarga de documentos que son publicados por el administrador del curso, así como también a la revisión de algunos vínculos a sitios Web que son previamente seleccionados por el docente. Al pulsar en este enlace aparece un listado de enlaces de interés que han sido propuestos por los profesores del curso. Cada enlace puede tener debajo una descripción para permitirte identificar la relevancia de cada uno, o decirte qué hacer con este recurso. Sal de esta sección utilizando la barra de navegación en la parte superior de la página. Página 8 de 14 Ejercicios Esta sección proporciona los tests de respuesta múltiple. A través de esta herramienta podrás comprobar de cierta forma los niveles de aprendizaje adquiridos a través del uso de la plataforma, específicamente del curso. Página 9 de 14 Ruta de Aprendizaje Esta característica muestra una lista de documentos, enlaces, y test de evaluación, que encierran o giran alrededor de un tema tratado dentro de la clase. Tareas Esta sección es un área donde los estudiantes pueden enviar archivos que piensan que pueden ser útiles para otros miembros del curso o en el caso de que el curso requiera el envío de un trabajo determinado. Pulsa en el botón "Examinar" para localizar el archivo local que deseas subir desde tu propio disco duro. Especifica el nombre del documento. Indica los autores del archivo. Describe el archivo, dando un número de detalles razonable. Pulsa en Ok para subir el archivo. Nota. Los usuarios no pueden borrar archivos una vez que los han almacenado en el curso. Por tanto es importante que sólo subas los archivos que desees compartir con los otros usuarios Página 10 de 14 Foros Si quieres tomar parte del debate, pulsa en "citar" para incluir el texto del mensaje que estás leyendo. Añade aquí tus propios comentarios. Al pulsar en el botón “Enviar/Ok” publicarás tu mensaje en el foro. Podrás volver al índice del foro o a los mensajes, pero tras unos pocos segundos volverás automáticamente al tema del foro desde el que enviaste tu contribución. Si deseas enviar un nuevo mensaje sobre el mismo tema sin incluir una cita de un mensaje previo, pulsa en el enlace Respuesta. Introduce tu mensaje en el cuadro de texto, pulsa en “Enviar/Ok” para mandar el mensaje al foro O Cancelar envío si decides no enviar el mensaje. Si deseas comenzar un debate sobre un tema nuevo, entonces pulsa sobre Tema Nuevo. Introduce el tema de discusión y el mensaje dentro de los cuadros de texto apropiados. Pulsa en “Enviar/Ok” para mandar tu mensaje al foro O Cancelar envío si decides no enviar el mensaje. Si hay algún fallo, aparecerá un mensaje de error. A veces es necesario utilizar el botón volver en tu navegador para salir de este mensaje de error (esto se corregirá en versiones futuras de Claroline). Si tu profesor te ha inscrito en un grupo de trabajo (ver apartado Grupos), es posible que tengas unos foros de grupos. Estos foros podrían ser privados, (sólo para los miembros del grupo), dependiendo de la decisión de tu profesor. Además del foro de tu grupo, las palabras "Mi Grupo " deberían aparecer. Si los grupos son privados, sólo podrás pulsar en el foro de tu grupo. Página 11 de 14 Grupos Esta sección estará disponible si tu profesor/a ha determinado hacer grupos de estudiantes dentro del curso (asignados a tareas menores, para realizar trabajo en equipo, etc.). Si es así, aparecerás incluido dentro de un grupo al azar o, dependiendo de las preferencias de tu profesor/a, se te permitirá inscribirte en el grupo que prefieras, si hay aún plazas disponibles. Entra en el área del grupo. Si ves "(mi grupo)" al lado del nombre de un grupo, entonces ya estás inscrito en ese grupo. Si no es así y ves "registrarse" al lado de algunos nombres de grupo, entonces puedes inscribirte en uno de esos grupos. Para hacerlo, pulsa en "registrarse", y después en "Añadirme a este grupo". Para ver quién está en cada grupo, pulsa sobre el nombre de cada grupo Página 12 de 14 Usuarios Esta área te permite saber quién más está inscrito en tu curso, y contactar con ellos. Para contactar con alguien, pulsa sobre su dirección de correo electrónico para lanzar tu programa de correo electrónico definido por defecto. La lista también te indica a qué grupo pertenecen los usuarios, y el papel (rol) de cada uno. El profesor y el equipo docente aparecen en la parte superior de la lista. Si la lista contiene más de 50 personas, tendrás que examinarla pulsando en los botones "Siguiente" y "Anterior". Página 13 de 14 Chat Este módulo te ayuda a crear trabajo sincrónico con los demás miembros de la clase, discutir algún aspecto concreto mediante el diálogo, o bien respuesta de dudas, etc.). En general, para estos usos puede utilizar el módulo de FOROS, que ofrece mayor versatilidad y posibilidades, aunque de forma asíncrona. Página 14 de 14