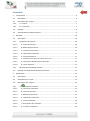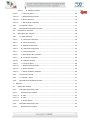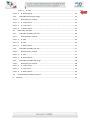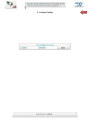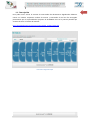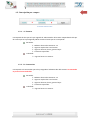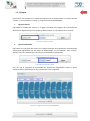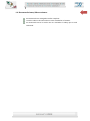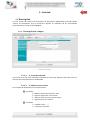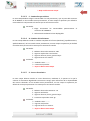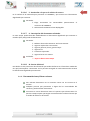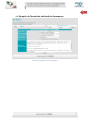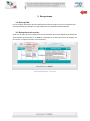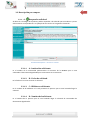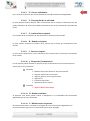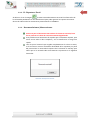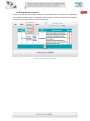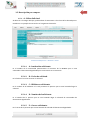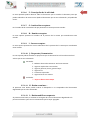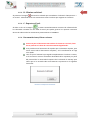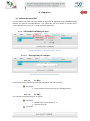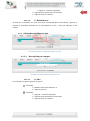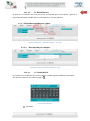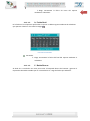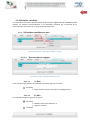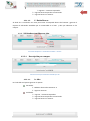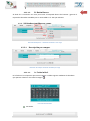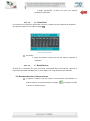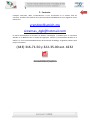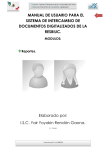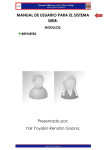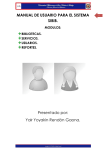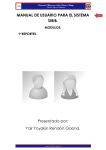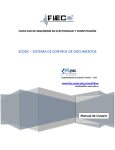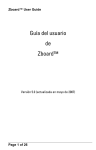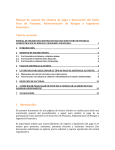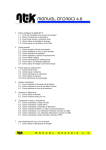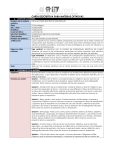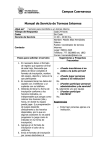Download MANUAL DE USUARIO PARA EL SISTEMA DE
Transcript
MANUAL DE USUARIO PARA EL SISTEMA DE INTERCAMBIO DE DOCUMENTOS DIGITALIZADOS DE LA RESBIUC. MODULOS: Solicitud. Recepciones. Reportes. Elaborado por: I.S.C. Yair Yoyakin Rendón Gaona. C.P. 7906490 1 2 Contenido 1. Iniciar Sesión ......................................................................................................................... 5 1.1. Descripción ........................................................................................................................ 6 1.2. Descripción por campos .................................................................................................... 7 1.2.1. A.- Usuario. .................................................................................................................... 7 1.2.2. B.- Contraseña. .............................................................................................................. 7 1.3. Ejemplo.............................................................................................................................. 8 1.4. Recomendaciones/Observaciones. ................................................................................... 9 2. Solicitud. .............................................................................................................................. 10 2.1. Descripción ...................................................................................................................... 10 2.1.1. Descripción de campos. .............................................................................................. 10 2.1.1.1. A.- Fecha de solicitud. ............................................................................................. 10 2.1.1.2. B.- Biblioteca que solicita. ....................................................................................... 10 2.1.1.3. C.- Institución que solicita. ...................................................................................... 11 2.1.1.4. D.- Nombre del solicitante. ..................................................................................... 11 2.1.1.5. E.- Correo electrónico.............................................................................................. 11 2.1.1.6. F.- Institución a la que se le solicita el recurso. ....................................................... 12 2.1.1.7. G.- Descripción del documento solicitado. ............................................................. 12 2.1.1.8. H.- Enviar Solicitud. ................................................................................................. 12 2.1.2. 2.2. 3. Recomendaciones/Observaciones. ............................................................................. 12 Ejemplo de llenado de solicitud de documento.............................................................. 13 Recepciones. ....................................................................................................................... 14 3.1. Descripción. ..................................................................................................................... 14 3.2. Recepciones sin revisar. .................................................................................................. 14 3.3. Descripción por campos. ................................................................................................. 15 3.3.1. A.- Responder solicitud. ....................................................................................... 15 3.3.1.1. A.- Institución solicitante......................................................................................... 15 3.3.1.2. B.- Fecha de solicitud. ............................................................................................. 15 3.3.1.3. C.- Biblioteca solicitante. ......................................................................................... 15 3.3.1.4. D.- Nombre del solicitante. ..................................................................................... 15 3.3.1.5. E.- Correo solicitante. .............................................................................................. 16 3.3.1.6. F.- Descripción de la solicitud. ................................................................................. 16 3.3.1.7. G.- Institución receptora. ........................................................................................ 16 3.3.1.8. H.- Nombre receptor. .............................................................................................. 16 3.3.1.9. I.- Correo receptor. .................................................................................................. 16 3.3.1.10. J.- Respuesta/Comentarios. .................................................................................... 16 3.3.1.11. K.- Botón examinar… ............................................................................................... 16 3.3.1.12. L.- Botón enviar respuesta. ..................................................................................... 16 3.3.2. B.- Exportar a Excel...................................................................................................... 17 3.3.3. Recomendaciones/Observaciones. ............................................................................. 17 3.4. Recepciones revisadas. ................................................................................................... 18 3.5. Descripción por campos. ................................................................................................. 19 3.5.1. A.- Editar Solicitud. ...................................................................................................... 19 3.5.1.1. A.- Institución solicitante......................................................................................... 19 3.5.1.2. B.- Fecha de solicitud. ............................................................................................. 19 3.5.1.3. C.- Biblioteca solicitante. ......................................................................................... 19 3.5.1.4. D.- Nombre del solicitante. ..................................................................................... 19 3.5.1.5. E.- Correo solicitante. .............................................................................................. 19 3.5.1.6. F.- Descripción de la solicitud. ................................................................................. 20 3.5.1.7. G.- Institución receptora. ........................................................................................ 20 3.5.1.8. H.- Nombre receptor. .............................................................................................. 20 3.5.1.9. I.- Correo receptor. .................................................................................................. 20 3.5.1.10. J.- Respuesta/Comentarios. .................................................................................... 20 3.5.1.11. K.- Botón examinar… ............................................................................................... 20 3.5.1.12. L.- Botón modificar respuesta. ................................................................................ 20 3.5.2. B.- Eliminar solicitud. ................................................................................................... 21 3.5.3. C.- Exportar a Excel...................................................................................................... 21 3.5.4. Recomendaciones/Observaciones. ............................................................................. 21 4. Reportes. ............................................................................................................................. 22 4.1. Solicitudes emitidas......................................................................................................... 22 4.1.1. Solicitudes emitidas por mes. ..................................................................................... 22 4.1.1.1. Descripción por campos. ......................................................................................... 22 4.1.1.1.1. A.- Mes. ................................................................................................................... 22 4.1.1.1.2. B.- Año. .................................................................................................................... 22 4.1.1.1.3. C.- Botón Buscar. ..................................................................................................... 23 4.1.2. 4.1.2.1. Solicitudes emitidas por año. ...................................................................................... 23 Descripción por campos. ......................................................................................... 23 3 4.1.2.1.1. 4.1.2.1.2. 4.1.3. A.- Año. .................................................................................................................... 23 B.- Botón Buscar. ..................................................................................................... 24 Solicitudes emitidas por rango. ................................................................................... 24 4.1.3.1. Descripción por campos. ......................................................................................... 24 4.1.3.1.1. A.- Fecha inicial........................................................................................................ 24 4.1.3.1.2. A.- Fecha final. ......................................................................................................... 25 4.1.3.1.3. C.- Botón Buscar. ..................................................................................................... 25 4.2. Solicitudes atendidas....................................................................................................... 26 4.2.1. Solicitudes atendidas por mes. ................................................................................... 26 4.2.1.1. Descripción por campos. ......................................................................................... 26 4.2.1.1.1. A.- Mes. ................................................................................................................... 26 4.2.1.1.2. B.- Año. .................................................................................................................... 26 4.2.1.1.3. C.- Botón Buscar. ..................................................................................................... 27 4.2.2. Solicitudes atendidas por año. .................................................................................... 27 4.2.2.1. Descripción por campos. ......................................................................................... 27 4.2.2.1.1. A.- Año. .................................................................................................................... 27 4.2.2.1.2. B.- Botón Buscar. ..................................................................................................... 28 4.2.3. Solicitudes atendidas por rango. ................................................................................. 28 4.2.3.1. Descripción por campos. ......................................................................................... 28 4.2.3.1.1. A.- Fecha inicial........................................................................................................ 28 4.2.3.1.2. A.- Fecha final. ......................................................................................................... 29 4.2.3.1.3. C.- Botón Buscar. ..................................................................................................... 29 4.3. 5. Recomendaciones/Observaciones. ................................................................................. 29 Contacto. ............................................................................................................................. 30 4 1. Iniciar Sesión 5 6 1.1. Descripción Para poder tener acceso al sistema de intercambio de documentos digitalizados debemos contar con nuestro respectivo nombre de usuario y contraseña el cual nos fue entregado previamente por el responsable del proyecto de la RESBIUC. Esta es la primera pantalla que veremos al entrar al enlace del sistema: http://www.dgb.umich.mx/servicios/intercambio_resbiuc/index.php Ilustración 1 Página Principal 1.2. Descripción por campos Ilustración 2 Iniciar Sesión 1.2.1. A.- Usuario. Corresponde al alias que te haya asignado el administrador del sistema. Dependiendo del tipo de cuenta que te haya asignado podrás acceder al menú que te corresponde. Permitido: Prohibido: Máximo número de caracteres: 12 Ingresar mayúsculas o minúsculas. Ingresar números, letras, guiones bajos. Caracteres especiales. Ingresar letras con acentos. 1.2.2. B.- Contraseña. Corresponde a la contraseña que te haya asignado el administrador del sistema. La contraseña es personal e intransferible. Permitido: Prohibido: Máximo número de caracteres: 12 Ingresar mayúsculas o minúsculas Ingresar números, letras, guiones bajos. Caracteres especiales. Ingresar letras con acentos. 7 8 1.3. Ejemplo. Para ilustrar este ejemplo se ha creado previamente con el administrador un usuario llamado “umsnh” y su contraseña es “umsnh” y el tipo de cuenta es ENCARGADO. I. Ingresar Usuario. Ingresamos el nombre de usuario en la página principal del programa de intercambio de documentos digitalizados que nos asignó el administrador, en este ejemplo seria “umsnh”. Ilustración 3 Usuario: umsnh II. Ingresar Contraseña Ingresamos la contraseña del usuario en la página principal del programa de intercambio de documentos digitalizados que nos asignó el administrador, en este ejemplo seria “umsnh”. Aparece con puros símbolos de * para mayor privacidad de la información. Ilustración 4 Contraseña: umsnh Una vez que el programa de intercambio de documentos digitalizados valide los datos subministrados la pantalla que veras a continuación será la siguiente. Ilustración 5 Página principal cuenta ENCARGADO. 1.4. Recomendaciones/Observaciones. Se recomienda usar navegador Firefox o Explorer. La sesión caduca a los 10 min de no tener actividad en el sistema. Se recomienda cerrar la sesión una vez concluido el trabajo que se esté realizando. 9 2. Solicitud. 2.1. Descripción En esta sección del sistema de intercambio de documentos digitalizados es donde podrás solicitar los documentos que se encuentren alojados en cualquiera de las universidades pertenecientes al consorcio de la RESBIUC. 2.1.1. Descripción de campos. Ilustración 6 Solicitud. 2.1.1.1. A.- Fecha de solicitud. Es la fecha en la cual estas enviando la solicitud. El sistema por default te da el día actual. La fecha de envió de solicitud no es modificable. 2.1.1.2. B.- Biblioteca que solicita. Es el nombre de la biblioteca a la cual perteneces. Permitido: Prohibido: Máximo número de caracteres: 200. Ingresar mayúsculas o minúsculas. Ingresar números, letras, guiones bajos. Ingresar letras con acentos. Simbolos como: /\’” Caracteres especiales. 10 Dejar en blanco este campo. 2.1.1.3. C.- Institución que solicita. En este campo deberas elegir la universidad a la cual perteneces y que es parte del consorcio de la RESBIUC. Si has iniciado sesion previamente, en este campo te aparecera por default la universidad a la cual pertenece la cuenta que te encuentras usando. Permitido: Elegir unicamente las universidades pertenecientes al consorcio de la RESBIUC. Seleccionarlo mediante la lista desplegable. 2.1.1.4. D.- Nombre del solicitante. En este campo deberás escribir tu nombre completo de la forma (Nombre(s), Apellido Paterno, Apellido Materno). Si has iniciado sesion previamente, en este campo te aparecera por default el nombre de la persona de la cuenta que te encuentras usando. Permitido: Prohibido: 2.1.1.5. Máximo número de caracteres: 200. Ingresar mayúsculas o minúsculas. Ingresar números, letras, guiones bajos. Ingresar letras con acentos. Simbolos como: /\’” Caracteres especiales. Dejar en blanco este campo. E.- Correo electrónico. En este campo deberas escribir tu correo electrónico, mediante el, la persona a la que le solicitas el documento digitalizado interactuara contigo para informarte de la disponibilidad del recurso solicitado. Si has iniciado sesion previamente, en este campo te aparecera por default el correo que pertenece a la cuenta que te encuentras usando. Permitido: Prohibido: Máximo número de caracteres: 70. Ingresar minúsculas. Ingresar números, letras, guiones bajos. Caracteres especiales como: @ Simbolos como: /\’” Ingresar mayúsculas. Ingresar letras con acentos. Dejar en blanco este campo. 11 2.1.1.6. F.- Institución a la que se le solicita el recurso. Es el nombre de la institución que pertenece a la RESBIUC y que cuenta con el documento digitalizado que necesitas. Permitido: Elegir unicamente las universidades pertenecientes al consorcio de la RESBIUC. Seleccionarlo mediante la lista desplegable. 2.1.1.7. G.- Descripción del documento solicitado. En este campo podrás describir detalladamente el documento digitalizado que necesitas o mandar el(los) link(s) web del documento. Permitido: Prohibido: Máximo número de caracteres: Sin limite maximo. Ingresar mayúsculas o minusculas. Ingresar números, letras, guiones bajos. Ingresar Ñ’s. Caracteres especiales. Ingresar letras con acentos. Dejar en blanco este campo. 2.1.1.8. H.- Enviar Solicitud. Este botón te sirve para enviar la información que acabas de llenar en el formulario. Debes dar clic aquí para empezar a interactuar con la persona encargada en cada institucion de enviarte los documentos digitalidos que necesites. 2.1.2. Recomendaciones/Observaciones. Para solicitar documentos no es necesario contar con una cuenta en el sistema. Cualquier persona que pertenezca a alguna de las universidades del consorcio, puede solicitar documentos. Se enviara un correo electrónico tanto a la persona que solicita como a la persona receptora para que tengan conocimiento de la solicitud nueva que se acaba de realizar en el sistema. 12 13 2.2. Ejemplo de llenado de solicitud de documento Ilustración 7 Ejemplo de llenado de solicitud 14 3. Recepciones. 3.1. Descripción. En este modulo del sistema de intercambio de documentos podrás revisar las solicitudes que tienes pendientes por atender y las solicitudes que has atendido satisfactoriamente. 3.2. Recepciones sin revisar. Al dar un clic sobre el menú podrás observar las solicitudes que te han llegado de las diferentes universidades pertenecientes a la RESBIUC, ordenadas de la fecha de envió más antigua a la más nueva. Un ejemplo de esto es la ilustración 7. Ilustración 8 Recepciones -> Sin revisar 3.3. Descripción por campos. 3.3.1. A.Responder solicitud. Al darle clic a la imagen de la paloma, podrás responder a la solicitud que te mandaron y enviar el documento correspondiente. Un ejemplo de esta acción es la siguiente ilustración: Ilustración 9 Recepciones -> Sin revisar -> Revisar 3.3.1.1. A.- Institución solicitante. Es el nombre de la universidad perteneciente al consorcio de la RESBIUC que te esta solicitando el documento digitalizado que se encuentra en tu institución. 3.3.1.2. B.- Fecha de solicitud. Es la fecha en la cual te enviaron la solicitud. 3.3.1.3. C.- Biblioteca solicitante. Es el nombre de la biblioteca a la cual pertenece la persona que te esta haciendo llegar la solicitud. 3.3.1.4. D.- Nombre del solicitante. Es el nombre de la persona que te esta haciendo llegar la solicitud de intercambio de documentos digitalizados. 15 3.3.1.5. E.- Correo solicitante. Es el correo de la persona que te esta haciendo la solicitud del documento digitalizado. 3.3.1.6. F.- Descripción de la solicitud. En este apartado podrás observar toda la información que te mando el solicitante para que puedas identificar de manera mas rápida el documento que te esta solicitando y así podérselo enviar. 3.3.1.7. G.- Institución receptora. Es el nombre de la universidad a la que pertenece la cuenta que estas usando. 3.3.1.8. H.- Nombre receptor. En este espacio aparecerá el nombre de la persona de la cuenta que actualmente estas usando. 3.3.1.9. I.- Correo receptor. En este espacio aparecerá el correo electrónico de la persona de la cuenta que actualmente estas usando. 3.3.1.10. J.- Respuesta/Comentarios. En este espacio podrás describir lo que quieras que el solicitante lea a la hora de enviarle el archivo que te esta solicitando. Permitido: Prohibido: Máximo número de caracteres: Sin limite maximo. Ingresar mayúsculas o minusculas. Ingresar números, letras, guiones bajos. Ingresar Ñ’s. Caracteres especiales. Ingresar letras con acentos. Dejar en blanco este campo. 3.3.1.11. K.- Botón examinar… Al presionar este botón podrás realizar la búsqueda en tu computadora del documento digitalizado que te están solicitando. 3.3.1.12. L.- Botón enviar respuesta. Al presionar este botón, el sistema se encargara de enviar el documento digitalizado a la persona solicitante junto con los comentarios que le hayas agregado. 16 3.3.2. B.- Exportar a Excel. Al darle un clic en la imagen: el sistema automáticamente convertirá la información de las solicitudes pendientes en una tabla de Excel para poder generar los reportes necesarios dentro de cada una de las instituciones pertenecientes a la RESBIUC. 3.3.3. Recomendaciones/Observaciones. Entre mas pese el documento mas tardara el sistema en enviarlo, favor de ser paciente a la hora de enviar documentos digitalizados. Si es posible enviar únicamente el capitulo que el solicitante requiere, para evitar enviar todo el libro completo y así la transferencia se haga mas rápido. Una vez que el sistema haya cargado completamente el archivo a enviar, se le enviara un correo al solicitante alertándolo de la respuesta por parte del personal de la universidad receptora de la solicitud. El mensaje para saber que se ha enviado todo correctamente se presenta en la siguiente ilustración: Ilustración 10 Respuesta enviada 17 3.4. Recepciones revisadas. Al dar un clic sobre el menú podrás observar las solicitudes que has resuelto de las diferentes universidades pertenecientes a la RESBIUC, ordenadas de la fecha de respuesta más antigua a la más nueva. Un ejemplo de esto es la ilustración 10. Ilustración 11 Recepciones -> Revisadas 18 3.5. Descripción por campos. 3.5.1. A.- Editar Solicitud. Al darle clic a la imagen del lápiz, podrás editar el comentario o el archivo de la solicitud que te mandaron. Un ejemplo de esta acción es la siguiente ilustración: Ilustración 12 Recepciones -> Revisadas -> Editar 3.5.1.1. A.- Institución solicitante. Es el nombre de la universidad perteneciente al consorcio de la RESBIUC que te esta solicitando el documento digitalizado que se encuentra en tu institución. 3.5.1.2. B.- Fecha de solicitud. Es la fecha en la cual te enviaron la solicitud. 3.5.1.3. C.- Biblioteca solicitante. Es el nombre de la biblioteca a la cual pertenece la persona que te esta haciendo llegar la solicitud. 3.5.1.4. D.- Nombre del solicitante. Es el nombre de la persona que te esta haciendo llegar la solicitud de intercambio de documentos digitalizados. 3.5.1.5. E.- Correo solicitante. Es el correo de la persona que te esta haciendo la solicitud del documento digitalizado. 19 3.5.1.6. F.- Descripción de la solicitud. En este apartado podrás observar toda la información que te mando el solicitante para que puedas identificar de manera mas rápida el documento que te esta solicitando y así podérselo enviar. 3.5.1.7. G.- Institución receptora. Es el nombre de la universidad a la que pertenece la cuenta que estas usando. 3.5.1.8. H.- Nombre receptor. En este espacio aparecerá el nombre de la persona de la cuenta que actualmente estas usando. 3.5.1.9. I.- Correo receptor. En este espacio aparecerá el correo electrónico de la persona de la cuenta que actualmente estas usando. 3.5.1.10. J.- Respuesta/Comentarios. En este espacio podrás describir lo que quieras que el solicitante lea a la hora de enviarle el archivo que te esta solicitando. Permitido: Prohibido: Máximo número de caracteres: Sin limite maximo. Ingresar mayúsculas o minusculas. Ingresar números, letras, guiones bajos. Ingresar Ñ’s. Caracteres especiales. Ingresar letras con acentos. Dejar en blanco este campo. 3.5.1.11. K.- Botón examinar… Al presionar este botón podrás realizar la búsqueda en tu computadora del documento digitalizado que te están solicitando. 3.5.1.12. L.- Botón modificar respuesta. Al presionar este botón, el sistema se encargara de enviar el documento digitalizado a la persona solicitante junto con los comentarios que le hayas agregado. 20 3.5.2. B.- Eliminar solicitud. Al presionar la imagen: Renviaras la solicitud que te mandaron al submenú “Recepciones -> sin revisar”. Eliminando tanto tus comentarios como el archivo que cargaste en el sistema. 3.5.3. C.- Exportar a Excel. Al darle un clic en la imagen: el sistema automáticamente convertirá la información de las solicitudes revisadas en una tabla de Excel para poder generar los reportes necesarios dentro de cada una de las instituciones pertenecientes a la RESBIUC. 3.5.4. Recomendaciones/Observaciones. Entre mas pese el documento mas tardara el sistema en renviarlo, favor de ser paciente a la hora de enviar documentos digitalizados. Si es posible enviar únicamente el capitulo que el solicitante requiere, para evitar enviar todo el documento completo y así la transferencia se haga mas rápido. Una vez que el sistema haya cargado completamente el archivo a renviar, se le enviara un correo al solicitante alertándolo de la respuesta por parte del personal de la universidad receptora de la solicitud. El mensaje para saber que se ha enviado todo correctamente se presenta en la siguiente ilustración: Ilustración 13 Respuesta modificada 21 4. Reportes. 4.1. Solicitudes emitidas. En este modulo del sistema de intercambio de documentos digitalizados de la RESBIUC podrás obtener los reportes correspondientes a las solicitudes que ha emitido el personal de tu universidad por mes, año o en un rango de fechas especificas. 4.1.1. Solicitudes emitidas por mes. Ilustración 14 Reportes -> Solicitudes emitidas -> Por mes 4.1.1.1. Descripción por campos. Ilustración 15 Campos solicitudes emitidas por mes 4.1.1.1.1. A.- Mes. De la lista de meses seleccionar el mes del cual quieres generar el reporte. Permitido: Elegir unicamente los meses que nos desplega la lista. 4.1.1.1.2. B.- Año. Es el año del cual quieres generar el reporte. Permitido: Máximo número de caracteres: 4 Ingresar numeros. Prohibido: 22 Ingresar caracteres especiales. Ingresar letras mayúsculas o minúsculas. Ingresar letras con acentos. 4.1.1.1.3. C.- Botón Buscar. Al darle clic a este botón nos sirve para iniciar la busqueda dentro del sistema y generar el reporte de solicitudes emitidas por tu universidad en el mes y año que indicaste en los campos. 4.1.2. Solicitudes emitidas por año. Ilustración 16 Reportes -> Solicitudes emitidas -> Por año 4.1.2.1. Descripción por campos. Ilustración 17 Campos solicitudes emitidas por año 4.1.2.1.1. A.- Año. Es el año del cual quieres generar el reporte. Permitido: Prohibido: Máximo número de caracteres: 4 Ingresar numeros. Ingresar caracteres especiales. Ingresar letras mayúsculas o minúsculas. Ingresar letras con acentos. 23 4.1.2.1.2. B.- Botón Buscar. Al darle clic a este botón nos sirve para iniciar la busqueda dentro del sistema y generar el reporte de solicitudes emitidas por tu universidad en el año que indicaste. 4.1.3. Solicitudes emitidas por rango. Ilustración 18 Reportes -> Solicitudes emitidas -> Por rango 4.1.3.1. Descripción por campos. Ilustración 19 Campos solicitudes emitidas por rango 4.1.3.1.1. A.- Fecha inicial. Es la fecha en la cual quieres que inicie el reporte. La debes ingresar mediante el calendario que aparece al darle un clic sobre la imagen: . Ilustración 20 Calendario Permitido: 24 Elegir unicamente la fecha de inicio del reporte mediante el calendario. 4.1.3.1.2. A.- Fecha final. Es la fecha en la cual quieres que finalice el reporte. La debes ingresar mediante el calendario que aparece al darle un clic sobre la imagen: . Ilustración 21 Calendario Permitido: Elegir unicamente la fecha del final del reporte mediante el calendario. 4.1.3.1.3. C.- Botón Buscar. Al darle clic a este botón nos sirve para iniciar la busqueda dentro del sistema y generar el reporte de solicitudes emitidas por tu universidad en el rango de fechas que indicaste. 25 26 4.2. Solicitudes atendidas. En este modulo del sistema de intercambio de documentos digitalizados de la RESBIUC podrás obtener los reportes correspondientes a las solicitudes atendidas por el personal de tu universidad por mes, año o en un rango de fechas especificas. 4.2.1. Solicitudes atendidas por mes. Ilustración 22 Reportes -> Solicitudes atendidas -> Por mes 4.2.1.1. Descripción por campos. Ilustración 23 Campos solicitudes atendidas por mes 4.2.1.1.1. A.- Mes. De la lista de meses seleccionar el mes del cual quieres generar el reporte. Permitido: Elegir unicamente los meses que nos desplega la lista. 4.2.1.1.2. B.- Año. Es el año del cual quieres generar el reporte. Permitido: Máximo número de caracteres: 4 Ingresar numeros. Prohibido: Ingresar caracteres especiales. Ingresar letras mayúsculas o minúsculas. Ingresar letras con acentos. 4.2.1.1.3. C.- Botón Buscar. Al darle clic a este botón nos sirve para iniciar la busqueda dentro del sistema y generar el reporte de solicitudes atendidas por tu universidad en el mes y año que indicaste en los campos. 4.2.2. Solicitudes atendidas por año. Ilustración 24 Reportes -> Solicitudes atendidas -> Por año 4.2.2.1. Descripción por campos. Ilustración 25 Campos solicitudes atendidas por año 4.2.2.1.1. A.- Año. Es el año del cual quieres generar el reporte. Permitido: Prohibido: Máximo número de caracteres: 4 Ingresar numeros. Ingresar caracteres especiales. Ingresar letras mayúsculas o minúsculas. Ingresar letras con acentos. 27 4.2.2.1.2. B.- Botón Buscar. Al darle clic a este botón nos sirve para iniciar la busqueda dentro del sistema y generar el reporte de solicitudes atendidas por tu universidad en el año que indicaste. 4.2.3. Solicitudes atendidas por rango. Ilustración 26 Reportes -> Solicitudes atendidas -> Por rango 4.2.3.1. Descripción por campos. Ilustración 27 Campos solicitudes atendidas por rango 4.2.3.1.1. A.- Fecha inicial. Es la fecha en la cual quieres que inicie el reporte. La debes ingresar mediante el calendario que aparece al darle un clic sobre la imagen: . Ilustración 28 Calendario Permitido: 28 Elegir unicamente la fecha de inicio del reporte mediante el calendario. 4.2.3.1.2. A.- Fecha final. Es la fecha en la cual quieres que finalice el reporte. La debes ingresar mediante el calendario que aparece al darle un clic sobre la imagen: . Ilustración 29 Calendario Permitido: Elegir unicamente la fecha del final del reporte mediante el calendario. 4.2.3.1.3. C.- Botón Buscar. Al darle clic a este botón nos sirve para iniciar la busqueda dentro del sistema y generar el reporte de solicitudes atendidas por tu universidad en el rango de fechas que indicaste. 4.3. Recomendaciones/Observaciones. Al generar cualquier tipo de reportes anteriormente mencionados, se podrán exportar a Excel presionando la imagen: se da clic en el botón buscar. que aparece cuando 29 5. Contacto. Cualquier aclaración, duda, recomendación o error encontrado en el sistema favor de contactar al analista de sistemas de la Dirección General de Bibliotecas en el siguiente correo electrónico: [email protected] [email protected] O marcar directamente al Proceso de Gestión Tecnológica y Sistemas que se encuentra ubicado en la Biblioteca de la Unidad de Ingeniería, Ciencias y Humanidades ubicada en el edificio “S” en la Universidad Michoacana de San Nicolás de Hidalgo, al siguiente teléfono para mayor información: (443) 316-71-50 y 322-35-00 ext. 4232 30