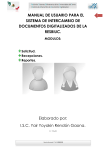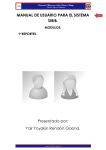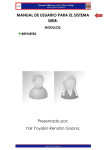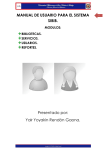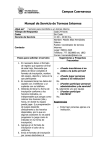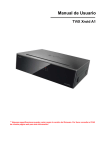Download MANUAL DE USUARIO PARA EL SISTEMA DE
Transcript
MANUAL DE USUARIO PARA EL SISTEMA DE INTERCAMBIO DE DOCUMENTOS DIGITALIZADOS DE LA RESBIUC. MODULOS: Reportes. Elaborado por: I.S.C. Yair Yoyakin Rendón Gaona. C.P. 7906490 1 Contenido 1. Iniciar Sesión ......................................................................................................................... 4 1.1. Descripción ........................................................................................................................ 5 1.2. Descripción por campos .................................................................................................... 6 1.2.1. A.- Usuario. .................................................................................................................... 6 1.2.2. B.- Contraseña. .............................................................................................................. 6 1.3. Ejemplo.............................................................................................................................. 7 1.4. Recomendaciones/Observaciones. ................................................................................... 8 2. Reportes. ............................................................................................................................... 9 2.1. Solicitudes emitidas........................................................................................................... 9 2.1.1. Solicitudes emitidas por mes. ....................................................................................... 9 2.1.1.1. Descripción por campos. ........................................................................................... 9 2.1.1.1.1. A.- Institución. ........................................................................................................... 9 2.1.1.1.2. B.- Mes....................................................................................................................... 9 2.1.1.1.3. C.- Año. .................................................................................................................... 10 2.1.1.1.4. D.- Botón Buscar. ..................................................................................................... 10 2.1.2. Solicitudes emitidas por año. ...................................................................................... 10 2.1.2.1. Descripción por campos. ......................................................................................... 10 2.1.2.1.1. A.- Institución. ......................................................................................................... 11 2.1.2.1.2. B.- Año. .................................................................................................................... 11 2.1.2.1.3. C.- Botón Buscar. ..................................................................................................... 11 2.1.3. Solicitudes emitidas por rango. ................................................................................... 11 2.1.3.1. Descripción por campos. ......................................................................................... 12 2.1.3.1.1. A.- Institución. ......................................................................................................... 12 2.1.3.1.2. B.- Fecha inicial. ....................................................................................................... 12 2.1.3.1.3. C.- Fecha final. ......................................................................................................... 13 2.1.3.1.4. D.- Botón Buscar...................................................................................................... 13 2.2. Solicitudes atendidas....................................................................................................... 14 2.2.1. Solicitudes atendidas por mes. ................................................................................... 14 2.2.1.1. Descripción por campos. ......................................................................................... 14 2.2.1.1.1. A.- Institución. ......................................................................................................... 14 2.2.1.1.2. B.- Mes..................................................................................................................... 14 2.2.1.1.3. C.- Año. .................................................................................................................... 15 2 2.2.1.1.4. 2.2.2. D.- Botón Buscar. ..................................................................................................... 15 Solicitudes atendidas por año. .................................................................................... 15 2.2.2.1. Descripción por campos. ......................................................................................... 15 2.2.2.1.1. A.- Institución. ......................................................................................................... 15 2.2.2.1.2. B.- Año. .................................................................................................................... 16 2.2.2.1.3. C.- Botón Buscar. ..................................................................................................... 16 2.2.3. Solicitudes atendidas por rango. ................................................................................. 16 2.2.3.1. Descripción por campos. ......................................................................................... 16 2.2.3.1.1. A.- Institución. ......................................................................................................... 17 2.2.3.1.2. A.- Fecha inicial........................................................................................................ 17 2.2.3.1.3. A.- Fecha final. ......................................................................................................... 17 2.2.3.1.4. C.- Botón Buscar. ..................................................................................................... 18 2.3. 3. Recomendaciones/Observaciones. ................................................................................. 18 Contacto. ............................................................................................................................. 19 3 1. Iniciar Sesión 4 5 1.1. Descripción Para poder tener acceso al sistema de intercambio de documentos digitalizados debemos contar con nuestro respectivo nombre de usuario y contraseña el cual nos fue entregado previamente por el responsable del proyecto de la RESBIUC. Esta es la primera pantalla que veremos al entrar al enlace del sistema: http://www.dgb.umich.mx/servicios/intercambio_resbiuc/index.php Ilustración 1 Página Principal 1.2. Descripción por campos Ilustración 2 Iniciar Sesión 1.2.1. A.- Usuario. Corresponde al alias que te haya asignado el administrador del sistema. Dependiendo del tipo de cuenta que te haya asignado podrás acceder al menú que te corresponde. Permitido: Prohibido: Máximo número de caracteres: 12 Ingresar mayúsculas o minúsculas. Ingresar números, letras, guiones bajos. Caracteres especiales. Ingresar letras con acentos. 1.2.2. B.- Contraseña. Corresponde a la contraseña que te haya asignado el administrador del sistema. La contraseña es personal e intransferible. Permitido: Prohibido: Máximo número de caracteres: 12 Ingresar mayúsculas o minúsculas Ingresar números, letras, guiones bajos. Caracteres especiales. Ingresar letras con acentos. 6 7 1.3. Ejemplo. Para ilustrar este ejemplo se ha creado previamente con el administrador un usuario llamado “reportes” y su contraseña es “reportes” y el tipo de cuenta es REPORTES. I. Ingresar Usuario. Ingresamos el nombre de usuario en la página principal del programa de intercambio de documentos digitalizados que nos asignó el administrador, en este ejemplo seria “reportes”. Ilustración 3 Usuario: reportes II. Ingresar Contraseña Ingresamos la contraseña del usuario en la página principal del programa de intercambio de documentos digitalizados que nos asignó el administrador, en este ejemplo seria “reportes”. Aparece con puros símbolos de * para mayor privacidad de la información. Ilustración 4 Contraseña: reportes Una vez que el programa de intercambio de documentos digitalizados valide los datos subministrados la pantalla que veras a continuación será la siguiente. Ilustración 5 Página principal cuenta REPORTES. 1.4. Recomendaciones/Observaciones. Se recomienda usar navegador Firefox o Explorer. La sesión caduca a los 10 min de no tener actividad en el sistema. Se recomienda cerrar la sesión una vez concluido el trabajo que se esté realizando. 8 2. Reportes. 2.1. Solicitudes emitidas. En este modulo del sistema de intercambio de documentos digitalizados de la RESBIUC podrás obtener los reportes correspondientes a las solicitudes que ha emitido el personal de tu universidad por mes, año o en un rango de fechas especificas. 2.1.1. Solicitudes emitidas por mes. Ilustración 6 Reportes -> Solicitudes emitidas -> Por mes 2.1.1.1. Descripción por campos. Ilustración 7 Campos solicitudes emitidas por mes 2.1.1.1.1. A.- Institución. De la lista de las instituciones deberás seleccionar la universidad de la cual quieres generar un reporte. Al desplegar toda la lista también es posible seleccionar TODAS en su conjunto para generar un solo reporte. Permitido: Elegir unicamente las universidades que nos desplega la lista. 2.1.1.1.2. B.- Mes. De la lista de meses seleccionar el mes del cual quieres generar el reporte. 9 Permitido: Elegir unicamente los meses que nos desplega la lista. 2.1.1.1.3. C.- Año. Es el año del cual quieres generar el reporte. Permitido: Prohibido: Máximo número de caracteres: 4 Ingresar numeros. Ingresar caracteres especiales. Ingresar letras mayúsculas o minúsculas. Ingresar letras con acentos. 2.1.1.1.4. D.- Botón Buscar. Al darle clic a este botón nos sirve para iniciar la busqueda dentro del sistema y generar el reporte de solicitudes emitidas por tu universidad en el mes y año que indicaste en los campos. 2.1.2. Solicitudes emitidas por año. Ilustración 8 Reportes -> Solicitudes emitidas -> Por año 2.1.2.1. Descripción por campos. Ilustración 9 Campos solicitudes emitidas por año 10 2.1.2.1.1. A.- Institución. De la lista de las instituciones deberás seleccionar la universidad de la cual quieres generar un reporte. Al desplegar toda la lista también es posible seleccionar TODAS en su conjunto para generar un solo reporte. Permitido: Elegir unicamente las universidades que nos desplega la lista. 2.1.2.1.2. B.- Año. Es el año del cual quieres generar el reporte. Permitido: Prohibido: Máximo número de caracteres: 4 Ingresar numeros. Ingresar caracteres especiales. Ingresar letras mayúsculas o minúsculas. Ingresar letras con acentos. 2.1.2.1.3. C.- Botón Buscar. Al darle clic a este botón nos sirve para iniciar la busqueda dentro del sistema y generar el reporte de solicitudes emitidas por tu universidad en el año que indicaste. 2.1.3. Solicitudes emitidas por rango. Ilustración 10 Reportes -> Solicitudes emitidas -> Por rango 11 2.1.3.1. Descripción por campos. Ilustración 11 Campos solicitudes emitidas por rango 2.1.3.1.1. A.- Institución. De la lista de las instituciones deberás seleccionar la universidad de la cual quieres generar un reporte. Al desplegar toda la lista también es posible seleccionar TODAS en su conjunto para generar un solo reporte. Permitido: Elegir unicamente las universidades que nos desplega la lista. 2.1.3.1.2. B.- Fecha inicial. Es la fecha en la cual quieres que inicie el reporte. La debes ingresar mediante el calendario que aparece al darle un clic sobre la imagen: . Ilustración 12 Calendario Permitido: Elegir unicamente la fecha de inicio del reporte mediante el calendario. 12 2.1.3.1.3. C.- Fecha final. Es la fecha en la cual quieres que finalice el reporte. La debes ingresar mediante el calendario que aparece al darle un clic sobre la imagen: . Ilustración 13 Calendario Permitido: Elegir unicamente la fecha del final del reporte mediante el calendario. 2.1.3.1.4. D.- Botón Buscar. Al darle clic a este botón nos sirve para iniciar la busqueda dentro del sistema y generar el reporte de solicitudes emitidas por tu universidad en el rango de fechas que indicaste. 13 2.2. Solicitudes atendidas. En este modulo del sistema de intercambio de documentos digitalizados de la RESBIUC podrás obtener los reportes correspondientes a las solicitudes atendidas por el personal de tu universidad por mes, año o en un rango de fechas especificas. 2.2.1. Solicitudes atendidas por mes. Ilustración 14 Reportes -> Solicitudes atendidas -> Por mes 2.2.1.1. Descripción por campos. Ilustración 15 Campos solicitudes atendidas por mes 2.2.1.1.1. A.- Institución. De la lista de las instituciones deberás seleccionar la universidad de la cual quieres generar un reporte. Al desplegar toda la lista también es posible seleccionar TODAS en su conjunto para generar un solo reporte. Permitido: Elegir unicamente las universidades que nos desplega la lista. 2.2.1.1.2. B.- Mes. De la lista de meses seleccionar el mes del cual quieres generar el reporte. Permitido: Elegir unicamente los meses que nos desplega la lista. 14 2.2.1.1.3. C.- Año. Es el año del cual quieres generar el reporte. Permitido: Prohibido: Máximo número de caracteres: 4 Ingresar numeros. Ingresar caracteres especiales. Ingresar letras mayúsculas o minúsculas. Ingresar letras con acentos. 2.2.1.1.4. D.- Botón Buscar. Al darle clic a este botón nos sirve para iniciar la busqueda dentro del sistema y generar el reporte de solicitudes atendidas por tu universidad en el mes y año que indicaste en los campos. 2.2.2. Solicitudes atendidas por año. Ilustración 16 Reportes -> Solicitudes atendidas -> Por año 2.2.2.1. Descripción por campos. Ilustración 17 Campos solicitudes atendidas por año 2.2.2.1.1. A.- Institución. De la lista de las instituciones deberás seleccionar la universidad de la cual quieres generar un reporte. Al desplegar toda la lista también es posible seleccionar TODAS en su conjunto para generar un solo reporte. 15 Permitido: Elegir unicamente las universidades que nos desplega la lista. 2.2.2.1.2. B.- Año. Es el año del cual quieres generar el reporte. Permitido: Prohibido: Máximo número de caracteres: 4 Ingresar numeros. Ingresar caracteres especiales. Ingresar letras mayúsculas o minúsculas. Ingresar letras con acentos. 2.2.2.1.3. C.- Botón Buscar. Al darle clic a este botón nos sirve para iniciar la busqueda dentro del sistema y generar el reporte de solicitudes atendidas por tu universidad en el año que indicaste. 2.2.3. Solicitudes atendidas por rango. Ilustración 18 Reportes -> Solicitudes atendidas -> Por rango 2.2.3.1. Descripción por campos. Ilustración 19 Campos solicitudes atendidas por rango 16 2.2.3.1.1. A.- Institución. De la lista de las instituciones deberás seleccionar la universidad de la cual quieres generar un reporte. Al desplegar toda la lista también es posible seleccionar TODAS en su conjunto para generar un solo reporte. Permitido: Elegir unicamente las universidades que nos desplega la lista. 2.2.3.1.2. A.- Fecha inicial. Es la fecha en la cual quieres que inicie el reporte. La debes ingresar mediante el calendario que aparece al darle un clic sobre la imagen: . Ilustración 20 Calendario Permitido: Elegir unicamente la fecha de inicio del reporte mediante el calendario. 2.2.3.1.3. A.- Fecha final. Es la fecha en la cual quieres que finalice el reporte. La debes ingresar mediante el calendario que aparece al darle un clic sobre la imagen: . Ilustración 21 Calendario 17 Permitido: Elegir unicamente la fecha del final del reporte mediante el calendario. 2.2.3.1.4. C.- Botón Buscar. Al darle clic a este botón nos sirve para iniciar la busqueda dentro del sistema y generar el reporte de solicitudes atendidas por tu universidad en el rango de fechas que indicaste. 2.3. Recomendaciones/Observaciones. Al generar cualquier tipo de reportes anteriormente mencionados, se podrán exportar a Excel presionando la imagen: se da clic en el botón buscar. que aparece cuando 18 3. Contacto. Cualquier aclaración, duda, recomendación o error encontrado en el sistema favor de contactar al analista de sistemas de la Dirección General de Bibliotecas en el siguiente correo electrónico: [email protected] [email protected] O marcar directamente al Proceso de Gestión Tecnológica y Sistemas que se encuentra ubicado en la Biblioteca de la Unidad de Ingeniería, Ciencias y Humanidades ubicada en el edificio “S” en la Universidad Michoacana de San Nicolás de Hidalgo, al siguiente teléfono para mayor información: (443) 316-71-50 y 322-35-00 ext. 4232 19