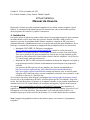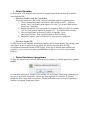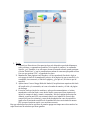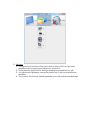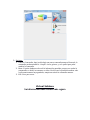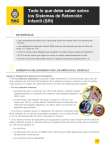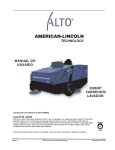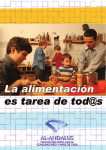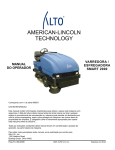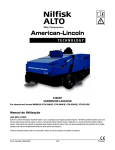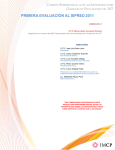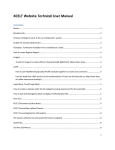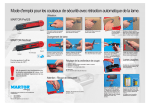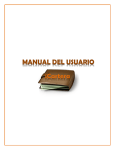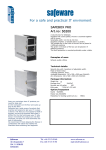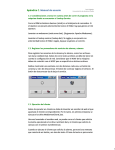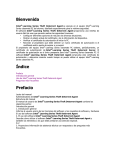Download Virtual Safebox Manual de Usuario
Transcript
Creado el: 13 de noviembre de 2011 Por: Andrés Leandro, Yimy Juárez, Fabián Grajeda Virtual Safebox Manual de Usuario Bienvenido. Primero que nada, permítanos agradecerle por utilizar nuestro programa, Virtual Safebox. A continuación encontrará una serie de instrucciones sobre cómo instalar y utilizar dicho programa, de forma fácil y rápida. Comencemos. 1. Instalación Para poder utilizar la aplicación, primero debe obtener los programas necesarios: para comenzar, necesitará dónde correrlo. Aquí tiene dos opciones: Instalar Java JRE o JDK (versión 6 o superior) y ejecutar los programas desde línea de comandos, o instalar un IDE y ejecutar el programa desde ahí; consideramos que esta es la opción más preferible para diseñadores. No se preocupe, a continuación le daremos un empujoncito hacia cualquiera de las dos direcciones: • Instalando JAVA JRE 1.6: Diríjase a esta página: http://www.java.com/en/download/manual.jsp e instale la versión que más se aproxime a su sistema operativo. Si tiene dudas, no vacile en visitar la sección FAQ de Java, que lo guiará por los pasos de instalación. Una vez que lo tenga instalado, podrá ejecutar la clase principal de Virtual Safebox desde la línea de comandos. Vea la Sección 2: Cómo Ejecutar, para más información. • Instalando un IDE: Un IDE (acrónimo de Ambiente de Desarrollo Integrado, en inglés) es un programa que facilita el utilizar las herramientas necesarias para crear paquetes de software. Las opciones de IDEs que hay son muy amplias, pero las más recomendadas son http://www.eclipse.org/downloads/, http://netbeans.org/downloads/index.html y http://www.geany.org/Download/Releases, aunque hay muchos otros. A usted le queda averigüar cuál le funciona mejor; nosotros cumplimos con decirle cómo ejecutarlo, lo que se hará en la Sección 2: Cómo Ejecutar. Ya con todo lo necesario, debe dirigirse a esta página http://code.google.com/p/cartera-virtual/. Una vez ahí, en la pestaña debajo del título, verá una opción que dice “Downloads”; haga click en ella. Ahí verá dos archivos: el primero es el paquete Jcalendar, el que permite implementar el calendario de la GUI de Virtual Safebox (lo necesitará: descárguelo y siga las intrucciones en esta página: http://proiektutaldea.wordpress.com/2008/06/07/jcalendar/ para instalarlo); el segundo es un archivo comprimido con todas las clases, que lleva por nombre “Proyecto 02.rar”. Descárguelo en el folder que desee. Descomprímalo en el folder que utiliza su IDE, o en cualquier carpeta (por su bien, una fácil de acceder) si lo va a abrir desde línea de comandos. Nota: Asegúrese de guardarlos todos en una misma carpeta; caso contrario, el programa no compilará. 2. Cómo Ejecutar: A continuación, se le mostrará como ejecutar el programa tanto desde una línea de comandos como desde un IDE. • Ejecutar desde Línea de Comandos: Si escogió instalar Java JRE o JDK, entonces necesitará seguir los siguientes pasos: 1. Abra la terminal de trabajo (en Windows, debe buscar en Inicio – Ejecutar y escribir “cmd”; en Ubuntu, puede apretar Ctrl+Alt+T o ir al menú Aplicaciones – Accesorios – Terminal). 2. Busque el directorio en el cual guardó los programas. Para esto utilice el comando “cd”, el cual le permite cambiar de carpeta (“cd ..” le permitirá subir un nivel). 3. Una vez haya llegado al directorio, escriba lo siguiente: “javac UsoCarteraGUI.java”. Esto compilará todos los archivos fuente. 4. Finalmente, ingrese “java UsoCarteraGUI” para ejecutar el programa. • Ejecutar desde IDE: Un IDE es mucho más amigable, puesto que compila y ejecuta en un instante. Sin embargo, debe estar seguro de que la carpeta en la que guardó los archivos sea parte de las del IDE. Aconsejamos fuertemente utilizar el IDE Eclipse, el cual fue el utilizado para codificar este programa, y, por lo tanto, tiene menos probabilidades de fallo (ver la sección 1 para instalar Eclipse). 3. Cómo funciona el programa: Si siguió las instrucciones anteriores, habrá abierto el programa, y le habrá aparecido la siguiente pantalla. La contraseña principal es “Grupo6” (sin comillas). No se preocupe, puede luego cambiarla por otra que se ajuste más a sus gustos. Una vez que haya ingresado la contraseña, la ventana principal se abrirá. Aquí tiene tres opciones: Utilizar las herramientas, ver lo que ha guardado o cambiar el programa. Iremos paso a paso. 1. Tools: 1. Dispositivos Electrónicos: Esta parte incluye todo dispositivo que deba bloquearse, como celulares o computadoras portátiles. Solo ingrese el nombre y la contraseña. Sencillo, ¿no? También, si no está seguro de una contraseña robusta, puede presionar el botón “Pedir Pass”, y este le presentará una cadena de caracteres que puede utilizar. Una vez que presione “Ok”, se guardarán los datos. 2. Membresías: Para páginas como Dropbox o el bien ponderado Facebook. Aquí no solo agrega el título de la membresía (es decir, de la página a la que se suscribió) y la contraseña, sino su usuario, el link de la página y, ¿por qué no?, la fecha en que se suscribió. 3. Aplicaciones: Como el Angry Birds del Android, las aplicaciones requieren del título de la aplicación y la contraseña, así como el nombre de usuario y el link a la página de descarga. 4. Licencias: Incluyen las de los antivirus o software de entretenimiento, o incluso membresías con fecha límite, como las de Netflix, entre otras. Estas requieren de incluir los campos de título, usuario, contraseña y link de la página de suscripción. Además, contiene una KEY, una secuencia única con el número de licencia que compró (útil para los reclamos), y tanto fecha de adquisición como de expiración (para evitar la incómoda revelación de la multitud de virus conviviendo en nuestro CPU porque el antivirus expiró y no nos dimos cuenta). Hay que señalar que en todas las opciones se permite agregar un campo nuevo de acuerdo a las especificaciones de cada dato que desee guardar. 2. Statistics: 1. Ver Dispositivos Electrónicos: Esta opción abre un archivo PDF en el que están guardadas todos los registros para dispositivos electrónicos. 2. Ver Membresías: Aquí podrá ver todas sus membresías guardadas en otro .pdf. 3. Ver Aplicaciones: Igualmente, esta opción permite leer el .pdf con las aplicaciones guardadas. 4. Ver Licencias: Las licencias, también guardadas en un .pdf, pueden verse desde aquí. 3. Settings: 1. Cambiar Contraseña: Aquí podrá elegir una nueva contraseña maestra. Recuerde, la contraseña predeterminada es -Grupo6- sin los guiones, y se le pedirá para poder cambiar la contraseña. 2. Reset: Si quiere deshacerse de toda la información guardada, porque va a vender la computadora o decidió recomenzar su vida, el botón reset le permitirá erradicar todo lo que anteriormente haya guardado, aunque necesitará la contraseña maestra. 3. Exit: Sirve para cerrar. Virtual Safebox Su información nunca estuvo más segura