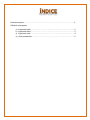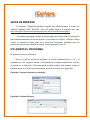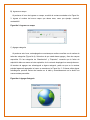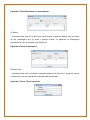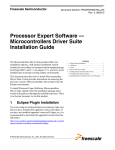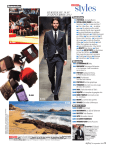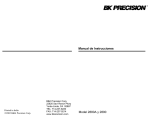Download MANUAL DEL USUARIO iCartera
Transcript
MANUAL DEL USUARIO iCartera ÍNDICE Antes de empezar………………………………………………………………………………….2 Utilizando el programa a) b) c) d) Ingreso de fecha……………………………………………………………………….2 Ingreso de datos……………………………………………………………………….3 Ingreso de rutas………………………………………………………………………..5 Otras operaciones……………………………………………………………………..6 iCartera ANTES DE EMPEZAR: El programa “Transportes Marítimos” requiere que usted descargue el entorno de desarrollo integrado (IDE) “ECLIPSE”. Para ello, puede ingresar al siguiente sitio web: http://www.eclipse.org/downloads/packages/eclipse-ide-java-ee-developers/indigor. Tras haberlo descargado, diríjase a nuestra página de Google Code. El hipervínculo hacia ésta está indicado en la Wiki del proyecto, en la sección de “Proyecto” y luego en “Código Fuente”. Ya estando en Google code, en la ventana de “Downloads”, descargué todos los archivos que se muestran y ábralos en Eclipse. Corra el programa (Ctrl+F11). UTILIZANDO EL PROGRAMA: A) Ingreso de usuario y contraseña: Esta es la primera sección del programa. El usuario predeterminado es: “vin” y la contraseña es: “123”. Ingrese el usuario y la contraseña en los campos especificados, tal como se muestra en la Figura No.1. Esta contraseña la podrá modificar más adelante. Luego de presionar entrar, se le abrirá una nueva ventana, la que se le muestra en la Figura No.2. Figura No.1: Ingreso de usuario y contraseña Figura No.2: Ventana Principal B) Ingresar un campo Al presionar el ícono de ingresar un campo, se abrirá la ventana mostrada en la Figura No. 3. Ingrese el nombre del nuevo campo que desea crear, como por ejemplo: usuario2, contraseña2. Figura No.3: Ingresar un campo C) Agregar categoría Al presionar este ícono, se desplegará una ventana que contiene una lista con el nombre de todas las categorías (Figura No.4). Seleccione la que usted desee agregar y llene los campos requeridos. En las categorías de “Membresías” y “Paquetes”, recuerde que la fecha de adquisición debe ser menor a la de expiración, de lo contrario desplegará un mensaje de error. Al terminar de agregar una subcategoría a alguna categoría, podrá ver que en la ventana principal aparecerá agregado, tal como se muestra en la Figura No. 5. Si desea editar alguna subcategoría, presione encima del nombre en la tabla y automáticamente se le abrirá una nueva ventana para editar. Figura No.4: Agregar Categoría Figura No.5: Tabla Actualizada con subcategorías D) Buscar Al presionar este ícono se le abrirá una nueva ventana. Ingrese en palabra clave el nombre de una subcategoría que ya exista y presione buscar. Le aparecerá la subcategoría encontrada, tal como se muestra en la Figura No.6 Figura No.6: Buscar Subcategoría E) Borrar Todo Al presionar este ícono se le abrirá la ventana mostrada en la Figura No.7. Ingrese su usuario y contraseña y todo el contenido de la tabla principal será borrado. Figura No.7: Borrar Todo el contenido F) Cambiar Contraseña Al presionar este ícono se le abrirá una ventana como la mostrada en la Figura No. 8. Ingrese su usuario, su antigua contraseña y su nueva contraseña. PREGUNTAS: Cualquier duda, sugerencia o comentario, contáctenos en la Universidad del Valle. Esperamos que el programa le sea de utilidad. Gracias. - Vinicio Gómez #11120. - Verdy Guas #05276 - Alejandra Josué #11496