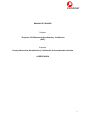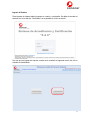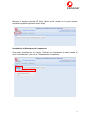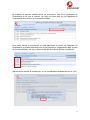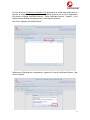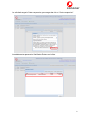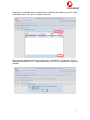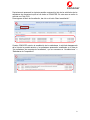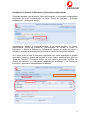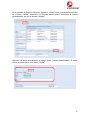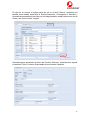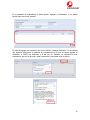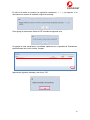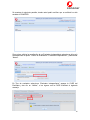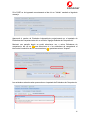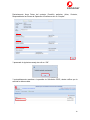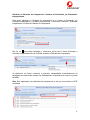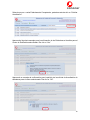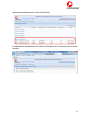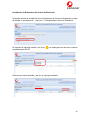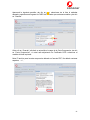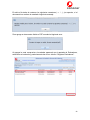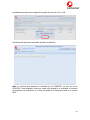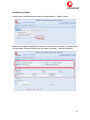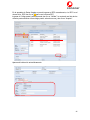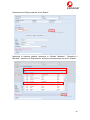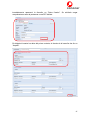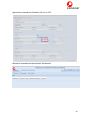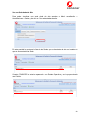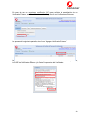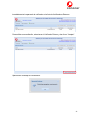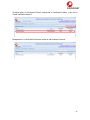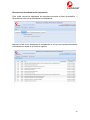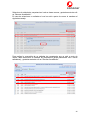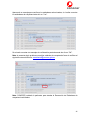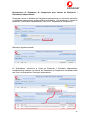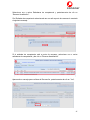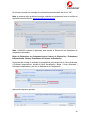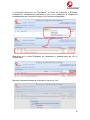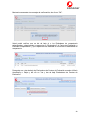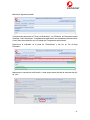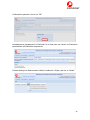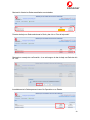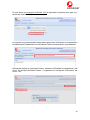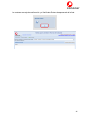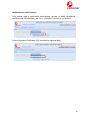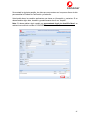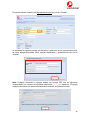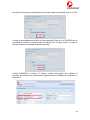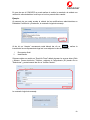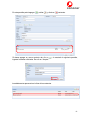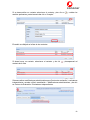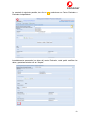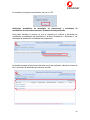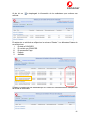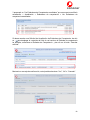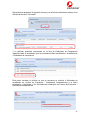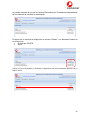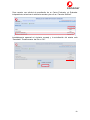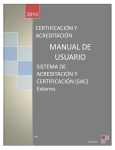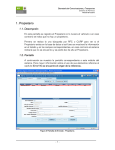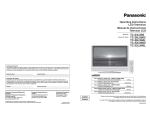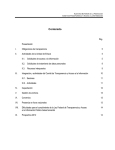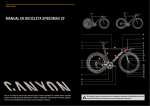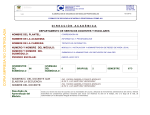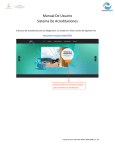Download MANUAL DE USUARIO Proyecto: “Proyecto: P018
Transcript
MANUAL DE USUARIO Proyecto: “Proyecto: P018 Sistema de Acreditación y Certificación (SAC)” Empresa: Consejo Nacional de Normalización y Certificación de Competencias Laborales ACREDITACIÓN 1 Ingreso al Sistema Para ingresar al sistema deberá ingresar su usuario y contraseña. Se debe de acceder al sistema con un rol del tipo “Certificador” en la pantalla de “Inicio de sesión”. Una vez que se ingreso de manera correcta se le mostrará el siguiente menú, dar clic en el botón de Acreditación. 2 Mostrara la siguiente pantalla (El botón “Menú Inicial” situado en la parte superior izquierda le permitirá regresar al menú inicial) Acreditación de Estándares de Competencia Para poder acreditarse en un número Estándar de Competencia se debe acceder al menú “Acreditaciones” y dar clic en “Estándares de Competencia”. 3 Se mostrara la siguiente pantalla donde se encuentra la lista de los Estándares de Competencia en los que es solución, así como un botón para ver los Estándares de Competencia en los que ya se encuentra acreditado. Para poder solicitar la acreditación se debe seleccionar al menos un Estátandar de Competencia (se puede seleccionar más de un Estándar de Compentencia para enviarlo en una sola solicitud), una vez ya seleccionado dar clic al boton “Solicitar Acreditación”. Aparecerá una ventana de confirmación, si son los estándares deseados dar clic en “Yes”. 4 En caso de ser un organismo certificador (OC) después de la ventana de confirmación le aparece la ventana para agregar a los Verificadores Externos, en la cual le aparecerán tres botones “Agregar Verificador Externo”, “Quitar Verificador Externo”, “Aceptar” y una tabla donde se añadirán temporalmente los Verificadores Externos. Dar clic en “Agregar Verificador Externo”. Seleccionar el Estándar de competencia e ingresar la Curp del Verificador Externo y dar clic en “Guardar” 5 Le solicitará cargar la Carta compromiso, para cargar dar clic en “Carta compromiso”. Inmediatamente aparecerá el Verificador Externo en la lista. 6 Para quitar un verificador externo, seleccionar un verificador de la lista y dar clic en “Quitar Verificador Externo”. Dar clic en “Aceptar” al terminar. Esta pantalla aparecerá tanto para Entidad de Certificación y Evaluación (ECE) y Organismo Certificador (OC), Posteriormente dar clic en “OK” que aparece en el siguiente mensaje. 7 Posteriormente aparecerá la siguiente pantalla mostrando la lista de las solicitudes de los estándares de competencia que se han hecho al CONOCER. En este caso se realizo la solicitud con Folio:5159. Para regresar al Menú de Acreditación, dar clic en el botón “Menú acreditación”. Cuando CONOCER autorice la acreditación de los estándares, la solicitud desaparecerá de la lista de la pantalla anterior y los estándares aparecerán acreditados en la lista de “Ver estándares de competencia acreditados”, que se encuentra en “Acreditaciones” » “Estándares de Competencia”. 8 Acreditación de Centros de Evaluación y Evaluadores Independientes Para poder acreditar o dar de alta un Centro de Evaluación o un Evaluador Independiente seleccionar del menú “Acreditaciones” la opción “Centro de Evaluación / Evaluador Independiente” y seleccionar “Nuevo”. Posteriormente aparece la siguiente pantalla, si se desea acreditar un Centro, seleccionamos “Centro de Evaluación”, posteriormente en “Buscar el Centro de Evaluación” o “Buscar el Estándar de Competencia” ingresar el nombre del centro o estándar y automáticamente aparecerá la lista de los Centros que se pueden acreditar. Si el centro a dar de alta se encuentra relacionado con varios estándares se pueden seleccionar, siempre y cuando pertenezcan al mismo centro, posteriormente llenar los “Datos del Contacto”. La ventana cuenta con una pestaña para poder visualizar los Centros de evaluación y/o evaluadores independientes acreditados » Ver Centros de Evaluación / evaluadores Independientes acreditados” 9 En el apartado de Domicilio Particular ingrese su Código Postal y posteriormente dar clic en el botón “Validar”, aparecerá una pantalla donde deberá seleccionar la colonia posteriormente dar clic en el botón “Aceptar”. Aparecen los datos pertenecientes al código postal y colonia seleccionados. Si desea limpiar los datos dar clic en el botón “Limpiar”. 10 En caso de no conocer el código postal dar clic en el botón “Buscar”, aparecerá una pantalla donde deberá seleccionar la Entidad Federativa, la Delegación o Municipio y automáticamente aparecerá una lista con los códigos postales, deberá seleccionar uno de la lista y dar clic en el botón “Aceptar” Automáticamente aparecerán los datos del Domicilio Particular, posteriormente ingresar los datos del Titular, Contacto, Responsable de las claves de Operación. 11 En el apartado de evaluadores si desea puede “Agregar un Evaluador”, si no desea hacerlo solo dar clic en “Aceptar” En caso de agregar un evaluador, dar clic en el botón “Agregar Evaluador”. En la pantalla que aparece seleccionar el estándar de competencia en el que se desea agregar al evaluador, la CURP del evaluador y al dar clic en “Guardar” se solicitará la carta compromiso, dar clic en el botón “carta compromiso” para poder subir el archivo. 12 El archivo No debe de contener los siguientes caracteres (- + / , ) y/o espacios, si el documento los contiene le mandará el siguiente mensaje: Si se agrega un documento distinto a PDF mandará el siguiente error: Al agregar la carta compromiso el evaluador aparecerá en el apartado de Evaluadores, posteriormente dar clic en el botón “Aceptar”. Aparecerá el siguiente mensaje y dar clic en “OK”. 13 Se mostrara la siguiente pantalla, donde usted podrá verificar que su solicitud ha sido enviada al CONOCER. Si se quiere solicitar la acreditación de un Evaluador Independiente seleccionar del menú Acreditaciones la opción “Centro de Evaluación / Evaluador Independiente” y seleccionar “Nuevo”. En Tipo de evaluador seleccionar “Evaluador Independiente” agregar la CURP del Evaluador y dar clic en “Validar”, si se ingreso mal la CURP mandará el siguiente mensaje. 14 Si la CURP se ha ingresado correctamente al dar clic en “Validar” mandará el siguiente mensaje: Aparecerá el nombre de Evaluador Independiente posteriormente en el apartado de Estándares de Competencia dar clic en el botón “Agregar Estándar de Competencia”. Mostrará una pantalla donde se podrá seleccionar uno o varios Estándares de competencia, dar clic en para seleccionar el o los estándares de competencia al término de la selección dar clic nuevamente en y posteriormente en “Aceptar”. Los estándares seleccionados aparecerán en el apartado de Estándares de Competencia. 15 Posteriormente llenar Datos del contacto, Domicilio particular, titular, Contacto, Responsable de las Claves de Operación al finalizar car clic en “Aceptar”. Y aparecerá el siguiente mensaje, dar clic en “OK”. Y automáticamente mandara a la pantalla de Solicitudes CE/EI, donde notifica que la solicitud ha sido enviada. 16 Adicionar un Estándar de Competencia a Centros de Evaluación y/o Evaluadores Independientes. Para poder adicionar un Estándar de competencia a un Centro de Evaluación y/o Evaluador Independiente Ir al Menú Acreditaciones » Centros de Evaluación / Evaluador independiente » Adicionar Estándar de Competencia. Dar clic en para poder desplegar y seleccionar de la lista el Centro Evaluador o Evaluador Independiente al que se desea acreditar el Estándar de Competencia Al seleccionar un Centro evaluador o evaluador Independiente automáticamente se desplegará una lista donde muestra los Estándares de competencia en los que se puede acreditar. Nota: Solo aparecerán los estándares de competencia en los que se encuentra la ECE acreditada. 17 Seleccionar uno o varios Estándares de Competencia, posteriormente dar clic en “Solicitar Acreditación”. Aparecerá el siguiente mensaje para la confirmación de los Estándares a Acreditar para el Centro de Evaluación seleccionado. Dar clic en “Yes”. Aparecerá un mensaje de confirmación para la petición de la solicitud de Acreditación de estándares para el centro seleccionado. Dar clic en “OK”. 18 Aparecerá inmediatamente en la lista de Solicitudes Inmediatamente desaparecerán de la lista los Estándares de Competencia que se desea acreditar. 19 Acreditación de Evaluadores de Centros de Evaluación Para poder solicitar la acreditación de los Evaluadores de Centros de Evaluación se debe de acceder a “Acreditaciones” y dar clic en “Evaluadores de Centros de Evaluación”. Se mostrara la siguiente pantalla, dar clic en acreditados para la ECE y se desplegará una lista de los centros Seleccionar el centro deseado y dar clic en “Agregar evaluador”. 20 Aparecerá la siguiente pantalla, dar clic en y seleccionar de la lista el estándar deseado, posteriormente ingresar la CURP del evaluador que se desea acreditar y dar clic en “Guardar”. Al dar clic en “Guardar” solicitará en automático la carga de la Carta Compromiso, dar clic en “Carta Compromiso”, si usted está adjuntando un Certificado NTCL seleccione el cuadrito del lado izquierdo. Nota: El archivo para la carta compromiso deberá ser formato PDF, No deberá contener espacios, - + / , 21 El archivo No debe de contener los siguientes caracteres (- + / , ) y/o espacios, si el documento los contiene le mandará el siguiente mensaje: Si se agrega un documento distinto a PDF mandará el siguiente error: Al agregar la carta compromiso el evaluador aparecerá en el apartado de Evaluadores, seleccionar al evaluador y posteriormente dar clic en el botón “Registrar Evaluadores”. 22 Inmediatamente aparecerá el siguiente mensaje de aviso, dar clic en “OK”. Posteriormente aparecerá la pantalla del Menú Acreditación. Nota: La solicitud será aceptada o rechazada por el CONOCER, en caso de que el CONOCER haya aceptado la solicitud, usted verá reflejado a su evaluador al momento de programar una evaluación, el cual se encontrará en la lista para evaluar a un usuario SNC. 23 Acreditación de Sedes Para acreditar una Sede deberá acceder a “Acreditaciones” » Sedes » Nueva. Aparecerá la siguiente pantalla para realizar la inserción de los campos solicitados para la nueva Sede. Realizar la inserción de los “Datos principales”, “Datos de Operación”. 24 En el apartado de Datos fiscales se puede ingresar el RFC manualmente, si el RFC es el mismo de la ECE dar clic en para usar la misma RFC. Ingresar el Código postal, posteriormente dar clic en “Validar”, le mostrará una lista de las colonias pertenecientes a ese código postal, seleccionar una y dar clic en “Aceptar”. Aparecerá la dirección automáticamente. 25 Si desconoce el Código postal dar clic en “Buscar”. Aparecerá la siguiente pantalla, seleccione la “Entidad Federativa”, “Delegación o Municipio”, seleccione el “Asentamiento” de la lista y posteriormente dar clic en “Aceptar”. 26 Inmediatamente aparecerá la dirección en “Datos fiscales”. Se solicitará cargar comprobante en caso de pertenecer a una RFC distinta. Es obligatorio insertar los datos del primer contacto, al término de la inserción dar clic en “Aceptar”. 27 Aparecerá el mensaje de notificación. Dar clic en “OK”. Mandara a la pantalla principal del Menú Acreditación. 28 Ver una Sede dada de Alta Para poder visualizar una sede dada de alta acceder a Menú acreditación » Acreditaciones » Sedes y dar clic en “Ver sedes dadas de alta. En esta pantalla le mostrara la lista de las Sedes que se han dado de alta o el estado en que se encuentra dicha Sede. Cuando CONOCER la autorice aparecerá con Estado Operativa y se le proporcionará una Cédula. 29 En caso de ser un organismo certificador (OC) para solicitar la acreditación de un Verificador Externo, acceder a Menú acreditación y dar clic en Verificadores Externos. Le aparecerá la siguiente pantalla, dar clic en “Agregar Verificador Externo” Le mostrará la pantalla siguiente, solicitándole la selección del Estándar de competencia, la CURP del Verificador Externo y la Carta Compromiso del Verificador. 30 Inmediatamente le aparecerá el verificador en la lista de Verificadores Externos. Para solicitar su acreditación, seleccionar el Verificador Externo y dar clic en “Aceptar”. Aparecerá el mensaje de confirmación. 31 Si desea quitar un Verificador Externo, seleccionar el Verificador Externo y dar clic en “Quitar Verificador Externo”. Desaparecerá el Verificador Externo de la lista de Verificadores Externos. 32 Renovaciones de estándares de competencia Para poder renovar los estándares de competencia acceder en Menú Acreditación » Renovaciones y dar clic en Estándares de competencia. Mostrara la lista de los estándares de competencia en los que se encuentra acreditado, informándole en detalle de su fecha de vigencia. 33 Seleccione el estándar de competencia el cual se desea renovar y posteriormente dar clic en “Renovar Acreditación”. En caso de seleccionar un estándar el cual no está a punto de vencer le mandara el siguiente mensaje: Para realizar la renovación de un estándar de competencia que ya está a punto de vencer, debe seleccionar el Estándar de competencia (puede seleccionar uno o varios estándares) y posteriormente dar clic en “Renovar Acreditación”. 34 Aparecerá un mensaje para confirmar los estándares seleccionados, si sí están correctos los estándares de competencia dar clic en “Yes”. Se volverá a mostrar otro mensaje de confirmación posteriormente dar clic en “OK”. Nota: si presenta algún problema con algún estándar de competencia favor de notificar al siguiente correo electrónico: [email protected] Nota: CONOCER realizará lo pertinente para atender la Renovación de Estándares de competencia solicitados. 35 Renovaciones de Estándares de Competencia para Centros de Evaluación / Evaluadores Independientes. Para poder renovar un Estándar de Competencia perteneciente a un Centro de evaluación y/o evaluador Independiente, acceder al Menú acreditación » Renovaciones » Centros de evaluación / Evaluadores Independientes y dar clic en “Estándares de Competencia”. Mostrará la siguiente pantalla. En “Evaluadores” seleccionar el Centro de Evaluación o Evaluador Independiente, inmediatamente mostrará una lista de los Estándares de Competencia acreditados para ese Centro de Evaluación o Evaluador Independiente. 36 Seleccionar uno o varios Estándares de competencia y posteriormente dar clic en “Renovar Acreditación”. Si el Estándar de competencia seleccionado aun no está a punto de vencerse le mostrará el siguiente mensaje: Si el estándar de competencia está a punto de vencerse, seleccionar uno o varios estándares de competencia y dar clic en “Renovar Acreditación”. Aparecerá un mensaje para confirmar la Renovación, posteriormente dar clic en “Yes”. 37 Se volverá a mostrar otro mensaje de confirmación posteriormente dar clic en “OK”. Nota: si presenta algún problema con algún estándar de competencia favor de notificar al siguiente correo electrónico: [email protected] Nota: CONOCER realizará lo pertinente para atender la Renovación de Estándares de competencia solicitados. Bajas de Estándares de Competencia para Centros de Evaluación / Evaluadores Independientes, Sedes y Evaluadores de Centros de Evaluación. Para poder dar de baja un estándar de competencia perteneciente a un Centro Evaluador / Evaluador Independiente, acceder al Menú Acreditación » Bajas » Centro Evaluador / Evaluador Independiente y dar clic en Estándares de Competencia. Aparecerá la siguiente pantalla. 38 A continuación seleccionar en “Evaluadores” el Centro de Evaluación o Evaluador Independiente, inmediatamente aparecerá la lista de los estándares de competencia acreditados para ese Centro de Evaluación y/o Evaluador Independiente. Seleccionar uno o varios Estándares de Competencia y posteriormente dar clic en “Solicitar Baja”. Mostrará el siguiente mensaje de confirmación, dar clic en “Yes”. 39 Mostrará nuevamente otro mensaje de confirmación, dar clic en “OK”. Usted podrá verificar que se dio de baja el o los Estándares de competencia seleccionados, seleccionando nuevamente en “Evaluadores” el Centro de Evaluación o Evaluador Independiente” y ya no aparecerá ese Estándar en la lista de los Estándares de competencia. Para poder ver o dar de baja los Evaluadores de Centros de Evaluación acceder al Menú Acreditación » Bajas y dar clic en “Ver y dar de baja Evaluadores de Centros de Evaluación”. 40 Mostrará la siguiente pantalla. A continuación seleccionar el “Centro de Evaluación” y el “Estándar de Competencia para visualizar a los Evaluadores”, inmediatamente aparecerán los evaluadores pertenecientes a ese Centro de evaluación con el Estándar de Competencia seleccionado. Seleccionar al evaluador en la parte de “Evaluadores” y dar clic en “De de baja Evaluador”. Aparecerá un mensaje de confirmación, si está seguro de dar de baja al evaluador dar clic en “Yes”. 41 Confirmará la operación, dar clic en “OK”. Inmediatamente desaparecerá el Evaluador de la lista para ese Centro de Evaluación perteneciente al Estándar de competencia. Para dar de baja una Sede acceder al Menú Acreditación » Bajas y dar clic en “Sedes”. 42 Mostrará la lista de las Sedes acreditadas o autorizadas. Para dar de baja una Sede seleccionar la Sede y dar clic en “Dar de baja sede”. Mostrará un mensaje de confirmación, si se está seguro de dar de baja esa Sede dar clic en “Yes”. Inmediatamente la Sede aparecerá como No Operativa en su Estado. 43 En caso de ser un organismo certificador (OC) le aparecerá el siguiente menú para ver y dar de baja Verificadores Externos. Le mostrará la siguiente pantalla donde deberá seleccionar el Estándar de competencia e inmediatamente le aparecerán los verificadores Externos pertenecientes a ese estándar. Si desea dar de baja un Verificador Externo, seleccione el Estándar de competencia y dar clic en “De de baja Verificador Externo”. Le aparecerá un mensaje de confirmación, dar clic en “Yes”. 44 Le mostrara mensaje de confirmación y el Verificador Externo desaparecerá de la lista. 45 Modificaciones administrativas Para realizar alguna modificación administrativa acceder al Menú acreditación » Modificaciones administrativas y dar clic en “Entidad de Certificación y evaluación”. Para un Organismo Certificador (OC) le mostrará el siguiente Menú. 46 Se mostrará la siguiente pantalla, los datos que se muestran son los que se dieron de alta para acreditar la Entidad de Certificación y evaluación. Usted podrá hacer los cambios pertinentes que desee en Información y contactos. Si se desea cambiar algún dato, insertarlo y posteriormente dar clic en “Aceptar”. Nota: Si desea realizar algún cambio en representante legal y/o domicilio fiscal, se realizará una solicitud enviada al CONOCER” 47 Si requiere realizar el cambio del Representante Legal, dar clic en “Cambiar” Le aparecerá la siguiente pantalla solicitándole el nombre del nuevo representante legal, así como agregar documento oficial, agregar identificación y posteriormente dar clic en “Aceptar”. Nota: Cualquier documento a agregar deberá ser formato PDF con las siguientes características (no contener los siguientes caracteres (- + / ,) y o espacios). Si agrega cualquier documento con estas características le mostrara el siguiente mensaje: 48 Al cargar los documentos correctamente le mostrará el siguiente mensaje, dar clic en “OK” Si usted ya ha mandado una solicitud y la tiene pendiente (Esto es si el CONOCER aun lo le autoriza el cambio) no podrá mandar otra solicitud por el mismo motivo, en caso de hacerlo el sistema le mostrará el siguiente mensaje. Cuando CONOCER le autorice o le haga el cambio usted podrá verlo reflejado al momento de consultar las modificaciones administrativas en Entidad de Certificación y Evaluación. 49 En caso de que el CONOCER no pueda realizar el cambio le mandará a la entidad una notificación mencionándole el motivo por el cual no procede dicho cambio. Ejemplo: Al momento de que usted acceda al módulo de las modificaciones administrativas en Entidad de Certificación y Evaluación, le mostrará el siguiente mensaje: Al dar clic en “Aceptar” nuevamente usted deberá dar clic en y realizar la inserción del nuevo representante legal así como adjuntar los dos documentos: i. ii. Documento oficial Identificación Si desea realizar un cambio en “Domicilio Fiscal” deberá ingresar los nuevos datos (Calle y Número, Correo electrónico, Teléfono y adjuntar el Comprobante (R1) dando clic en “Seleccionar” y posteriormente dar clic en “solicitar Cambio”. Le mostrará el siguiente mensaje: 50 En esta pantalla podrá agregar ( ), editar ( ) y eliminar ( Si desea agregar un nuevo contacto dar clic en ingresar los datos solicitados. Dar clic en “Aceptar”. ) contactos. y le mostrará la siguiente pantalla, Inmediatamente aparecerá en la lista de los contactos. 51 Si se desea editar un contacto seleccionar el contacto y dar clic en cambios pertinentes, posteriormente dar clic en “Aceptar”. y realizar los El cambio se reflejará en la lista de los contactos. Si desea borrar un contacto, seleccionar el contacto y dar clic contacto de la lista. y desaparecerá el Si desea realizar modificaciones administrativas para Centros de evaluación / evaluadores independientes, acceder a Menú acreditación » Modificaciones administrativas y dar clic en Centros de Evaluación / Evaluadores Independientes. 52 Le mostrará la siguiente pantalla, dar clic en Evaluador Independiente. y seleccionar un Centro Evaluador o Inmediatamente aparecerán los datos del centro Evaluador, usted podrá modificar los datos y posteriormente dar clic en “Aceptar”. 53 Le mostrará el mensaje de confirmación, dar clic en “OK”. Solicitudes acreditación de estándares de competencia y solicitudes acreditación de centros de evaluación / Evaluadores Independientes. de Para poder visualizar el proceso en que se encuentra su solicitud o Solicitudes de acreditación de estándares de competencia ir al Menú Acreditación » Solicitudes » Ver solicitudes de acreditación de Estándar de competencia. La pantalla mostrará la lista de las solicitudes que se han realizado. Indicará el número de folio y el número de solicitudes que contiene ese folio. 54 Al dar clic en solicitud. se desplegará la información de los estándares que contiene esa El estatus de su solicitud se reflejará en la columna “Estatus”. Los diferentes Estatus de su solicitud son: I. Enviada a CONOCER II. En revisión por CONOCER III. En proceso de Pago IV. Pagado V. Atendido Cuando su solicitud ha sido acreditada por el CONOCER automáticamente desaparecerá de la lista de solicitudes. 55 Y aparecerá en “Ver Estándares de Competencia acreditados” que se encuentra en Menú acreditación » Acreditación » Estándares de competencia » Ver Estándares de competencia acreditados. Si desea cancelar una Solicitud de Acreditación de Estándares de Competencia, dar clic en para desplegar el contenido del folio el cual contiene el Estándar de competencia ha acreditar, seleccionar el Estándar de Competencia y dar clic en el botón “Cancelar solicitud”. Mostrará un mensaje de confirmación, usted podrá seleccionar “Yes”, “No” o “Cancelar”. 56 Posteriormente aparecerá el siguiente mensaje y en la lista de solicitudes el estatus de la Solicitud ahora será “Cancelado”. Y su estándar aparecerá nuevamente en la lista de Estándares de Competencia disponibles para su acreditación que se encuentra en Menú acreditación » Acreditaciones » Estándares de competencia. Para poder visualizar el proceso en que se encuentra su solicitud o Solicitudes de acreditación de Centros de Evaluación / Evaluadores Independientes ir al Menú Acreditación » Solicitudes » Ver Solicitudes de Acreditación de Centros de Evaluación / Evaluadores Independientes. 57 La pantalla mostrará la lista de los Centros Evaluadores y/o Evaluadores Independientes de los cuales se ha solicitado su acreditación. El estatus de su solicitud se reflejará en la columna “Estatus”. Los diferentes Estatus de su solicitud son: I. Enviada por OC/ECE II. Activo Cuando un Centro Evaluador y/o Evaluador Independiente han sido acreditados aparecen con el estatus “Activo”. 58 Para cancelar una solicitud de acreditación de un Centro Evaluador y/o Evaluador Independiente, seleccionar la solicitud a cancelar y dar clic en “Cancelar Solicitud”. Inmediatamente aparecerá el siguiente mensaje y la actualización del estatus será “Cancelado”. Posteriormente dar clic en “OK”. 59