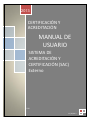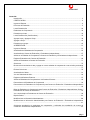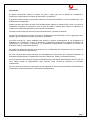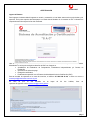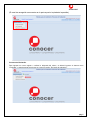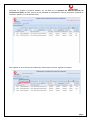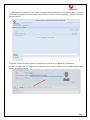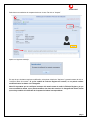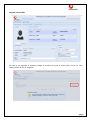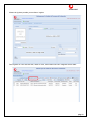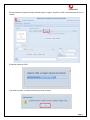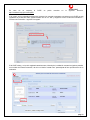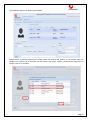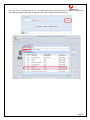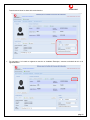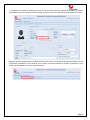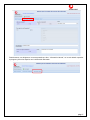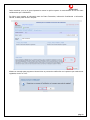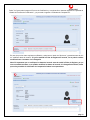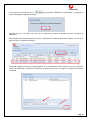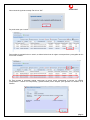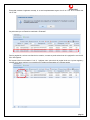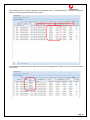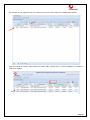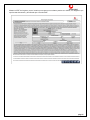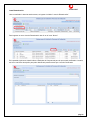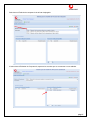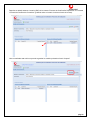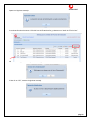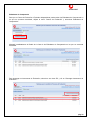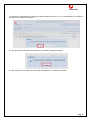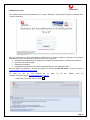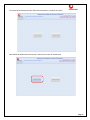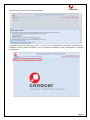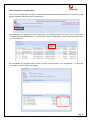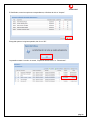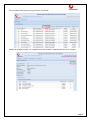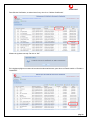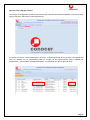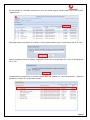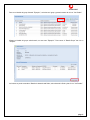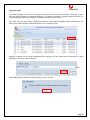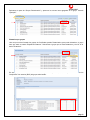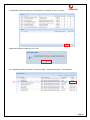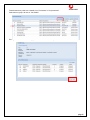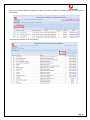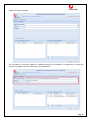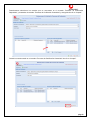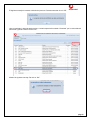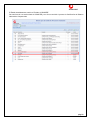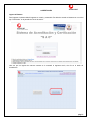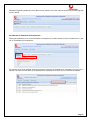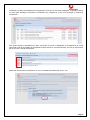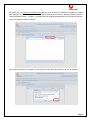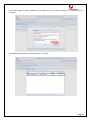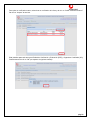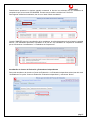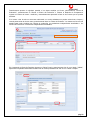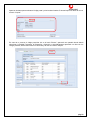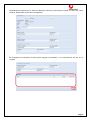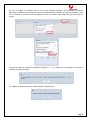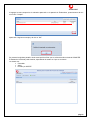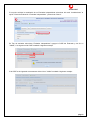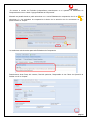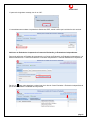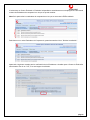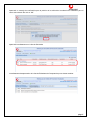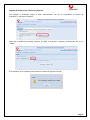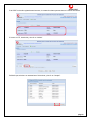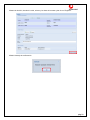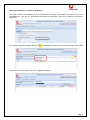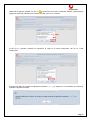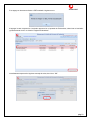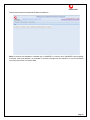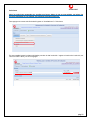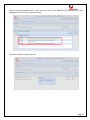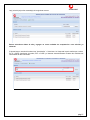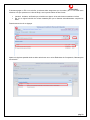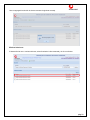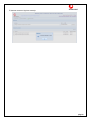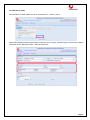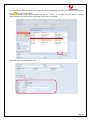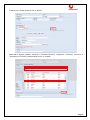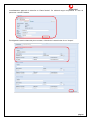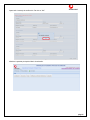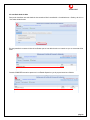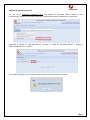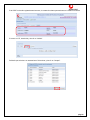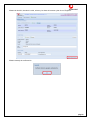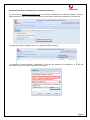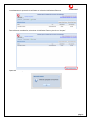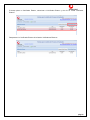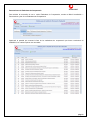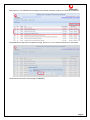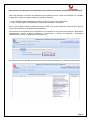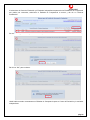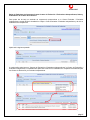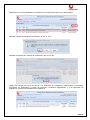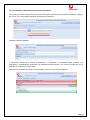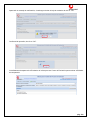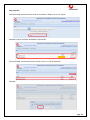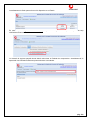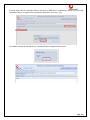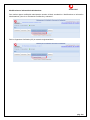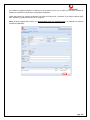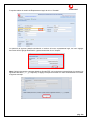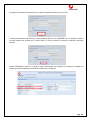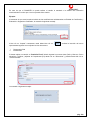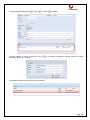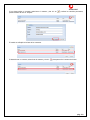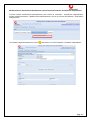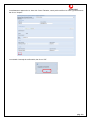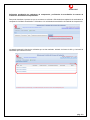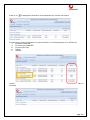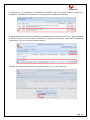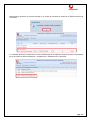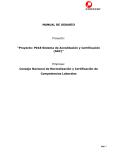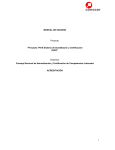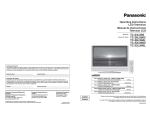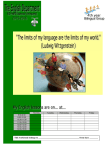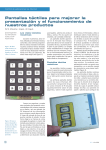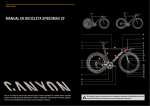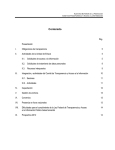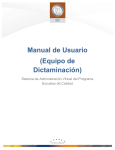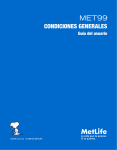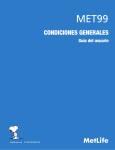Download descargar manual de usuario
Transcript
2013 CERTIFICACIÓN Y ACREDITACIÓN MANUAL DE USUARIO SISTEMA DE ACREDITACIÓN Y CERTIFICACIÓN (SAC) Externo TT&T 12/18/2013 pág. 1 Contenido Introducción .................................................................................................................................................... 3 CERTIFICACIÓN ............................................................................................................................................ 4 Ingreso al Sistema .......................................................................................................................................... 4 Procesos de Evaluación ................................................................................................................................. 5 Lotes Dictaminación ..................................................................................................................................... 26 Estándares de Competencia ........................................................................................................................ 30 Dictaminar por lotes ...................................................................................................................................... 32 Lotes Dictaminación (Certificadores) ............................................................................................................ 35 Agrupar Lotes y Agregar a Grupo ................................................................................................................ 39 Agregar a Grupo ........................................................................................................................................... 42 Dictaminar por grupos .................................................................................................................................. 43 ACREDITACIÓN ........................................................................................................................................... 51 Ingreso al Sistema ........................................................................................................................................ 51 Acreditación de Estándares de Competencia .............................................................................................. 52 Acreditación de Centros de Evaluación y Evaluadores Independientes ...................................................... 57 Adicionar un Estándar de Competencia a Centros de Evaluación y/o Evaluadores Independientes. ......... 65 Registrar Evaluadores de Centros de Evaluación ........................................................................................ 68 Adicionar Evaluadores a Centros de Evaluación ......................................................................................... 71 Soluciones .................................................................................................................................................... 75 Buscar soluciones dadas de alta y agregar un nuevo estándar de competencia a una solución ya existente ...................................................................................................................................................................... 77 Eliminar Soluciones ...................................................................................................................................... 79 Acreditación de Sedes .................................................................................................................................. 81 Ver una Sede dada de Alta ........................................................................................................................... 86 Registrar Verificadores Externos .................................................................................................................. 87 Adicionar Estándares de Competencia a Verificadores Externos ................................................................ 90 Renovaciones de Estándares de Competencia ........................................................................................... 93 Renovaciones de Estándares de Competencia para Centros de Evaluación / Evaluadores Independientes ...................................................................................................................................................................... 95 Bajas de Estándares de Competencia para Centros de Evaluación / Evaluadores Independientes, Sedes y Evaluadores de Centros de Evaluación. ...................................................................................................... 97 Ver o dar de baja los Evaluadores de Centros de Evaluación ..................................................................... 99 Baja de Sedes............................................................................................................................................. 101 Modificaciones a información Administrativas ............................................................................................ 104 Modificaciones a Información Administrativas para Centros de Evaluación / Evaluadores Independiente .................................................................................................................................................................... 111 Solicitudes acreditación de estándares de competencia y solicitudes de acreditación de centros de evaluación / Evaluadores Independientes. ................................................................................................. 113 pág. 2 Introducción El objetivo del presente manual es mostrar los pasos a seguir para usar el Sistema de Acreditación y Certificación correspondiente al módulo de Certificación y Acreditación. El siguiente manual muestra los pasos para realizar los Procesos de Evaluación, Lotes de Dictaminación y Ver Estándares de Competencias. Muestra los pasos que deben de seguir los Evaluadores para registrar los Usuarios SNC, iniciar un proceso de Certificación, programar su evaluación, como se debe de utilizar el sistema para realizar su evaluación, se muestra como realizar las búsquedas y como solicitar los dictámenes. Contiene las instrucciones para armar los lotes de Dictaminación y solicitar su dictamen. Contiene las instrucciones que deben de seguir los Certificadores para dictaminar por lotes, agrupar por lotes, agregar a grupo, dictaminar por grupos y solicitar los certificados. Así mismo muestra los pasos detallados para realizar la solicitud correspondiente a una acreditación de Estándares de Competencia, Centros de Evaluación, Evaluadores Independientes, adicionar Estándares de Competencia a los Centros de Evaluación y/o Evaluadores Independientes, Evaluadores de Centros de Evaluación, Sedes y Verificadores Externos. Se detallan los pasos para solicitar las renovaciones de los Estándares de Competencia para los Centros de Evaluación y Evaluadores Independientes. Así como los pasos para solicitar las bajas de los Estándares de Competencia de Centros de Evaluación y/o Evaluadores Independientes, Evaluadores de Centros de Evaluación, Sedes y Verificadores Externos. Se encuentran las instrucciones para solicitar las Modificaciones a Información Administrativas de ECE u OC, así como solicitar cambio de Representante Legal, Domicilio Fiscal, Centros de evaluación y/o Evaluador Independiente. En este manual se encuentran los pasos para ver los estatus de las solicitudes de acreditación de Estándares de Competencia, Centros de Evaluación y Evaluadores Independientes. pág. 3 CERTIFICACIÓN Ingreso al Sistema Para ingresar al sistema deberá ingresar su usuario y contraseña, el cual debe estar escrito en minúsculas y sin espacios. En la parte superior derecha aparece un cuadro donde dándole clic le muestra un PDF indicando los requerimientos mínimos para la foto del certificado. Una vez ingresados los datos mencionados anteriormente, el sistema mostrará la pantalla de bienvenida. Mostrándole un aviso para cualquier aclaración del SAC con respecto a: Acreditación de Estándares de Competencia, Evaluadores Independientes y/o Centros de Evaluación Generación de avisos de pago Entrega de certificados Problemas de operación con el Sistema de Administración de la Certificación (SAC) Sea tan amable de reportarlo a la mesa de servicios, al teléfono 01 800 288 26 66, o enviar un correo a [email protected] En caso de que no sea atendido en un reportarlo al siguiente correo [email protected] lapso de 24 hrs. hábiles, favor de pág. 4 (El menú de navegación se encuentra en la parte superior izquierda de la pantalla). Procesos de Evaluación Para ingresar un nuevo registro o realizar la búsqueda del mismo, se deberá ingresar al sistema como “Evaluador” y posteriormente seleccionar en el menú la opción “Procesos de evaluación”. pág. 5 Enseguida se mostrará la siguiente pantalla, con los datos de los Usuarios del Sistema Nacional de Competencias (SNC) (nombre, número de folio, Estándar de Competencia, fecha de evaluación, resultado de evaluación, Estado, y Lote de Dictaminación): Para ingresar un nuevo Proceso de Certificación, seleccionamos el botón “Ingresar Pre-registro” pág. 6 A continuación en la pantalla que se muestra se puede realizar la búsqueda de los usuarios (SNC) ya sea por número de folio (ingresar número completo), por CURP, por nombre o bien por apellidos y enseguida oprimir el botón de “Buscar” Enseguida muestra los datos del usuario, posteriormente seleccionar el “Estándar de Competencia”. En caso de seleccionar un “Estándar de competencia en el cual el usuario ya fue evaluado anteriormente, aparece el siguiente mensaje. pág. 7 Seleccionar otro estándar de competencia de ser el caso. Dar clic en “Aceptar” Aparece el siguiente mensaje. En caso de que los datos requieran modificación, seleccionar el botón de "Opciones" y posteriormente dar clic en "modificar datos del usuario". Si ya fue emitida la Ficha de Registro del usuario, no se podrán realizar modificaciones a los datos ni a la fotografía. Nota: Es importante que se verifiquen los datos del usuario antes de emitir la Ficha de Registro, ya que una vez emitida la misma, no se podrán modificar los datos del usuario ni la fotografía del mismo, hasta que se haya emitido el Certificado de Competencia Laboral correspondiente. pág. 8 Registrar usuario SNC En caso de que aparezca el siguiente mensaje al momento de buscar al usuario SNC, dar clic en “OK” y posteriormente dar clic en “Registrar”. pág. 9 Muestra la siguiente pantalla, para realizar el registro. Para registrar un nuevo Usuario SNC, desde el menú, seleccionamos el botón “Registrar Usuario SNC” pág. 10 En esta pantalla se ingresan los datos solicitados para el registro, ingresar la CURP y posteriormente dar clic en “Validar”. El sistema validará la CURP Si la CURP no existe, el sistema mostrará el siguiente mensaje: pág. 11 En caso de no recordar la http://consultas.curp.gob.mx/CurpSP/ CURP se podrá consultar en la siguiente dirección: Si el usuario ya fue registrado anteriormente aparecerá un mensaje emergente para avisar que la CURP ya está registrada en la base de datos, posteriormente dar clic en “OK” y dirigirse al menú Centros de Evaluación » Procesos de Evaluación » Ingresar Pre-registro. Si la CURP existe y no ha sido registrada anteriormente al término de la validación muestra la siguiente pantalla, en el módulo de “Datos Personales”, dar clic en el botón “insertar Foto” para adjuntar la foto que seleccione de su ordenador. pág. 12 Inmediatamente aparece su imagen seleccionada. Posteriormente se deberá proporcionar el código postal del domicilio del usuario, el cual también debe ser validado con el botón que se encuentra del lado derecho del campo “Validar”, posteriormente seleccionar la Colonia y dar clic en “Aceptar”. pág. 13 En caso de que se desconozca el C.P., se deberá seleccionar la opción “Buscar” en donde se realizará la búsqueda por Entidad Federativa, Delegación o Municipio y finalmente por Asentamiento. pág. 14 Posteriormente llenar los datos del cuadro derecho. Por otra parte, si el usuario a registrar se trata de un ciudadano Extranjero, entonces se deberá dar clic en el siguiente botón. pág. 15 Y enseguida se mostrará la pantalla para llevar a cabo de forma manual la captura de los datos del usuario. Cabe señalar que es de suma importancia ingresar el número de folio del “Documento de Identidad” del usuario. Después de haber proporcionado los datos personales del usuario seleccionamos la segunda pestaña que dice “Información Confidencial”. Para continuar con el registro se deberá contestar el pequeño cuestionario que se muestra en esta pantalla sin omitir respuesta alguna. pág. 16 Posteriormente, nos dirigimos a la tercera pestaña que dice: “Información Laboral”, en la cual deberá responder la pregunta y llenar los espacios con la información adecuada. pág. 17 Cabe mencionar, que es de suma importancia marcar la opción respecto al consentimiento de uso de datos confidenciales por el CONOCER. Por último, para guardar la información tanto de Datos Personales, Información Confidencial e Información Laboral; se debe pulsar el botón “Aceptar” Muestra un mensaje para preguntar si desea iniciar un proceso de certificación con la persona que acaba de ser registrada, dar clic en “Yes”. pág. 18 Pulsa “Yes” para poder integrar el Proceso de Certificación y a continuación el sistema regresará a la pantalla de “Detalle de Procesos de Certificación”, y se procede a ingresar el “Estándar de Competencia”. En caso de que los datos requieran modificación, seleccionar el botón de "Opciones" y posteriormente dar clic en "modificar datos del usuario". Si ya fue emitida la Ficha de Registro del usuario, no se podrán realizar modificaciones a los datos ni a la fotografía. Nota: Es importante que se verifiquen los datos del usuario antes de emitir la Ficha de Registro, ya que una vez emitida la misma, no se podrán modificar los datos del usuario ni la fotografía del mismo, hasta que se haya emitido el Certificado de Competencia Laboral correspondiente. pág. 19 Si los datos son correctos dar clic en sistema desplegará el siguiente mensaje: para guardar el Estándar de Competencia y enseguida el Después dar clic en el botón “OK” para que el sistema nos muestre la pantalla del menú “Procesos de Evaluación”. Para asignarle una fecha de evaluación al nuevo usuario (SNC) se deberá seleccionar el registro y dar clic en el botón que dice: “Programar Evaluación”. Enseguida el sistema mostrará la siguiente pantalla, en la cual debemos indicar la fecha en que se le aplicará el examen de Evaluación y seleccionar el Evaluador, posteriormente dar clic en “Aceptar” para guardar los cambios realizados. pág. 20 Nos muestra el siguiente mensaje. Dar clic en “OK”. Se puede notar que el usuario aun tiene Estado “Por evaluar”. Para realizar la evaluación de un usuario, se deberá seleccionar el registro correspondiente y enseguida dar clic en el botón “Evaluar”. En esta pantalla el Evaluador deberá seleccionar la opción según corresponda al usuario en cuestión (Competente o Todavía no Competente) y posteriormente pulsar “Aceptar” para guardar los cambios en el sistema. pág. 21 Enseguida muestra el siguiente mensaje, si se está completamente seguro dar clic en “Yes” de lo contrario dar clic en “No”. Se pude notar que su Estado ha cambiado a “Evaluado”. Para la paginación, se tiene una lista de los usuarios, en esta se puede seleccionar si la paginación será de 20, 50 o 100 registros. En la parte inferior nos muestra 1-3 de 3, 1 páginas, esto quiere decir la pagina inicia con el primer registro y termina con el tercer registro con un total de tres registros almacenados en la primera pagina. pág. 22 Para revisar por filtros se ocupa el apartado “Fecha Registro Inicio” y “Fecha Registro Fin”, selecciona el lapso de tiempo en el que desea que aparezcan los usuarios. Puede filtrarlos también por Estado. Seleccionar de la lista desplegable de “Estado”. En este caso seleccionamos “Por evaluar” pág. 23 De una lista de ocho registros, solo nos muestra uno, que es el que cumple con el estado seleccionado. Para ver la ficha del usuario, seleccionamos el usuario SNC y damos clic en “Ficha de Registro” y muestra un PDF con el registro. pág. 24 Muestra el PDF del registro, para el usuario que acepto que sus datos pueden ser visibles, es obligatorio que imprima este documento y sea firmado por el usuario SNC. pág. 25 Lotes Dictaminación Una vez realizado lo descrito anteriormente, se ingresa al módulo “Lotes de Dictaminación”. Para ingresar un nuevo Lote de Dictaminación dar clic en el ícono “Nuevo”. En la pantalla siguiente se deberá indicar el Estándar de Competencia para el que se está certificando el usuario, así como una breve descripción para poder identificarlo posteriormente por el usuario Certificador. pág. 26 Seleccionar el Estándar de competencia de la lista desplegable. Al seleccionar el Estándar de Competencia, aparecen los usuarios que se encuentran en ese estándar. pág. 27 Después se deberá arrastrar el usuario (SNC) de la ventana “Procesos de Certificación Disponibles” a la ventana “Procesos de Certificación Contenidos” (pulsando sobre el usuario sin soltar el botón del mouse). Una vez realizada esta acción se procede a guardar los cambios pulsando el botón “Aceptar” pág. 28 Aparece el siguiente mensaje. A continuación seleccionamos el folio del Lote de Dictaminación y pulsamos en el botón de “Enviar Lote”. Nos muestra el siguiente mensaje. Si se está seguro dar clic en “Yes” de lo contrario dar clic en “No”. Al dar clic en “OK”, muestra el siguiente mensaje. pág. 29 Estándares de Competencia Para que un Centro de Evaluación o Evaluador Independiente pueda revisar los Estándares de Competencia en los que se encuentra acreditado, diríjase al menú “Centros de Evaluación” y seleccionar Estándares de Competencia”. Mostrará inmediatamente el Detalle de la lista de los Estándares de Competencia en los que se encuentra acreditado. Para descargar su Instrumento de Evaluación, seleccione una clave EC y clic en “Descargar Instrumento de Evaluación”. pág. 30 Le mostrará la confirmación de la descarga, posteriormente seleccione “Yes” e inmediatamente le mostrará en pantalla el Instrumento de Evaluación. En caso de no tener instrumento de evaluación, le mostrará el siguiente mensaje. En caso contrario que si cuente con instrumento de Evaluación, lo mostrara en pantalla. pág. 31 Dictaminar por lotes Para validar las evaluaciones acreditadas por el usuario “Evaluador”, será necesario ingresar al sistema como “Usuario Certificador”. Una vez ingresados los datos mencionados anteriormente, el sistema mostrará la pantalla de bienvenida. Mostrándole un aviso para cualquier aclaración del SAC con respecto a: Acreditación de Estándares de Competencia, Evaluadores Independientes y/o Centros de Evaluación Generación de avisos de pago Entrega de certificados Problemas de operación con el Sistema de Administración de la Certificación (SAC) Sea tan amable de reportarlo a la mesa de servicios, al teléfono 01 800 288 26 66, o enviar un correo a [email protected] En caso de que no sea atendido en un reportarlo al siguiente correo [email protected] Para cerrar el aviso, dar clic en el icono lapso de 24 hrs. hábiles, favor de . pág. 32 Le muestra la pantalla principal del Sistema de Acreditación y Certificación (SAC). Para realizar la Dictaminación de los lotes, seleccionar el botón de Certificación pág. 33 Nuevamente le mostrará el aviso antes mencionado. La pantalla contiene un botón “Menú inicial” el cual lo lleva a la pantalla con los botones de Certificación y Acreditación; el botón “Menú acreditación” lo lleva al módulo de Acreditación y el de “Certificadores” le despliega los submenús. pág. 34 Lotes Dictaminación (Certificadores) Una vez que se ha ingresado al sistema se podrá acceder a los diferentes módulos mediante el menú de la parte superior izquierda. Selecciona “Lotes Dictaminación”. Para dictaminar en el apartado de “Lotes Dictaminación”, se despliega la lista de los usuarios que se encuentran en estado “Esperando Dictaminación”, se selecciona el usuario correspondiente y posteriormente pulsamos en el ícono de “Dictaminar”. En esta pantalla el certificador deberá marcar la opción correspondiente, si es “Competente” o “Todavía No Competente” el usuario (SNC) seleccionado. pág. 35 El Certificador, marca las opciones correspondientes, al finalizar dar clic en “Aceptar”. Enseguida aparece la siguiente pantalla, dar clic en “OK”. La pantalla muestra el cambio de estado, “Esperando Dictaminación” a “Dictaminado”. pág. 36 Para ver detalle seleccionar el lote y dar clic en “Ver Detalle”. Muestra la siguiente pantalla, con el detalle del lote seleccionado. Posteriormente dar clic en “Aceptar”. pág. 37 Para Solicitar Certificados, se selecciona el lote y dar clic en “Solicitar Certificados”. Muestra el siguiente mensaje. Dar clic en “OK”. En la siguiente página se muestra el lote seleccionado anteriormente, pero ahora su Estado cambio a “Enviado a CONOCER”. pág. 38 Agrupar Lotes y Agregar a Grupo Una vez que se ha ingresado al sistema se podrá acceder a los diferentes módulos mediante el menú de la parte superior izquierda. Seleccionar “Lotes Dictaminación”. Al ingresar a la opción “Lotes Dictaminación” del menú, se despliega la lista de los usuarios. Para agrupar por lotes, los usuarios que se seleccionarán deben de cumplir con dos características: mismo “Estándar de Competencia” y mismo Estado “Esperando Dictamen”, no importando que sea de diferente Sede. pág. 39 En esta pantalla el Certificador selecciona los lotes que desea agrupar. Posteriormente dar clic en el botón “Agrupar Lotes”. Enseguida aparece una etiqueta que solicita un nombre para describir el grupo. Posteriormente dar clic en “OK”. Aparece el siguiente cuadro de dialogo; la agrupación de los lotes se ha guardado con el folio 15. Enseguida dar clic en “OK”. Automáticamente desaparecen los usuarios seleccionados del apartado de “Lotes Dictaminación” y aparecen guardados en la parte de “Grupos Dictaminación”. pág. 40 Para ver el detalle del grupo llamado “Ejemplo1”, seleccionar el grupo y posteriormente dar clic en “Ver Detalle” Muestra el detalle del grupo seleccionado, en este caso “Ejemplo1”. Para cerrar el “Detalle Grupo” dar clic en “Aceptar”. Así mismo se puede consultar el Detalle de determinada Sede, seleccionando la Sede y dar clic en “Ver Detalle”. pág. 41 Agregar a Grupo Si se desea agregar un lote nuevo a un grupo que ya esta creado, se debe de tomar en cuenta que el grupo tiene que estar en Estado de “Esperando Dictamen”, si el grupo se encuentra en estado “Enviado a Conocer” no se podrán agregar más lotes a ese grupo, se tendrá que crear otro grupo nuevo. En el caso de que el grupo este en “Esperando Dictamen”, seleccionar del apartado “Lotes Dictaminación”, los lotes que se deseen agregar. Posteriormente dar clic en “Agregar a Grupo”. Muestra la interfaz con los grupos disponibles para agregar los lotes seleccionados; seleccionar el grupo disponible y dar clic en el botón “Aceptar”. Enseguida aparece el siguiente cuadro de dialogo. Dar clic en “OK”. pág. 42 Revisamos la parte de “Grupos Dictaminación” y aparecen los nuevos lotes agregados en el grupo llamado “Ejemplo1”. Dictaminar por grupos Una vez que se han formado los grupos de Certificados pueden Dictaminarlos, para poder dictaminar, el grupo tiene que estar en estado “Esperando Dictamen”. Seleccionar el grupo que se desea dictaminar y dar clic en el botón “Dictaminar”. En esta pantalla el certificador deberá marcar la opción correspondiente, si es “Competente” o “Todavía No Competente” los usuarios (SNC) del grupo seleccionado. pág. 43 El Certificador, marca las opciones correspondientes, al finalizar dar clic en “Aceptar”. Muestra la siguiente pantalla, dar clic en “OK”. En la pantalla siguiente se muestra el cambio de estado, “Esperando dictamen” a “Dictaminado”. pág. 44 Posteriormente se puede ver el detalle si es “Procedente” o “No procedente”. Seleccionar el grupo, dar clic en “Ver Detalle”. En seguida muestra el detalle del grupo. Al término dar clic en “Aceptar”. pág. 45 Una vez que se ha realizado el dictamen por parte del Usuario Certificador, deberá ingresar al menú Lotes de Certificación. A continuación pulsamos en el ícono “Nuevo” pág. 46 Aparece la siguiente pantalla. En la pantalla que muestra el sistema, se deberán proporcionar el Estándar de Competencia, el nombre del evaluador y agregar una breve descripción como identificación. pág. 47 Posteriormente seleccionar los usuarios que se encuentran en el recuadro “Procesos de Certificación Disponibles” y arrastrarlos al recuadro “Procesos de Certificación Contenidos” y enseguida dar clic en “Aceptar”. Cuando los usuarios estén en el recuadro “Procesos de Certificación Contenidos” dar clic en “Aceptar”. pág. 48 El siguiente mensaje lo muestra al término del proceso. Posteriormente dar clic en “OK”. Una vez realizado lo descrito anteriormente, el usuario aparecerá en estado “Guardado” por lo cual se deberá seleccionar y pulsar el botón “Enviar Lote”. Muestra el siguiente mensaje. Dar clic en “OK”. pág. 49 El Estado inmediatamente cambia a “Enviado a CONOCER”. De esta forma el Lote será enviado al CONOCER y con ello se concluirá el proceso de Certificación del Sistema Nacional de Competencias. pág. 50 ACREDITACIÓN Ingreso al Sistema Para ingresar al sistema deberá ingresar su usuario y contraseña. Se debe de acceder al sistema con un rol del tipo “Certificador” en la pantalla de “Inicio de sesión”. Una vez que se ingreso de manera correcta se le mostrará el siguiente menú, dar clic en el botón de Acreditación. pág. 51 Mostrara la siguiente pantalla (El botón “Menú Inicial” situado en la parte superior izquierda le permitirá regresar al menú inicial) Acreditación de Estándares de Competencia Para poder acreditarse en un número Estándar de Competencia se debe acceder al menú “Acreditaciones” y dar clic en “Estándares de Competencia”. Se mostrara la siguiente pantalla donde se encuentra la lista de los Estándares de Competencia en los que es solución, así como un botón para ver los Estándares de Competencia en los que ya se encuentra acreditado. pág. 52 El sistema le muestra los Estándares de competencia en los que se encuentra acreditados. La pantalla contiene un botón para descargar Instrumento de Evaluación de competencia y otro para Descargar la Cédula de Acreditación. Para poder solicitar la acreditación se debe seleccionar al menos un Estátandar de Competencia (se puede seleccionar mas de un Estándar de Compentencia para enviarlo en una sola solicitud), una vez ya seleccionado dar clic al boton “Solicitar Acreditación”. Aparecerá una ventana de confirmación, si son los estándares deseados dar clic en “Yes”. pág. 53 En caso de ser un organismo certificador (OC) después de la ventana de confirmación le aparece la ventana para agregar a los Verificadores Externos, en la cual le aparecerán tres botones “Agregar Verificador Externo”, “Quitar Verificador Externo”, “Aceptar” y una tabla donde se añadirán temporalmente los Verificadores Externos. Dar clic en “Agregar Verificador Externo”. Seleccionar el Estándar de competencia e ingresar la Curp del Verificador Externo y dar clic en “Guardar” pág. 54 Le solicitará cargar la Carta compromiso, para cargar dar clic en “Carta compromiso” y posteriormente en “Guardar”. Inmediatamente aparecerá el Verificador Externo en la lista. pág. 55 Para quitar un verificador externo, seleccionar un verificador de la lista y dar clic en “Quitar Verificador Externo”. Dar clic en “Aceptar” al terminar. Esta pantalla aparecerá tanto para Entidad de Certificación y Evaluación (ECE) y Organismo Certificador (OC), Posteriormente dar clic en “OK” que aparece el siguiente mensaje. pág. 56 Posteriormente aparecerá la siguiente pantalla mostrando la lista de las solicitudes de los estándares de competencia que se han hecho al CONOCER. En este caso se realizo la solicitud con Folio:5159. Para regresar al Menú de Acreditación, dar clic en el botón “Menú acreditación”. Cuando CONOCER autorice la acreditación de los estándares, la solicitud desaparecerá de la lista de la pantalla anterior y los estándares aparecerán acreditados en la lista de “Ver estándares de competencia acreditados”, que se encuentra en “Acreditaciones” » “Estándares de Competencia”. Acreditación de Centros de Evaluación y Evaluadores Independientes Para poder acreditar o dar de alta un Centro de Evaluación o un Evaluador Independiente seleccionar del menú “Acreditaciones” la opción “Centro de Evaluación / Evaluador Independiente” y seleccionar “Nuevo”. pág. 57 Posteriormente aparece la siguiente pantalla, si se desea acreditar un Centro, seleccionamos “Centro de Evaluación”, posteriormente en “Buscar el Centro de Evaluación” o “Buscar el Estándar de Competencia” ingresar el nombre del centro o estándar y automáticamente aparecerá la lista de los Centros que se pueden acreditar. Si el centro a dar de alta se encuentra relacionado con varios estándares se pueden seleccionar, siempre y cuando pertenezcan al mismo centro, posteriormente llenar los “Datos del Contacto”. La ventana cuenta con una pestaña para poder visualizar los Centros de evaluación y/o evaluadores independientes acreditados » Ver Centros de Evaluación / evaluadores Independientes acreditados” En el apartado de Domicilio Particular ingrese su Código Postal y posteriormente dar clic en el botón “Validar”, aparecerá una pantalla donde deberá seleccionar la colonia posteriormente dar clic en el botón “Aceptar”. pág. 58 Aparecen los datos pertenecientes al código postal y colonia seleccionados. Si desea limpiar los datos dar clic en el botón “Limpiar”. En caso de no conocer el código postal dar clic en el botón “Buscar”, aparecerá una pantalla donde deberá seleccionar la Entidad Federativa, la Delegación o Municipio y automáticamente aparecerá una lista con los códigos postales, deberá seleccionar uno de la lista y dar clic en el botón “Aceptar” pág. 59 Automáticamente aparecerán los datos del Domicilio Particular, posteriormente ingresar los datos del Titular, Contacto, Responsable de las claves de Operación. En el apartado de evaluadores si desea puede “Agregar un Evaluador”, si no desea hacerlo solo dar clic en “Aceptar” pág. 60 En caso de agregar un evaluador, dar clic en el botón “Agregar Evaluador”. En la pantalla que aparece seleccionar el estándar de competencia en el que se desea agregar al evaluador, la CURP del evaluador y al dar clic en “Guardar” se solicitará la carta compromiso, dar clic en el botón “carta compromiso” para poder subir el archivo. El archivo No debe de contener los siguientes caracteres (- + / , ) y/o espacios, si el documento los contiene le mandará el siguiente mensaje: Si se agrega un documento distinto a PDF mandará el siguiente error: pág. 61 Al agregar la carta compromiso el evaluador aparecerá en el apartado de Evaluadores, posteriormente dar clic en el botón “Aceptar”. Aparecerá el siguiente mensaje y dar clic en “OK”. Se mostrara la siguiente pantalla, donde usted podrá verificar que su solicitud ha sido enviada al CONOCER. El Estatus de la solicitud puede cambiar, dependiendo el estado en el que se encuentre. Los estaos son: Cancelado. Activo Enviado por OC/ECE pág. 62 Si se quiere solicitar la acreditación de un Evaluador Independiente seleccionar del menú “Acreditaciones” la opción “Centro de Evaluación / Evaluador Independiente” y seleccionar “Nuevo”. En Tipo de evaluador seleccionar “Evaluador Independiente” agregar la CURP del Evaluador y dar clic en “Validar”, si se ingreso mal la CURP mandará el siguiente mensaje. Si la CURP se ha ingresado correctamente al dar clic en “Validar” mandará el siguiente mensaje: pág. 63 Se muestra el nombre de Evaluador Independiente posteriormente en el apartado de Estándares de Competencia dar clic en el botón “Agregar Estándar de Competencia”. Mostrará una pantalla donde se podrá seleccionar uno o varios Estándares de competencia, dar clic en para seleccionar el o los estándares de competencia al término de la selección dar clic nuevamente en posteriormente en “Aceptar”. y Los estándares seleccionados aparecerán Estándares de Competencia Posteriormente llenar Datos del contacto, Domicilio particular, Responsable de las Claves de Operación al finalizar car clic en “Aceptar”. pág. 64 Y aparecerá el siguiente mensaje, dar clic en “OK”. Y automáticamente mandara a la pantalla de Solicitudes CE/EI, donde notifica que la solicitud ha sido enviada. Adicionar un Estándar de Competencia a Centros de Evaluación y/o Evaluadores Independientes. Para poder adicionar un Estándar de competencia a un Centro de Evaluación y/o Evaluador Independiente Ir al Menú Acreditaciones » Centros de Evaluación / Evaluador independiente » Adicionar Estándar de Competencia. Dar clic en para poder desplegar y seleccionar de la lista el Centro Evaluador o Evaluador Independiente al que se desea acreditar el Estándar de Competencia pág. 65 Al seleccionar un Centro Evaluador o Evaluador Independiente automáticamente se desplegará una lista donde muestra los Estándares de competencia en los que se puede acreditar. Nota: Solo aparecerán los estándares de competencia en los que se encuentra la ECE acreditada. Seleccionar uno o varios Estándares de Competencia, posteriormente dar clic en “Solicitar Acreditación”. Aparecerá el siguiente mensaje para la confirmación de los Estándares a Acreditar para el Centro de Evaluación seleccionado. Dar clic en “Yes”, si se está seguro de solicitarlo. pág. 66 Aparecerá un mensaje de confirmación para la petición de la solicitud de Acreditación de estándares para el centro seleccionado. Dar clic en “OK”. Aparecerá inmediatamente en la lista de Solicitudes Inmediatamente desaparecerán de la lista los Estándares de Competencia que se desea acreditar. pág. 67 Registrar Evaluadores de Centros de Evaluación Para registrar un Evaluador, diríjase al menú “Acreditaciones”, dar clic en “Evaluadores de Centros de Evaluación” y seleccionar “Registrar”. Aparecerá la pantalla de Evaluador, introducir la CURP del Evaluador a registrar, posteriormente dar clic en “Validar” Si el evaluador ya fue registrado anteriormente le mostrará el siguiente mensaje. pág. 68 Si la CURP no ha sido registrada anteriormente, le mostrará los datos pertenecientes a la CURP introducida. Si conoce el C.P, introducirlo y dar clic en “Validar”. Solicitará que seleccione un asentamiento. Seleccionar y dar clic en “Aceptar”. pág. 69 Muestra el domicilio, introducir la calle, número y los datos del contacto y dar clic en “Registrar”. Muestra mensaje de confirmación. pág. 70 Adicionar Evaluadores a Centros de Evaluación Para poder solicitar la acreditación de los Evaluadores de Centros de Evaluación se debe de acceder a “Acreditaciones” y dar clic en “Evaluadores de Centros de Evaluación” y dar clic en “Adicionar a Centros de Evaluación”. Se mostrará la siguiente pantalla, dar clic en y se desplegará una lista de los centros acreditados para la ECE Seleccionar el centro deseado y dar clic en “Agregar evaluador”. pág. 71 Aparecerá la siguiente pantalla, dar clic en y seleccionar de la lista el estándar deseado, posteriormente ingresar la CURP del evaluador que se desea acreditar y dar clic en “Guardar”. Al dar clic en “Guardar” solicitará en automático la carga de la Carta Compromiso, dar clic en “Carta Compromiso”. El archivo No debe de contener los siguientes caracteres (- + / , ) y/o espacios, si el documento los contiene le mandará el siguiente mensaje: pág. 72 Si se agrega un documento distinto a PDF mandará el siguiente error: Al agregar la carta compromiso el evaluador aparecerá en el apartado de Evaluadores, seleccionar al evaluador y posteriormente dar clic en el botón “Registrar Evaluadores”. Inmediatamente aparecerá el siguiente mensaje de aviso, dar clic en “OK”. pág. 73 Posteriormente aparecerá la pantalla del Menú Acreditación. Nota: La solicitud será aceptada o rechazada por el CONOCER, en caso de que el CONOCER haya aceptado la solicitud, usted verá reflejado a su evaluador al momento de programar una evaluación, el cual se encontrará en la lista para evaluar a un usuario SNC. pág. 74 Soluciones Nota: las soluciones mostradas son aquellas que fueron dadas de alta en este módulo, así mismo las acciones realizadas en este módulo solo afectaran a dichas soluciones. Para agregar una nueva solución deberá ingresar a “Acreditaciones” » Soluciones. En esta pantalla ingrese los datos solicitados para dar de alta la solución. Ingrese el nombre de la solución, así como su CURP o RFC y de clic en Agregar. pág. 75 Aparece la siguiente pantalla donde se debe seleccionar uno o varios Estándares de Competencia que serán agregados a la solución que se desea dar de alta. El sistema muestra el mensaje siguiente. pág. 76 La(s) solución(es) serán mostrada(s) de la siguiente manera. Buscar soluciones dadas de alta y agregar un nuevo estándar de competencia a una solución ya existente Si desea buscar una solución seleccione “Acreditación” » Soluciones. La búsqueda la pude realizar por nombre, R.F.C o CURP. Introduzca el nombre, RFC o CURP y el sistema automáticamente mostrara las coincidencias relacionadas al dato introducido. pág. 77 Si deseas agregar un EC a una solución ya existente debe asegurarse que el nombre y R.F.C o la CURP sean idénticos a los que aparecen en la lista de abajo, esto lo puede realizar de dos formas: Introducir los datos, verificando que coincidan con alguna de las soluciones mostradas en la lista. Dar clic en alguna solución de la lista mostrada para que el sistema automáticamente complete los datos. Posteriormente dar clic en Agregar. Aparece la siguiente pantalla donde se debe seleccionar uno o varios Estándares de Competencia, faltantes para esa solución. pág. 78 Una vez agregada la solución el sistema muestra el siguiente mensaje. Eliminar Soluciones Si desea eliminar una o varias soluciones, selecciónelas de la lista mostrada y de clic en eliminar. pág. 79 El sistema muestra el siguiente mensaje. pág. 80 Acreditación de Sedes Para acreditar una Sede deberá acceder a “Acreditaciones” » Sedes » Nueva. Aparecerá la siguiente pantalla para realizar la inserción de los campos solicitados para la nueva Sede. Realizar la inserción de los “Datos principales”, “Datos de Operación”. pág. 81 En el apartado de Datos fiscales se puede ingresar el RFC manualmente, si el RFC es el mismo de la ECE dar clic en para usar la misma RFC. Ingresar el Código postal, posteriormente dar clic en “Validar”, le mostrará una lista de las colonias pertenecientes a ese código postal, seleccionar una y dar clic en “Aceptar”. Aparecerá la dirección automáticamente. pág. 82 Si desconoce el Código postal dar clic en “Buscar”. Aparecerá la siguiente pantalla, seleccione la “Entidad Federativa”, “Delegación o Municipio”, seleccione el “Asentamiento” de la lista y posteriormente dar clic en “Aceptar”. pág. 83 Inmediatamente aparecerá la dirección en “Datos fiscales”. Se solicitará cargar comprobante en caso de pertenecer a una RFC distinta. Es obligatorio insertar los datos del primer contacto, al término de la inserción dar clic en “Aceptar”. pág. 84 Aparecerá el mensaje de notificación. Dar clic en “OK”. Manda a la pantalla principal del Menú Acreditación. pág. 85 Ver una Sede dada de Alta Para poder visualizar una sede dada de alta acceder a Menú acreditación » Acreditaciones » Sedes y dar clic en “Ver sedes dadas de alta. En esta pantalla le mostrara la lista de las Sedes que se han dado de alta o el estado en que se encuentra dicha Sede. Cuando CONOCER la autorice aparecerá con Estado Operativa y se le proporcionará una Cédula. pág. 86 Registrar Verificadores Externos En caso de ser Organismo Certificador (OC) para registrar un Verificador Externo diríjase al menú Acreditaciones, seleccione Verificadores Externos y posteriormente Adicionar Estándar de Competencia. Aparecerá la pantalla de Verificador Externo, introducir la CURP del Verificador Externo a registrar y posteriormente dar clic en “Validar”. Si el Verificador Externo ya fue registrado anteriormente le mostrará el siguiente mensaje. pág. 87 Si la CURP no ha sido registrada anteriormente, le mostrará los datos pertenecientes a la CURP introducida. Si conoce el C.P, introducirlo y dar clic en “Validar”. Solicitará que seleccione un asentamiento. Seleccionar y dar clic en “Aceptar”. pág. 88 Muestra el domicilio, introducir la calle, número y los datos del contacto y dar clic en “Registrar”. Muestra mensaje de confirmación. pág. 89 Adicionar Estándares de Competencia a Verificadores Externos En caso de ser un Organismo Certificador (OC) para solicitar la acreditación de un Verificador Externo, acceder a Menú acreditación, dar clic en Verificadores Externos y seleccionar “Adicionar a Estándares de Competencia”. Le aparecerá la siguiente pantalla, dar clic en “Agregar Verificador Externo” Le mostrará la pantalla siguiente, solicitándole la selección del Estándar de competencia, la CURP del Verificador Externo y la Carta Compromiso del Verificador. pág. 90 Inmediatamente le aparecerá el verificador en la lista de Verificadores Externos. Para solicitar su acreditación, seleccionar el Verificador Externo y dar clic en “Aceptar”. Aparecerá el mensaje de confirmación. pág. 91 Si desea quitar un Verificador Externo, seleccionar el Verificador Externo y dar clic en “Quitar Verificador Externo”. Desaparecerá el Verificador Externo de la lista de Verificadores Externos. pág. 92 Renovaciones de Estándares de Competencia Para solicitar la renovación de uno o varios Estándares de Competencia, acceder al Menú Acreditación » Renovaciones y dar clic en Estándares de Competencia. Aparecerá la pantalla que muestra la lista de los estándares de competencia que tienen vencimiento al 30/06/2013; los cuales requieren ser renovados. pág. 93 Seleccionar el o los estándares de competencia que desean renovarse y dar clic en “Renovar Acreditación” Inmediatamente le aparecerá el siguiente mensaje. Dar clic en “Yes” si desea continuar con la renovación. La solicitud de renovación será enviada a CONOCER. pág. 94 Renovaciones de Estándares de Competencia para Centros de Evaluación / Evaluadores Independientes Nota: Para solicitar la renovación de estándares de Competencia para un Centro de Evaluación y/o evaluador independiente, deben de haberse cubierto los siguientes requisitos: 1.- Que el CONCER haya autorizado la renovación de EC por el ECE u OC, previamente. 2.- Que la fecha de vigencia del Estándar de Competencia sea hasta el 30/06/2014. Una vez que se hayan cubierto los anteriores puntos, la ECE u OC, podrán solicitar la renovación de EC para los Centros de Evaluación y/o Evaluadores Independientes. Para solicitar las renovaciones de los Estándares de Competencia de los Centros de Evaluación / Evaluadores Independientes, acceder al Menú Acreditación » Renovaciones » Centros de Evaluación / Evaluadores Independientes y dar clic en Estándares de Competencia. Se muestra la siguiente pantalla; seleccionar de la lista El Centro de Evaluación y/o Evaluador Independiente. pág. 95 Al seleccionar el Centro de Evaluación y/o Evaluador Independiente aparecerán los Estándares de Competencia que podrán ser renovados; seleccionar el Estándar de Competencia a renovar y dar clic en “Renovar Acreditación”. Se muestra el siguiente mensaje. Dar clic en “Yes” para continuar. Dar clic en “OK”, para continuar. Usted habrá renovado correctamente su Estándar de Competencia para su Centro de Evaluación y/o evaluador Independiente. pág. 96 Bajas de Estándares de Competencia para Centros de Evaluación / Evaluadores Independientes, Sedes y Evaluadores de Centros de Evaluación. Para poder dar de baja un estándar de competencia perteneciente a un Centro Evaluador / Evaluador Independiente, acceder al Menú Acreditación » Bajas » Centro Evaluador / Evaluador Independiente y dar clic en Estándares de Competencia. Aparecerá la siguiente pantalla. A continuación seleccionar en “Centros de Evaluación y Evaluadores Independientes” el Centro de Evaluación o Evaluador Independiente, inmediatamente aparecerá la lista de los estándares de competencia acreditados para ese Centro de Evaluación y/o Evaluador Independiente. pág. 97 Seleccionar uno o varios Estándares de Competencia y posteriormente dar clic en “Solicitar Baja”. Mostrará el siguiente mensaje de confirmación, dar clic en “Yes”. Mostrará nuevamente otro mensaje de confirmación, dar clic en “OK”. Usted podrá verificar que se dio de baja el o los Estándares de competencia seleccionados, seleccionando nuevamente en “Evaluadores” el Centro de Evaluación o Evaluador Independiente” y ya no aparecerá ese Estándar en la lista de los Estándares de competencia. pág. 98 Ver o dar de baja los Evaluadores de Centros de Evaluación Para poder ver o dar de baja los Evaluadores de Centros de Evaluación acceder al Menú Acreditación » Bajas y dar clic en “Ver y dar de baja Evaluadores de Centros de Evaluación”. Mostrará la siguiente pantalla. A continuación seleccionar el “Centro de Evaluación” y el “Estándar de Competencia para visualizar a los Evaluadores”, inmediatamente aparecerán los evaluadores pertenecientes a ese Centro de evaluación con el Estándar de Competencia seleccionado. Seleccionar al evaluador en la parte de “Evaluadores” y dar clic en “De de baja Evaluador”. pág. 99 Aparecerá un mensaje de confirmación, si está seguro de dar de baja al evaluador dar clic en “Yes”. Confirmará la operación, dar clic en “OK”. Inmediatamente desaparecerá el Evaluador de la lista para ese Centro de Evaluación perteneciente al Estándar de competencia. pág. 100 Baja de Sedes Para dar de baja una Sede acceder al Menú Acreditación » Bajas y dar clic en “Sedes”. Mostrará la lista de las Sedes acreditadas o autorizadas. Para dar de baja una Sede seleccionar la Sede y dar clic en “Dar de baja sede”. Mostrará un mensaje de confirmación, si se está seguro de dar de baja esa Sede dar clic en “Yes”. pág. 101 Inmediatamente la Sede aparecerá como No Operativa en su Estado. En caso de ser un organismo certificador (OC) le aparecerá el siguiente menú para ver y dar de baja Verificadores Externos. Le mostrará la siguiente pantalla donde deberá seleccionar el Estándar de competencia e inmediatamente le aparecerán los verificadores Externos pertenecientes a ese estándar. pág. 102 Si desea dar de baja un Verificador Externo, seleccione el Estándar de competencia y dar clic en “De de baja Verificador Externo”. Le aparecerá un mensaje de confirmación, dar clic en “Yes”. Le mostrara mensaje de confirmación y el Verificador Externo desaparecerá de la lista. pág. 103 Modificaciones a información Administrativas Para realizar alguna modificación administrativa acceder al Menú acreditación » Modificaciones a información Administrativas y dar clic en “Entidad de Certificación y evaluación”. Para un Organismo Certificador (OC) le mostrará el siguiente Menú. pág. 104 Se mostrará la siguiente pantalla, los datos que se muestran son los que se dieron de alta para acreditar la Entidad de Certificación y Evaluación u Organismo Certificador. Usted podrá hacer los cambios pertinentes que desee en Información y contactos. Si se desea cambiar algún dato, insertarlo y posteriormente dar clic en “Aceptar”. Nota: Si desea realizar algún cambio en representante legal y/o domicilio fiscal, se realizará una solicitud enviada al CONOCER” pág. 105 Si requiere realizar el cambio del Representante Legal, dar clic en “Cambiar” Le aparecerá la siguiente pantalla solicitándole el nombre del nuevo representante legal, así como agregar documento oficial, agregar identificación y posteriormente dar clic en “Aceptar”. Nota: Cualquier documento a agregar deberá ser formato PDF con las siguientes características (no contener los siguientes caracteres (- + / ,) y o espacios). Si agrega cualquier documento con estas características le mostrara el siguiente mensaje: pág. 106 Al cargar los documentos correctamente le mostrará el siguiente mensaje, dar clic en “OK” Si usted ya ha mandado una solicitud y la tiene pendiente (Esto es si el CONOCER aun lo le autoriza el cambio) no podrá mandar otra solicitud por el mismo motivo, en caso de hacerlo el sistema le mostrará el siguiente mensaje. Cuando CONOCER le autorice o le haga el cambio usted podrá verlo reflejado al momento de consultar las modificaciones administrativas en Entidad de Certificación y Evaluación. pág. 107 En caso de que el CONOCER no pueda realizar el cambio le mandará a la entidad una notificación mencionándole el motivo por el cual no procede dicho cambio. Ejemplo: Al momento de que usted acceda al módulo de las modificaciones administrativas en Entidad de Certificación y Evaluación u Organismo Certificador, le mostrará el siguiente mensaje: Al dar clic en “Aceptar” nuevamente usted deberá dar clic en representante legal así como adjuntar los dos documentos: i. ii. y realizar la inserción del nuevo Documento oficial Identificación Si desea realizar un cambio en “Domicilio Fiscal” deberá ingresar los nuevos datos (Calle y Número, Correo electrónico, Teléfono y adjuntar el Comprobante (R1) dando clic en “Seleccionar” y posteriormente dar clic en “solicitar Cambio”. Le mostrará el siguiente mensaje: pág. 108 En esta pantalla podrá agregar ( ), editar ( ) y eliminar ( Si desea agregar un nuevo contacto dar clic en solicitados. Dar clic en “Aceptar”. ) contactos. y le mostrará la siguiente pantalla, ingresar los datos Inmediatamente aparecerá en la lista de los contactos. pág. 109 Si se desea editar un contacto seleccionar el contacto y dar clic en posteriormente dar clic en “Aceptar”. y realizar los cambios pertinentes, El cambio se reflejará en la lista de los contactos. Si desea borrar un contacto, seleccionar el contacto y dar clic y desaparecerá el contacto de la lista. pág. 110 Modificaciones a Información Administrativas para Centros de Evaluación / Evaluadores Independiente Si desea realizar modificaciones administrativas para Centros de evaluación / evaluadores independientes, acceder a Menú acreditación » Modificaciones administrativas y dar clic en Centros de Evaluación / Evaluadores Independientes. Le mostrará la siguiente pantalla, dar clic en y seleccionar un Centro Evaluador o Evaluador Independiente. pág. 111 Inmediatamente aparecerán los datos del Centro Evaluador, usted podrá modificar los datos y posteriormente dar clic en “Aceptar”. Le mostrará el mensaje de confirmación, dar clic en “OK”. pág. 112 Solicitudes acreditación de estándares de competencia y solicitudes de acreditación de centros de evaluación / Evaluadores Independientes. Para poder visualizar el proceso en que se encuentra su solicitud o Solicitudes de acreditación de estándares de competencia ir al Menú Acreditación » Solicitudes » Ver solicitudes de acreditación de Estándar de competencia. La pantalla mostrará la lista de las solicitudes que se han realizado. Indicará el número de folio y el número de solicitudes que contiene ese folio. pág. 113 Al dar clic en se desplegará la información de los estándares que contiene esa solicitud. El estatus de su solicitud se reflejará en la columna “Estatus”. Los diferentes Estatus de su solicitud son: I. Enviada a CONOCER II. En revisión por CONOCER III. En proceso de Pago IV. Pagado V. Atendido Cuando su solicitud ha sido acreditada por el CONOCER automáticamente desaparecerá de la lista de solicitudes. pág. 114 Y aparecerá en “Ver Estándares de Competencia acreditados” que se encuentra en Menú acreditación » Acreditación » Estándares de competencia » Ver Estándares de competencia acreditados. Si desea cancelar una Solicitud de Acreditación de Estándares de Competencia, dar clic en para desplegar el contenido del folio el cual contiene el Estándar de competencia ha acreditar, seleccionar el Estándar de Competencia y dar clic en el botón “Cancelar solicitud”. Mostrará un mensaje de confirmación, usted podrá seleccionar “Yes”, “No” o “Cancelar”. pág. 115 Posteriormente aparecerá el siguiente mensaje y en la lista de solicitudes el estatus de la Solicitud ahora será “Cancelado”. Y su estándar aparecerá nuevamente en la lista de Estándares de Competencia disponibles para su acreditación que se encuentra en Menú acreditación » Acreditaciones » Estándares de competencia. pág. 116