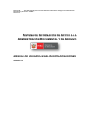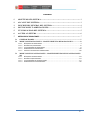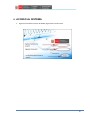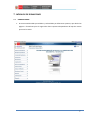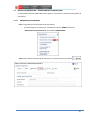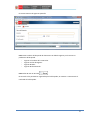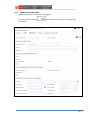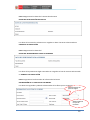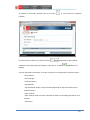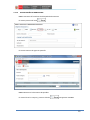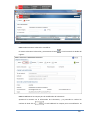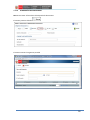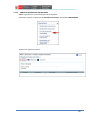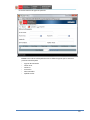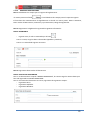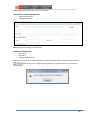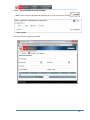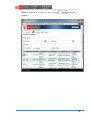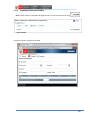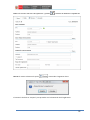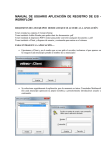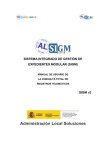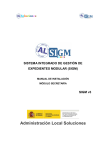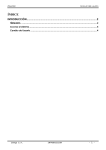Download Legalizaciones - Ministerio de Educación
Transcript
Directiva N° -2011-ED “Normas para el uso del Sistema de Información de Apoyo a la Administración Documental y de Archivo – SINAD” Anexo N° II SISTEMA DE INFORMACIÓN DE APOYO A LA ADMINISTRACIÓN DOCUMENTAL Y DE ARCHIVO MANUAL DE USUARIO-LEGALIZACIÓN-DONACIONES VERSION 3.5 CONTENIDO 1. OBJETIVOS DEL SISTEMA ....................................................................................... 3 2. ALCANCE DEL SISTEMA........................................................................................... 3 3. DESCRIPCIÓN GENERAL DEL SISTEMA .............................................................. 4 4. DEFINICIONES Y ABREVIACIONES....................................................................... 5 5. FUNCIONALIDAD DEL SISTEMA............................................................................ 5 6. ACCESO AL SISTEMA ................................................................................................ 6 7. MÓDULOS DE DONACIONES .......................................................................................... 7 7.1 7.2 GENERALIDADES ............................................................................................................... 7 MÓDULO DE DONACIONES – MANTENIMIENTO DE DONACIONES .................. 8 7.2.1.1 7.2.1.2 7.2.1.3 7.2.1.4 7.2.1.5 7.3 BÚSQUEDA DE DONACIONES......................................................................................................8 REGISTRO DE DONACIONES ...................................................................................................... 10 ACTUALIZACIÓN DE DONACIONES ............................................................................................ 15 ELIMINACIÓN DE DONACIONES .............................................................................................. 188 CONSULTA DE PARTIDAS ARANCELARIAS ............................................................................... 200 MÓDULO DE LEGALIZACIONES – MANTENIMIENTO DE LEGALIZACIONES 222 7.3.1.1 7.3.1.2 7.3.1.3 7.3.1.4 BÚSQUEDA LEGALIZACIONES ................................................................................................. 222 REGISTRO LEGALIZACIONES .................................................................................................... 255 ACTUALIZACIÓN DE LEGALIZACIONES .................................................................................... 277 ELIMINACIÓN DE LEGALIZACIONES ........................................................................................ 300 2 1. OBJETIVOS DEL SISTEMA El “Sistema de Información de Apoyo a la Administración Documental y de Archivo” – SINAD tiene como objetivo principal apoyar a la gestión documental del Ministerio de Educación y sus dependencias donde sea implementando, permitiendo acceder a la información de tiempo real para usuarios y el público a través de un portal web. 2. ALCANCE DEL SISTEMA A nivel general, el sistema SINAD " Sistema de Información de Apoyo a la Administración Documental y de Archivo” – SINAD”, comprenderá los siguientes módulos funcionales dependiendo del tipo de usuario: Administrador General Donaciones Legalizaciones 3 3. DESCRIPCIÓN GENERAL DEL SISTEMA El Sistema de Información Nacional de Apoyo a la Administración Documental y de Archivo brinda información oportuna de las transacciones realizadas en MINEDU, también contiene información de las entidades involucradas en estas operaciones así como acceso rápido y sencillo a esta información, dividido en los siguientes módulos de acuerdo a los privilegios asignados: Módulo de Gestión: El módulo de gestión, permitirá soportar los procesos correspondientes a la administración documental, desde el registro del expediente o solicitud y su derivación a la oficina destino hasta el registro de la respuesta respectiva y las interacciones con el área de Archivo Central y el área de Actas y Certificados. Expedientes: Permitirá gestionar el registro de los expedientes tanto internos como externos, la recepción y atención de los expediente en las oficinas destino, así como el registro de la respuesta respectiva. Módulo de Archivo Central: Permitirá gestionar las solicitudes sobre lectura, búsqueda o copia de resoluciones y/o antecedentes al Área del Archivo Central. También permitirá asignar a los responsables (técnicos archiveros) para dar atención y respuesta a las solicitudes. Módulo de Actas y Certificados: Permitirá gestionar las solicitudes de visación y expedición de certificados de estudios, convalidación y revalidación de estudios, expedición de constancias y copias de actas promocionales al Archivo de Actas y Certificados. También permitirá asignar a los responsables (técnicos archiveros) para dar atención y respuesta a las solicitudes. Módulo de Consultas y Búsquedas: Permitirá obtener la información de la situación actual del expediente consultado. También permitirá visualizar el seguimiento del expediente. Módulo de Control y Monitoreo: Permitirá realizar labores de supervisión del proceso que siguen los expedientes dentro de las oficinas, así como las acciones realizadas por los diferentes usuarios involucrados. También permitirá generar reportes de consulta y estadísticos. Módulo De Administración: Este módulo permite la configuración de usuarios, mantenimiento de tablas maestras, permisos, roles, privilegios. 4 4. DEFINICIONES Y ABREVIACIONES La terminología y abreviaciones utilizadas en el documento se detallan en el documento anexo “Glosario de Términos”. SINAD: Sistema de Información Nacional de Apoyo a la Administración Documental y de Archivo. MINEDU: Ministerio de Educación. 5. FUNCIONALIDAD DEL SISTEMA Administrador General MÓDULO Donaciones Legalizaciones DESCRIPCIÓN Mantenimiento de Donaciones - Búsqueda de Donaciones - Registro de Donaciones - Actualización de Donaciones - Eliminación de Donaciones Mantenimiento de Legalizaciones - Búsqueda de Legalizaciones - Registro de Legalizaciones - Actualización de Legalizaciones - Eliminación de Legalizaciones 5 6. ACCESO AL SISTEMA 1. Ingreso al Portal de Intranets de SINAD, ingresando a la dirección: 6 7. MÓDULOS DE DONACIONES 7.1 GENERALIDADES 1. El sistema está dividido por módulos y cada módulo por diferentes opciones, que abrirán las páginas o formularios para el registro de datos respectivo dependiente del tipo de usuario que inicie la sesión. 7 7.2 MÓDULO DE DONACIONES – MANTENIMIENTO DE DONACIONES En este módulo describe detalladamente el registro, actualización, eliminación y búsqueda de donaciones. 7.2.1.1 BÚSQUEDA DE DONACIONES Paso 1: Ingresamos al mantenimiento de donaciones: - El usuario ingresa al sistema con el nombre de usuario: ADMIN. Selecciona “Mantenimiento de donaciones” del módulo LIBERACIONES Paso 2: Para realizar la búsqueda de donaciones, el usuario selecciona el botón . 8 El sistema muestra la siguiente pantalla: Paso 3: Para realizar la búsqueda de donaciones se deberá ingresar por lo menos un parámetro de búsqueda. - Ingresar el nombre de la institución. - Ingresar Fecha de Registro. - Ingresar Nª RUC. - Ingresar Nª de Donación. Paso 4: Se da click en el botón De acuerdo a los parámetros ingresados para la búsqueda, se muestra a continuación el resultado de la búsqueda. 9 7.2.1.2 REGISTRO DE DONACIONES Paso 1: Habilitamos los campos para el registro El usuario presiona el botón para habilitar los campos para el registro de donaciones. 10 Paso 2: Procedemos con el registro de la donación. El formulario de mantenimiento de donación se divide en cuatro partes: Consulta de Institución, Datos de la Institución Educativa, Datos del Representante Legal Autorizado e Información de la Factura de Bienes Paso 3: Registramos la consulta de la institución. CONSULTA DE LA INSTITUCIÓN El Número de la Donación a ingresar dependerá si existe un expediente registrado. El usuario ingresa los siguientes campos: Selecciona un Tipo de Institución Ingresa el nombre de la Institución: El sistema filtra el nombre de la institución dependiendo del tipo de institución seleccionado. Representante: Se mostrará el representante dependiendo de la institución ingresada. Nota: los datos de institución educativa y dato del representante autorizado se mostrarán una vez que se hayan ingresado los primeros campos mencionados. Seleccionamos un tipo de institución Seleccionamos un representante 11 Paso 4: Registramos los datos de la institución educativa DATOS DE LA INSTITUCIÓN EDUCATIVA Los datos de la institución educativa son cargados en base al instituto seleccionado en CONSULTA DE INSTITUCIÓN Paso 5: Registramos los datos del DATOS DEL REPRESENTANTE LEGAL AUTORIZADO Los datos del representante legal autorizado son cargados en base al instituto seleccionado en CONSULTA DE INSTITUCIÓN Paso 6: Ingresamos la información de la factura de los bienes INFORMACIÓN DE LA FACTURA DE LOS BIENES. Los datos son ingresados y además seleccionados de los filtros que se muestran. Seleccionamos un país de origen Seleccionamos un tipo de moneda 12 Se ingresa el Proveedor, dándole click en el botón , el cual mostrará la siguiente pantalla: El usuario llena los datos y/o presiona el botón mostrando los proveedores existentes. El usuario elige un proveedor y le da click en el botón cargándolo en el registro. Una vez ingresado el proveedor, el usuario continua con el registro de los demás campos: -Nª de Factura -País de Origen -Fecha de Factura -Tipo Moneda -Tipo de Cambio del Día: el tipo de cambio depende del tipo de moneda y de la fecha de factura -Valor Total CIF -Valor Total CIF Soles: el total es calculado en base a la cantidad ingresada en valor total CIF -Total Items 13 Paso 7: Para guardar los datos que se han registrado de la liberación deberá seleccionar el ícono y aparecerá la ventana de confirmación de guardar los datos. Aparecerá la siguiente ventana de que se ha realizado correctamente el guardado de la Donación: 14 7.2.1.3 ACTUALIZACIÓN DE DONACIONES Paso 1: Entramos al formulario de búsqueda de donaciones El usuario presiona el botón El sistema muestra la siguiente pantalla Paso 2: Buscamos la donaciones disponibles El usuario llena los campos y presiona el botón para generar resultado 15 Paso 3: Seleccionamos la donación a modificar El usuario selecciona la donación y presionamos el botón , el cual mostrará el detalle del registro. Paso 4: Habilitamos los campos para la modificación de la donación Aparecerá la ventana con la información de la donación, y se procederá a realizar los cambios al darle click en , el cual habilitará los campos para su modificación. Se 16 procederá a la grabación de los datos con el botón . Se hará la pregunta de proceder a guardar los datos modificados y presionar el botón de ACEPTAR. La ventana de la donación que muestra su guardado correctamente es: 17 7.2.1.4 ELIMINACIÓN DE DONACIONES Paso 1: Entramos al formulario de búsqueda de donaciones El usuario presiona el botón El sistema muestra la siguiente pantalla 18 Paso 2: Buscamos la donaciones disponibles El usuario llena los campos y presiona el botón para generar resultado Paso 3: Seleccionamos la donación a eliminar El usuario selecciona una donación y presiona el botón para eliminar la donación Se muestra el siguiente mensaje. Se da click en el botón Aceptar para que se realice la eliminación de la donación correctamente. 19 7.2.1.5 CONSULTA DE PARTIDAS ARANCELARIAS Paso 1: Ingresamos a la consulta de partidas arancelarias Selecciona la opción “Consulta de las Partidas Arancelarias” del módulo LIBERACIONES. Aparecerá la siguiente pantalla: 20 Paso 2: Buscamos las partidas arancelarias El usuario ingresa el número de partida, el cual al presiona el botón , el sistema mostrará la partida respectiva: 21 7.3 MÓDULO DE LEGALIZACIONES – MANTENIMIENTO DE LEGALIZACIONES En este módulo describe detalladamente el registro, actualización, eliminación y búsqueda de legalizaciones. 7.3.1.1 BÚSQUEDA LEGALIZACIONES Paso 1: Ingresamos al mantenimiento de legalizaciones: - El usuario ingresa al sistema con el nombre de usuario: ADMIN. Selecciona “Mantenimiento de legalizaciones” del módulo LEGALIZACIONES Paso 2: Para realizar la búsqueda de legalizaciones, el usuario selecciona el botón 22 El sistema muestra la siguiente pantalla Paso 3: Para realizar la búsqueda de actas se deberá ingresar por lo menos un parámetro de búsqueda. - Ingresar Nª Generado Fecha inicio Fecha Fin Institución DNI Tramitador Apellido titular 23 Paso 4: Se da click en el botón De acuerdo a los parámetros ingresados para la búsqueda, se muestra a continuación el resultado de la búsqueda. Página resultado de búsqueda 24 7.3.1.2 REGISTRO LEGALIZACIONES Paso 1: Habilitamos los campos para el registro de legalizaciones El usuario presiona el botón , el cual habilitará los campos para el respectivo registro. El formulario de mantenimiento de legalizaciones se divide en cuatro partes: Datos Tramitante, Datos Titular del Documento, Institución y Tipo Documento, Rango de Legalización. Paso 2: Registramos la legalización ingresandi la siguiente información: DATOS TRAMITANTE - Ingresar D.N.I, el cual es examinado por el botón Caso1: si existe, cargo los datos relacionados (apellidos y nombres). Caso2: si no existe debe ingresar otro D.N.I Paso 3: Ingresamos datos titular del documento DATOS TITULAR DEL DOCUMENTO Caso 1: Si seleccionamos la opción “MISMO TRAMITADOR”, el sistema carga los mismos datos que han sido ingresados en DATOS TRAMITANTE Caso 2: Si el titular del documento es nuevo, ingresamos los siguientes campos: - Ingresamos D.N.I - Ingresamos Apellidos - Ingresamos Nombres 25 Paso 4: Ingresamos institución y tipo de documento INSTITUCIÓN Y TIPO DE DOCUMENTO - Ingresa la institución - Tipo de documento Paso 5: Ingresamos Rango de Legalización RANGO DE LEGALIZACIÓN - Nro. Inicial - Nro. Final - Total de Legalizaciones Paso 6:Una vez que se ha registrado todos los campos mencionados, el usuario presiona el botón para finalizar con el registro de la legalización. El sistema muestra un mensaje de confirmación. 26 7.3.1.3 ACTUALIZACIÓN DE LEGALIZACIONES Paso 1: Para realizar la búsqueda de legalizaciones, el usuario selecciona el botón El sistema muestra la siguiente pantalla 27 Paso 2: el usuario llena los campos y presiona el botón para generar resultado 28 Paso 3: El usuario selecciona la legalización y presiona Paso 4: El usuario selecciona la opción mostrando el detalle de la legalización habilitando los campos para su modificación. El sistema habilitado todos los campos menos los de DATOS TRAMITANTE. Paso 5: El usuario modifica los datos y presiona para guardar los cambios. El sistema muestra el siguiente mensaje 29 7.3.1.4 ELIMINACIÓN DE LEGALIZACIONES Paso 1: Para realizar la búsqueda de legalizaciones, el usuario selecciona el botón El sistema muestra la siguiente pantalla 30 Paso 2: el usuario llena los campos y presiona el botón para generar resultado 31 Paso 3: El usuario selecciona la legalización y presiona Paso 4: El usuario selecciona la opción mostrando el detalle de la legalización mostrando el siguiente alerta El usuario le da click en “Aceptar” para proceder con la eliminación de la legalización. 32