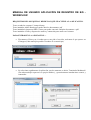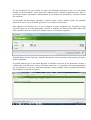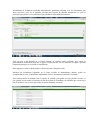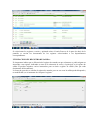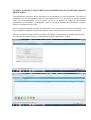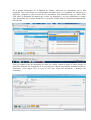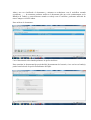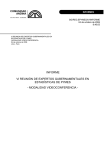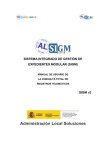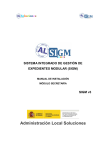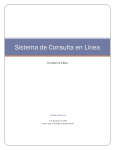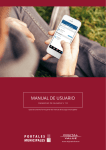Download manual de usuario aplicación de registro de e/s
Transcript
MANUAL DE USUARIO APLICACIÓN DE REGISTRO DE E/S WORKFLOW REQUISITOS DE LOS EQUIPOS DESDE LOS QUE SE ACCEDE A LA APLICACIÓN: Tener creadas las carpetas C:\tempvel\temp Tener instalado Adobe Reader para poder abrir los documentos .pdf Tener instalada la impresora PDF Creator para poder convertir cualquier documento a .pdf Tener instalado vClient y disponer de usuario y contraseña para entrar en el sistema. PARA ENTRAR EN LA APLICACIÓN..... • Ejecutamos vClient y en el cuadro que se nos pide el servidor, tecleamos el que aparece en la imagen (Cada municipio pondrá el nombre de su municipio) • Se selecciona seguidamente la aplicación, que de momento es única: Tramitador Medinaceli (En cada municipio aparecerá su propio nombre), y posteriormente introducimos usuario y contraseña: • Si el usuario y la contraseña son correctos, aparecerá la siguiente pantalla. Si no apareciesen las 2 pestañas Usuario y Registro E/S, habría que pulsar el botón Organizador, tal y como se indica en la figura: UTILIZACIÓN DEL REGISTRO DE ENTRADA: Aunque existen varias formas de crear tanto registros de entrada/salida como interesados, nosotros recomendamos hacerlo siempre desde la opción de Todas las Entradas y de Todas las Salidas, haciendo doble click sobre una línea vacía aparecerá el formulario de creación de la entrada: En este formulario hay que rellenar los datos del documento principal al que se le está dando entrada: Fecha documento, Tema, Interesado (Entidad ajena a nuestra organización que firma el escrito que estamos registrando), Departamento al que llegará este documento y extracto resumen del contenido. El interesado del documento principal a registrar puede crearse también desde esta pantalla, pulsando la opción Crear del botón que aparece en el cuadro de interesado. Para adjuntar el documento en sí, si nos lo entregan en papel, tendremos que escanearlo en baja resolución para que no ocupe demasiado y dejarlo en formato .pdf. Entonces haciendo doble click sobre una línea vacía de le rejilla de la imagen, aparece el formulario siguiente: Pulsando ahora el botón Opciones, Adjuntar documento, seleccionaremos el documento principal y quedará adjuntado. Es posible también que en un mismo Registro de Entrada vayan más de un documento siempre y cuando todos sean del mismo tema y del mismo interesado, y vayan todos al mismo departamento que el principal, en cuyo caso, podríamos adjuntar el resto pulsando sobre la pestaña Documentos del formulario de entrada de registro: Procediendo de la manera explicada anteriormente, podríamos adjuntar el nº de documentos que fuese necesario, pero en la pantalla principal del registro de entrada únicamente se vería el principal, para poder ver el resto habría que pinchar en la pestaña Documentos. Una vez que se ha pulsado en el botón Aceptar, el registro queda realizado, pero existe la posibilidad de modificarlo hasta que se pulse el botón Enviar. En ese momento el registro quedará bloqueado para que ya no pueda ser modificado. Para imprimir el sello se ha de pulsar el botón Opciones, Imprimir sello. Mientras un documento registrado no se haya enviado al departamento destino, podrá ser reemplazado por otro, simplemente adjuntando el nuevo documento encima del existente. Una forma práctica de trabajar con el registro de entrada, para poder corregir posibles errores, es por ejemplo enviar todos los registros de un día al final de la mañana, no teniendo que enviar uno a uno. Para hacer esto se tiene que pulsar la opción Entradas sin enviar. Se seleccionan los registros a enviar y pulsando sobre el botón Proceso de la parte de abajo de la pantalla, se envian los documentos de los registros seleccionados a los departamentos correspondientes. UTILIZACIÓN DEL REGISTRO DE SALIDA: Es importante indicar que a diferencia del registro de entrada en que solamente se podía asignar un interesado a un registro, indicando en caso de la existencia de varios, el principal, en el registro de salida SI pueden asignarse varios interesados para un único registro de salida (Uno por cada destinatario del documento). La forma de proceder es similar al registro de entrada, pero en este caso la salida queda bloqueada ( no modificable) en el momento de Aceptar el registro. CLASIFICACIÓN DE LA DOCUMENTACIÓN REGISTRADA EN EL DEPARTAMENTO PROPIETARIO. El departamento propietario de un documento es el destinatario de dicho documento. Por tanto los trabajadores de ese departamento serán los que tengan acceso a él. De hecho el usuario definido como jefe del departamento, será el primero en ver en su bandeja de trabajo los documentos registrados y bien él mismo o el trabajador al que se los asigne, tendrán que clasificarlos y rellenar una breve información sobre ellos. Este es el punto de partida para abrir un expediente, en el caso de que sea necesario y trabajar ya en lo que llamamos workflow. De momento paramos aquí con todos los documentos clasificados. Para que un usuario pueda acceder a su bandeja de trabajo, a continuación se detalla cómo hacerlo: Se selecciona la pestaña Usuario y seguidamente la opción Bandeja de Trabajo En la pestaña Documentos de la Bandeja de Trabajo, aparecerán los documentos que se han registrado. Para verlos basta con seleccionarlos haciendo click en el cuadrado del margen de la izquierda, y después se pulsa el botón de Ver documento. Para clasificarlos hay que hacer doble click sobre el documento de manera que se abra un formulario, y en este rellenaremos el campo Tipo Documento. En el campo Nombre no es necesario rellenar nada. Se rellenará automáticamente más adelante. Una vez elegido el tipo de documento de entre los creados, cuando se pulse el botón Aceptar, la aplicación mostrará otro formulario en el que habrá que rellenar una pequeña información sobre el documento. (Los campos Tipo de Acta en este caso, Fecha del documento y Resumen del contenido) Ahora, una vez clasificado el documento y mientras no trabajemos con el workflow creando expediente, ......., de momento podemos archivar el documento para no verlo continuamente en la Bandeja de Trabajo y posteriormente cuando se trabaje con el workflow, podremos utilizarlo de nuevo aunque se archive ahora. Para archivar el documento: Con el documento seleccionado pulsamos la opción Archivar. Para consultar la documentación propiedad del departamento del usuario, si no está en su bandeja, puede hacerlo desde la opción Documentos del Dpto.