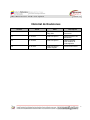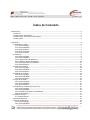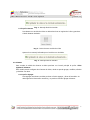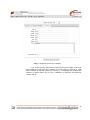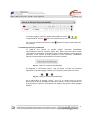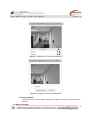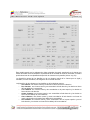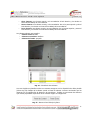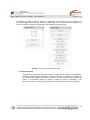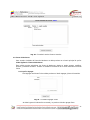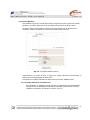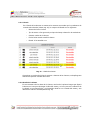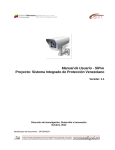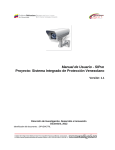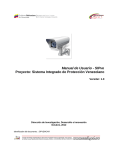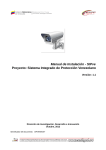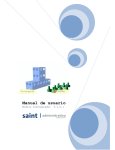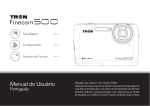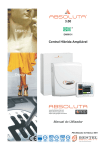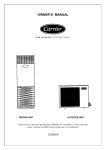Download Manual de Usuario - Módulos Video Vigilancia
Transcript
Manual de Usuario - SIPve Proyecto: Sistema Integrado de Protección Venezolano Versión: 1.3 Dirección de Investigación, Desarrollo e Innovación Octubre, 2012 Identificador del documento: SIPVEMVID SIPve Manual de Usuario Módulos Video Vigilancia Versión: 1.3 Historial de Revisiones Versión Fecha Autor Descripción 1.0 27-09-2011 Eglis Ramirez Leidys Diaz Elaboración del Documento 1.1 07-10-2011 David Concepcion Reestructuración del documento. 1.2 15-10-2012 David Concepcion Nuevos módulos, Solo módulos de Videovigilancia 1.3 01-11-2012 David Concepcion Ronald Delgado Correcciones Varias 2 SIPve Manual de Usuario Módulos Video Vigilancia Versión: 1.3 Índice de Contenido 1 Introducción................................................................................................................................................... 5 1.1 Alcance.................................................................................................................................................. 5 1.2 Documentos relacionados..................................................................................................................... 5 1.3 Definiciones, Acrónimos y Abreviaturas................................................................................................ 5 1.4 Descripción............................................................................................................................................ 6 2 Contenido...................................................................................................................................................... 6 2.1 Grabador de Video................................................................................................................................ 6 2.1.1 Opción Agregar.............................................................................................................................. 7 2.1.2 Opción Modificar............................................................................................................................ 7 2.1.3 Opción Eliminar............................................................................................................................. 7 2.1.4 Opción Reiniciar............................................................................................................................ 7 2.1.5 Opción Detener.............................................................................................................................. 8 2.2 Cámaras................................................................................................................................................ 8 2.2.1 Opción Agregar.............................................................................................................................. 8 2.2.2 Opción Modificar............................................................................................................................ 9 2.2.2.1 Asignar Zona de Monitoreo........................................................................................................ 9 2.2.2.2 Asignar Horarios de Alarmas.................................................................................................... 10 2.2.3 Definir posiciones predefinidas.................................................................................................... 11 2.2.4 Opción Eliminar........................................................................................................................... 13 2.3 Marca de Cámaras.............................................................................................................................. 13 2.3.1 Opción Agregar............................................................................................................................ 13 2.3.2 Opción Modificar.......................................................................................................................... 13 2.3.3 Opción Eliminar........................................................................................................................... 13 2.4 Modelo de Cámaras............................................................................................................................ 13 2.4.1 Opción Agregar............................................................................................................................ 13 2.4.2 Opción Modificar.......................................................................................................................... 14 2.4.3 Opción Eliminar........................................................................................................................... 14 2.5 Tipo de Cámaras................................................................................................................................. 14 2.5.1 Opción Agregar............................................................................................................................ 14 2.5.2 Opción Modificar.......................................................................................................................... 15 2.5.3 Opción Eliminar........................................................................................................................... 15 2.6 Guardias de Cámaras (Axis 214 PTZ)................................................................................................. 15 2.6.1 Opción Agregar............................................................................................................................ 15 2.6.2 Opción Modificar.......................................................................................................................... 15 2.6.2.1 Establecer Posiciones Predefinidas..........................................................................................16 2.6.3 Opción Eliminar........................................................................................................................... 17 2.7 Monitor Remoto................................................................................................................................... 17 2.7.1 Atender Evento............................................................................................................................ 20 2.8 Asociar Monitoreo................................................................................................................................ 21 2.9 Zonas de Monitoreo............................................................................................................................. 22 2.9.1 Opción Agregar............................................................................................................................ 22 2.9.2 Opción Modificar.......................................................................................................................... 23 3 SIPve Manual de Usuario Módulos Video Vigilancia Versión: 1.3 2.9.2.1 Asignar Ubicación en Planta Física.......................................................................................... 23 2.9.3 Opción Eliminar........................................................................................................................... 24 2.10 Listado de alarmas............................................................................................................................ 24 2.10.1 Listado....................................................................................................................................... 25 2.10.2 Detalle de la Alarma.................................................................................................................. 26 4 SIPve Manual de Usuario Módulos Video Vigilancia Versión: 1.3 Manual de Usuario - Módulos Video Vigilancia 1 Introducción 1.1 Alcance Este documento tiene como propósito servir como una herramienta de apoyo para el uso del Sistema Integrado de Protección Venezolano (SIPve), específicamente para los módulos de Video Vigilancia, diseñados para la captura de hechos delictivos ocurridos en instalaciones. La elaboración de dichos módulos permite un mejor control sobre seguridad, apoyando al personal destinado para evitar irregularidades de extravíos de materiales, pudiendo ocasionar grandes pérdidas a una institución. 1.2 Documentos relacionados Título Fecha Organización Identificador del documento Manual Instalación Octubre 2012 CENIT-DIDI SIPVEMINST Manual Usuario - Generalidades Octubre 2012 CENIT-DIDI SIPVEMGEN 1.3 Definiciones, Acrónimos y Abreviaturas SIPve Acrónimo de la aplicación: Sistema Integrado de Protección Venezolano. CENIT Centro Nacional de Innovación Tecnológica. Video Vigilancia Vigilancia bajo cámaras de video. Zona de Monitoreo Configuración de grupos de cámaras para asignar permisología de acceso a las mismas a los usuarios destinados a monitoreo. Planta Física Imagen de la ubicación física de un espacio de la institución. Grupos de permisos Conjunto de Roles que agrupan funcionalidades o acciones de cada módulo del sistema. El sistema cuenta con un rol principal de súper usuario el cual puede acceder sin restricciones a todas las funcionalidades del sistema. 5 SIPve Manual de Usuario Módulos Video Vigilancia Versión: 1.3 PTZ Acrónimo de pan-tilt-zoom, se refiere a las cámaras con movimientos: verticales, horizontales y de Zoom Zoom Distancia focal variable de una cámara. Radio Button Elemento de interfaz gráfica Web que permite al usuario elegir sólo uno de un conjunto predefinido de opciones. 1.4 Descripción En este documento se describe el uso de cada uno de los módulos de Video Vigilancia. Los aspectos que se tratan en el contenido del manual son: • Módulo Grabador de Video • Módulo Cámaras • Módulo Marca de Cámaras • Módulo Modelo de Cámaras • Módulo Tipo de Cámaras • Guardias de Cámaras (Axis 214 PTZ) • Módulo Monitor Remoto • Módulo Asociar Monitoreo • Módulo Zonas de Monitoreo • Módulo Listado de alarmas 2 Contenido La aplicación está basada en ambientes Web y por tanto para acceder a ella se debe utilizar un navegador web (se recomienda el uso de Mozilla Firefox 5+). Se debe colocar la siguiente dirección en el navegador: http://dominio/sipve/, siendo dominio la dirección del servidor donde esté instalada la aplicación. Seguidamente aparecerá la pantalla de ingreso al sistema (Véase sección 2.1 del documento SIPVEMGEN). 2.1 Grabador de Video Para acceder al módulo de Servidores de Video se debe presionar en el menú principal la opción: Video Vigilancia / Grabador de Video Éste módulo permite configurar los Servidores de Video, donde se puede agregar, modificar, eliminar y visualizar sus datos, así como también detener y reiniciar su servicio. 2.1.1 Opción Agregar 6 SIPve Manual de Usuario Módulos Video Vigilancia Versión: 1.3 Para agregar un Servidor de Video se debe presionar el botón Agregar y llenar el formulario: Img. 1 – Formulario de Datos Conexión Srv. Video Se debe ingresar la información necesaria, y se presiona el botón Agregar Grabador de Video 2.1.2 Opción Modificar Para modificar un Servidor de Video se debe seleccionar un registro de la lista y presionar el botón Modificar, y modificar algún dato en el formulario mencionado en el punto anterior (Véase sección 2.1.1, Img. 1). 2.1.3 Opción Eliminar Para eliminar un Servidor de Video se debe seleccionar un registro de la lista y presionar el botón Eliminar. 2.1.4 Opción Reiniciar Para iniciar o reiniciar un Servidor de Video se debe seleccionar un registro de la lista y presionar el botón Reiniciar Grabador: Img. 2 – Botón Reiniciar Servidor de Video Aparecerá un mensaje indicando que el servidor se a reiniciado: 7 SIPve Manual de Usuario Módulos Video Vigilancia 2.1.5 Opción Detener Versión: 1.3 Img. 3 – Mensaje Reiniciar Servidor Para detener un Servidor de Video se debe seleccionar un registro de la lista y presionar el botón Detener Grabador: Img. 4 – Botón Detener Servidor de Video Aparecerá un mensaje indicando que el servidor se a reiniciado: Img. 5 – Mensaje Detener Servidor 2.2 Cámaras Para acceder al módulo de cámaras se debe presionar en el menú principal la opción: Video Vigilancia / Cámaras Éste módulo permite configurar las Cámaras de Video, donde se puede agregar, modificar, eliminar y visualizar sus datos. 2.2.1 Opción Agregar Para agregar una Cámara se debe presionar el botón Agregar y llenar el formulario. Se debe ingresar la información necesaria, y se presiona el botón Agregar Cámaras: 8 SIPve Manual de Usuario Módulos Video Vigilancia Versión: 1.3 Img. 6 – Formulario Agregar Cámaras 2.2.2 Opción Modificar Para modificar una Cámara se debe seleccionar un registro de la lista y presionar el botón Modificar, y modificar algún dato en el formulario mencionado en el punto anterior (Véase sección 2.2.1, Img. 6). 2.2.2.1 Asignar Zona de Monitoreo Al modificar una cámara se pueden asignar zonas de monitoreo a la misma, para esto se selecciona una zona de la lista: 9 SIPve Manual de Usuario Módulos Video Vigilancia Versión: 1.3 Img. 7– Asignación de Zonas a Cámaras Con el paso anterior aparecerán las plantas físicas asociadas a esa zona. Para establecer la ubicación de la cámara en una de ellas se presiona el “radio button” ubicado al lado del nombre de la misma, y se despliega una pantalla para arrastrar la cámara dentro de la zona y establecer su ubicación de referencia. (Véase Img. 8). 10 SIPve Manual de Usuario Módulos Video Vigilancia Versión: 1.3 Img. 8 – Asignación de Zonas a Cámaras Para guardar los cambios se presiona el botón Guardar 2.2.2.2 Asignar Horarios de Alarmas Al modificar una cámara se pueden asignar Horarios de alarmas. Estos son los horarios donde las cámaras graban videos en su modo de detección de movimiento. Para asignar los horarios a una cámara se debe presionar el botón Horarios de Alarmas ubicado en la parte inferior del formulario en la ficha Conexión: Img. 9– Botón Horarios de Alarmas Se despliega una ventana donde se listan los horarios ya registrados: 11 SIPve Manual de Usuario Módulos Video Vigilancia Versión: 1.3 Img. 10 – Litado de Horarios de Alarmas Se pueden agregar, eliminar y guardar presionando los iconos respectivamente. El icono indica si la cámara esta en modo de detección. Para cerrar la ventana se presiona la equis de la misma. ubicada en la parte superior derecha 2.2.3 Definir posiciones predefinidas Al modificar una cámara se pueden asignar Posiciones Predefinidas específicamente para las Cámaras marca Axis. Éstas posiciones serán usadas como puntos de movimiento consecutivos para el módulo Guardias. Para asignar las posiciones a una cámara se debe presionar el botón Posiciones Predefinidas ubicado en la parte inferior del formulario en la ficha Conexión: Img. 11 – Botón de Posiciones Predefinidas Se despliega la sub-ventana (Véase Img. 13) donde se listan las posiciones registradas, se pueden agregar, eliminar y ver la posición presionando los iconos: Img. 12 – Botón de Posiciones Predefinidas En la sub-ventana de agregar (Véase Img. 14), se puede mover la cámara presionando encima de la imagen de video de la misma y se llena el formulario con la descripción de la posición. Para guardar los cambios se presiona el botón Agregar Posición. 12 SIPve Manual de Usuario Módulos Video Vigilancia Versión: 1.3 Img. 13 – Asignación de Posiciones Predefinidas Img. 14 – Agregar de Posiciones Predefinidas 2.2.4 Opción Eliminar Para eliminar una Cámara se debe seleccionar un registro de la lista y presionar el botón Eliminar. 2.3 Marca de Cámaras 13 SIPve Manual de Usuario Módulos Video Vigilancia Versión: 1.3 Para acceder al módulo de Marca de Cámaras se debe presionar en el menú principal la opción: Video Vigilancia / Cámaras / Tipología / Marca Éste módulo permite configurar las Marcas de Cámaras de Video, donde se puede agregar, modificar, eliminar y visualizar sus datos. 2.3.1 Opción Agregar Para agregar una Marca se debe presionar el botón Agregar y llenar el formulario. Se debe ingresar la información necesaria y se presiona el botón Agregar Marca de Cámara: Img. 15 – Agregar Marca de Cámaras 2.3.2 Opción Modificar Para modificar una Marca se debe seleccionar un registro de la lista y presionar el botón Modificar, y modificar algún dato en el formulario mencionado en el punto anterior (Véase sección 2.3.1, Img. 15). 2.3.3 Opción Eliminar Para eliminar una Marca se debe seleccionar un registro de la lista y presionar el botón Eliminar. 2.4 Modelo de Cámaras Para acceder al módulo de Modelo de Cámaras se debe presionar en el menú principal la opción: Video Vigilancia / Cámaras / Tipología / Modelo Éste módulo permite configurar los Modelos de Cámaras de Video, donde se puede agregar, modificar, eliminar y visualizar sus datos. 2.4.1 Opción Agregar Para agregar un Modelo se debe presionar el botón Agregar y llenar el formulario. Se debe ingresar la información necesaria y se presiona el botón Agregar Modelo de Cámara: Img. 16 – Agregar Modelos de Cámaras 2.4.2 Opción Modificar 14 SIPve Manual de Usuario Módulos Video Vigilancia Versión: 1.3 Para modificar un Modelo se debe seleccionar un registro de la lista y presionar el botón Modificar, y modificar algún dato en el formulario mencionado en el punto anterior (Véase sección 2.4.1, Img. 16). 2.4.3 Opción Eliminar Para eliminar un Modelo se debe seleccionar un registro de la lista y presionar el botón Eliminar. 2.5 Tipo de Cámaras Para acceder al módulo de Tipo de Cámaras se debe presionar en el menú principal la opción: Video Vigilancia / Cámaras / Tipología / Tipo Éste módulo permite configurar los Tipos de Cámaras de Video, donde se puede agregar, modificar, eliminar y visualizar sus datos. 2.5.1 Opción Agregar Para agregar un Tipo se debe presionar el botón Agregar y llenar el formulario. Se debe ingresar la información necesaria y se presiona el botón Agregar Tipo de Cámara: Img. 17 – Agregar Tipos de Cámaras 2.5.2 Opción Modificar Para modificar un Tipo se debe seleccionar un registro de la lista y presionar el botón Modificar, y modificar algún dato en el formulario mencionado en el punto anterior (Véase sección 2.5.1, Img. 17). 2.5.3 Opción Eliminar Para eliminar un Tipo se debe seleccionar un registro de la lista y presionar el botón Eliminar. 2.6 Guardias de Cámaras (Axis 214 PTZ) 15 SIPve Manual de Usuario Módulos Video Vigilancia Versión: 1.3 Para acceder al módulo de Guardias de Cámaras se debe presionar en el menú principal la opción: Video Vigilancia / Cámaras / Guardias Consiste en la configuración de secuencias repetitivas de las posiciones predefinidas y configuradas anteriormente (Véase sección 2.2.3). Éste módulo permite configurar las Guardias de Cámaras de Video (Axis 214 PTZ), donde se puede agregar, modificar, eliminar y visualizar sus datos, así como también establecer las posiciones predefinidas para el recorrido de la misma. 2.6.1 Opción Agregar Para agregar una Guardia se debe presionar el botón Agregar y llenar el formulario. Se debe ingresar la información necesaria y se presiona el botón Agregar Guardia: Img. 18 – Agregar Guardias de Cámaras 2.6.2 Opción Modificar Para modificar una Guardia se debe seleccionar un registro de la lista y presionar el botón Modificar, y modificar algún dato en el formulario. Al establecer posiciones predefinidas se puede activar o desactivar la guardia y previsualizar dichas posiciones. Img. 19 – Modificar Guardias de Cámaras 2.6.2.1 Establecer Posiciones Predefinidas 16 SIPve Manual de Usuario Módulos Video Vigilancia Versión: 1.3 Al modificar una guardia se pueden asignar Posiciones Predefinidas para establecer recorridos de puntos consecutivos. Para asignar las posiciones a una guardia se debe presionar el botón Establecer Posiciones ubicado en la parte inferior derecha del formulario (Véase 2.6.2 Img. 19). Se despliega la sub-ventana (Véase Img. 21) donde se listan las posiciones registradas, se pueden agregar, modificar y eliminar la posición presionando los iconos: Img. 20 – Botones de Posiciones Predefinidas Img. 21 – Listado de Posiciones Establecidas En la sub-ventana de agregar (Véase Img. 20), se debe seleccionar de la lista una posición. Para guardar los cambios se presiona el botón Agregar Punto. Img. 22 – Agregar Posición o Punto 2.6.3 Opción Eliminar Para eliminar una Guardia se debe seleccionar un registro de la lista y presionar el botón Eliminar. 2.7 Monitor Remoto Para acceder al módulo de Monitor Remoto se debe presionar en el menú principal la opción: Video Vigilancia / Monitor Remoto 17 SIPve Manual de Usuario Módulos Video Vigilancia Versión: 1.3 Img. 23 – Plantilla de disposición de cámaras Éste módulo permite ver las Cámaras de Video asignadas al usuario autenticado en el sistema, por medio del módulo Asociar Monitoreo. Dependiendo de la cantidad de cámaras asociadas, el usuario podrá seleccionar de una plantilla de disposición de cámaras en la pantalla (Véase Img. 23). La disposición general de las plantillas es de una imagen central de la cámara que se vigila y alrededor, en foco secundario, las imágenes de las demás cámaras. La disposición de las cámaras en las plantillas es de la siguiente manera: • Una cámara: una cámara central y las demás en forma de lista a la derecha • Dos cámaras: una cámara central y una secundaria al lado derecho y las demás en forma de lista debajo de la secundaria. • Tres cámaras: una cámara central y dos secundarias en la parte superior y las demás en forma de lista a la derecha. • Cuatro cámaras: una cámara central y tres secundarias al lado derecho y las demás en forma de lista debajo de la secundarias. • Cinco cámaras: una cámara central y cuatro secundarias al lado derecho en forma de matriz y las demás en forma de lista debajo de la secundarias. • Seis cámaras: una cámara central y cinco secundarias: dos en la parte superior y tres al lado derecho y las demás en forma de lista debajo de la secundarias. 18 SIPve Manual de Usuario Módulos Video Vigilancia • • • Versión: 1.3 Siete cámaras: una cámara central y seis secundarias al lado derecho y las demás en forma de lista debajo de la secundarias. Nueve cámaras: una cámara central y ocho secundarias: dos en la parte superior y seis al lado derecho y las demás en forma de lista debajo de la secundarias. Doce cámaras: una cámara central y once secundarias: dos en la parte superior y nueve al lado derecho y las demás en forma de lista debajo de la secundarias. Las cámaras adoptan tres tamaños: • Cámara central: Grande • Cámaras secundarias: Mediano • Cámaras de listado: pequeño Img. 24 – Plantilla de Una Cámara Una vez elegida una plantilla se abre una ventana emergente con la disposición de dicha plantilla (Véase Img. 24). Debajo de la cámara central se listan las alarmas o eventos accionados por las cámaras por la configuración de detección de movimiento. También se encuentran dos botones que activan propiedades especificas de las cámaras según su configuración: Img. 25 – Botones Panel Principal y Extra 19 SIPve Manual de Usuario Módulos Video Vigilancia Versión: 1.3 Al presionar el botón Panel de Control se despliegan los controles para las cámaras con movimiento (PTZ) (Véase Img. 26, donde se pueden controlar los movimientos de la cámara. Así mismo al presionar el botón de Panel Extra se despliegan los controles extra. Img. 26 – Panel de control Principal y Extra 2.7.1 Atender Evento Al presionar un registro de la lista de eventos o alarmas de las cámaras, se despliega la sub-ventana para atender el evento. En esta ventana están los datos de la cámara, una foto de la primera imagen que disparó la alarma, un icono para descargar el video del evento, y un formulario donde se cambia el estado del evento a Atendido, y una observación sobre lo sucedido. Para guardar los cambios se presiona el botón Guardar. 20 SIPve Manual de Usuario Módulos Video Vigilancia Versión: 1.3 Img. 27 – Atender Evento 2.8 Asociar Monitoreo Para acceder al módulo de Asociar Monitoreo se debe presionar en el menú principal la opción: Video Vigilancia / Asociar Monitoreo Este módulo permite la asociación de zonas previamente cargadas por el modulo de Zonas de Monitoreo, a un usuario registrado, permitiéndole al mismo, con la permisología adecuada, ver las cámaras en el módulo Monitor Remoto. Se debe seleccionar un registro de la lista de usuarios, se despliega un formulario (Véase Img. 28), con un listado de la zonas y en la parte superior el usuario que se a seleccionado Se seleccionan las zonas de preferencia, y se presiona el botón Asociar Usuario para guardar los cambios. 21 SIPve Manual de Usuario Módulos Video Vigilancia Versión: 1.3 Img. 28 – Formulario asociar Zonas a Usuarios 2.9 Zonas de Monitoreo Para acceder al módulo de Zonas de Monitoreo se debe presionar en el menú principal la opción: Video Vigilancia / Zonas de Monitoreo. Éste módulo permite administrar las Zonas de Monitoreo, donde se puede agregar, modificar, eliminar y visualizar sus datos. También se establece la ubicación de la Zona dentro de una Planta Física 2.9.1 Opción Agregar Para agregar una Planta Física se debe presionar el botón Agregar y llenar el formulario: Img. 29 – Formulario Agregar Zonas Se debe ingresar la información necesaria y se presiona el botón Agregar Zona 22 SIPve Manual de Usuario Módulos Video Vigilancia Versión: 1.3 2.9.2 Opción Modificar Para modificar una Zona se debe seleccionar un registro de la lista y presionar el botón Modificar, y modificar algún dato en el formulario mencionado en el punto anterior En la parte inferior del formulario se listan, sólo como información de referencia, las cámaras y usuarios asociados a la zona seleccionada (Véase Img. 30) Img. 30 – Formulario Modificar Zonas Adicionalmente se puede accionar la opción de asignar ubicación seleccionando un registro de la lista desplegable de Plata Física. Para aplicar los cambios realizados se debe presionar el botón Modificar Zona. 2.9.2.1 Asignar Ubicación en Planta Física En el formulario de modificar Zona al seleccionar el registro de la lista desplegable de Plata Física, se despliega una pantalla para arrastrar y dimensionar la zona y establecer su ubicación de referencia. (Véase Img. 31). 23 SIPve Manual de Usuario Módulos Video Vigilancia Versión: 1.3 Img. 31 – Asignar Ubicación de una Zona Para guardar los cambios se presiona el botón Guardar 2.9.3 Opción Eliminar Para eliminar una Zona se debe seleccionar un registro de la lista y presionar el botón Eliminar. 2.10 Listado de alarmas Para acceder al módulo de Listado de alarmas se debe presionar en el menú principal la opción: Video Vigilancia / Listado de alarmas Éste módulo permite consultar los eventos o alarmas registrados por las cámaras de video en los servidores de video. A la izquierda se encuentran los parámetros de entrada para el reporte. Una vez seleccionados se presiona el botón Aceptar (Véase Img. 32), y se genera en la parte derecha un listado con las alarmas encontradas. Img. 32 – Parámetros de la Consulta 24 SIPve Manual de Usuario Módulos Video Vigilancia Versión: 1.3 2.10.1 Listado En el listado de las alarmas se enumeran los eventos encontrados por los parámetros de entrada seleccionados (Véase Img. 33), los campos del listado son los siguientes: • Número de ítem en la lista • Tipo de evento: si fue generado por lapso de tiempo o detección de movimiento. • Cámara: nombre de la cámara • Fecha: fecha cuando sucedió la alarma • Estado: si fue atendido o no Img. 33 – Listado de alarmas Al presionar un registro de la lista de eventos o alarmas de las cámaras, se despliega una sub-ventana para ver el detalle del evento. 2.10.2 Detalle de la Alarma En esta ventana están los datos de la cámara, una foto de la primera imagen que disparó la alarma, un icono para descargar el video del evento y un icono para ver la ubicación de la cámara en una planta física, y un formulario donde se ve el estado del evento y una observación sobre lo sucedido(Véase Img. 34) 25 SIPve Manual de Usuario Módulos Video Vigilancia Versión: 1.3 Img. 34 – Detalle de la Alarma 26