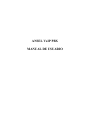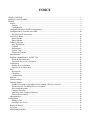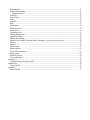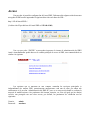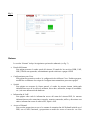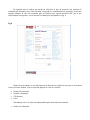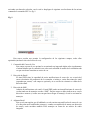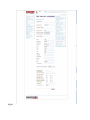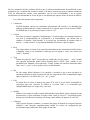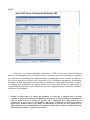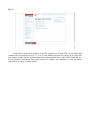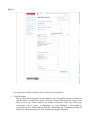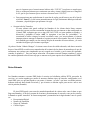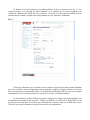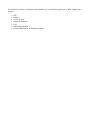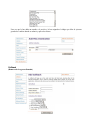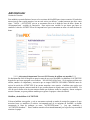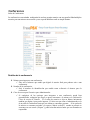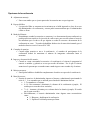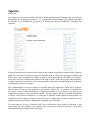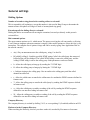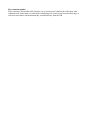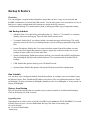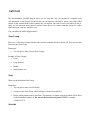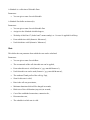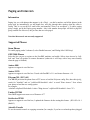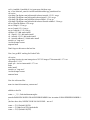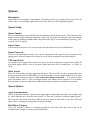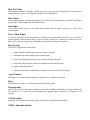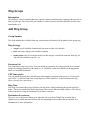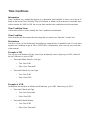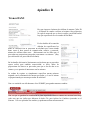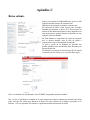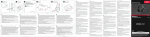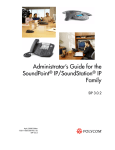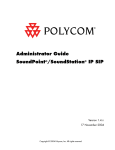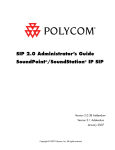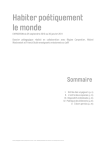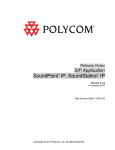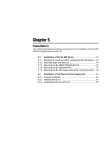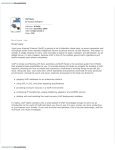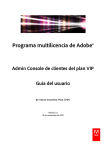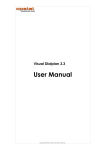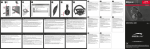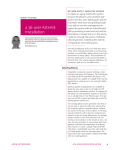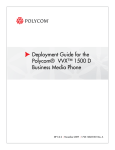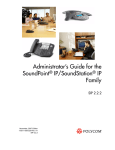Download ANSEL VoIP PBX MANUAL DE USUARIO
Transcript
ANSEL VoIP PBX MANUAL DE USUARIO INDICE ANSEL VoIP PBX.................................................................................................................................... 1 MANUAL DE USUARIO ........................................................................................................................ 1 INDICE ..................................................................................................................................................... 2 Acceso................................................................................................................................................... 4 Sistema .............................................................................................................................................. 6 Configuración.................................................................................................................................... 7 Configuración Básica del PBX (Extensiones) ...................................................................................... 9 Configuración de Troncales en el PBX............................................................................................... 20 Diferentes tipos de troncales ........................................................................................................... 24 Creación de Rutas ............................................................................................................................... 26 Ruteo Saliente ................................................................................................................................. 26 Ruteo Entrante................................................................................................................................. 28 Callback Function ............................................................................................................................... 32 Misc Destinations............................................................................................................................ 32 Callback .......................................................................................................................................... 33 Destinations..................................................................................................................................... 36 Feature Code ................................................................................................................................... 37 Sistema de Grabado ........................................................................................................................ 39 Administrator ...................................................................................................................................... 40 Habilitar y deshabilitar el AUTHTYPE.............................................................................................. 40 Dando de alta un usuario................................................................................................................. 41 Limitación del acceso a él usuario .................................................................................................. 41 Conferences......................................................................................................................................... 42 Detalles de la conferencia ............................................................................................................... 42 Opciones de la conferencia ............................................................................................................. 43 Disa ..................................................................................................................................................... 44 Descripción ..................................................................................................................................... 44 Changelog ....................................................................................................................................... 44 Configuración.................................................................................................................................. 44 Sígueme............................................................................................................................................... 46 General settings................................................................................................................................... 47 Dialling Options.................................................................................................................................. 47 Number of seconds to ring phone before sending callers to voicemail .......................................... 47 Extension prefix for dialing direct to voicemail ............................................................................. 47 Dial command options .................................................................................................................... 47 Company Directory......................................................................................................................... 47 Find users in the Company Directory ............................................................................................. 47 Play extension number .................................................................................................................... 48 Administrators..................................................................................................................................... 49 Configuration .......................................................................................................................................... 49 Adding a User ................................................................................................................................. 49 Limiting User Access...................................................................................................................... 49 Backup & Restore ............................................................................................................................... 51 Overview............................................................................................................................................. 51 Add Backup Schedule......................................................................................................................... 51 Run Schedule ...................................................................................................................................... 51 Restore from Backup .......................................................................................................................... 51 Upgrading issue: ............................................................................................................................. 51 Call Cost.............................................................................................................................................. 52 Zone Group ......................................................................................................................................... 52 Zone .................................................................................................................................................... 52 Schedule .............................................................................................................................................. 52 Rate ..................................................................................................................................................... 53 Maintenance ........................................................................................................................................ 54 On Hold Music.................................................................................................................................... 55 Information.......................................................................................................................................... 55 Uploading a file................................................................................................................................... 55 Paging and Intercom ........................................................................................................................... 56 Supported Phones................................................................................................................................ 56 Parking Lot Module ............................................................................................................................ 58 Parked Calls with BLF indicator light. -teknoprep- (you know you love me) ................................... 58 PIN Sets .............................................................................................................................................. 61 Queues................................................................................................................................................. 62 Queue Setup ........................................................................................................................................ 62 Queue Options .................................................................................................................................... 62 Caller Announcements........................................................................................................................ 63 Ring Groups ........................................................................................................................................ 65 Add Ring Group.................................................................................................................................. 65 Time Conditions.................................................................................................................................. 66 Apéndice A ............................................................................................................................................. 68 Configuración de los clientes SIP ....................................................................................................... 68 Apéndice B.............................................................................................................................................. 70 Troncal IAX2 ...................................................................................................................................... 70 Apéndice C.............................................................................................................................................. 71 Ruteo saliente...................................................................................................................................... 71 Acceso Para acceder al portal de configuración del Ansel PBX. Debemos abrir alguna sesión de nuestro navegador WEB favorito ingresando la siguiente dirección en la barra de URL: http://<IP del Ansel PBX>/ (La dirección IP por defecto del Ansel PBX es 192.168.0.100) Una vez que pulse “ENTER” su navegador ingresara al sistema de administración del PBX Ansel e inmediatamente podrá observar la ventana principal de acceso al PBX, esta ventana deberá ser similar a la siguiente. Las opciones que se muestran en esta ventana, controlan las secciones principales (e independientes) de nuestro PBX, posteriormente analizaremos cada una de ellas, por ahora nos enfocaremos en la sección “Administración del PBX-IP” pues es en esta sección donde se realizan la mayoría de modificaciones a los parámetros del sistema, usuarios, etc. Esta (al igual que las demás) sección, esta protegida con una clave acceso, por default, los parámetros de validación son los siguientes: Usuario: Password: admin anselmex Una vez que hemos sido autenticados dentro del sistema, el PBX nos mostrara la ventana de configuración principal. En ella tenemos cuatro secciones principales en la barra superior. ● ● ● ● Sistema Configuración Logs Consola Cada uno de ellos una vez que son seleccionados, desplegará un submenú de opciones en la sección izquierda. La primera opción del menú principal es “Sistema”, misma que hace referencia a enlaces que muestran el estado del PBX, reportes de uso y funcionamiento, etc. Fig. 3 Sistema La sección “Sistema” incluye las siguientes opciones de submenú: (ver fig. 3) ● Estado del Sistema Esta página muestra el estado actual del sistema. El estado de los servicios WEB, VoIP, SSH y CRON son reportados, adicionalmente puede reiniciarse o apagar el PBX ● Configuraciones para Cisco Esta página nos permite acceder a la configuración de teléfonos Cisco. Podrán agregarse, modificarse o eliminarse los scripts de Configuraciones automáticas para estos equipos. ● Sysinfo Esta página nos muestra de forma general, el estado de nuestro sistema (incluyendo información acerca de la red local, memoria, disco duro, utilización, tiempo de encendido, etc..) así como información de hardware. ● Información de VoIP Esta página cubre toda la información acerca del status del sistema PBX, Se muestra información acerca de extensiones, troncales, usuarios conectados, tráfico y direcciones con enlace, información acerca de enlaces SIP, Zaptel e IAX. ● Acceso a Webmail Esta sección proporciona acceso a la ventana de autenticación del Webmail incluido en el PBX, este es 100% funcional y proporciona un medio de acceso al correo de voz. Este puede ser utilizado aun si no se configuro el correo de voz para enviar un email de notificación. ● Subir Archivos de Audio Esta página nos proporciona una interfaz mediante la cual podemos “subir” archivos de audio al servidor PBX para ser utilizadas por este. Estos archivos pueden incluir mensajes de voz, saludos, música, etc. y serán utilizados por el sistema según sean configurados en el mismo. ● Archivos de Registro. Esta sección nos permite ver el registro del sistema en tiempo real (las ultimas 2000 líneas del registro) en el podremos realizar exámenes acerca de eventos o procesos realizados por el PBX. ● Respaldos. Mediante esta página podremos realizar un respaldo general del PBX directo a nuestra computadora, el respaldo esta preconfigurado para guardar toda la información de configuración del equipo, no se respalda la información de buzones de voz. Configuración Bajo esta sección se encuentran la gran mayoría de las opciones configurables del sistema, en ella podrán modificarse la asignación de extensiones, troncales, reglas de marcado, etc. La ventana que se muestra una vez seleccionada la opción “Configuración” se muestra en la fig.4 Fig.4 ● Llamadas Entrantes En esta sección se configura como las llamadas entrantes (de la red PSTN) son manejadas por el PBX, estas podrán ser “ruteadas” a recepcionistas, extensiones, grupos de marcado, encoladas u opcionalmente podrá modificarse automáticamente dependiendo de horarios o calendario. ● Extensiones Para agregar o modificar alguna extensión, deberá hacerse uso de esta sección. En ella deberemos proporcionar el tipo de protocolo, el número de la extensión, una clave, el Nombre del usuario y algunas otras opciones como el grabar o no las llamadas de esta extensión, creación de correo de voz al usuario, etc. ● Grupos de Llamadas O mejor conocidos como grupos de marcado, en esta sección podremos crear grupos de extensiones para los cuales deseamos tener patrones comunes de timbrado es decir, que deseamos “timbren” simultáneamente en cuanto reciban un llamado. Existen diversas opciones al respecto. ● Colas Si usted planea recibir un numero grande de llamadas, entonces probablemente requiera “encolar” estas llamadas. En esta sección se realiza esta labor. Solo deberá proporcionarse un identificador ID, nombre, clave, prefijo CID y agentes disponibles. Puede adicionalmente agregarse una música en espera. ● IVR Un IVR (Recepcionista Electrónico) puede ser configurado para atender las llamadas entrantes de acuerdo a ciertos criterios o bien para atender llamadas procedentes de colas o troncales; pueden crearse menús de selección dentro de este IVR ● Troncales Esta sección permite agregar varios tipos de troncales digitales o analógicas al PBX. La configuración de las mismas se lleva a cabo por medio de un sencillo “wizard” que proporciona la mayoría de los parámetros requeridos. ● Ruteo de Entrada Esta sección permite configurar como se desea manejar las llamadas entrantes de acuerdo a su DID o CID e incluso si son de tipo FAX. Pueden enviarse a alguna extensión en particular, grupo de marcado, cola o al IVR. ● Ruteo Saliente Por medio de esta sección puede modificarse la manera en que las llamadas salientes son “enviadas” por nuestras troncales. Esta sección es muy importante pues en ella pueden especificarse reglas de marcado “dialplan” para enviar determinado tipo de llamados por cierto enlace o troncal existente. ● Música en Espera Esta sección nos permite grabar, actualizar y administrar los archivos de audio que deseamos sean reproducidos como música de fondo “música de espera” en nuestro sistema. ● Grabaciones del Sistema Esta sección nos permite grabar, actualizar y administrar los diversos archivos de audio que podrán ser reproducidos por el sistema. ● Respaldo y Restauración Adicionalmente a la opción que se encuentra en la sección de Sistema, esta nos permite realizar respaldos calendarizados de la configuración del PBX, administrar cierto numero de copias y realizar la restauración del sistema a partir de las mismas. ● Configuraciones Generales Dentro de esta sección se podrán modificar parámetros que afectan el funcionamiento “general” del sistema VoIP, tales como el numero de timbrados para extensión, dirección o extensión de la maquina de fax o dirección email de destino. Ahora que hemos visto de forma general la distribución y funcionalidad de las opciones del menú principal de configuración, estamos en condiciones de realizar una configuración básica del PBX creando extensiones y configurando el mismo para el manejo de una línea, ruteo de llamadas y almacenamiento de modificaciones. Configuración Básica del PBX (Extensiones) Primero que nada, comenzaremos por crear una extensión en el PBX, esto lo realizaremos seleccionando la opción “Configuración” a continuación, seleccionamos “Extensiones” con lo cual se nos mostrara la ventana que se reproduce en la fig. 7 Fig.7 El siguiente paso es indicar por medio de selección, el tipo de protocolo que soportara la extensión que deseamos crear (Una extensión solo puede ser soportada por un protocolo); en nuestro ejemplo daremos de alta una extensión para un teléfono que soporta protocolo SIP, por lo que seleccionamos esta opción y se nos muestra la ventana que corresponde a la fig. 8 Fig.8 Dentro de esta ventana, se nos pide ingresar los datos de las casillas de texto que se encuentran vacías, de forma “default” solo es requerido ingresar el valor de 4 casillas: ● ● ● ● Numero de Extensión Nombre a Desplegar CID Externo Clave Sin embargo solo 1 de ellos son indispensables para dar de alta una extensión. ● Numero de Extensión Esto daría de alta un número de extensión en el PBX sin embargo no tendría alguna clave de autenticación para registrarse y no habría algún nombre al cual hacer referencia con esta extensión. Los campos en esta ventana de alta son: 1. Numero de Extensión En este campo se deberá ingresar el número de extensión que deseamos dar de alta, el numero limite de dígitos es de 16, no existe una política preestablecida acerca de su asignación sin embargo no puede utilizarse el numero “0” al inicio de un numero de extensión. 2. Nombre a Desplegar Este campo es opcional aunque se recomienda sea el mismo numero de la extensión, el contenido de este campo (que puede ser Alfanumérico) será desplegado (si el teléfono destino tiene algún display para tal propósito) en el teléfono del destinatario de una llamada. Es equivalente a un “Identificador de llamada”. 3. CID Externo Esta campo (también opcional) es utilizado para establecer el Identificador de llamada cuando determinada extensión realiza una llamada a una línea externa (por ejemplo hacia la PSTN). Se recomienda también sea asignado el mismo numero de la extensión que se da de alta, El contenido deberá ser de algún numero y será independiente del numero de extensión. 4. Grabar Entrantes Mediante esta selección pueden grabarse el contenido de las conversaciones que “lleguen” o marquen a esta extensión, por default esta seleccionada la opción “En demanda” la cual solo realiza la grabación al ejecutar ciertos códigos desde el teclado, la opción “siempre” grabara toda conversación hacia esta extensión, aun sin autorización del usuario mientras que la opción “nunca” deshabilita esta función. 5. Grabar Salientes Esta función trabaja de la misma manera que la anterior, solo que lo hace con las llamadas que hace esta extensión, es decir solo hacia las llamadas de salida. 6. Clave En este campo puede ingresarse un numero que servirá de “password” para esta extensión, este aunque es opcional, se recomienda sea asignado con el mismo numero de extensión u otro cualquiera, con el fin de que el registro de los teléfonos a su PBX sea de forma autenticada únicamente, lo cual implica un numero de cliente (extensión) y una clave 7. DTMFmode Este campo permite cambiar la configuración referente al formato de envío de tonos DTMF que soportara este teléfono / extensión, los diferentes modos son: RFC2883, inband, info Los parámetros anteriores (y sus valores) son los necesarios para crear una extensión básica y funcional, sin embargo pueden agregarse algunas otras funcionalidades extras a una determinada extensión, la sección indicada como “Correo de Voz & Directorio” habilita el correo de voz y otras funciones para la extensión que se esta creando o modificando. Por default las extensiones son creadas sin funcionalidades de correo de voz, sin embargo estas pueden activarse en cualquier momento activando esta barra de selección, con lo cual se desplegara la siguiente sección dentro de las misma ventana de la extensión SIP. Ver fig. 9 Fig. 9 Esta nueva sección nos permite la configuración de los siguientes campos, todos ellos opcionales (incluso la clave del correo de voz). 1. Contraseña del Correo de Voz Este campo a pesar de ser opcional se recomienda sea ingresado algún valor (regularmente el mismo número que la extensión) este valor será solicitado al usuario de la extensión cada vez que este desee consultar su correo de voz. 2. Dirección de Email. El Ansel PBX tiene la capacidad de enviar notificaciones de correo de voz a través del correo electrónico del propietario de la extensión, o incluso a varias direcciones de email (separadas por comas).. este campo es opcional y no se verifica la existencia o validez de la dirección email. 3. Dirección de SMS Además de notificaciones vía email, el Ansel PBX puede enviar notificaciones de correo de voz haciendo uso de mensajes escritos “SMS”. En este campo se deber indicar en su caso la dirección o numero (si existe una ruta para hacer llegar el mensaje) al cual se enviaran los mensajes. 4. Adjuntar Email Este es solo una opción, que al habilitarla, no solo enviara una notificación de correo de voz a la dirección email establecida (siempre y cuando sea establecida al menos una dirección de email), serán enviados también el/los mensajes en forma de un archivo de audio integrado 5. Reproducir CID Con esta opción habilitada el usuario de la extensión al momento de revisar su correo de voz, podrá también escuchar la información del CID (caller ID) del generador de la llamada. 6. Reproducir Etiqueta Con esta opción el administrador decide si el usuario del correo de voz escucha o no la etiqueta de fechado del mensaje al momento de escuchar cada uno de los mensajes almacenados en su correo de voz. 7. Reproducir Siguiente Mediante esta opción, puede habilitarse la opción de reproducción automática de “mensaje siguiente” al momento que el usuario de determinada extensión escucha su correo de voz. Por default el sistema solicita pulsar el numero “6” después de reproducir cada mensaje para continuar con el siguiente. 8. Eliminar VMail Este parámetro al ser establecido, eliminara el correo de voz que haya sido notificado al usuario mediante email, los mensajes son eliminados automáticamente, por lo que es indispensable tener configurada al menos una dirección de correo valida. 9. Opciones de Correo de Voz Este campo es para Configuraciones y parámetros avanzados no configurados o preestablecidos en su PBX, para una relación de los mismos o auxilio en su adecuada utilización, por favor contacte al dpto. De soporte técnico de Ansel de México. 10. Contexto de VM Dentro del ambiente operativo del Ansel PBX existen algunos elementos llamados “contextos” similares a grupos con Configuraciones especificas cada uno de ellos, “default” es el contexto general y único con que cuenta el PBX, contacte con soporte técnico de Ansel pare agregar o modificar los contextos. Ahora bien, una vez que hemos descrito los campos requeridos y opcionales para la creación de extensiones, podemos crear la primera de ellas utilizando los siguientes datos: ● ● ● ● Num de Ext. Usuario. CID Externo Clave 200 Juan Pérez 200 2222 Activamos el correo de voz para esta extensión con los siguientes criterios: ● ● ● ● email Clave de correo Atachear Email Eliminar Vmail [email protected] 2222 Activado Activado Una vez que hemos completado el ingreso de los datos anteriores en la ventana de creación de extensiones SIP, pulsamos el botón “Submit” y el Ansel PBX responderá con un mensaje en ROJO indicándonos que debemos pulsar sobre el para activar los cambios realizados. Tal y como se muestra en la fig. 10 Fig. 10 Al pulsar sobre la línea roja el sistema activara los cambios y realizara los procesos necesarios, al terminar la extensión será 100% funcional y estará lista a ser utilizada por teléfonos IP, softphones, etc. Si deseamos ver o modificar determinada extensión podremos hacerlo pulsando solamente sobre la liga que corresponda de la sección de la derecha en la ventana de Configuraciones; Al hacerlo podremos alterar la mayoría de los parámetros básicos y avanzados de la extensión (así como eliminarla completamente) veamos los parámetros básicos y avanzados que se adicionan. Fig. 11 Fig.11 En esta ventana de edición, podemos observar que el sistema automáticamente ha establecido ciertos parámetros que a continuación veremos a detalle, cabe hacer mención que para un entorno totalmente LAN sin interconexión externa, estos parámetros son los mas recomendables y no se sugiere modificarlos sino únicamente en el caso de que le sea indicado por soporte técnico de Ansel de México. Los valores del sistema son los siguientes: ● Canreinvite El PBX intentara conectar las extensiones directamente (de acuerdo a su demanda) Sin embargo, podría mantener el enlace conectado si se requiere para el envío de tonos DTMF. Por default esto no se permite por lo que el valor es “no”. ● Context Se refiere al contexto “grupo de Configuraciones” al cual pertenece la extensión, basado en esto será el comportamiento de la extensión y su funcionalidad... por default solo se establece el contexto “from”internal” si se espera que las llamadas se originen desde el interior.. y “from-external” si se permitirán llamadas del exterior si previo registro. ● Host Este campo indica al sistema si la extensión relacionada cuenta con una dirección IP estática o dinámica o bien si esta extensión es usada por un solo equipo o varios. Los valores son “static”, “dynamic” ● Type Existen tres tipos de “tipos” que pueden ser establecidos en este campo: “user” cuando esta conexión únicamente podrá realizar llamadas hacia el PBX; “peer” cuando se esta permitido hacer llamadas a esta conexión y “friend” cuando esta conexión funcionara tanto como “user” y “peer” es decir, podrá enviar y recibir llamadas. ● Nat En este campo deberá indicarse si la conexión o extensión a que se hace referencia se encontrara ubicada en algún segmento de red con estructura de NAT (compartiendo algún enlace a Internet). Los valores son “yes” “no” y “never” ● Port El campo Port se refiere al numero de puerto IP al cual el server estará escuchando las conexiones para esta conexión. El default es el puerto 5060 y se recomienda (por compatibilidad) dejar este campo tal y como esta. ● Qualify Dentro de este campo se indica cuantos milisegundos el pbx deberá esperar (después de una desconexión p.e.) para considerar al equipo como “fuera de servicio”.. sin embargo puede desactivarse esta función (considerar este tiempo como infinito) al ingresar el valor “no” ● Callgroup Aquí se puede ingresar el nombre (o numero) del grupo de llamado al cual quiere hacerse miembro a esta conexión, automáticamente tomara los valores de configuración que previamente tenga establecidos dicho grupo de marcado. ● Pickupgroup Es similar al “Callgroup” sin embargo aquí se hace referencia al grupo de respuesta al cual se ligara la extensión a la que se hace referencia. ● Disallow En esta sección puede indicarse a cual clase de codec de audio no será soportado por la conexión o extensión en particular, por default deberá estar vacío para así permitir la conexión a través de cualquiera de los codecs soportados por el PBX sin embargo si esta quiere limitarse, deberá ingresarse el nombre del codec a eliminar.. “g.723-1” “ulaw” “alaw”, etc. ● Dial Este campo podrá incluir algún comando de marcado al cual se desea responda la extensión cuando sea “solicitada” por alguna otra petición SIP. Esto es, será la forma en que otros podrán comunicarse con la extensión. ● Accountcode En este campo podrá ingresarse algún valor que se desea asignar a este campo en el registro de llamadas, es decir, en el reporte de llamadas realizadas, existe un campo con este nombre “accountcode” por default será el valor de la extensión, sin embargo puede sobre-escribirse con lo que se ingrese en este campo. Hay que recordar que si alguno de estos valores es modificado, deberá pulsarse el botón “submit” y posteriormente “activar” los cambios pulsando en la barra roja que aparecerá en la parte superior de la página de configuración WEB, hasta entonces, los cambios serán realizados y el sistema estará listo para aceptar peticiones desde cualquier equipo que desee registrarse bajo determinado numero de extensión. El mismo procedimiento de creación de extensiones podrá ser realizado cuantas veces sea necesario (incluso desde estaciones de trabajo diferentes!!) siguiendo preferentemente las mismas políticas de asignación de números de extensiones, claves de autenticación, correo de voz, etc. esto con la finalidad de tener un control acerca de las propiedades de cada una de las extensiones activas. Las extensiones creadas se mostraran en la columna de la derecha de esta pantalla de configuración y bastara con pulsar sobre cualquiera de ellas para acceder a sus propiedades (entrar a modo edición) en las cuales en cualquier momento podrán realizarse cambios en cualquiera de sus parámetros (excepto el numero mismo de la extensión) e incluso eliminar dicha extensión. Para revisar el status de cada una de estas extensiones así como la información de cual dirección IP se ha registrado en tal o cual numero de extensión, podremos hacerlo consultando la ventana que se encuentra en la sección de “SISTEMA” del menú superior y la opción de “Información de VOIP”. Esta acción desplegara una nueva ventana WEB que contendrá la información actual del servidor PBX y entre dicha información veremos el numero de sesiones SIP configuradas y el status de cada una de ellas; tal y como muestra la fig. 12 Fig.12 Ahora que ya se tienen configuradas extensiones, el PBX esta listo para realizar la función básica de un conmutador, en el cual podrán realizarse llamadas entre todos los números de extensión que estén activos (conectados) resta solamente realizar la configuración de los “clientes” del PBX que no son otros mas que los teléfonos SIP, adaptadores ATA o SoftPhones instalados en computadoras personales; El PBX Ansel soporta numeras mascar y modelos de esta variedad de posibles “clientes” sin embargo solo abarcaremos los equipos propios de la marca para mostrar el como realizar la configuración de los mismos*. Para consultar los pasos de configuración de los clientes SIP, consulte el apéndice A de este manual. • (Debido al enorme numero de equipos SIP disponibles en el mercado, es imposible para el presente propósito de este manual el mostrar la configuración de cada uno de ellos, sin embargo la similitud entre todas las diversas marcas y modelos de teléfonos SIP y adaptadores ATA hacen posible que la configuración de uno de ellos sea prácticamente valida para la totalidad de los mismos respetando el ingreso de los distintos valores en los campos correspondientes en cada uno de estos equipos. Si tiene alguna duda acerca de la compatibilidad de sus equipos con el PBX Ansel, contacte con el departamento de soporte de Ansel de Mexico [email protected]) Hasta el momento el PBX no tiene “comunicación” con el exterior, es decir las extensiones creadas no pueden comunicarse con nadie que no sean las extensiones que han sido configuradas en el PBX, sin embargo es necesario poder realizar conexiones con otros equipos SIP e incluso con sistemas Análogos o digitales de la red publica, para esto deberán crearse líneas de interconexión especiales llamadas “troncales” lo cual será explicado en la siguiente sección. Configuración de Troncales en el PBX El PBX Ansel es un equipo compatible con la mayoría de los protocolos actuales que se utilizan para VoIP (principalmente SIP), puede por lo tanto interconectarse con sistemas que soporten este u otro protocolo y una vez hecho esto, intercambiar sesiones de comunicación, accesos, etc. Los teléfonos IP, Softphones y adaptadores ATA son algunos de estos “clientes” a los cuales el PBX puede dar servicio, sin embargo, estos se encontraran generalmente dentro de un mismo segmento LAN o red corporativa permitiendo solamente la comunicación entre “clients” que se encuentren dentro de la misma. Existen Redes de Voz tanto analógicas estándar (Red Publica) como redes de paquetes (Internet o redes privadas) con soporte de VoIP o que incluso a su vez proporcionan acceso a redes publicas remotas.(Net2Phone, Freeworlddialup, etc). La interconexión del PBX con alguna de estas redes existentes, (Conmutadores estándar, líneas telefónicas, Proveedores de VoIP por prepago, etc) proporciona a los usuarios del mismo la facilidad de acceder a la red publica, extensiones ubicadas a largas distancias, acceso a las mismas extensiones desde cualquier punto en Internet, etc. siendo estas características unas de las más atractivas de un PBX de este tipo. Para realizar las interconexiones que se mencionan en el párrafo anterior, el PBX hace uso de métodos de enlace especiales a los cuales denominamos “troncales” estas troncales funcionan tal y como lo hacen sus similares en los sistemas de pbx estándar o conmutadores, proporcionan un medio (línea) hacia algún proveedor de servicio (generalmente alguna compañía telefónica) y este a su vez brinda conexión con todos los abonados (clientes o usuarios telefónicos) de la misma. En el caso del PBX Ansel, las troncales proporcionan un numero determinado de “líneas” hacia tal o cual proveedor o medio y una vez realizada la conexión a través de dicha línea, se podrá hacer uso de planes de marcado, extensiones, sistemas IVR y en general a todo aquel servicio al cual se nos proporciona acceso por determinado proveedor de servicio o PBX de terceros. A continuación veremos como estas “troncales” son configuradas en el Ansel PBX, siendo posible la creación de estas bajo los protocolos SIP, ZAP, IAX2, ENUM y opciones personalizadas; no obstante en este manual solamente abordaremos la creación de troncales del tipo SIP (un ejemplo de troncal IAX2 se muestra en el apéndice B) que nos proporcionaran interconectividad con la mayoría de equipos VoIP, la creación de troncales hacia enlaces digitales de la PSTN o líneas tipo FXO conlleva algunos pasos especiales y el uso de troncales del tipo ZAP, estas no serán presentadas en este manual y su configuración deberá ser consultada con el departamento de soporte de Ansel de México ([email protected]). Para iniciar con la configuración de troncales en el PBX Ansel, debemos abrir la ventana que se encuentra dentro de la sección “SISTEMA” y en la opción “Troncales” tal y como se muestra en la fig. 13 Fig. 13 Dentro de la misma seleccionamos la opción “Agregar una Troncal SIP” la cual abrirá una ventana como la mostrada en la fig. 14 y en la cual debemos ingresar los valores de la cuenta SIP (previamente creada) que nos ha sido asignada por el administrador del servidor, PBX, Softswitch, etc. al cual deseamos conectarnos. Esta cuenta especial es similar a una extensión a la cual nos hemos conectado en el equipo o sistema remoto. Fig. 14 Los campos que se deben completar en esta ventana son los siguientes: ● Caller ID saliente En este campo deberá ingresarse un valor numérico que corresponda al numero telefónico al cual deseamos sea identificada (desde el exterior) cualquier llamada que provenga de esta línea, es decir, que cuando cualquiera de nuestras extensiones utilice esta troncal para comunicarse con el exterior, el destinatario (si tiene habilitada y funcionando la característica de ID “identificados de llamada”) interpretará que la llamada proviene del numero que ingresemos aquí y no del la extensión que origina la llamada. ● Canales Máximos Se indicara el numero máximo de llamadas (sesiones) simultaneas que esta troncal soportara este numero incluye las llamadas entrantes y las salientes; en caso de dejar en blanco este campo no habrá un limite preestablecido.. (consulte con su proveedor para saber el numero de sesiones que le ha asignado) ● Reglas de Discado Una regla de discado controla como las llamadas marcadas hacia la troncal en curso. Puede ser usada para agregar, remover o adecuar prefijos a ser enviados a la troncal, los números (del conjunto que marco el usuario desde alguna extensión) que no concuerden con los patrones que se definan aquí serán enviados a la troncal directamente (serán los que finalmente serán marcados en la línea del proveedor de servicio). Los patrones para agregar y remover prefijos son “+” y “|” y las reglas son las siguientes: c c c c X Z N [1237-9] c c c c . | + equivalente para números comprendidos entre 0 y 9 equivalente para números comprendidos entre 1 y 9 equivalente para números comprendidos entre 2 y 9 las llaves indican como validos solo los números o rangos que indican dentro. En este ejemplo serian solo los números 1,2,3,7,8,9 comodín, equivale a 1 o mas caracteres (no puede usarse antes de “+” y “|” remueve un prefijo del numero discado (números que estén a su izquierda) agrega un prefijo al numero discado (los agrega a la izquierda) c Un ejemplo de regla seria: 911|NXXXXXX se cumpliría si alguien marcara desde alguna extensión “9112111111” y el sistema solo pasaría a la troncal el numero “21111111” en cambio si el usuario marco “9110111111” la regla no se cumpliría (La “N” en la regla filtra numero solo en el rango del 2 al 9) por lo que el numero que se marcaría a la troncal seria “9110111111”. c Otro ejemplo seria 0144+[8]XXXXXX en este caso si un usuario marcara “8121212” la regla se cumpliría y el numero que finalmente se marcaría a la troncal seria “01448121212” pero si el numero que el usuario marco hubiese sido “5121212” la regla no se cumple pues solo es valida para números que comienzan con ocho y tienen 6 dígitos extra en el rango del 0 al 9; por lo que el numero que se enviara a la troncal seria “5121212”. c Para proporcionar una ayuda durante la creación de reglas, puede hacerse uso de la lista de selección “Asistente de Reglas de Discado”) el cual creara automáticamente la regla, únicamente habrá que indicarle el numero y tipo de dígitos que aplicaran a la regla. ● Prefijo de Discado Saliente En esta sección deberá agregarse algún prefijo, este será valido para las reglas creadas con el asistente de reglas de discado únicamente. ● Nombre de la Troncal Este campo deberá contener un nombre (alfanumérico) que identifique a la troncal en particular. Se sugiere sea el mismo del numero telefónico troncal que representa, esto con el propósito de identificarla durante la configuración del sistema PBX. ● Detalles PEER.- Contexto USER - Detalles USER - Cadena de Registro En este campos deberán agregarse los parámetros, comandos o campos específicos que su proveedor le asigne y debe indicarle, estos valores permiten la autenticación, negociación de valores y en general son su medio de conexión con su proveedor. No existen valores default o predeterminados en este campo pues son totalmente diferentes de proveedor a proveedor. Una vez que estos datos han sido establecidos, la línea troncal estará lista para ser utilizada.. por default el sistema utiliza las troncales de forma automática, es decir, en cuanto están disponibles tratara de utilizarlas cuando el numero marcado por alguna de sus extensiones no sea localizado localmente, adicionalmente pueden crearse políticas y reglas que indiquen que camino (troncal) deberán tomar las llamadas salientes.. esto se vera mas adelante en la sección de “Ruteo Saliente”. Diferentes tipos de troncales El PBX Ansel soporta diferentes tipos de troncales (al igual que lo hace con diferentes tipos de clientes “extensiones”) hemos visto el modo de configuración de una troncal SIP la cual es la mas utilizada para enlazar los sistemas VoIP a través de Internet y llegar así a otras redes telefónicas. Sin embargo si deseamos conectar el PBX Ansel a la red telefónica estándar (PSTN) y lograr así una troncal similar a la de un conmutador estándar, podremos hacerlo de 2 formas haciendo uso de algún puerto análogo (FXO) o bien realizando una conexión con la compañía telefónica o el conmutador local por medio de un enlace digital (E1, T1, etc) esta ultima opción es mas utilizada, pues por medio de un solo enlace físico de alta velocidad, se disponen de un numero mayor de canales (líneas telefónicas) que de otra forma requerirían del mismo numero de adaptadores análogos (FXO). En este manual veremos la forma de configurar una troncal digital, para este propósito usaremos la sección “Agregar una Troncal ZAP” del menú de configuración de troncales con lo cual se nos mostrara la imagen que aparece en la fig. 15 Fig. 15 Para el sistema Ansel PBX, cualquier interfaz digital (previamente instalada por el departamento de soporte técnico en los modelos de equipo que soporten esta funcionalidad) será “reconocida” como “ZAP” y los canales que esta tarjeta pueda soportar serán identificados como “g0” ...”g1”.. “g2” ... etc. Los campos que se muestran para ser llenados, tienen el mismo significado y aceptan los mismos valores que los de una troncal SIP (la cual se ha visto en párrafos anteriores) el único campo que no tiene relación con la creación de troncales SIP es el siguiente: ● Identificador de la Troncal Representa el nombre o número de canal del enlace al cual se hace referencia, por default este valor es “g0” y su número es regularmente incremental. Una vez creada la troncal digital bastara con crear (al igual que las troncales SIP) rutas de salida con las cuales nuestros usuarios “sabrán” que troncal deberán intentar tomar dependiendo de la marcación que realicen, horario, etc. Creación de Rutas Ruteo Saliente Una vez que se han creado extensiones y troncales, se requiere la creación de rutan tanto de entrada (describir como se manipularan las llamadas que entren desde alguna de las troncales) como las de salida (describir los criterios bajo los cuales se utilizar una troncal u otra, además de otras características a especificar). Ante todo se crearan reglas de salida para que nuestras extensiones “sepan” que ruta deberán tomar las peticiones a números que no existan en el propio Ansel PBX (recordemos que si algún cliente marca algún numero y este ha sido previamente creado en el PBX como una extensión, la llamada será realizada de forma automática sin requerir ruteo previo) y en caso de existir mas de una troncal, decidir cual de ellas deberá ser utilizada. Abriremos primero la ventana de Ruteo Saliente, seleccionando esta opción del menú que se encuentra en la columna de la izquierda de la ventana de administración WEB; esto nos mostrara la forma de creación de rutas que se muestra en la fig. 16. En ella veremos además en una columna en la sección derecha de la página, una lista de las rutas existentes actualmente, las cuales podremos revisar, editar o eliminar en cualquier momento solo con pulsar sobre ellas. Fig. 16 Los campos que deberán ingresarse se describen a continuación, cabe hacer mención que para las rutas de salida es crucial el saber implementar los planes de marcación adecuados ya que únicamente de ellos depende el adecuado manejo de las peticiones de los clientes, además del correcto marcado hacia el exterior; le pedimos consulte el apéndice C. En el encontrara una mayor descripción del significado y creación de planes de marcado, ejemplos y casos típicos. ● Nombre de la Ruta En este campo se indicara el nombre deseado para esta ruta (política de salida) al cual se hará referencia en los casos que se requiera indicar una salida a llamadas, se recomienda se nombre de forma descriptiva, p.e. “local” para referirse a llamadas locales, “ld” para llamadas de larga distancia, etc. ● Contraseña de la Ruta En este campo se indicara la clave (numérica) con la cual se podrá tener acceso a la ruta que se establezca, esto es con la finalidad de filtrar el uso de esta ruta y no permitir por ejemplo llamadas abusos en llamadas a ciertos números o destinos, el sistema (en caso de cumplirse los criterios que activarían esta ruta) solicitara (un mensaje de voz lo hará) al usuario, que ingrese la clave.. solo los usuarios con dicha clave podrían hacer uso de esa ruta de comunicación. En caso de no indicarse, el sistema no pedirá contraseña alguna y la ruta será de libre uso. ● Patrones de Discado Una regla de discado es utilizada para seleccionar a que números ( de los discados por el cliente) se les aplicara la ruta en cuestión. Puede ser usada para agregar, remover o adecuar prefijos a ser enviados a la troncal, los números (del conjunto que marco el usuario desde alguna extensión) que no concuerden con los patrones que se definan aquí serán enviados a la troncal directamente (serán los que finalmente serán marcados en la línea del proveedor de servicio). Los patrones para agregar y remover prefijos son “+” y “|” y las reglas son las siguientes: c c c c X Z N [1237-9] c c c c . | + equivalente para números comprendidos entre 0 y 9 equivalente para números comprendidos entre 1 y 9 equivalente para números comprendidos entre 2 y 9 las llaves indican como validos solo los números o rangos que indican dentro. En este ejemplo serian solo los números 1,2,3,7,8,9 comodín, equivale a 1 o mas caracteres (no puede usarse antes de “+” y “|” remueve un prefijo del numero discado (números que estén a su izquierda) agrega un prefijo al numero discado (los agrega a la izquierda) c Un ejemplo de regla seria: 911|NXXXXXX se cumpliría si alguien marcara desde alguna extensión “9112111111” y el sistema solo pasaría a la troncal el numero “21111111” en cambio si el usuario marco “9110111111” la regla no se cumpliría (La “N” en la regla filtra numero solo en el rango del 2 al 9) por lo que el numero que se marcaría a la troncal seria “9110111111”. c Otro ejemplo seria 0144+[8]XXXXXX en este caso si un usuario marcara “8121212” la regla se cumpliría y el numero que finalmente se marcaría a la troncal seria “01448121212” pero si el numero que el usuario marco hubiese sido “5121212” la regla no se cumple pues solo es valida para números que comienzan con ocho y tienen 6 dígitos extra en el rango del 0 al 9; por lo que el numero que se enviara a la troncal seria “5121212”. c ● Para proporcionar una ayuda durante la creación de reglas, puede hacerse uso de la lista de selección “Insert”) el cual creara automáticamente la regla, únicamente habrá que indicarle el numero y tipo de dígitos que aplicaran a la regla. Secuencia de las Troncales El ruteo saliente solo puede redirigir las llamadas de los clientes hacia líneas externas (troncales) en esta sección se mostraran las troncales que previamente se han configurado en el Ansel PBX, cualquiera que sea su tipo (SIP, IAX, ZAP, etc) estas podrán ser usadas y a discreción y pulsando el botón “Add” se agregaran a una lista de “prioridades”.. se recomienda se utilice siempre la troncal con menor costo y así sucesivamente, el sistema intentara primero entregar la llamada a la primera troncal seleccionada. Este será el destino de la llamada que cumple con los criterios del plan de marcado del ruteo saliente, y le serán enviados los dígitos que el mismo especifique. Al pulsar el botón “Submit Changes” el sistema creara la ruta de salida adecuada, cabe hacer mención de que el Ansel PBX no realiza una comprobación de la sintaxis de los planes de marcado por lo que de encontrarse uno erróneo este simplemente no será cargado en el sistema y por lo tanto será ignorado, consulte el apéndice C. Para una mayor aclaración. Al terminar recuerde siempre actualizar y activar los cambios pulsando sobre la barra roja que se muestra en la parte superior de su administrador WEB. Ruteo Entrante Las llamadas entrantes a nuestro PBX desde el exterior (red telefónica publica PSTN, proveedor de servicios, etc) serán captadas por medio de nuestros distintos tipos de troncales configurados en el Ansel PBX; una vez que han llegado a este punto, el sistema “ no sabe” que hacer con dicha peticion, debemos indicarle hacia donde reenviarla, y que criterios se deberán seguir para enviar a uno u otro sitio la petición (llamada). El Ansel PBX puede crear rutas de entrada dependiendo de valores tales como la hora en que llega una llamada y el día de la semana de la misma, posteriormente de acuerdo a este par de criterios, la llamada se podrá “transferir” de forma transparente y automática hacia algún destino como lo puede ser: ● Recepcionista Digital ● Numero de Extensión ● Grupo de Timbrado ● Cola de Espera El formato en el cual podremos crear dichas políticas de ruteo se muestra en la fig. 17 esta ventana pertenece a la selección de “Ruteo Entrante” de la columna de la sección izquierda de la ventana de administración WEB. En ella veremos en la sección de la derecha una columna con las actuales rutas de entrada, al pulsar sobre ellas podremos revisar, editarlas o eliminarlas. Fig. 17 Cabe hacer mencionar que el sistema de ruteo entrante se aplicara para todas aquellas llamadas que al ser recibidas a través de alguna de nuestras troncales, cumpla con ciertos criterios de selección tales como numero de identificación (DID) o el identificador de llamada (CID). En caso de no cumplir con ninguna de ellas el sistema utilizara los valores de la sección “Llamadas Entrantes”. En otras palabras, el Ruteo Saliente te permite configurar los destinos que serán utilizados por las llamadas provenientes de las troncales. Cuando una llamada es recibida por el Ansel PBX, la cual proviene de la troncal debe de verificar que la información concuerde tanto con el DID como con el Caller ID, por lo que la llamada sea enviada de acuerdo a estos parámetros. ● Número DID: Es el número de la cuenta utilizado tanto para el SIP como para el AIX. Si tu tienes una cuenta y tienes el número ‘888123123’, colócalo en este rubro para que cualquier número que provenga de ese proveedor se pueda comunicar. En caso que no tengas algún proveedor deja el espacio en blanco ya que esto significa que Cualquiera puede hacer el intento de conexión. ● Caller ID Number: (Número CID) Es el número de identificación de quien te llama para hacer conexión con tu máquina. No necesariamente deberás de confiar en ello ya que todo dependerá de cuanta información este fluyendo por la RED, tanto de la Voz sobre IP como las líneas telefónicas normales. Dejar el rubro en blanco, da a entender que cualquiera que quiera puede encontrar un comparativo de conexión. ● Fax Handling: (Direccionamiento de Fax) Con sus dos opciones que maneja las cuales son Extensión de Fax y Email Fax, podrás manejar el camino por el cual deseas recibir tus faxes y los cuales te llegarán por la troncal que estas manejando actualmente. Te comento que el VoIP y el Fax no funcionan de manera correcta cuando están juntos y es muy probable que al tenerlos de esa manera se te presenten problemas con los equipos. ● Privacy Manager: (Administración privada) Coloca esta variable en SI (encendida) para preguntarle a la llamada entrante por su Caller ID si es que este no a sido provisto por él. Esto tiene una aplicación muy práctica para el caso de los telemarketers, así como ellos odian el divulgar este tipo de información por lo que usualmente lo que hacen es colgar el teléfono. ● Immediate Answer: Esto quiere decir que se contestará el teléfono tan pronto como este empiece a sonar (Con las líneas de Zaptel ocurre después de haber recibido el Caller ID y el que este halla sonado al menos tres veces). Esto generará que cualquier tono que se encuentre configurado en el teléfono comience a sonar y si es requerido baja el canal de audio a utilizar. Nota, si tu usas el código G729 o el GSM el sonido emitido por el tono de marca podrá sonar raro o gracioso al receptor. ● Pause After Answer: Aquí se colocarán el número de segundos que se desean transcurran después del Immediate Answer. El propósito principal de este es el pausar un poco para poder escuchar el tono de fax antes de que la llamada sea procesada. ● Alert Info: este puede ser utilizado para distinguir por medio del sonido de llamado distintos tipos de dispositivos SIP. Los nombres que genralmente se usan son: c c c c c c c Bellcore-dr1 Bellcore-dr2 Bellcore-dr3 Bellcore-dr4 Bellcore-dr5 Bellcore-dr6 Bellcore-dr7 Algunos modelos de teléfonos adicionalmente pueden usar direcciones con archivos WAV ó MP3. El resto de los valores a configurar serán aquellos que se referirán al grupo que se halla elegido como destino. ● ● ● ● ● ● ● IVR Interno Correo de Voz Grupo de Llamadas Cola Aplicación a Medida Usar configuraciones de llamadas entrantes Callback Function (Función de remarcado) La función de regresar la llamada permite al sistema remarcar el número del cual te han marcado previamente. Este te permite el remarcar a un número específico o a un Caller ID (nombre de identificación) del número del cual te llamaron previamente. Así como también puedes manejar cuan largo deseas el tiempo de espera antes de realizar el remarcado del número. También puedes especificar el destino que tomará la llamada una vez que esta es contestada por el usuario. Un ejemplo sería que diéramos de alta la opción de que la función de remarcado sea enviada a un cierto usuario y vaya directamente a su correo de voz. O también puedes especificarle de que de un grupo de destinatarios se regrese la llamada al correo de voz de cualquiera de estos. También puedes agregar lo que sería una entrada del IVR a cualquiera del grupo asignado en la configuración. Cuando un usuario llama, este tiene la posibilidad de marcar algún código en especifico, en donde el sistema contestará y lo que realizará este será que los llamará después y los redireccionará directamente al correo de voz del sistema. Misc Destinations (Destinos misceláneos) Aquí lo que haremos será dar de alta nuestro primer destino con los tres rubros que deberemos de especificar: ● Description: Será especificarle la descripción y/o el nombre de nuestro destino misceláneo que deseamos utilizar. ● Dial: En este rubro se especifica el código que se utilizará para llevar a cabo cierta actividad ó en otro caso puedes seleccionar del rubro que dice --featurecode -- el código a utilizar. Una vez que le has dado un nombre a la acción y le has asignado el código que debe de ejecutar guarda los cambios dando un submit y aplica los mismo. Callback (Remarcado ó regresar llamada) Ahora lo que haremos será dar de alta los parámetros para el remarcado o Callback y los rubros son los siguientes: ● Callback Description: Será especificarle la descripción y/o el nombre de nuestro Callback o punto de retorno ó remarcado que deseamos utilizar. ● Callback Number: Aquí puedes colocar el número en especifico al cual quieres que la llamada sea regresada ó en caso contrario deja el rubro en blanco y en este caso la persona que realiza el callback deberá de conocer el código secreto que desea utilizar. ● Delay Before Callback: Algunos sistemas no contestan muy rápido y hay que especificarles el tiempo que se desea tarden en realizar la contestación y el remarcado, así que en este rubro especificaras ese tiempo en segundos. Por último tenemos el destino que llevará a cabo el Callback y en donde seleccionaremos la opción de Misc Destination que dimos de alta previamente. Una vez que tenemos dados de alta nuestros parámetros simplemente daremos submit y aplicaremos los cambios. Recepcionista Digital o IVR Información La Recepcionista Digital es una interface que se usa para que conteste automáticamente cuando ingresa la llamada de algún usuario ya sea en tu hogar o en el trabajo. Normalmente llegas a escuchar "Gracias por llamara a ASEL de México, para Venta presione 1, para Soporte presione 2", etx, etc.. Ponerlo a trabajar Cuando tu seleccionas la Recepcionista Digital, la la página que te muestra te proporciona una serie de instrucciones de como puedes manejar tú IVR. Tú podrás tanto editar el IVR, si es que ya existe uno, o podrás crear uno nuevo con solo dar un click a Crear IVR. Generando tu IVR A comparación de las Recepcionistas Digitales viejas, el crear ahora un IVR es muy fácil ya que con solo dar clic en Crear nos mostrará inmediatamente de nuestro lado derecho todas las posibles opciones a configurar para nuestro IVR. Y te mostrará una pantalla parecida a la siguiente: Las opciones que te muestra tienen la siguiente explicación: ● Cambio de Nombre (Change Name): Esta opción es la descripción o el nombre que aparecerá del IVR a la derecha y dentro del menú Destinos que se pueden seleccionar. ● Tiempo de espera (Timeout): Este es el periodo de tiempo que el sistema esperará para enviar la llamada a un cierto destino, no se por ejemplo el detino "t". ● Activar directorio (Enable Directory): Si tu activas esta opción los usuarios tendrán la posibilidad de utilizar un Feature Code, o un código de acceso rápido dentro del Directorio que esta dispuesto dentro de nuestra contestadora digital IVR. ● Activar marcado directo (Enable Direct Dial): Si tu activas esta opción los usuarios tendrán la posibilidad de marcar también lo que es alguna de las opciones del IVR una vez que las conoces, o en su defecto marcar directamente la extensión de tu preferencia. ● Avisos (Announcement): Este es básicamente un sistema de grabado que puede ser ejecutado por los usuarios cuando estos entran al IVR. Esta opción puede ser colocada en modo de NONE ó nada, o sea, sin valor. Configurando tu IVR En la caja que se te muestra en tu lado izquierdo, podrás ingresar las opciones de los usuarios. Los ingresos de información puede ser uno, una serie de números, o algún tipo de letra con algún significado en especial, como “i” o “t”: ● ● i: Esta especifica el destino que será utilizado por los usuarios que han digitado mal su opción, por ejemplo, si tu solamente has definido tres opciones que son 1, 2 y 3, y ellos presionan la opción 4, automáticamente serán redirigidos a nuestra opción definida. El valor por default para esta opción es el que sea redirigido el usuario al menú anterior, si es que dentro de tu programación no has especificado un destino "i" al cual redirigir la llamada. Si los usuarios presionan una opción incorrecta más de tres veces seguidas la llamada automáticamente se colgará. t: Esta opción especifica el destino de la llamada cuando no ocurre alguna acción por parte del usuario que llamo. Es probable que desees que este tipo de llamada se vaya directamente con la operadora, en caso de que nuestro usuario no tenga un teléfono DTMF (que permita teclear su opción deseada). Tal como ocurre con nuestra opción “i”, la opción por default es volver a repetir el menú y si este se repite durante tres veces consecutivas la llamada automáticamente se colgará. El resto de la página se comprende por si sola, utiliza la opción de “Increase Options” o “Decrease Options” para aumentar opciones o quitar las mismas de tu IVR. Pero recuerda que la opción de Decrease no te permitirá dejar un número menor de opciones que las que te muestra en un inicio. Si desea eliminar la opción, no tienes más que dejar la opción en blanco. Cuando hallas terminado, da un clic a Save ó Guardar y con ello tendrás tu nuevo IVR. Destinations Destinos Los destinos son proveídos por varios módulos. Si no tienes instalados algunos de estos módulos, simplemente no podrás ver este tipo de destinos. Los módulos que se manejan son: ¾ CORE: Esta opción provee la habilidad de enviar una llamada a una extensión ó directamente a la opción del correo de voz. ¾ QUEUES: Te permite enviar la llamada a la cola de espera, cuando tienes un grupo de llamada inteligente. ¾ IVR: Esta te permite saltar a una recepcionista digital en específico. ¾ TIME CONDITIONS: Esta te permite utilizar la equivalencia de un IF y así podrás escoger dos diferentes destinos dependiendo la hora en que se realice la llamada. ¾ RING GROUPS: Es un grupo de teléfonos que al entrar la llamada suenan simultáneamente o en secuencia. Es básicamente una versión pobre de lo que puede ser una llamada en espera. ¾ CONFERENCES: Te permite utilizar la aplicación de la tele-conferencia. ¾ MISC DESTINATIONS: Esta te permite ingresar un número, tal y como si la hubieras digitado en alguno de tus teléfonos. Es útil para generar un número de acceso externo como el número de un celular. ¾ CUSTOM APP: Con esta opción tu podrás generar tus propias aplicaciones utilizando el lenguaje de programación de tu PBX dentro del archivo /etc/asterisk/extensions_custom.conf. Feature Code Características de los códigos (Teléfonos) *11 *12 *41 *51 *52 *60 *61 *43 *60 *61 *62 *65 *69 *70 *71 *72 *73 *77 *78 *79 *90 *91 *97 *98 *99 *98nnn *411 666 Conectarte (No funciona para dispositivos fijos) Desconectarse (No funciona para dispositivos fijos) Tomar llamada (jala una llamada que se encuentre en espera) Transferir llamada (se escucha tono y después se marca la ext.) Retener llamada Conferencia (se presiona y se toma llamada con código *41) Equivale al Hold de un teléfono estándar Prueba de eco Hora Clima Despertador Prueba de voz Rastreo de llamada Activación de llamada en espera Desactivar llamada en espera Activar re-envió de llamada Desactivar re-envió de llamada Grabación de saludos Activar función "no molestar" Desactivar función "no molestar" Activar función de "ocupado" Desactivar función de "ocupado" Centro de mensajes (sin preguntar por la extensión) Centro de mensajes Grabar mensaje de buzón Verifica el correo de voz de la extensión (nnn) Directorio Prueba de fax 8nnn 7777 Invitar a una conferencia (nnn número de extensión de 1 a 4 dígitos) Simular llamada entrante Características de los códigos (ATA’s) ACCIÓN A EJECUTAR Verificar dirección IP de la LAN Verificar tipo de IP Verificar número de Teléfono Verificar máscara de Red Verificar puerta de salida de la IP Verificar el DNS primario de la IP Verificar la dirección IP de la WAN Verificar la versión del Firmware Asignar modo DHCP a la WAN Asignar IP estática a la WAN Asignar máscara a la dirección WAN Asignar IP del Router Asignar DNS primario Asginar Codec Asignar ganacia del auricular Asignar volumen del auricular Asignar dirección IP del servidor TFTP Asignar dirección IP del servidor FTP Modo de autoconfiguración Habilitar llamada en espera Deshabilitar llamada en espera Reboot Valores de fábrica COMANDO #120# #121# #122# #123# #124# #125# #126# #128# #111# #112xxx*xxx*xxx*xxx# #113xxx*xxx*xxx*xxx# #114xxx*xxx*xxx*xxx# #115xxx*xxx*xxx*xxx# #130+[1-8]# #131+[00~15]# #132+[00~12]# #135xxx*xxx*xxx*xxx# #136xxx*xxx*xxx*xxx# #137+[0~2]# #138# #139# #195# #198# Sistema de Grabado Systems recordings El sistema de grabación es utilizado por el grupo de llamado (Ring Group) y el de conferencias para generar varios avisos. Puedes cargar directamente un archivo *.wav, el cual debe de ser guardado en un archivo comprimido en mono a 8000Hz a 16 bits. Administrator Gestión de Usuarios Este módulo te permite limitar el acceso a las secciones del freePBX para ciertos usuarios. Si has hecho una mejora de una versión anterior, ésta no será activa por defecto, y tendrá una nota que dice como sigue: “NOTA – AUTHTYPE” que no se encuentra activo en el modo de base de datos dentro de /etc/amportal.conf - módulo de encripción. Para activar esta variable lo que tienes que hacer es cambiar el valor de AUTHTYPE en /etc/amportal.conf que se encuentra en none a el modo de base de datos. ***** ¡Advertencia importante! Lee esta NOTA antes de utilizar este modulo***** Es absolutamente fácil el bloquear tu propia cuenta de acceso al freePBX si tu habilitas el AUTHTYPE después de que hayas agregado a tus usuarios. NO LO HAGAS de favor. Si tú requieres utilizar esta obción, entonces es importante y necesario que no tengas NINGÚN USUARIO CREADO antes de activar la opción de AUTHTYPE. Si no prestas atención a este consejo, y habilitas esta opción con algún usuario existente, entonces nada de lo que escribas dentro te dejará tener acceso al freePBX. En caso de que lo hallas echo de esta manera tendrás que deshacer todos los cambios y borrar cualquier usuario existente; en pocas palabras tendría que regresar el equipo a valores de fábrica. Habilitar y deshabilitar el AUTHTYPE Si deseas habilitar esta opción, y está se encuentra corriendo en modo de encripción, entonces lo que necesitas hacer es modificar el archivo /etc/amportal.conf de tu máquina de freePBX; en donde encontrarás la línea de authtype en none, “AUTHTYPE=none” y hay que cambiarla a “AUTHTYPE=database”. Estos cambios tomarán efecto inmediatamente por lo que no hay necesidad reiniciar el equipo. Dando de alta un usuario Incorporar un nombre de usuario y una contraseña en la sección General. Si éste es el primer usuario que ingresas, cerciorarte de que hallas seleccionado la opción “TODAS LAS SECCIONES” en la lista de acceso del administrador, de esta manera tu podrás regresar a este valor nuevamente si así lo deseas. Tan pronto como hallas dado de alta tu primer usuario deberás de asignarle su nombre de usuario o acceso y su password. Ahora deberás de conectarte al equipo con el usuario que acabas de crear. Limitación del acceso a él usuario • Nombre del departamento Nombre del departamento al que pertenece el usuario en cuestión; y al cual se le dará acceso a algún cierto modulo para su administración. • Rango de extensiones Cuando ingrese este usuario al sistema, el único rango de extensiones que podrá visualizar el usuario será el que se especifique en este rango. Esto es útil cuando tienes la administración de múltiples usuarios. • Acceso de Administrador Dentro de esta caja de múltiple-selección, podrás seleccionar de todas las áreas disponibles de acceso al PBX a cual o cuales podrá tener control de las mismas. Conferences Salas de Conferencias La conferencia es un estándar multipartita la cual nos permite manejar con una gran facilidad múltiples usuarios para una misma conversación y este se puede habilitar como un simple destino. Detalles de la conferencia Número para ingresar a una conferencia: 9 Este será el número que tendrá que digital el usuario final para poderse unir a una conferencia. Nombre de la conferencia: 9 Será el nombre de identificación que tendrá como referencia el número para la conferencia. Clave de acceso para Usuario o para Administrador: 9 Si cualquiera de las opciones para integrarse a una conferencia queda bien preestablecida, cualquiera que llegue a querer conectarse a la misma se le solicitará la Clave de acceso de Usuario. Si el rubro de usuario se deja en blanco únicamente tendrán que digitar # para poder ingresar. El único uso que tiene el administrador es la de no abrir la conferencia hasta que este último se encuentre presente. Si la opción de la música se encuentra activada a la espera (“Music on hold”), cuando un usuario se encuentre en este estado (“Espera”), podrá escuchar música hasta que esta llamada sea respondida. Opciones de la conferencia Adjuntar un mensaje: 9 Este es un sonido que se ejecuta para todos los usuarios una vez que ingresan. Espera del líder: 9 La espera del líder se encuentra activa mientras no se halla ingresado a clave de acceso del administrador a la conferencia y esta no podrà comenzar hasta que el Administrador o líder se firme. Modo de Silencio: 9 Normalmente cuando los usuarios se conectan y/o se desconectan de una conferencia se podrá percibir un sonido en la ejecución de cada evento, para con ello alertar al resto de los miembros que el echo es de que alguien se acaba de conectar o desconectar de la conferencia en curso. Tu puedes deshabilitar dicho aviso de tono seleccionando, que el modo de silencio se active con un SI ó YES. Contador de usuarios: 9 Cuando algún usuarios se une a la conferencia, el contador de participantes de la conferencia deberá de mencionar el número de integrantes conectados hasta el momento. Ingreso y desconexión del usuario: 9 Cuando se vayan conectando los usuarios a la conferencia, el sistema le preguntará al usuario su nombre y grabará su acceso por medio del mismo. Por lo que el sistema anunciara a la persona por su nombre tanto cuando ingresa como cuando deje la misma. Música en espera: 9 Esta opción habilita o deshabilita completamente la música en espera de la conferencia. Menú de acceso: 9 Permite al usuario o al administrador ingresar al sistema y administrarlo presionando la tecla de *. Los comandos que se utilizan para el modo de administración son: 1: Te enmudeces a ti mismo. 4 ó 6: Para aumentar ó disminuir el volumen de la conferencia (ejemplo; El sonido que tu escuchas de tu auricular). 7 ó 9: Aumenta y disminuye tu volumen hacia los demás (ejemplo; El sonido que la gente escucha). Adicionalmente, el usuario administrador tiene algunas otras características como: ♦ 2: Bloquear y desbloquear la conferencia. ♦ 3: Expulsar a la última persona que llamo. Disa Descripción DISA (cuyas siglas significan Direct Inward System Access (Sistema de Acceso Interno Directo)); este te permite proveer de tono a las personas que llamen de fuera. Cuando tú configuras un destino DISA, puedes utilizar este como un destino dentro de tu IVR y así de esta manera podrás tener tono dentro del sistema. Esto quiere decir que tu puedes llamar desde tu sistema PBX Ansel hacia fuera, tal y como si estuvieras utilizando una extensión conectada a tu propio equipo. Changelog V2.0 - Agrega tiempo de respuesta, tiempo de digitación y además requiere de confirmación. Configuración ♦ Nombre DISA: 9 Es el nombre de identificación, por medio del cual podremos identificar al destino DISA. ♦ PIN:: 9 Es la clave de acceso que se requiere para que un usuario remoto pueda utilizar el tono de marcado; este password siempre lo deberás de solicitar ya que es por seguridad. También puedes dejar el espacio en blanco, pero esta práctica no se recomienda. Cuando ingreses al sistema una voz te solicitara el Password; si lo diste de alta lo ingresas, sino no. ♦ Tiempo de espera de la respuesta para colgar: 9 Hace referencia al tiempo máximo de espera y el cual comenzará a partir del momento en que se levanta la bocina y hasta que el usuario pueda ingresar los datos de una extensión; si esta es inexistente o esta incompleta simplemente se cerrará el ciclo y se cortará la llamada. El tiempo de espera mínimo es de 10 segundos. ♦ Tiempo de espera de marcación de dígitos antes de colgar: 9 Es el tiempo máximo de espera por el sistema para el ingreso de cada uno de los dígitos del número a utilizar; y el valor por default son 5 segundos. ♦ Identificador de la extensión que llama: 9 Tú puedes cambiar el nombre de identificación de la llamada saliente por el de DISA, simplemente con sobrescribir el valor del mismo. ♦ Confirmación requerida: 9 Antes de que se pregunte por el password, se presionará la tecla “1” cada 3 segundos hasta que el dígito halla sido tecleado (NO, deberá de existir ningún valor en el sistema con el valor de “1”). Después de esto continuaremos y se te preguntará por el password de acceso. Esto es muy útil si se realizarán llamadas fuera de nuestro dispositivo y este no pudiera avisarte cuando la llamada a sido contestada. Este valor lo utilizaras cuando en tu PSTN tengas configurado que la llamada sea contestada inmediatamente. ♦ Contexto: 9 El valor por default que se utiliza, es el contexto interno. Tú puedes proveer un contexto personalizado para limitar el acceso para este DISA configurado. Este rubro deberá ser modificado por gente experta ya que es delicado su cambio. Sígueme Follow Me Los lineamientos que sigue el Follow Me son los de un pequeño grupo de llamado, del cual va ligado directamente por el número de extensión. Se configura de la misma manera que configuras un grupo de marcado, con la habilidad de que alerta a la persona que esta será transferida a cualquier otra extensión. El plan de marcado esta estructurado de tal manera que cuando se marcada la extensión desde cualquier punto este se ejecute de acuerdo al grupo de marcación dado de alta dentro del grupo de llamado del Follow Me y vaya ejecutándose este dentro de solo las extensiones dadas de alta dentro de este grupo. Esto quiere decir que cuando alguien llama al IVR desde la calle o dentro de la propia infraestructura y se llega a marcar una extensión y esta se encuentra dada de alta dentro de algún grupo todo el grupo al cual pertenece comenzará a ringear. Este comportamiento se activa al incluir la extensión dentro del formato de Follow Me ó Sígueme. Hay otra serie de usos que se le puede dar a la función de Follow Me. La primera y la más fácil es que puedes enviar la llama directamente al buzón del teléfono si así lo deseas y que esta no sea contestada, así mismo si esta se encuentra ocupada. De igual manera, puedes diversificar esta función al incluir varios números telefónicos a la estrategia de llamado cuando alguien trata de llamar a la extensión y enviarle a diversos puntos, ya sea que lo envíes a algún tipo de anuncio, al buzón de voz de alguna extensión en particular, o simplemente redirigirlo a una extensión. La única forma en la que la función Follow Me no funcionaría, sería cuando la extensión a sido seleccionada por varios puntos como alternos como su punto de referencia particular, e este punto simplemente la función Follow Me no trabajaría. General settings Dialling Options Number of seconds to ring phone before sending callers to voicemail This is reasonably self explanitory, except this number is also used in Ring Groups to determine the amount of time each phone will ring in a 'hunt' or 'memoryhunt' ring group. Extension prefix for dialing direct to voicemail Dialing this before an extension will not ring the extension, but send you directly to this person's voicemail box. Dial command options The most common options are 'tr', which means 'The person receiving the call can transfer a call using #' and 'Generate ringtones when an extension is ringing'. Other useful options are (Note, this list is very incomplete. The complete list of options is huge and can be seen by typing 'show application Dial' in the asterisk console): • A(x) -Play an announcement to the called party, using 'x' as the file. • D([called][:calling]) - Send the specified DTMF strings *after* the called party has answered, but before the call gets bridged. The 'called' DTMF string is sent to the called party, and the 'calling' DTMF string is sent to the calling party. Both parameters can be used alone. • h - Allow the called party to hang up by sending the '*' DTMF digit. • H -Allow the calling party to hang up by hitting the '*' DTMF digit. • r - Indicate ringing to the calling party. Pass no audio to the calling party until the called channel has answered. • t - Allow the called party to transfer the calling party by sending the DTMF sequence defined in features.conf. • T - Allow the calling party to transfer the called party by sending the DTMF sequence defined in features.conf. • w - Allow the called party to enable recording of the call by sending the DTMF sequence defined for one-touch recording in features.conf. • W - Allow the calling party to enable recording of the call by sending the DTMF sequence defined for one-touch recording in features.conf. Company Directory The company directory is reached by dialling '*411', or a user pushing '#' (if enabled) whilst in an IVR. Find users in the Company Directory When searching the Directory, this lets you chose wether it's searched by First name or Last name. Play extension number Plays a message "Please hold while I transfer you to extension xxx" that lets the caller know what extension to use in the future. to caller before transferring call. Useful if you have an indial range, or wish to let users know which extension they can dial directory from the IVR. Administrators This module lets you limit the sections of freePBX to certain users. Configuration This module may not be active by default, and will say 'NOTE - AUTHTYPE is not set to 'database' in /etc/amportal.conf - Module crippled'. To enable it, you need to change AUTHTYPE in /etc/amportal.conf to 'database'. If you have already tried to add users before changing AUTHTYPE to 'database', delete them now and read the "important warning" below. Trixbox or Asterisk@Home users have some extra work due to the Apache level authentication with the "maint" user. You will have to comment out or delete the following lines in /etc/trixbox/httpdconf/trixbox.conf for Trixbox or /etc/httpd/conf/httpd.conf for A@H for this to work: Password protect /var/www/html/admin <Directory /var/www/html/admin> AuthType Basic AuthName "Restricted Area" AuthUserFile /usr/local/apache/passwd/wwwpasswd Require user wwwadmin maint </Directory> Then you have to restart httpd (/etc/init.d/httpd restart) and possibly amportal (amportal restart) too. You should now be able to login with admin/admin and create/change users in the Administrators module. Be sure to change the admin password straight away! Important Warning! Read before using this module It is quite easy to lock yourself out of freePBX if you enable AUTHTYPE after you have added users. Don't do it. If you want to use this, then you must have NO USERS CREATED before you turn it on. If you don't heed this advice, and turn it on with an existing user there, then nothing you type in will let you access freePBX. You'll have to turn it back off, and then delete any existing users. Adding a User Enter a username and password in the General section. If this is the first user, make sure that you select 'ALL SECTIONS' in the 'Admin Access' list so you can get back in there. As soon as you add the first user, you will then be prompted for a username and password. Log in as the user you've just created. Limiting User Access • Department Name o • Have been unable to find any documentation on this . Help? Extension Range o • When this user is logged in, they will only see the range specified here. This is useful if you're setting up multiple tenants on the one system. Admin Access o This is a multiple-selection box. You can select a range of areas they're allowed to access by either holding down Control (or 'apple' on Mac's) and selecting individual ones, or dragging the mouse over the list of ones you want to give them access to. Backup & Restore Overview You can configure a regular backup schedule to ensure that you have a copy of your Asterisk and freePBX configuration, voicemail and CDR records. You can also restore a previous backup, in case of data loss or a major configuration fault. Backups are stored on the file system at /var/lib/asterisk/backups. You should make a point of making an offline copy of important backups. Add Backup Schedule • Schedule Name: Give this backup a friendly name (e.g. "Daily" or "Voicemail") to accurately identify what you're backing up. This will make future restores easier. • Voicemail: Enable this if you want to include voicemail messages in this backup. This could seriously increase the size of your backups because you are backing up potentially large audio files. • System Recordings: Enable this if you want to backup custom System Recordings you may have created for a Digital Receptionist or Queue. Again, this could increate the size of your backups because of the size of some audio files. • System Configuration: Enable this option to backup your Asterisk and freePBX configuration data, including the MySQL and Asterisk databases. We recommend this be enabled for all backups. • CDR: Enable this option to backup your Call Detail Records. • Operator Panel: Enable this option to backup the Flash Operator Panel configuration. Run Schedule You can chose a pre-configured schedule from the drop-down, or configure your own schedule using the Minutes, Hours, Days, Months and Weekdays select boxes. The pre-configured options are: Daily (at Midnight), Weekly (on Sunday at Midnight), Monthly (on the 1st at Midnight) or Yearly (on the 1st January at Midnight). Restore from Backup This will list all the backups that are currently on your system (located at /var/lib/asterisk/backups). Click on the backup you wish to restore. Upgrading issue: Upgrading from an older version of A@H to freePBX causes restores to STOP WORKING. You need to totally clean out your /var/www/html/admin directory first, then re-run install_amp. cd /usr/src/freepbx rm -rf /var/www/html/admin ./install_amp Call Cost This downloadable FreePBX plug-in allows you to setup the Call Cost parameters, categorize each calls and assing a cost for each. From this data you can generate call costs by create a new table called cdrcost in the asteriskcdrdb (which contains the cost and the used rate of each calls which is not 0). After you can generate many kind of statistics from this (to see which extension, group etc. called which direction, cost how much for you). You can define the following parameters: Zone Group These are a collection of zones which is only used for grouping of Zones (for the UI). You can put each Zone into one Zone Group. Parameters: • You can give a name for each Zone Groups. Example of Zone Groups: • Local • Long Distance • Mobile • Internationale, etc. Zone These are the definition of the Zones. Parameters: • You can give a name for each Zones, • Assign it to the Zone Group which belongs to (choose from the list), • Define which pattern used for this Zone. This pattern is a regular expression which will be fitted on the destination number (ie. Do not use the asterisk style patters NXZ!!!). example: ^1888[0-9]{7}$ Schedule A Schedule is a collection of Schedule Parts. Parameters: • You can give a name for each Schedule. A Schedule Part define an interval(s). Parameters: • You can give a name for each Schedule Part. • Assign it to the Schedule which belongs to, • Weekday of this Part 0-7 (both 0 and 7 means sunday) or -1 in case it's applied for all days, • From which time valid (format is: 'hh:mm:ss'), • Until which time vaild (format is: 'hh:mm:ss'). Rate This define the cost paramters from which the cost can be calculated. Parameters: • You can give a name for each Rate. • The accountcode of the call when this rate can be applied, • From when this rate is valid (format is: 'yyyy-mm-dd hh:mm:ss'), • Until when this rate can be used (format is: 'yyyy-mm-dd hh:mm:ss'), • The outbound Trunk perfix of the call (eg. Zap), • Zone for this rate is valid, • Rate is the call cost per minutes, • Minimum duration which will be charged in seconds, • Block size of the call duration (step size) in seconds, • Cost of the established connection, connection fee, • Disconnection cost, • The schedule in which rate is vaild. Maintenance In this tab you can run a few maintenance operations on the cdrcost table. On Hold Music Information Here you can configure the Music On Hold files that will be played. You can configure various 'Classes' of Music on Hold, which are used in Queues. The idea behind that is your 'default' MOH is standard music, and your various queues can have different 'hold' music while they're waiting. Uploading a file Simply select 'browse' and pick a MP3 file on your system. Then click 'Upload'. It will appear in the list of MOH files below. Paging and Intercom Information Paging lets you, with phones that support it, do a 'Page' - you dial a number, and all the phones in the group pick up automatically, go into hands free, and play through their speaker what the caller is saying. This is very useful in a small office environment ("Pizza is at reception!"). To add a paging group, simply put in the Paging group number - this is the number that people will dial to page the group, and the list of devices, one per line, that are to be paged. Note that Intercom is not currently supported Supported Phones Snom Phones To enable paging, under 'Advanced', select 'Enable Intercom', and 'Dialog-Info Call Pickup' GXP-2000 Phones Select the line you use to register to the FreePBX machine, and enable 'Allow Auto Answer by CallInfo' and 'Turn off speaker on remote disconnect' (otherwise it will beep with a busy tone eternally when the page is finished) Aastra 480i Appears to support it out of the box. Aastra 9133i Appears to support it out of the box. Tested with FreePBX v2.1.1 and Aastra firmware v1.4 Polycom 301, 501?, 601 You MUST provision the phone from a FTP server to load the Polycom config files, then edit sip.cfg, search for "alertInfo" and set "voIpProt.SIP.alertInfo.1.value" to equal "Ring Answer". Now reboot your phone to load the new config option. for example: <alertInfo voIpProt.SIP.alertInfo.1.value="Ring Answer" voIpProt.SIP.alertInfo.1.class="4"/> Uniden UIP200 Does NOT support auto answer as of firmware 4.77 Swichvoice IP10S Appears to support it out of the box, I updated the firmware before testing this feature. ( IP10 SP v1.0.1 (Build 3) Asterisk Console To use the asterisk console as a paging extension (for example, if you have overhead speakers plugged into your sound card), add a new custom extension with "console/dsp" as the dialstring. You'll have to assign this an extension number, but then you can use it in the paging module. Note that as of FreePBX 2.2 (currently in svn) there is special handling for this extension type, and a beep will be played when it first answers. Other phones Please fill in information for any other phone you have working. Parking Lot Module This module allows you to configure all the normal features.conf settings for the parking lot functionality of Asterisk. These include: • Enable/Disable the feature (while retaining settings) • Parking Lot Extension • Number of Parking Lot slots • Parking Timeout before the call is returned to the orignal parker if not picked up • Parking Lot Context (for advanced use) The more useful part of this module is to specify a destination for parked calls that get orphaned. This can occur if the call is not picked up and for some reason the original parker can not be reached. (e.g. the original parker is on the phone and does not have call waiting or ignores it). In this case, call is diverted to the chosen destination which is any of the standard destinations provided in all modules that include such an option. Prior to sending the call to that destination, you can configure the following options to further identify the orphaned all: • Parking Alert-Info (to provide a unique ring for the returned call) • CallerID Prepend (to identify the call with additional CID information) • Announcement (to be played to the orphaned caller to reassure them that you are trying to get them back to someone) Parked Calls with BLF indicator light. -teknoprep- (you know you love me) i have got this to work on my GXP-2000 phones using trixbox 1.1.1 on vmware with 1.2.12.1 compiled asterisk. so if you follow these instructions you should be good to go. This tid bit of bash commands was taken from X-Rob's lesson on http://www.freepbx.org/2006/09/28/un-trixbox-your-trixbox/ . • important.. IF YOU RUN VMWARE... do not do the first 2 lines... NEVER run yum on your vmware box for updates if you run a trixbox vmware image. CentOS 4.4 does not cooperate well with vmware. yum -y install kernel-smp-devel yum -y update sed -i s/enabled=1/enabled=0/ /etc/yum.repos.d/trixbox.repo rm -rf /usr/sbin/safe_asterisk /usr/lib/asterisk/modules/app_trunkisavail.so cd /usr/src wget http://ftp.digium.com/pub/asterisk/releases/asterisk-1.2.12.1.tar.gz wget http://ftp.digium.com/pub/zaptel/releases/zaptel-1.2.9.1.tar.gz wget http://ftp.digium.com/pub/libpri/releases/libpri-1.2.3.tar.gz wget http://ftp.digium.com/pub/asterisk/releases/asterisk-addons-1.2.4.tar.gz tar zxvf asterisk-addons-1.2.4.tar.gz tar zxvf libpri-1.2.3.tar.gz tar zxvf zaptel-1.2.9.1.tar.gz tar zxvf asterisk-1.2.12.1.tar.gz cd libpri-1.2.3 && make install cd ../zaptel-1.2.9.1 && make install cd ../asterisk-1.2.12.1 && make install cd ../asterisk-addons-1.2.4 && make install asterisk -rx "stop now" /etc/init.d/zaptel restart amportal start Don't forget to hit enter at the last line. Now, lets get BLF working for Parked Calls. cd /usr/src wget http://aussievoip.com/storage/users/315/315/images/179/metermaid-1.2.7.1.txt cd asterisk-1.2.12.1 patch -p0 < /usr/src/metermaid-1.2.7.1.txt make make install asterisk -rx "stop now" /etc/init.d/zaptel restart amportal start Now lets edit some files nano /etc/asterisk/extension_custom.conf add this to the file exten => _*3, 1, ParkAndAnnounce(pbxtransfer:PARKED|120|SIP/${DIALEDPEERNUMBER}|sip_incoming,${DIALEDPEERNUMBER},1 ) ;the line above this, NEEDS TO BE ON ONE LINE... not on 2 exten => 701,1,ParkedCall(701) exten => 701,hint,Local/701@parkedcalls exten => 702,1,ParkedCall(702) exten => 702,hint,Local/702@parkedcalls exten => 703,1,ParkedCall(703) exten => 703,hint,Local/703@parkedcalls exten => 704,1,ParkedCall(704) exten => 704,hint,Local/704@parkedcalls Save the file and now lets edit another file nano /etc/asterisk/features.conf now it should look something like this when you are done in the General context parkext => 700 ; What ext. to dial to park parkpos => 701-704 ; What extensions to park calls on context => parkedcalls ; Which context parked calls are in parkingtime => 5000 ; Number of seconds a call can be parked for (default is 45 seconds) • the important part is for the parkext to = 700 and the parkpos to be 701 and up.. usually i would only need 4 parking lots for now since most phones just don't have enough buttons to support more... but hey you can do whatever you need. now lets use it when a call comes in you press Transfer - *3... this will park the call... the asterisk box will call you back and tell you where its parked... First call parked always goes to 701. now on your phone setup one of your button light indicators for Asterisk BLF 701 Asterisk BLF 702 Asterisk BLF 703 Asterisk BLF 704 (this is how i did it on my gxp-2000) now when a call gets parked anyone with this setup will see the light indicator light up for any of the 4 parking lots... this will give you the ability to have the call picked up from anywhere on the system that has this setup... just press the button. • Problems - when i first boot up my GXP-2000 the lights for the BLF of Parked Calls will light up even tho no calls are parked... this will change once a parked call is picked up on that lot. (2) If you restart asterisk in any way... it seems that parked BLF stops working... ANYONE have a fix for that? PIN Sets PIN Sets are a module that allow you to use a range of PIN's, rather than just one. This is currently only used by Trunks, but it potentially could be used in DISA or anything else that uses PIN's for authentication. Queues Information Queues allow you to manage a large number of incoming calls, as you would expect to have in a Call Center. This is very intelligent application, and as such, it has a lot of configuration options. Queue Setup Queue Number This is the number that can be dialled from any extension to be put into the queue. This is also the same number you use when selecting a destination. Agents (eg, the people receiving the call) log in and out of the queue by dialling the number then a single asterisk to log in, or two asterisks to log out (eg, 700* to log in, 700** to log out) Queue Name A short name for the queue. This is only used in the web interface for ease of identification. Queue Password If you are concerned about security, you can put a password on the queue to stop just anyone from logging into it. After the Agent tries to log in, he or she will be prompted for the password here. CID Name Prefix As an agent may be logged into more than one queue, it can be useful to have a prefix on the Caller ID seen on the agent's phone, so he or she knows which queue the call is coming from - eg, 'Sales:' or 'Tech:. Static Agents These are devices that are always logged into the queue. This is useful if you have an agent that is not directly connected to the FreePBX PBX, but is telecommuting. You can put their number in as it would be dialled from an internal extension. (Note that his has changed from AMP — You used to need to prefix the number with a #. This is no longer needed). The number will be routed as if it was dialled from a normal extension, so dial rules in Outbound Routing and trunks are matched as per normal. Queue Options Agent Announcement This is an announcement that is played to the Agent prior to connecting in the caller. An example could be: "the Following call is from the Sales Queue" or "This call is from the Technical Support Queue". This is useful when agents don't have Caller-ID on their phone, or don't look at it for the CID Name Prefix. These recordings are managed by System Recordings. Hold Music Category This is the category of Music (or Commercial) played to the caller while they wait in line for an available agent. Categories are set up in On Hold Music Max Wait Time The maximum number of seconds a caller can wait in a queue before being pulled out and set to the destination beow. Set to 0 for unlimited, but that's not recommended. Max Callers The maximum number of people permitted to wait in the queue. If this number is reached, any further people will be sent straight to the destination below. Join Empty If you wish to allow callers to join queues that currently have no agents, set this to yes. This is not recommended. Leave When Empty If you wish to remove callers from the queue if there are no agents present, set this to yes. If you have agents logging in and out all the time, you may wish to set this to 'no', otherwise a good idea is to set this to yes - everyone's gone home, and didn't get around to answering the customer. Ring Strategy There are 6 ring patterns to chose from: • ringall: ring all available agents until one answers (default) • roundrobin: take turns ringing each available agent • leastrecent: ring agent which was least recently called by this queue • fewestcalls: ring the agent with fewest completed calls from this queue • random: ring random agent • rrmemory: round robin with memory, remember where we left off last ring pass Agent Timeout The number of seconds an agents phone can ring before we consider it a timeout. Retry The number of seconds we wait before trying all the phones again Wrap-up-time After a successful call, how many seconds to wait before sending a potentially free agent another call. The default is 0, or no delay. You'll probably have grumpy agents with that. Try setting it to 30 seconds. Call Recording Incoming calls to agents are recorded. They are saved to /var/spool/asterisk/monitor. Caller Announcements Frequency How often to announce queue position, estimated holdtime, and/or voice menu to the caller. Set to 0 to Disable Announcements totally. Announce Position Set to 'Yes' to announce position of caller in the queue. Announce Hold Time Should we include estimated hold time in position announcements? Either yes, no, or only once; hold time will not be announced if it's estimated to be less than 1 minute. Voice Menu After announcing Position and/or Hold Time, you can optionally present an existing Digital Receptionist Voice Menu - eg If you'd like to leave your name and number for a call back, please push * now. This will not effect your position in the queue. This voicemenu must only contain single-digit 'dialed options'. Join Announcement The announcement played to callers once prior to joining the queue. These recordings are managed by System Recordings. Fail Over Destination This is a standard destination that is used in an overflow/timeout condition, which is configured above. Changelog • 1.0.4 o Fixed inability to delete queue with ID of '0' Ring Groups Information This defines a 'virtual' extension that rings a group of phones simultaneously, stopping when any one of them is picked up. This is basically just a dumber version of Queues for those that don't need the extra functionality of it. Add Ring Group Group Number This is the number that is dialled from any extension that will make all of the phones in the group ring. Ring Strategy • ringall: ring all available channels until one answers (this is the default) • hunt: take turns ringing each available extension • memoryhunt: ring first extension in the list, then ring the 1st and 2nd extension, then ring 1st 2nd and 3rd extension in the list.... etc. Extension List List extensions to ring, one per line. You can include an extension on a remote system, or an external number by suffixing a number with a hash (#). ex: 2448089# would dial 2448089 on the appropriate trunk (see FreePBX-Outbound) CID Name prefix You can optionally prefix the Caller ID name when ringing extensions in this group. ie: If you prefix with "Sales:", a call from John Doe would display as "Sales:John Doe" on the extensions that ring. (Note, you can't use a space here.) Ring Time How long (in seconds) the group of phones will ring before 'failing' and doing the options specified below. This is not related to the 'hunt' ring strategy above, but is the total length of time a call will stay in the group before using the 'Destination if no answer' selection. Destination if no answer This gives you a selection of things to do when the call exceeds the 'Ring Time' specified above. Options may be added and removed from this list depending on the modules that are installed. See Destinations for more information. Time Conditions Information Time Conditions are a module that appears as a destination when installed. It allows you to do an 'if' based on the current Time, Weekday, Day of the Month, or Month. At the moment it's reasonably basic with no support for 'AND' or 'OR', but you can chain together time conditions to do the same thing. Time Condition Name A short name which is used to identify the Time Condition in a destination. Time Condition Select from the pull down menus the time range that you want to use. Note that '-' means 'Any'. Destinations You have a choice of two destinations, depending on wether the time is matched or not. You can chain together time conditions to get an 'OR' or 'AND' effect. Unfortunately, there's no easy way to do that... at the moment! Example of OR Lets say you want Monday to Friday, 9am to 5pm or Saturday 9am to 12pm to go to IVR1, whilst all the rest of the time, it goes to IVR2. • • Timecond1 Match Mon-Fri, 9am-5pm o True: Goto IVR1 o False: Goto Timecond2 Timecond2: Match Sat, 9am-12pm o True: Goto IVR1 o False: Goto IVR2 o Example of AND On Between 9am and 5pm on Monday and Wednesday, go to IVR2. Otherwise go to IVR1. • • Timecond1: Match 9am-5pm o True: Goto Timecond2 o False: Goto IVR1 Timecond2: Match Monday o True: Goto IVR2 o False: Goto Timecond3 • Timecond3: Match Wednesday o True: Goto IVR2 o False: Goto IVR1 Changelog • 2.1 o Fixed problem with setting hours or minutes to 'zero' - it could, occasionally, pick up another incorrect number. Apéndice A Configuración de los clientes SIP Para ingresar una Extensión SIP deberemos de ingresar al rubro de Extensions u Extensiones, seleccionar Generic SIP Device y dar clic a Submit. Lo siguiente será en USER EXTENSION ingresar el número de extensión que vamos a utilizar; en DISPLAY NAME ingresar el número que se muestre en el display y por último en SECRET ingresaremos la contraseña de acceso de nuestra extensión. La continuación de los rubros de configuración se dejan tal cual están. Por último la parte de Voicemail, la activaremos si deseamos que nos llegue alguna notificación a nuestro correo de si tenemos algún mensaje en nuestro buzón telefónico; si deseamos nos adjunte la grabación o simplemente una notificación del mismo. Una vez concluido con ello daremos clic a SUBMIT para guardar nuestros cambios. Una vez que se guardan los cambios en la parte superior de nuestra ventana nos mostrará una franja color rosa que nos indica que debemos de darle Clic para Aplicar los Cambios ejecutados en el Sistema. Una vez aplicados los cambios ya podremos utilizar nuestra extensión. Apéndice B Troncal IAX2 Hay que ingresar el número de teléfono de nuestro Caller ID y el número de canales a utilizar; así mismo si hay algún tipo de regla de marcado que se desee se utilice con dicha troncal hay que especificarlo en el recuadro de Dial Rule. En los detalles de la conexión deberán de especificarse los datos de conexión con su proveedor de telefonía que vienen siendo datos como el host, puerto de comunicación, usuario y password, número de teléfono entre otros. Básicamente son los datos que el proveedor nos proporciona para poder conectarnos a su sistema. (Hay que solicitarlos a su proveedor de telefonía). En los detalles del usuario, básicamente son los datos que su proveedor espera recibir para entablar conectividad; es decir, debes de proporcionar los datos a tu proveedor para que te den de alta en su sistema y se te permita el interactuar con los mismos. La cadena de registro es simplemente especificar nuestro número asignado con la terminación de nuestro proveedor y el cual el mismo es proporcionado por nuestro proveedor de telefonía. Una vez concluido con ello daremos clic a SUBMIT para guardar nuestros cambios. Una vez que se guardan los cambios en la parte superior de nuestra ventana nos mostrará una franja color rosa que nos indica que debemos de darle Clic para Aplicar los Cambios ejecutados en el Sistema. Una vez aplicados los cambios ya podremos utilizar nuestra troncal. Apéndice C Ruteo saliente Ingresa a la opción de Outbound Routes, para con ello ingresar una ruta saliente de comunicación. Deberemos de agregarle un nombre a nuestra ruta. El password se utiliza como seguro para restringer llamadas no deseadas; es decir, si se desea marcar un número 01900 deberá de digitar la clave asignada a esa troncal para que te permita ejecutar la llamada, en caso contrario esta será anulada. En Dial Patterns se ingresaran las reglas de marcado que se deseen manejar para la ruta de salida o concatenarla a una cierta longitud de marcado. La guía o ayuda de los patrones de marcado nos pueden ayudar a tener una idea de cómo deseamos sea nuestra marcación. Por último la secuencia de troncal especifica la troncal o troncales por las cuales se va a ejecutar dicha regla. Una vez concluido con ello daremos clic a SUBMIT para guardar nuestros cambios. Una vez que se guardan los cambios en la parte superior de nuestra ventana nos mostrará una franja color rosa que nos indica que debemos de darle Clic para Aplicar los Cambios ejecutados en el Sistema. Una vez aplicados los cambios ya podremos utilizar nuestra ruta de salida.