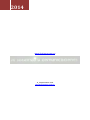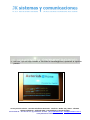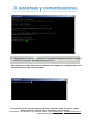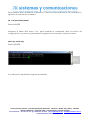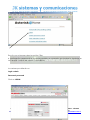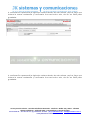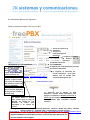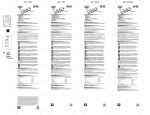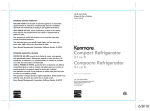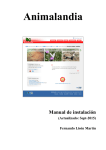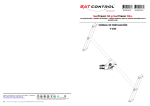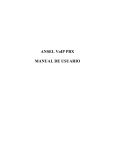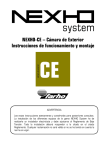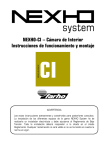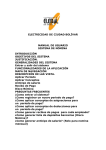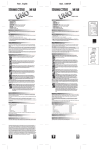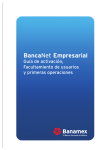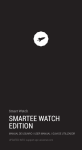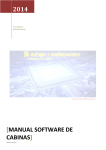Download Manual Asterisk - Servicio tecnico sistemas y comunicaciones Bogota
Transcript
2014 www.jksistemas.com.co [email protected] [email protected] MANUAL DE INSTALACION DE ASTERISK Previa la instalación de Asterisk, es necesario contar con los requerimientos mínimos para poder ser instalado. -Procesador a 500MHz (Pentium3) con 128 MB en RAM -2GB en disco duro como mínimo. Recomendados - Procesador a 1.5 GHz (Pentium 4) 256 MB en RAM 10 GB en disco duro. La versión en .ISO de Asterisk@Home se encuentra disponible en la pagina www.trixbox.org bájala, crear un CD a partir de esa imagen (ISO) e instálala posteriormente. Para instalar el servidor seguir los siguientes pasos: 1. Una vez que ya tengas el CD introdúcelo y reinicia tu computadora, (si la instalación no se ejecuta sola, vuelve a reiniciar y cambia el modo de inicio presionando SUPR, F8 o F11 (BIOS) para iniciar desde CD-ROM. Advertencia: Cada vez que se ejecuta la instalación se formatea el disco duro y se perderán todos los archivos contenidos en el mismo. Venta y Servicio técnico - centrales telefónicas Panasonic - Citofonia – Redes Voz y Datos - software cabinas telefónicas – telefonía VOIP – Computadores y control del ciber 321 419 68 53 – 319 323 22 41– (1) 796 02 49 –E-mail: [email protected] – [email protected] www.jksistemas.com.co 2. Una vez que se haya iniciado el CD-ROM de Asterisk@Home, aparecerá la siguiente pantalla. Venta y Servicio técnico - centrales telefónicas Panasonic - Citofonia – Redes Voz y Datos - software cabinas telefónicas – telefonía VOIP – Computadores y control del ciber 321 419 68 53 – 319 323 22 41– (1) 796 02 49 –E-mail: [email protected] – [email protected] www.jksistemas.com.co 3. A continuación Presionar enter para confirmar la instalación. 4. Cuando el servidor ASTERISK se ejecute es necesario introducir nombre de usuario y contraseña, estas se encuentran establecidas por default en el sistema y solo tendrá que teclearla: en LOGIN (login = root) y en PASSWORD (password = password). La pantalla que aparecerá es la siguiente: 5. Se recomienda cambiar el password inmediatamente en la línea de comando de CenTos tecleando el comando passwd, presionar ENTER, el sistema preguntará por nuevo password dos veces (si son tecleados correctamente el servidor Asterisk enviara mensaje de que los cambios han sido efectuados). Recomendamos cambiar esta contraseña (password) por una más segura ya que es con la que se inicia sesión como root en el servidor. Venta y Servicio técnico - centrales telefónicas Panasonic - Citofonia – Redes Voz y Datos - software cabinas telefónicas – telefonía VOIP – Computadores y control del ciber 321 419 68 53 – 319 323 22 41– (1) 796 02 49 –E-mail: [email protected] – [email protected] www.jksistemas.com.co 6. A Continuación es necesario configurar la IP del servidor tecleando en la línea de comando de CenTos lo siguiente: netconfig y presionar ENTER. Este comando se utiliza para darle una dirección IP otorgada por el administrador de la red exclusivamente para nuestro servidor Venta y Servicio técnico - centrales telefónicas Panasonic - Citofonia – Redes Voz y Datos - software cabinas telefónicas – telefonía VOIP – Computadores y control del ciber 321 419 68 53 – 319 323 22 41– (1) 796 02 49 –E-mail: [email protected] – [email protected] www.jksistemas.com.co 7. Una vez que se presiono la tecla ENTER aparecerá la siguiente pantalla: Dar ENTER en la opción YES 8. A continuación aparecerá una pantalla de configuración y en esta de deberá teclear la dirección de IP del servidor.(dirección otorgada por el Administrador de la red). Ej.: 10.2.33.214. La IP debe estar en la misma subred del router y de todas las computadora que van a utilizar el teléfono con voIP Venta y Servicio técnico - centrales telefónicas Panasonic - Citofonia – Redes Voz y Datos - software cabinas telefónicas – telefonía VOIP – Computadores y control del ciber 321 419 68 53 – 319 323 22 41– (1) 796 02 49 –E-mail: [email protected] – [email protected] www.jksistemas.com.co 9. Después introducir la mascara de red (Netmask), (otorgada por el Administrador de la red) 10. Solicita la dirección IP del Gateway.(dirección otorgada por el Administrador de la red) 11. Después solicita la dirección IP del servidor de nombres (DNS SERVER) .(dirección otorgada por el Administrador de la red), presionar ENTER en OK y nos regresa a la pantalla de comando. 12. Una vez instalado el Servidor de Asterisk@Home es necesario cambiar o establecer nuevas cuentas de usuario y contraseñas del servidor Asterisk. Iniciaremos por establecer una cuenta de usuario y contraseña de la interfaz Web de Asterisk@Home, para hacerlo, teclearemos en la línea de comando: htpasswd /usr/local/apache/passwd/wwwpasswd NombreNuevoUsuario Ejemplo: htpasswd /usr/local/apache/passwd/wwwpasswd itson Es necesario teclear la contraseña para el nuevo usuario y confirmarla. Venta y Servicio técnico - centrales telefónicas Panasonic - Citofonia – Redes Voz y Datos - software cabinas telefónicas – telefonía VOIP – Computadores y control del ciber 321 419 68 53 – 319 323 22 41– (1) 796 02 49 –E-mail: [email protected] – [email protected] www.jksistemas.com.co Una vez que se ha concluido, se enviara un mensaje de confirmación de nuevo usuario. Es necesario agregar el nombre de usuario que se acaba de crear al archivo “httpd.conf” de A@H. Para editar ese archivo usaremos el editor “nano” teclea lo siguiente en la linea de comando de CenTos: nano /etc/httpd/conf/httpd.conf Presiona ENTER. A continuación se mostrara la siguiente pantalla: Venta y Servicio técnico - centrales telefónicas Panasonic - Citofonia – Redes Voz y Datos - software cabinas telefónicas – telefonía VOIP – Computadores y control del ciber 321 419 68 53 – 319 323 22 41– (1) 796 02 49 –E-mail: [email protected] – [email protected] www.jksistemas.com.co Ahora teclea simultáneamente CTRL-W para encontrar la línea que contiene "AuthUser", presionas ENTER y pueda proceder la búsqueda. Venta y Servicio técnico - centrales telefónicas Panasonic - Citofonia – Redes Voz y Datos - software cabinas telefónicas – telefonía VOIP – Computadores y control del ciber 321 419 68 53 – 319 323 22 41– (1) 796 02 49 –E-mail: [email protected] – [email protected] www.jksistemas.com.co Teclea aquí: AuthUser A continuación aparecerá la siguiente pantalla y, encontraras a una lista de usuarios (por ejemplo: AMP User, MAINT User) y será necesario que teclees lo siguiente para dar de alta al nuevo usuario que tendrá permisos para acceder a la Interfaz grafica de A@H: PARA PODER AGREGAR AL NUEVO USUARIO POSICIONATE EN UN ESPACIO ABIERTO DE LA LINEA DE COMANDO Y TECLEA: #Password protect the Asterisk@Home Splash Page /var/www/html <Directory /var/www/html> AuthType Basic AuthName "Restricted Area" AuthUserFile /usr/local/apache/passwd/wwwpasswd Require user NuevoUsuario1 NuevoUsuario2 (En esta línea teclearas los nombres de usuario que acabas de crear) </Directory> Venta y Servicio técnico - centrales telefónicas Panasonic - Citofonia – Redes Voz y Datos - software cabinas telefónicas – telefonía VOIP – Computadores y control del ciber 321 419 68 53 – 319 323 22 41– (1) 796 02 49 –E-mail: [email protected] – [email protected] www.jksistemas.com.co Así deberá de quedar una vez que teclees las líneas En esta línea sustituye la palabra “itson” por el nombre de usuario que acabas de crear Ahora, para salir del editor NANO, es necesario que teclees simultáneamente CTRL – X Para que los cambios sean realizados es necesario reiniciar el servidor apache. Para poder hacerlo, en la línea de comando teclea lo siguiente: /etc/init.d/httpd restart Presiona ENTER. 13. Cambiaremos la contraseña por default del FreePBX de A@H. El nombre de usuario por defalult y contraseña del PBX de A@H es: Venta y Servicio técnico - centrales telefónicas Panasonic - Citofonia – Redes Voz y Datos - software cabinas telefónicas – telefonía VOIP – Computadores y control del ciber 321 419 68 53 – 319 323 22 41– (1) 796 02 49 –E-mail: [email protected] – [email protected] www.jksistemas.com.co Username: maint Password: password Para cambiarlos es necesario escribir en la línea de comando de CentOs lo siguiente: Passwd-maint Una vez tecleado lo anterior se vera lo siguiente: En New password teclea la nueva contraseña y presiona ENTER En Re-type new password confirma la nueva contraseña y presiona ENTER Y a continuación aparecerá la siguiente línea donde abra actualizado la nueva contraseña: Updating password for user maint. 14. Cambiaremos la Contraseña por default de FOP (Flash Operator Panel) La contraseña por default FOP es: Password: passw0rd (la letra “0” es un “Cero”) Venta y Servicio técnico - centrales telefónicas Panasonic - Citofonia – Redes Voz y Datos - software cabinas telefónicas – telefonía VOIP – Computadores y control del ciber 321 419 68 53 – 319 323 22 41– (1) 796 02 49 –E-mail: [email protected] – [email protected] www.jksistemas.com.co Para cambiar esta contraseña, continúa en CentOs y entra al directorio FOP tecleando lo siguiente en la línea de comando: cd /var/www/html/panel Presiona ENTER Usaremos el Editor GNU Nano 1.2.4 para cambiar la contraseña, abre el archivo de configuración: op_server.cfg tecleando lo siguiente en la linea de comando actual: nano op_server.cfg Presiona ENTER A continuación aparecerá la siguiente pantalla: Venta y Servicio técnico - centrales telefónicas Panasonic - Citofonia – Redes Voz y Datos - software cabinas telefónicas – telefonía VOIP – Computadores y control del ciber 321 419 68 53 – 319 323 22 41– (1) 796 02 49 –E-mail: [email protected] – [email protected] www.jksistemas.com.co Utiliza las flechas de desplazamiento de tu teclado y busca la línea que dice: security code=passw0rd. Y reemplaza el passw0rd con la contraseña que hayas elegido. En nuestro caso se eligió: asterisk15 security_code= asterisk15 Venta y Servicio técnico - centrales telefónicas Panasonic - Citofonia – Redes Voz y Datos - software cabinas telefónicas – telefonía VOIP – Computadores y control del ciber 321 419 68 53 – 319 323 22 41– (1) 796 02 49 –E-mail: [email protected] – [email protected] www.jksistemas.com.co Después teclea simultáneamente CTRL-X y después la tecla “Y” para guardar los cambios. Ahora reinicia el servidor A@H tecleando en la línea de comando: amportal restart 15. Cambiaremos la contraseña por default de MeetMe Para cambiar la contraseña por default de MeetMe teclea lo siguiente en la linea de comando de CentOs: passwd-meetme Presiona ENTER Venta y Servicio técnico - centrales telefónicas Panasonic - Citofonia – Redes Voz y Datos - software cabinas telefónicas – telefonía VOIP – Computadores y control del ciber 321 419 68 53 – 319 323 22 41– (1) 796 02 49 –E-mail: [email protected] – [email protected] www.jksistemas.com.co A continuación en NEW PASSWORD, teclea la nueva contraseña y presiona ENTER De nuevo, teclea la nueva contraseña para que sea confirmada y, presiona la tecla ENTER. 16. Cambiaremos la contraseña por default de Sugar CRM de Asterisk@Home. Puedes acceder a SugarCRM abriendo tu navegador de Internet tecleando en la barra de direcciones la dirección IP estático de tu servidor Asterisk que anteriormente configuraste. HTTP://PontudireccionIPdeAsterisk@HomeAqui Ejemplo: 10.2.33.205 A continuación te pedirá el nombre de usuario y contraseña puesto anteriormente con el comando htpasswd, para acceder al Splash Page de tu Servidor Asterisk@Home. Teclea el nombre de usuario y contraseña que configuraste. Venta y Servicio técnico - centrales telefónicas Panasonic - Citofonia – Redes Voz y Datos - software cabinas telefónicas – telefonía VOIP – Computadores y control del ciber 321 419 68 53 – 319 323 22 41– (1) 796 02 49 –E-mail: [email protected] – [email protected] www.jksistemas.com.co Aquí, teclea la dirección IP de tu Servidor Asterisk y presiona ENTER Teclea el nombre de usuario y contraseña de la interfaz Web de Asterisk@Home Ejemplo: Usuario: itson Password: password Da clic en aceptar para entrar a la página de tu servidor Asterisk@Home. Venta y Servicio técnico - centrales telefónicas Panasonic - Citofonia – Redes Voz y Datos - software cabinas telefónicas – telefonía VOIP – Computadores y control del ciber 321 419 68 53 – 319 323 22 41– (1) 796 02 49 –E-mail: [email protected] – [email protected] www.jksistemas.com.co Da clic con el Mouse sobre la opción CRM A continuación aparecerá la siguiente pantalla, es necesario que teclees lo siguiente en los campos: nombre de usuario y contraseña. Los valores por default son: Login: admin Password: password Click en LOGIN. Venta y Servicio técnico - centrales telefónicas Panasonic - Citofonia – Redes Voz y Datos - software cabinas telefónicas – telefonía VOIP – Computadores y control del ciber 321 419 68 53 – 319 323 22 41– (1) 796 02 49 –E-mail: [email protected] – [email protected] www.jksistemas.com.co Una vez que has logeado en CRM da clic con el Mouse para cambiar la contraseña, en la Opción MY Account que se encuentra en la esquina superior derecha. Aparecerá la siguiente pantalla: Dentro de esta nueva ventana da clic con el Mouse en la opción CHANGE PASSWORD Venta y Servicio técnico - centrales telefónicas Panasonic - Citofonia – Redes Voz y Datos - software cabinas telefónicas – telefonía VOIP – Computadores y control del ciber 321 419 68 53 – 319 323 22 41– (1) 796 02 49 –E-mail: [email protected] – [email protected] www.jksistemas.com.co A continuación aparecerá la siguiente ventana dentro de esta misma, aquí se tiene que teclear la nueva contraseña y confirmarla. Una vez hecho esto, da clic en SAVE para guardarla. A continuación aparecerá la siguiente ventana dentro de esta misma, aquí se tiene que teclear la nueva contraseña y confirmarla. Una vez hecho esto, da clic en SAVE para guardarla. Venta y Servicio técnico - centrales telefónicas Panasonic - Citofonia – Redes Voz y Datos - software cabinas telefónicas – telefonía VOIP – Computadores y control del ciber 321 419 68 53 – 319 323 22 41– (1) 796 02 49 –E-mail: [email protected] – [email protected] www.jksistemas.com.co Introduce la nueva contraseña y confírmala. Da clic en SAVE para guardar. 17. Cambiando la Contraseña de ARI (Asterisk Recording Interface) Para cambiar la contraseña del administrador, en el CentOs ejecuta la siguiente línea de comando: nano -w /var/www/html/recordings/includes/main.conf.php con las teclas de dirección baja a la línea 53, cambia y tu contraseña de administrador. La línea que encontraras es la siguiente: $ari_admin_password = teclea aquí tu nueva contraseña sin espacios Presiona ENTER. 18. CONFIGURAR UNA EXTENSION EN FREE PBX DE TU SERVIDOR ASTERISK@HOME. Venta y Servicio técnico - centrales telefónicas Panasonic - Citofonia – Redes Voz y Datos - software cabinas telefónicas – telefonía VOIP – Computadores y control del ciber 321 419 68 53 – 319 323 22 41– (1) 796 02 49 –E-mail: [email protected] – [email protected] www.jksistemas.com.co Teclea en tu navegador Web la dirección IP Estática que posee tu servidor Asterisk@Home (si la has olvidado puedes buscarla tecleando en la línea de comando de CenTos lo siguiente: ipconfig presiona ENTER busca la línea: DIRECCION IP). Una vez que hayas tecleado en tu navegador la dirección del servidor A@H deberás de teclear nuevamente el Nombre de Usuario y Contraseña que has configurado. Deberá aparecer la siguiente pantalla: 1. Presiona doble clic con el Mouse aquí: 2. Teclea tu nombre de usuario y contraseña. Clic en OK A continuación te pedirá que teclees Nombre de Usuario y Contraseña. Teclea la que has configurado para esta opción. Deberá aparecer la siguiente pantalla: Venta y Servicio técnico - centrales telefónicas Panasonic - Citofonia – Redes Voz y Datos - software cabinas telefónicas – telefonía VOIP – Computadores y control del ciber 321 419 68 53 – 319 323 22 41– (1) 796 02 49 –E-mail: [email protected] – [email protected] www.jksistemas.com.co A continuación aparecerá lo siguiente: Llena el siguiente formato como se te indica: 1. Teclea un número de extensión. 2. Teclea una contraseña para la extensión 3. Ingresa el nombre de usuario de la extensión. ATT: JK Sistemas y Comunicaciones alcance” 7. “Innovación Habilitar aa su YES Bogotá Colombia Email Attachment si CONTÁCTENOS deseas recibir una 321 419 68 53 – 319 323 22 41 copia de los mensajes (1) 796 02 49 de tu correo de voz 4. Habilitar correo de voz a ENABLED 5. Ingresa una contraseña para el buzón de voz de la extensión. 6. Ingresar la dirección de correo electrónico en la cual deseas que se mande una copia del mensaje de voz. E-mail: [email protected] – [email protected] 8. Play CID: esta opción es para incluir www.jksistemas.com.co en el msg la extensión del emisor y la hora en que fue mandado 9. Play Envelope: esta opción es para agregarle al msg de voz la fecha y hora del msg. 10. Delete Vmail: si activas esta opción (yes) el msg se borrará del buzón de voz después de haber sido reenviado a tu cuenta de correo 11. Presiona con el Mouse en Add Extensión cuando hayas terminado para agregar la extensión, después presionar la barra roja que aparece en la parte superior de la pantalla para actualizar cambios (refresh). Venta y Servicio técnico - centrales telefónicas Panasonic - Citofonia – Redes Voz y Datos - software cabinas telefónicas – telefonía VOIP – Computadores y control del ciber 321 419 68 53 – 319 323 22 41– (1) 796 02 49 –E-mail: [email protected] – [email protected] Advertencia: Los cambios www.jksistemas.com.co en la configuración no serán implementados sino hasta que presione la barra roja que aparecerá en la parte superior de la página.