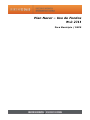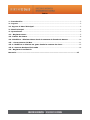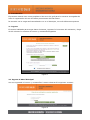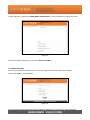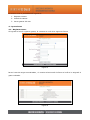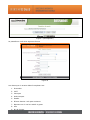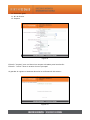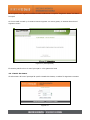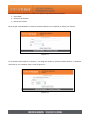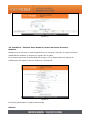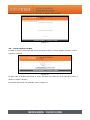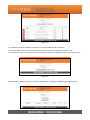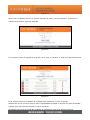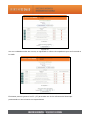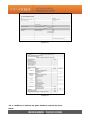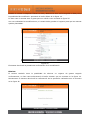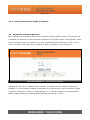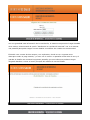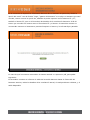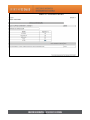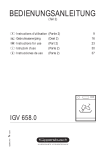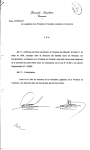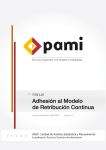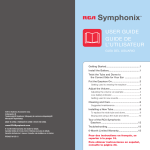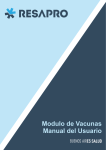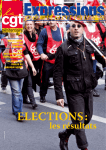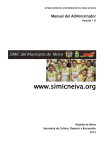Download Manual de utilización de fondos – Efector municipal
Transcript
Plan Nacer – Uso de Fondos Para Municipio / CAPS -1- Índice 1.- Introducción ........................................................................................................ 3 2.- Logueo:................................................................................................................ 3 2.1 Ingreso al Menú Principal .................................................................................... 3 3.- Menú Principal ..................................................................................................... 4 4.- Operaciones ......................................................................................................... 5 4.1.- Registrar Gasto ................................................................................................. 5 4.2. Listado de Gastos ............................................................................................... 8 4.2.1 Modificar –Eliminar datos desde la ventana de listado de Gastos .................... 10 4.3.- Cerrar Gastos del Mes .................................................................................... 11 4.3.1.- Modificar o eliminar un gasto desde la ventana de cierre.............................. 15 4.3.2.- Generar Declaración Jurada ......................................................................... 16 4.4.- Registrar Conciliación Bancaria……………………………………………………………………………………...................17 -2- 1.- Introducción El presente manual tiene como propósito el de servir de guía para los usuarios encargados de hacer la registración del uso de fondos provenientes del Plan Nacer. De acuerdo a si la carga está centralizada o no en el Municipio, se verán diferentes opciones 2.- Logueo: El usuario habilitado para cargar datos al sistema, ingresará a la intranet del ministerio y luego de ello colocará su nombre de usuario y contraseña asignados Figura 1 2.1 Ingreso al Menú Principal Una vez ingresado el usuario y contraseña el usuario observará la siguiente ventana: Figura 2 -3- Luego ingresar al Sub menú Plan Nacer facturación la venta mostrará el siguiente menú Figura 3 El usuario deberá ingresar al sub menú Uso de fondos 3.- Menú Principal El menú principal de la aplicación se verá de la siguiente manera tanto para cargas descentralizadas o centralizadas Figura 4 En el extremo superior derecho de la ventana se observa con qué efector está logueado. -4- El usuario tiene la posibilidad de ingresar a: 1. Registrar Gastos 2. Listado de Gastos 3. Cerrar gastos del mes 4.- Operaciones 4.1.- Registrar Gasto Al ingresar al menú registrar gastos, la ventana se verá de la siguiente forma: Figura 5 Para el caso de cargas centralizadas, el usuario seleccionará el efector al cuál se le asignará el gasto realizado. Figura 6 -5- Figura 7 (Reemplazar) La pantalla se verá de la siguiente forma: Figura 8 Los datos que el usuario deberá completar son: 1. Proveedor 2. CUIT 3. Concepto 4. Sub concepto 5. Detalle 6. Efector destino: solo para cesiones 7. Bimestre en el cual se realizó el gasto 8. Año 9. Nº de cheque -6- 10. Fecha del gasto 11. Nº de factura 12. Importe Figura 9 El botón “Limpiar” pone en blanco los campos utilizados para la selección El botón “Volver” lleva al usuario al menú principal. Al guardar el registro el sistema devuelve la confirmación del mismo: Figura 10 -7- Para ingresar otro registro se deberá volver seleccionar la opción “Registrar Gasto” del Menú Principal Si el mes está cerrado y el usuario intente ingresar un nuevo gasto, el sistema devuelve el siguiente aviso: Figura 11 (Reemplazar) El usuario podrá volver al menú principal o a los gastos del mes 4.2. Listado de Gastos Al seleccionar del menú principal la opción Listado de Gastos, se abrirá la siguiente ventana: Figura 12 -8- El usuario tiene la opción de verificar los gastos ingresados seleccionando: 1. Proveedor 2. Número de Factura 3. Rango de Fechas Para cargas centralizadas el usuario contará además con la opción de filtros por efector Figura 13 Si el usuario seleccionara un efector y un rango de fechas y oprime el botón buscar, el sistema devuelve la una ventana como la de la figura 15 Figura 14 -9- Figura 15 4.2.1 Modificar – Eliminar datos desde la ventana de listado de Gastos Modificar Siempre que el mes que se está consultando no se encuentre cerrado, el usuario tendrá la posibilidad de modificar o eliminar un registro de un gasto. Si el usuario selecciona el botón editar de la Figura 15, el sistema abrirá la opción de modificación del registro como se muestra a continuación Figura 16 El usuario podrá editar el registro seleccionado Eliminar -10- Seleccionado el botón Eliminar, se eliminará el registro seleccionado Figura 17 4.3.- Cerrar Gastos del Mes Cuando el usuario selecciona del menú principal la opción “Cerrar Gastos del Mes” verá la siguiente ventana. Figura 18 En este caso el usuario selecciona el mes y año para los cuales se va a efectuar el cierre y oprime el botón “Buscar”. El sistema devolverá una pantalla como la figura 17 -11- Figura 19 La ventana muestra el listado de efectores correspondientes al municipio. El usuario deberá hacer el cierre individual de cada uno de los efectores para lo cual seleccionará a cada uno de la lista y el sistema devolverá una pantalla como la de la figura 20 Figura 20 Presionando el botón buscar, el usuario observará los registros cargados para cada efector -12- Figura 19 Para cerrar los gastos del mes el usuario oprimirá el botón “Cerrar Bimestre”. Al hacerlo el sistema devolverá la siguiente pantalla Figura 20 Si el usuario vuelve a ingresar a la opción cerrar mes, la ventana se verá de la siguiente forma Figura 21 En la cuál se observan el listado de unidades que realizaron el cierre mensual Además de cerrar el mes el usuario tiene la posibilidad de editar o eliminar un gato del listado, siempre que sea antes de efectuar el cierre mensual. Al realizar los cierres de todas las unidades la pantalla se verá de la siguiente forma: -13- Figura 22 Una vez realizados todos los cierres, se ingresará el número de expediente que será remitido a la UGSP. El sistema permite generar los F3 y F7 para cada uno de los efectores del Municipio presionando en las columnas correspondientes -14- Figura 23 Figura 24 4.3.1.- Modificar o eliminar un gasto desde la ventana de cierre Editar -15- Cuando el usuario se dispone a cerrar un mes y detecta un error en la carga de un dato, tiene la posibilidad de modificarlo apretando el botón Editar de la figura 19. En éste caso el sistema abre el gasto para su edición como muestra la figura 25. Una vez realizadas las modificaciones, el usuario debe guardar el registro para que las mismas queden plasmadas. Figura 25 El sistema devolverá la pantalla de confirmación de la modificación Eliminar El usuario también tiene la posibilidad de eliminar un registro de gastos cargado erróneamente, en éste caso seleccionará el botón eliminar que se muestra en la figura 19. Nuevamente el sistema devolverá la confirmación de la operación realizada cono se muestra en la figura 26 -16- Figura 26 4.3.2.- Generar Declaración Jurada (F7 Global) 4.4.- Registrar Conciliación Bancaria Para registrar una conciliación bancaria se ingresa a la opción desde el menú y lo primero que el sistema nos muestra son dos controles de bimestre y año para realizar una búsqueda. Todas las conciliaciones tienen un bimestre y un año. Se puede buscar por bimestre y año o, de no existir, se puede crear una nueva, mediante la opción “registrar nueva conciliación”. Registrando una nueva o editando una existente, el sistema nos va a mostrar la siguiente pantalla, en la cual figuran los datos a completar. En el caso de una nueva conciliación vamos a ingresar el bimestre, el año y el saldo bancario, en el caso de la edición, solo se permitirá editar el saldo bancario sin posibilidad de modificar el bimestre y el año. -17- Una vez guardada esta información de la conciliación, el sistema nos permitirá cargar detalles de la misma, seleccionando la opción “detalles de la conciliación bancaria” nos va a mostrar una pantalla para poder cargar nuevos detalles o modificar los creados con anterioridad. El detalle va a constar de dos campos, uno explicativo, donde se va a ingresar texto descriptivo sobre el pago emitido, y el otro con el monto. La pantalla consta solo de eso y al guardar el detalle nos muestra la siguiente pantalla, que nos indica que podemos seguir cargando detalles o volver al menú principal del módulo de uso de fondos. -18- En el momento de imprimir la conciliación bancaria de un bimestre en particular, desde la opción del menú “uso de fondos” luego, “gastos del bimestre” si se elige un bimestre que esté cerrado, vamos a tener la opción de, además de poder imprimir los formularios F5 y F7, también el Anexo F5, que es el formulario de detalles de la conciliación bancaria. SI O SI tienen que coincidir los montos entre el formulario F5 y el Anexo. Si estos dos montos no concuerdan entonces el sistema no permitirá imprimir el anexo y lo informará por pantalla. En caso de que los montos concuerden el sistema emitirá un reporte en pdf, para poder imprimirlo. El formulario consiste en informar el saldo de la cartilla bancaria hasta el último día del bimestre anterior, todos los detalles de la conciliación actual, el total pendiente a debitar, y el saldo disponible. -19- -20-