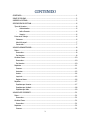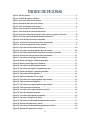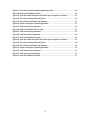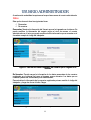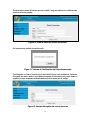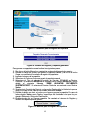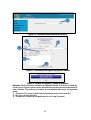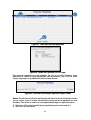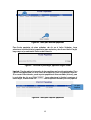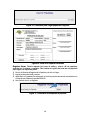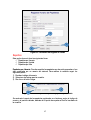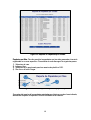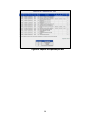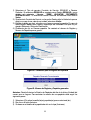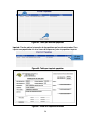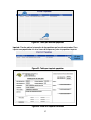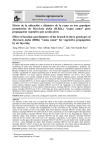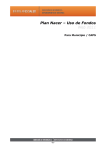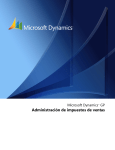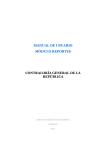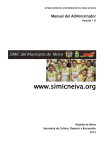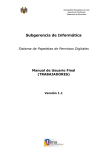Download SISTEMA DE CONTROL DE CONCESIONARIOS
Transcript
UNIVERSIDAD NACIONAL DE TRUJILLO SISTEMA DE GESTIÓN DE PAPELETAS MANUAL DE USUARIO OFICINA DE SISTEMAS E INFORMÁTICA CONTENIDO CONTENIDO.........................................................................................................................1 ÍNDICE DE FIGURAS ..............................................................................................................3 INGRESO AL SISTEMA ...........................................................................................................5 DESCRIPCIÓN DEL SISTEMA...................................................................................................6 Tipos de Usuarios .............................................................................................................6 - Administrador: ......................................................................................................6 - Jefe o Gerente:......................................................................................................6 - Usuario: ................................................................................................................6 Entorno de Trabajo...........................................................................................................6 Cabecera: .....................................................................................................................6 Menú Principal:.............................................................................................................7 Contenido:....................................................................................................................7 USUARIO ADMINISTRADOR...................................................................................................8 Datos...............................................................................................................................8 Personales: ...................................................................................................................8 De Usuarios: .................................................................................................................8 Cambiar Claves...............................................................................................................10 Personales: .................................................................................................................10 De Usuarios: ...............................................................................................................10 Papeletas .......................................................................................................................11 Generar:.....................................................................................................................11 Autorizar: ...................................................................................................................13 Anular: .......................................................................................................................14 Imprimir: ....................................................................................................................15 Registrar Horas: ..........................................................................................................16 Reportes ........................................................................................................................17 Papeletas por Usuario: ................................................................................................17 Papeletas por Unidad:.................................................................................................18 Papeletas por Mes: .....................................................................................................19 USUARIO JEFE O GERENTE ..................................................................................................21 Datos.............................................................................................................................21 Personales: .................................................................................................................21 Cambiar Claves...............................................................................................................21 Personales: .................................................................................................................21 Papeletas .......................................................................................................................21 Generar:.....................................................................................................................21 1 Autorizar: ...................................................................................................................22 Anular: .......................................................................................................................23 Imprimir: ....................................................................................................................24 USUARIO SERVIDOR............................................................................................................25 Datos.............................................................................................................................25 Personales: .................................................................................................................25 Cambiar Claves...............................................................................................................25 Personales: .................................................................................................................25 Papeletas .......................................................................................................................25 Generar:.....................................................................................................................25 Anular: .......................................................................................................................26 Imprimir: ....................................................................................................................27 REGLAMENTO DE CONTROL DE ASISTENCIA Y PERMANENCIA DE PERSONAL ADMINISTRATIVO .........................................................................................................................................28 2 ÍNDICE DE FIGURAS Figura 1: URL del Sistema......................................................................................................5 Figura 2: Pantalla de Ingreso al Sistema .................................................................................5 Figura 3: Formulario de Acceso al Sistema..............................................................................5 Figura 4: Descripción del Entorno de Trabajo .........................................................................6 Figura 5: Vista de la Cabecera del Sistema..............................................................................6 Figura 6: Vista del Menú Principal del Sistema........................................................................7 Figura 7: Vista del área de contenido del Sistema...................................................................7 Figura 8: Vista de los Datos Personales del Usuario que se Logueo en el Sistema......................8 Figura 9: Formulario para la búsqueda de datos de usuarios ...................................................8 Figura 10: Vista de Datos de usuario consultado.....................................................................9 Figura 11: Ventana de Confirmación de Datos almacenados ...................................................9 Figura 12: Ventana de registro de nuevos usuarios.................................................................9 Figura 13: Formulario de Actualización de Claves .................................................................10 Figura 14: Formulario para búsqueda de claves de usuarios..................................................10 Figura 15: Formulario de Actualización de Claves de usuario consultado................................11 Figura 16: Ventana de Confirmación de Datos actualizados...................................................11 Figura 17: Formulario para el Registro de Papeletas .............................................................12 Figura 18: Número de Registro y Papeleta generados ...........................................................12 Figura 19: Botones para el Registro de Papeletas..................................................................12 Figura 20: Formulario para búsqueda de usuarios ................................................................13 Figura 21: Formulario para registro de papeleta manual .......................................................13 Figura 22: Número de Registro y Papeleta generados ...........................................................13 Figura 23: Tabla para autorizar papeletas.............................................................................14 Figura 24: Detalle de Papeletas (Clic en Lupa).......................................................................14 Figura 25: Formulario para cargar papeletas según unidad....................................................14 Figura 26: Tabla para autorizar papeletas.............................................................................15 Figura 27: Formulario para cargar papeletas según unidad....................................................15 Figura 28: Tabla para imprimir papeletas .............................................................................15 Figura 29: Formulario para cargar papeletas a imprimir ........................................................16 Figura 30: Vista de la Papeleta Generada .............................................................................16 Figura 31: Formulario de búsqueda de papeleta...................................................................16 Figura 32: Formulario de Registro de Horas..........................................................................17 Figura 33: Formulario para búsqueda de papeletas por usuario.............................................17 Figura 34: Reporte de Papeletas por Usuario........................................................................18 Figura 35: Formulario para búsqueda de papeletas por usuario.............................................18 Figura 36: Reporte de Papeletas por Unidad ........................................................................19 3 Figura 37: Formulario para búsqueda de papeletas por Mes .................................................19 Figura 38: Reporte de Papeletas por Mes.............................................................................20 Figura 39: Vista de los Datos Personales del Usuario que se Logueo en el Sistema..................21 Figura 40: Formulario de Actualización de Claves .................................................................21 Figura 41: Formulario para el Registro de Papeletas .............................................................22 Figura 42: Número de Registro y Papeleta generados ...........................................................22 Figura 43: Tabla para autorizar papeletas.............................................................................23 Figura 44: Detalle de Papeletas (Clic en Lupa).......................................................................23 Figura 45: Tabla para autorizar papeletas.............................................................................24 Figura 46: Tabla para imprimir papeletas .............................................................................24 Figura 47: Vista de la Papeleta Generada .............................................................................24 Figura 48: Vista de los Datos Personales del Usuario que se Logueo en el Sistema..................25 Figura 49: Formulario de Actualización de Claves .................................................................25 Figura 50: Formulario para el Registro de Papeletas .............................................................26 Figura 51: Número de Registro y Papeleta generados ...........................................................26 Figura 52: Tabla para autorizar papeletas.............................................................................27 Figura 53: Tabla para imprimir papeletas .............................................................................27 Figura 54: Vista de la Papeleta Generada .............................................................................27 4 INGRESO AL SISTEMA Para ingresar al Sistema seguir los siguientes pasos: 1) Escribir en el navegador la dirección URL: pap.unitru.edu.pe Figura 1: URL del Sistema Se mostrará la siguiente página: 2) Figura 2: Pantalla de Ingreso al Sistema Escribir el usuario y la clave; luego dar clic en el botón INGRESAR Usuario es el código del trabajador Clave es el código del trabajador si es la primera vez, o hasta que sea cambiada Figura 3: Formulario de Acceso al Sistema 5 DESCRIPCIÓN DEL SISTEMA Tipos de Usuarios En el sistema de Control de Papeletas existen 3 tipos de Usuarios: - Administrador: Es aquel usuario que puede utilizar todas las opciones del sistema, como son: registrar nuevos usuarios, cambiar claves de usuarios, registrar papeletas manuales, visualizar reportes, etc. - Jefe o Gerente: Es aquel usuario que puede autorizar las papeletas emitidas por el personal de la oficina que gestiona. - Usuario: Es aquel usuario que realiza los servicios y genera las papeletas. Entorno de Trabajo El sistema muestra la siguiente distribución: 1) Cabecera. 2) Menú Principal. 3) Contenido. 1 3 1 2 Figura 4: Descripción del Entorno de Trabajo Cabecera: Muestra la información del usuario que accede al sistema. Figura 5: Vista de la Cabecera del Sistema 6 Menú Principal: Muestra las opciones a las que tiene acceso el usuario que ingresa al sistema. Figura 6: Vista del Menú Principal del Sistema Contenido: Muestra el contenido según la opción seleccionada en el menú principal; inicialmente muestra parte del texto del reglamento de control de asistencia y permanencia del personal Administrativo, en lo referente a los permisos. Figura 7: Vista del área de contenido del Sistema 7 USUARIO ADMINISTRADOR A continuación se detallan las opciones a las que tiene acceso el usuario administrador: Datos Esta opción de menú tiene los siguientes ítems: Personales. De usuarios. Personales: Muestra la información del Usuario que se ha logueado en el sistema. Se puede modificar la información del usuario según el nivel de acceso; el usuario administrador es el único que puede modificar toda la información que se muestra en el formulario excepto el código del trabajador. Figura 8: Vista de los Datos Personales del Usuario que se Logueo en el Sistema De Usuarios: Permite cargar la información de los datos personales de los usuarios registrados en el sistema, así como el ingresar nuevos usuarios. Los datos que se muestran pueden ser modificados por el Administrador. Para actualizar la información de los usuarios registrados primero escribir el código del trabajador y luego dar clic en el botón Cargar Figura 9: Formulario para la búsqueda de datos de usuarios 8 Se mostrará los datos del usuario que se consultó; luego de realizar las modificaciones presionar el botón guardar. Figura 10: Vista de Datos de usuario consultado Se mostrará una ventana de confirmación. Figura 11: Ventana de Confirmación de Datos almacenados Para Registrar un Nuevo Usuario dar clic en el botón Nuevo, esto mostrará el formulario de registro de nuevo usuario; aquí debemos ingresar la información del nuevo usuario a registrar (la clave se genera automáticamente y es la misma que el código). Figura 12: Ventana de registro de nuevos usuarios 9 Para finalizar el registro del nuevo usuario dar clic en Guardar Cambiar Claves Esta opción de menú tiene los siguientes ítems: Personales. De usuarios. Personales: Permite modificar la clave del usuario que se Logueo en el sistema, para ello hay que ingresar 2 veces la nueva clave y dar clic en el botón Guardar Figura 13: Formulario de Actualización de Claves De Usuarios: Permite modificar las claves de los usuarios registrados en el Sistema. Para actualizar la clave de los usuarios registrados primero escribir el código del trabajador y luego dar clic en el botón Cargar Figura 14: Formulario para búsqueda de claves de usuarios Se mostrará la clave del usuario que se consultó; luego de realizar las modificaciones presionar el botón guardar. 10 Figura 15: Formulario de Actualización de Claves de usuario consultado Se mostrará una ventana de confirmación. Figura 16: Ventana de Confirmación de Datos actualizados Papeletas Esta opción de menú tiene los siguientes ítems: Generar. Autorizar. Anular. Imprimir. Registrar Horas. Generar: Muestra el formulario para el registro de una nueva papeleta de salida; para el usuario administrador además permite el registro de papeletas que se hayan generado manualmente y no mediante el uso del sistema. Para generar una papeleta realizar los siguientes pasos: 1) Seleccione el Tipo de permiso: Comisión de Servicio, ESSALUD o Permiso Particular. Si selecciona ESSALUD se mostrará como Destino ESSALUD y como detalle el siguiente Mensaje “DEBE ADJUNTAR DOCUMENTO SUSTENTATORIO”. Si selecciona Permiso Particular se mostrará como Destino Varios. 2) Si seleccionó Comisión de Servicio, en la opción Destino elija la Unidad a la que se dirigirá; en caso de ser más de una unidad, seleccione Varios. 3) Escriba el detalle; es decir, el motivo por el que se genera la papeleta, En caso de haber elegido Varios como Destino, especifique las Unidades a las que irá; por ejemplo Rectorado, Oficina de Planificación. 4) Finalmente dar clic en Generar papeleta. Se mostrará el número de Registro y Número de Papeleta que se generó. 11 1 3 4 Figura 17: Formulario para el Registro de Papeletas Figura 18: Número de Registro y Papeleta generados Para generar una papeleta manual realizar los siguientes pasos: 1) Dar clic en el botón Manual, se mostrará la ventana de búsqueda de usuario. 2) Escriba el código del usuario que generó la papeleta manual y de clic en el botón Cargar, se mostrará el formulario de registro de papeletas. 3) Ingrese el número de la papeleta. 4) Seleccione la Fecha en la que se generó la papeleta manual. 5) Seleccione el Tipo de permiso: Comisión de Servicio, ESSALUD o Permiso Particular. Si selecciona ESSALUD se mostrará como Destino ESSALUD y como detalle el siguiente Mensaje “DEBE ADJUNTAR DOCUMENTO SUSTENTATORIO”. Si selecciona Permiso Particular se mostrará como Destino Varios. 6) Si seleccionó Comisión de Servicio, en la opción Destino elija la Unidad a la que se dirigirá; en caso de ser más de una unidad, seleccione Varios. 7) Escriba el detalle; es decir, el motivo por el que se genera la papeleta, En caso de haber elegido Varios como Destino, especifique las Unidades a las que irá; por ejemplo Rectorado, Oficina de Planificación. 8) Finalmente dar clic en Generar papeleta. Se mostrará el número de Registro y Número de Papeleta que se generó. 1 Figura 19: Botones para el Registro de Papeletas 12 2 Figura 20: Formulario para búsqueda de usuarios 3 4 5 7 8 Figura 21: Formulario para registro de papeleta manual Figura 22: Número de Registro y Papeleta generados Autorizar: Permite Autorizar la Emisión de Papeletas del día de la oficina (Unidad) del usuario que se Logueo; para el usuario Administrador permite autorizar las papeletas de otras Unidades. Para autorizar la emisión de una papeleta debe seguir los siguientes pasos: 1) Seleccione (Clic sobre la casilla) la(as) papeleta(as) que se autorizará (án). 2) Dar clic en el botón Autorizar. 3) Si desea ver el detalle de la papeleta dar clic en la lupa (Acciones). 13 1 3 2 Figura 23: Tabla para autorizar papeletas Figura 24: Detalle de Papeletas (Clic en Lupa) Para autorizar papeletas de otras unidades, dar clic en el botón Unidades, luego seleccionar la unidad de la(as) papeleta(as) para autorización y dar clic en el botón Cargar; luego seguir el procedimiento Anteriormente descrito. Figura 25: Formulario para cargar papeletas según unidad Anular: Permite Anular la Emisión de Papeletas del día de la oficina (Unidad) del usuario que se Logueo; para el usuario Administrador permite anular las papeletas de otras Unidades. Para anular la emisión de una papeleta debe seguir los siguientes pasos: 1) Seleccione (Clic sobre la casilla) la(as) papeleta(as) que se autorizará (án). 2) Dar clic en el botón Anular. 14 1 2 Figura 26: Tabla para autorizar papeletas Para Anular papeletas de otras unidades, dar clic en el botón Unidades, luego seleccionar la unidad de la(as) papeleta(as) para anulación y dar clic en el botón Cargar; luego seguir el procedimiento Anteriormente descrito. Figura 27: Formulario para cargar papeletas según unidad Imprimir: Permite realizar la impresión de las papeletas que han sido autorizadas. Para imprimir una papeleta dar clic en el ícono de la impresora, junto a la papeleta a imprimir. Si es usuario Administrador, puede imprimir papeletas de otras unidades (oficinas), para lo cual debe dar clic en el Botón , luego seleccionar la Unidad y presionar el botón cargar, finalmente dar clic en el ícono de la impresora ubicado junto a la papeleta. Clic para imprimir Figura 28: Tabla para imprimir papeletas 15 Figura 29: Formulario para cargar papeletas a imprimir Figura 30: Vista de la Papeleta Generada Registrar Horas: Permite registrar las horas de salida y retorno de las papeletas emitidas por el sistema y manuales. Para realizar el registro de horas de una papeleta debe seguir los siguientes pasos: 1) Escribir el Número de Registro de la Papeleta y dar clic en Cargar. 2) Ingrese las horas de salida y retorno. 3) especifique si la papeleta fue autorizada, se anuló o presenta documento sustentatorio en el caso de que el destino haya sido ESSALUD. 4) Para finalizar dar clic en Registrar. 1 Figura 31: Formulario de búsqueda de papeleta 16 2 3 4 Figura 32: Formulario de Registro de Horas Reportes Esta opción de menú tiene los siguientes ítems: Papeletas por Usuario. Papeletas por Unidad. Papeletas por Mes Papeletas por Usuario: Permite consultar las papeletas que han sido generadas o han sido registradas por un usuario del sistema. Para realizar la consulta seguir los siguientes pasos: 1) Escriba el código del usuario. 2) Seleccione las fechas para la consulta. 3) Dar clic en el botón Cargar. 1 3 2 Figura 33: Formulario para búsqueda de papeletas por usuario Se mostrará el reporte de las papeletas registradas en el sistema, según el código de usuario y el periodo indicado, además de la opción de exportar a Excel el resultado de la consulta: 17 Figura 34: Reporte de Papeletas por Usuario Papeletas por Unidad: Permite consultar las papeletas que han sido generadas o han sido registradas por usuarios de una unidad específica. Para realizar la consulta seguir los siguientes pasos: 1) Seleccione la Unidad. 2) Indique las fechas para la consulta. 3) Dar clic en el botón Cargar. 1 3 2 Figura 35: Formulario para búsqueda de papeletas por usuario Se mostrará el reporte de las papeletas registradas en el sistema, según la unidad elegida y el periodo indicado, además de la opción de exportar a Excel el resultado de la consulta: 18 Figura 36: Reporte de Papeletas por Unidad Papeletas por Mes: Permite consultar las papeletas que han sido generadas o han sido registradas en un mes específico. Para realizar la consulta seguir los siguientes pasos: 1) Seleccione el mes. 2) Indique el tipo. 3) Seleccione si el reporte será para los usuarios de planilla o CAS. 4) Dar clic en el botón Cargar. 1 3 4 2 Figura 37: Formulario para búsqueda de papeletas por Mes Se mostrará el reporte de las papeletas registradas en el sistema, según el mes indicado, además de la opción de exportar a Excel el resultado de la consulta: 19 Figura 38: Reporte de Papeletas por Mes 20 USUARIO JEFE O GERENTE A continuación se detallan las opciones a las que tiene acceso el usuario Jefe: Datos Esta opción de menú tiene el siguiente ítem: Personales. Personales: Muestra la información del Usuario que se ha logueado en el sistema. Figura 39: Vista de los Datos Personales del Usuario que se Logueo en el Sistema Cambiar Claves Esta opción de menú tiene los siguientes ítems: Personales. Personales: Permite modificar la clave del usuario que se Logueo en el sistema, para ello hay que ingresar 2 veces la nueva clave y dar clic en el botón Guardar Figura 40: Formulario de Actualización de Claves Papeletas Esta opción de menú tiene los siguientes ítems: Generar. Autorizar. Anular. Imprimir. Generar: Muestra el formulario para el registro de una nueva papeleta de salida. Para generar una papeleta realizar los siguientes pasos: 21 1) Seleccione el Tipo de permiso: Comisión de Servicio, ESSALUD o Permiso Particular. Si selecciona ESSALUD se mostrará como Destino ESSALUD y como detalle el siguiente Mensaje “DEBE ADJUNTAR DOCUMENTO SUSTENTATORIO”. Si selecciona Permiso Particular se mostrará como Destino Varios. 2) Si seleccionó Comisión de Servicio, en la opción Destino elija la Unidad a la que se dirigirá; en caso de ser más de una unidad, seleccione Varios. 3) Escriba el detalle; es decir, el motivo por el que se genera la papeleta, En caso de haber elegido Varios como Destino, especifique las Unidades a las que irá; por ejemplo Rectorado, Oficina de Planificación. 4) Finalmente dar clic en Generar papeleta. Se mostrará el número de Registro y Número de Papeleta que se generó. 1 3 4 Figura 41: Formulario para el Registro de Papeletas Figura 42: Número de Registro y Papeleta generados Autorizar: Permite Autorizar la Emisión de Papeletas del día de la oficina (Unidad) del usuario que se Logueo. Para autorizar la emisión de una papeleta debe seguir los siguientes pasos: 1) Seleccione (Clic sobre la casilla) la(as) papeleta(as) que se autorizará (án). 2) Dar clic en el botón Autorizar. 3) Si desea ver el detalle de la papeleta dar clic en la lupa (Acciones). 22 1 3 2 Figura 43: Tabla para autorizar papeletas Figura 44: Detalle de Papeletas (Clic en Lupa) Anular: Permite Anular la Emisión de Papeletas del día de la oficina (Unidad) del usuario que se Logueo. Para anular la emisión de una papeleta debe seguir los siguientes pasos: 1) Seleccione (Clic sobre la casilla) la(as) papeleta(as) que se autorizará (án). 2) Dar clic en el botón Anular. 23 1 2 Figura 45: Tabla para autorizar papeletas Imprimir: Permite realizar la impresión de las papeletas que han sido autorizadas. Para imprimir una papeleta dar clic en el ícono de la impresora, junto a la papeleta a imprimir. Clic para imprimir Figura 46: Tabla para imprimir papeletas Figura 47: Vista de la Papeleta Generada 24 USUARIO SERVIDOR A continuación se detallan las opciones a las que tiene acceso el usuario servidor: Datos Esta opción de menú tiene el siguiente ítem: Personales. Personales: Muestra la información del Usuario que se ha logueado en el sistema. Figura 48: Vista de los Datos Personales del Usuario que se Logueo en el Sistema Cambiar Claves Esta opción de menú tiene los siguientes ítems: Personales. Personales: Permite modificar la clave del usuario que se Logueo en el sistema, para ello hay que ingresar 2 veces la nueva clave y dar clic en el botón Guardar Figura 49: Formulario de Actualización de Claves Papeletas Esta opción de menú tiene los siguientes ítems: Generar. Anular. Imprimir. Generar: Muestra el formulario para el registro de una nueva papeleta de salida. Para generar una papeleta realizar los siguientes pasos: 25 1) Seleccione el Tipo de permiso: Comisión de Servicio, ESSALUD o Permiso Particular. Si selecciona ESSALUD se mostrará como Destino ESSALUD y como detalle el siguiente Mensaje “DEBE ADJUNTAR DOCUMENTO SUSTENTATORIO”. Si selecciona Permiso Particular se mostrará como Destino Varios. 2) Si seleccionó Comisión de Servicio, en la opción Destino elija la Unidad a la que se dirigirá; en caso de ser más de una unidad, seleccione Varios. 3) Escriba el detalle; es decir, el motivo por el que se genera la papeleta, En caso de haber elegido Varios como Destino, especifique las Unidades a las que irá; por ejemplo Rectorado, Oficina de Planificación. 4) Finalmente dar clic en Generar papeleta. Se mostrará el número de Registro y Número de Papeleta que se generó. 1 3 4 Figura 50: Formulario para el Registro de Papeletas Figura 51: Número de Registro y Papeleta generados Anular: Permite Anular la Emisión de Papeletas del día de la oficina (Unidad) del usuario que se Logueo. Para anular la emisión de una papeleta debe seguir los siguientes pasos: 1) Seleccione (Clic sobre la casilla) la(as) papeleta(as) que se autorizará (án). 2) Dar clic en el botón Anular. 26 1 2 Figura 52: Tabla para autorizar papeletas Imprimir: Permite realizar la impresión de las papeletas que han sido autorizadas. Para imprimir una papeleta dar clic en el ícono de la impresora, junto a la papeleta a imprimir. Clic para imprimir Figura 53: Tabla para imprimir papeletas Figura 54: Vista de la Papeleta Generada 27 REGLAMENTO DE CONTROL DE ASISTENCIA Y PERMANENCIA DE PERSONAL ADMINISTRATIVO CAPÍTULO V DE LOS PERMISOS Definición Se considera como permiso la autorización concedida al servidor, a su petición, para ausentarse por horas del centro laboral durante la Jornada de Trabajo, por razones particulares excepcionales. Nivel de Autorización Los permisos se solicitarán en forma escrita por cada servidor y deberán contener el informe del Jefe inmediato, el mismo que tendrá carácter vinculante para la autorización que será otorgada por la Oficina General de Personal. Para los permisos se utiliza la PAPELETA DE SALIDA. Procedimiento y Oportunidad El permiso se inicia a petición de parte y está condicionada a las necesidades del servicio y a la autorización del jefe inmediato o de quien esté autorizado por delegación Esta acción se formaliza: a. Mediante la Papeleta de Salida. b. Para el caso de docencia y estudios superiores se deberá presentar la solicitud en la Oficina General de Personal con cinco días de anticipación y, excepcionalmente en caso de imposibilidad física o material, al día siguiente de producido el hecho. Los permisos se conceden por los mismos motivos que las licencias, lo que posibilita la acumulación deducción o compensación horaria correspondiente. La Papeleta de permiso debe contar necesariamente con la firma del jefe inmediato o el que corresponda. Si el trabajador se ausentara sin esta condición su ausencia se considerará como falta disciplinaria descrita en el numeral 3.8.2 inc. e) del Reglamento, sujeta a las sanciones tipificadas en el Capítulo V del D. Leg. 276 y Capítulo XIII del D.S. N° 005-90-PCM. El permiso se inicia después de la hora de ingreso. Solo en casos excepcionales debidamente justificados el día anterior, el trabajador no registrará la hora de ingreso, estando obligado a registrar la hora de salida. En caso de emergencia y no encontrarse el jefe inmediato e inmediato superior, los permisos son autorizados por el jefe de personal o quien haga sus veces. 28 Permisos por Motivos Particulares Se otorga a los trabajadores para tender asuntos particulares (trámites o similares) debidamente sustentados, los mismos que son acumulados mensualmente y expresados en días y horas para la deducción correspondiente, según la jornada laboral en vigencia, salvo que sean compensados con trabajos autorizados por necesidad del servicio. Los permisos por motivos particulares se encuentran supeditados a las necesidades del servicio y a la conformidad del jefe inmediato. Los servidores nombrados o contratados, tendrán derecho a un MÁXIMO DE DOS (02) HORAS DIARIAS O CUATRO (04) SEMANALES U OCHO (08) MENSUALES de permisos para asuntos particulares como lo establece el numeral 2.1.4 del Manual Normativo de Personal N° 003-93-DNP concordante con el numeral 3.4.17 del Manual Normativo de Personal N° 001-92-DNP. El exceso de las horas autorizadas será de responsabilidad del trabajador, las mismas que serán motivo de descuento. 29