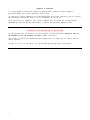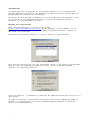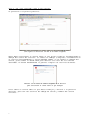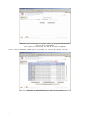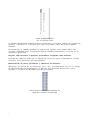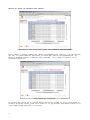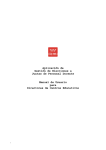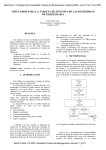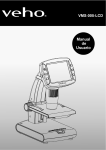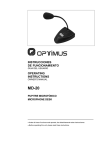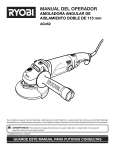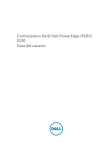Download Borrador del manual de la aplicación ELSE para los Directores de
Transcript
Aplicación de Gestión de Elecciones a Juntas de Personal Docente Manual de Usuario para Directores de Centros Educativos Este documento es un borrador sujeto a cambios La versión definitiva se colgará de la página web 1 Soporte a usuarios Si tiene dudas o consultas sobre la aplicación y desea recibir soporte personalizado, por favor contacte con su DAT. Si advierte alguna anomalía de funcionamiento por favor contacte con el Centro de Atención a Usuarios (CAU ) en el teléfono 91 580 50 50. Para facilitar el soporte, por favor indique que se trata de la aplicación ELSEWEB de gestión de de elecciones a juntas de personal docente 2006. Período de utilización de la aplicación La aplicación que se muestra en este manual estará accesible desde el día 16 de octubre al 19 de octubre de 2006, ambos inclusive. Por favor, realice las modificaciones oportunas al censo de su centro entre estas fechas. El día 19 a las 15:00 horas, la aplicación dejará de estar accesible. 2 Introducción La aplicación que se describe en este manual permite a los Directores de Centros Educativos gestionar los docentes de cada uno de sus centros para la preparación del censo de las elecciones. El objeto de esta gestión es depurar la lista de docentes con derecho a voto de su centro en las próximas Elecciones a Juntas de Personal Docente a celebrar el 30 de Noviembre de 2006. Entrada en la aplicación Abra Internet Explorer, y teclee la dirección https://gestiona.madrid.org/elseweb (pulse después la tecla ENTER). Si lo desea, para facilitar el acceso a la aplicación posteriormente, guarde la dirección sus favoritos. Aparecerá una pantalla similar a la que se muestra a continuación. Pulse el botón CANCELAR Esta pantalla aparece por ser una aplicación segura y nos pide un certificado digital, que sin embargo no vamos a utilizar. Pulse el botón CANCELAR y aparecerá la siguiente pantalla: Pulse el botón SÍ Pulse el botón SÍ, y aparecerá la pantalla de identificación para entrar en la aplicación. Si todo es correcto, nos presenta una pantalla de acceso, donde nos pide el Usuario y la Contraseña y se tiene la posibilidad de cambiar la Clave de acceso y de desbloquearla. 3 Pantalla de identificación de usuario para acceso a la aplicación Introduzca su Usuario y Contraseña habitual para acceder a la red informática de Educación de la Comunidad de Madrid y pulse el botón ENTRAR. Recuerde que el Usuario y Contraseña son los del Director del Centro. Gestionar el censo Se mostrará la pantalla de bienvenida siguiente Pantalla de bienvenida a la aplicación En esta pantalla se le muestra a la izquierda un menú con las opciones disponibles, en este caso sólo parece “Mantenimiento de Censo”. Pulse sobre esta opción. La aplicación puede dirigirle a dos pantallas diferentes, según Ud. sea un director asociado a un solo centro o por el contrario, esté asociado a dos o más centros. Caso 1. Ud. está asociado a un solo centro. Le aparecerá la siguiente pantalla: 4 Pantalla de mantenimiento de censo de un centro Nótese que junto al mensaje superior “Centro del Censo…” aparece el texto “ABIERTO”. Esto indica que el censo de este centro se encuentra en fase de gestión por parte del Director. Continúe ahora en el capítulo Trabajando con la lista del censo. 5 Caso 2. Ud. está asociado a dos o más centros. Le parecerá la siguiente pantalla: Pantalla para seleccionar el centro sobre el que gestionar el censo (sólo aparece a directores con más de un centro asignado) Ahora debe seleccionar el centro sobre el que quiere trabajar introduciendo el código del Centro de Servicio. Si conoce el código (8 dígitos) introdúzcalo en la casilla correspondiente y pulse MOSTRAR CENSO. Si no conoce el código del centro, pulse sobre el botón LUPA para mostrar una lista de sus centros asociados. El botón RESTABLECER le permite limpiar las casillas de datos. Pantalla con la lista de centros asignados a un director para seleccionar el centro sobre el que trabajar Pulse sobre el centro sobre el que desea trabajar y volverá a la pantalla anterior, pero con los casillas de código de centro y nombre del centro rellenas. 6 Pantalla para seleccionar el centro sobre el que gestionar el censo con los datos consignados (sólo aparece a directores con más de un centro asignado) Pulse ahora MOSTRAR CENSO para accceder al censo de dicho centro. Pantalla de mantenimiento del censo de un centro 7 Trabajando con la lista del censo La pantalla anterior es la que muestra todos los docentes (de los que se tiene constancia) con derecho a voto de su centro (o del centro seleccionado, si Ud. tiene más de un centro). Verifique que se trata del centro sobre el que desea gestionar el censo. Verifique si su centro corresponde con el mostrado Desde esta pantalla Ud podrá: • • • • • Asignar como Ausente a docentes que aparecen como Presentes. Esta operación debe realizarla cuando advierta que un docente de la lista no se encuentra prestando servicio en su centro. Asignar como Presente a docentes que previamente haya puesto como Ausentes. Esta operación sólo debe realizarla cuando haya cometido algún error del tipo anterior. Modificar los datos personales de docentes. Realice esta operación cuando advierta errores en los datos de docentes: Nombre, Apellidos, Sexo, Fecha de Nacimiento y Antigüedad. Alta de docentes que no aparezcan en la lista, pero que efectivamente estén prestando servicio en su centro. Cerrar el censo de votantes, es decir, finalizar el trabajo de gestión del censo del centro seleccionado. Asignar como Ausente a docentes Ud. puede asignar el estado Ausente de un solo docente o de todos los que desee a la vez. Para ello seleccione el estado correspondiente en todos los docente que desee actualizar pulsando sobre la lista desplegable del docente que corresponda y finalmente pulse GRABAR ESTADOS. Indique aquí el docente está Ausente o Presente Desplácese por la lista de docentes pulsando la barra de desplazamiento vertical. 8 Barra de desplazamiento por la lista del censo El botón RESTABLECER ESTADOS permite desasignar cualquier cambio de estados de Ausente a Presente o viceversa que haya realizado, antes de pulsar GRABAR ESTADOS. Recuerde que al GRABAR ESTADOS se graban los cambios realizados sobre los estados, pudiendo sólo restablecer dichos estados manualmente a través de la siguiente operación. Asignar como Presente a docentes previamente asignados como Ausentes Proceda de idéntico modo que la operación anterior, pero asignando el estado Presente a los docentes que corresponda. Modificación de datos personales y laborales de docentes Modifique los datos de los docentes uno a uno, pulsando para ello en el botón de MODIFICACIÓN correspondiente al docente que deseemos actualizar, para acceder a la pantalla de modificación de votante. Pulse en estos botones para modificar los datos de un docente en particular 9 Pantalla de modificación de un docente en particular Escriba dentro de las casillas correspondientes para modificar datos. Se aplicarán las siguientes limitaciones: • • • • Nombre, Primer Apellido, Segundo Apellido: sólo se admiten caracteres de la A a la Z; no se admiten guines, signos, números, etc. Fecha de nacimiento Día, Mes, Año: escriba siempre fechas correctas; el sistema detecta fechas no existentes, por ejemplo 30 / 02 / 2000. Antigüedad Días: los meses son de 30 días y por ello, escriba siempre una cifra menor o igual que 29; por ejemplo, si necesita introducir una antigüedad de 45 días, introduzca 15 en la casilla de Días y 1 en la de Meses. Antigüedad Meses: los años son de 12 meses y por ello, escriba siempre una cifra menor o igual que 11; por ejemplo, si necesita introducir una antigüedad de 475 días, introduzca 1 Año, 3 Meses y 25 Días. Pulse LIMPIAR si desea restablecer los datos anteriores del votante. Esta acción sólo permite restablecer los últimos valores guardados desde la última vez que pulsó MODIFICACION DE VOTANTE. Pulse MODIFICACION DE VOTANTE para guadar los datos que ha modificado en las casillas correspondientes. Pulse VOLVER AL CENSO para regresar a la lista de censo. Tenga en cuenta que si previamente no ha pulsado MODIFICACION DE VOTANTE perderá todos los cambios que haya realizado en pantalla. 10 Alta de docentes Pulse ALTA PROVISIONAL DE DOCENTES en la pantalla de matenimiento de censo. Pantalla de alta de nuevo docente Escriba en las casillas correspondientes los datos del docente que desea dar de alta. Se aplicarán las siguientes limitaciones: • • • • • DNI: introduzca 9 dígitos, completando con ceros por la izquierda. Tarjetas de residencia: Carácter + 7 dígitos (complete con ceros por la izquierda) + Carácter. Nombre, Primer Apellido, Segundo Apellido: sólo se admiten caracteres de la A a la Z; no se admiten guines, signos, números, etc. Fecha de nacimiento Día, Mes, Año: escriba siempre fechas correctas; el sistema detecta fechas no existentes, por ejemplo 30 / 02 / 2000. Antigüedad Días: los meses son de 30 días y por ello, escriba siempre una cifra menor o igual que 29; por ejemplo, si necesita introducir una antigüedad de 45 días, introduzca 15 en la casilla de Días y 1 en la de Meses. Antigüedad Meses: los años son de 12 meses y por ello, escriba siempre una cifra menor o igual que 11; por ejemplo, si necesita introducir una antigüedad de 475 días, introduzca 1 Año, 3 Meses y 25 Días. Pulse LIMPIAR si desea dejar en blanco todas las casillas de datos. Pulse ALTA DE VOTANTE para guadar los datos que ha introducido en las casillas correspondientes. Pulse VOLVER AL CENSO para regresar a la lista de censo. Tenga en cuenta que si previamente no ha pulsado ALTA DE VOTANTE perderá todos los cambios que haya realizado en pantalla. Notas al alta de docentes Tenga en cuenta que sólo puede dar de alta docentes con derecho a voto, es decir, con Cuerpos 590, 591, 592, 593, 594, 595, 596, 597, 509, 510 y 526. El alta de docentes que UD. realiza a través de esta pantalla es siempre provisional, es decir, la Dirección General de Centros validará las altas realizadas posteriormente. 11 Cerrar el censo de votantes del centro Para cerrar el censo de un centro, pulse sobre CIERRE DE CENSO DE VOTANTES Pulse sobre el botón CIERRE DEL CENSO DE VOTANTES para indicar a la aplicación que Ud. ha finalizado de gestionar el censo del centro correspondiente. El mensaje ABIERTO pasará a CERRADO POR DIRECTOR, tal y como se muestra en la siguiente pantalla. Censo cerrado por el Director. El cierre del censo de un centro debe realizarse cuando se haya finalizado el trabajo de dicho censo, pues esto indica a la aplicación que dicho censo no va a ser modificado más por el Director. 12 Cerrar la aplicación Desde cualquier pantalla pulse el botón Cerrar de la pantalla. de la esquina superior derecha Pulse Cerrar para salir de la aplicación en cualquier momento Alternativamente, cierre la ventana de su navegador para salir. 13