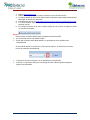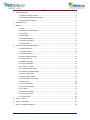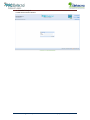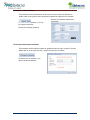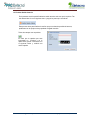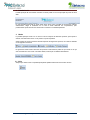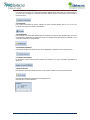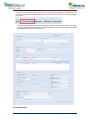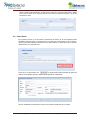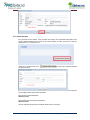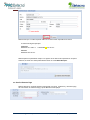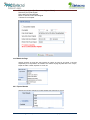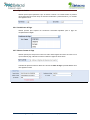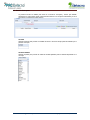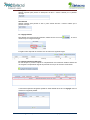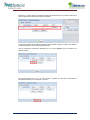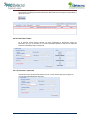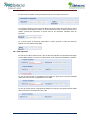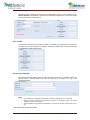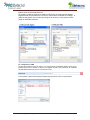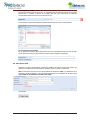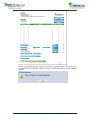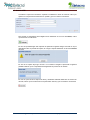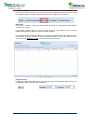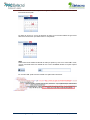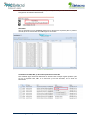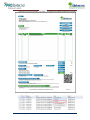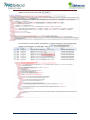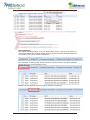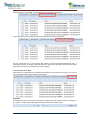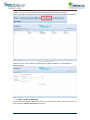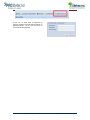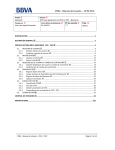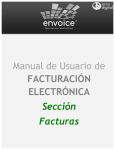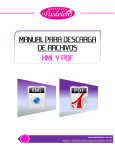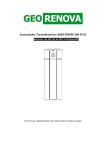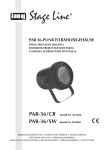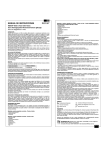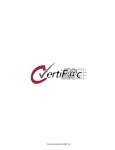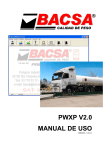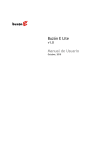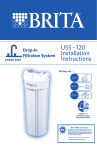Download Manual de Usuario
Transcript
MANUAL PAC Emisión-Consulta Portal Gratuito PAC V1.1 Dirección de Tecnologías de la Información Este documento es propiedad de Detecno, S.A. de C.V. Pasos para entrar a solución PAC Emisión-Consulta: 1- Entrar a www.detecno.com 2- Deberá dar clic en la esquina superior derecha en la sección Demos PAC 3- Por último deberá dar clic al icono PAC Emisión-Consulta en donde deberá autentificarse para lograr un acceso a la aplicación. 4- O simplemente dar clic en https://www.timbra.mx/PAC_Emision-Consulta/asp/Login.aspx 5- Por último deberá seguir los pasos que se detallan en las siguientes páginas del presente manual. 6- En cualquier momento si es que lo requiere podrá dar clic al botón de ayuda en donde un consultor le atenderá: Observaciones Deberá contar con Adobe Reader para visualización de archivos PDF Se recomienda versión 8 de Adobe Reader Evitar usar la versión 10 de Adobe Reader, ya que pudieran existir problemas de compatibilidad. Se recomienda utilizar las versiones 8 y 9 de Internet Explorer, en donde será necesario hacerlo en modo de compatibilidad. La versión 6 de Internet Explorer, no es compatible con la aplicación. Al utilizar un explorador diferente como Google Chrome o Mozilla pudieran perderse algunas funcionalidades. Dirección de Tecnologías de la Información Este documento es propiedad de Detecno, S.A. de C.V. 1. INDICE Pantalla Principal ..................................................................................................................... 4 1.1 Registro de Nuevo Cliente............................................................................................ 5 1.2 Recuperar Password/Contraseña ................................................................................ 5 1.3 Finalizar Sesión Anterior .............................................................................................. 6 2. Pantalla Inicial .......................................................................................................................... 7 3. Menús ...................................................................................................................................... 7 3.1 Inicio ............................................................................................................................ 7 3.2 Emisión de Comprobantes ........................................................................................... 8 3.3 Consultas ...................................................................................................................... 8 3.4 Certificados ................................................................................................................... 8 3.5 Cambiar Password ....................................................................................................... 8 3.7 Usuario Conectado ....................................................................................................... 8 3.8 Cerrar Sesión ............................................................................................................... 8 4. Menú Emisión de Comprobantes ............................................................................................ 9 4.1 Datos Generales ........................................................................................................... 9 4.1.1. Datos Emisor .......................................................................................................... 10 4.1.2. Datos Receptor ....................................................................................................... 11 4.2. Sección Datos de Pago ............................................................................................. 12 4.2.1 Forma de Pago ........................................................................................................ 13 4.2.2 Método de Pago ...................................................................................................... 14 4.2.3 Tipo de Moneda ....................................................................................................... 14 4.2.3.1 Tipo de Cambio .................................................................................................... 15 4.2.4. Condiciones de Pago ............................................................................................. 15 4.2.5. Número Cuenta de Pago ........................................................................................ 15 4.3. Sección Conceptos .................................................................................................... 16 4.4 Sección Datos Totales ................................................................................................ 19 4.4.1 Descuentos e Impuestos ......................................................................................... 19 4.4.2 Descuento ............................................................................................................... 20 4.4.3 Tasa Impuestos ....................................................................................................... 20 4.4.4. Calcular Importes ................................................................................................... 21 4.4.5. Totales .................................................................................................................... 21 4.5 Sección Certificado ..................................................................................................... 21 4.6. Vista Previa CFDI ...................................................................................................... 23 4.7. Generar CFDI ............................................................................................................ 25 5. Menú Consulta....................................................................................................................... 26 6. Menú: Certificados ................................................................................................................. 33 7. Menú: Cambio de Password ................................................................................................. 33 Dirección de Tecnologías de la Información Este documento es propiedad de Detecno, S.A. de C.V. 1. Pantalla Principal Pantalla de bienvenida al sistema. Dirección de Tecnologías de la Información Este documento es propiedad de Detecno, S.A. de C.V. 1.1 Registro de Nuevo Cliente En la presente sección podrá darse de alta como un nuevo emisor del sistema, en donde al dar clic al siguiente icono aparecerá la pantalla de captura que se muestra. Se indican con un asterisco (*) en rojo los campos requeridos. Se tiene que respetar mayúsculas y minúsculas El valor de la imagen (Captcha). 1.2 Recuperar Password/Contraseña En la presente sección podrá recuperar su password toda vez que lo requiera. Tan solo deberá dar clic en el siguiente icono y seguir los pasos que se indican. Se indican con un asterisco (*) en rojo los campos requeridos. Dirección de Tecnologías de la Información Este documento es propiedad de Detecno, S.A. de C.V. 1.3 Finalizar Sesión Anterior En la presente sección podrá finalizar la sesión anterior toda vez que lo requiera. Tan solo deberá dar clic en el siguiente icono y seguir los pasos que se indican. Este proceso sirve para finalizar la sesión que por motivos de perdida de internet, problemas con el equipo se haya quedado colgada la sesión Todos los campos son requeridos En caso que la captcha que este ingresando no funcione o no le quede clara, puede refrescarla con el siguiente botón y recibirá una nueva captcha Dirección de Tecnologías de la Información Este documento es propiedad de Detecno, S.A. de C.V. 2. Pantalla Inicial Pantalla principal del PAC Emisión-Consulta en donde podrá ver el menú principal del punto de venta Web. En esta pantalla podrá elegir si desea emitir algún CFDI, hacer consultas de documentos emitidos anteriormente, cargar el certificado con el cual se están emitiendo sus comprobantes, para posteriormente poder cancelar sus documentos o cambiar su contraseña/password. 3. Menús La pantalla principal cuenta con un menú el cual se compone de diferentes opciones; para operar el sistema, solo debe seleccionar con el puntero la opción requerida: Sobre la barra de menús encontrara del lado izquierdo las siguientes opciones, las cuales se detallan en las siguientes secciones: De igual forma sobre la barra del menú de opciones al lado derecho podrá ver que usuario es el que esta conectado así como cerrar una sesión abierta, mismas que se detallan más adelante. 3.1 Inicio Siempre que desee volver a la pantalla principal del aplicativo deberá dar clic al botón de inicio. Dirección de Tecnologías de la Información Este documento es propiedad de Detecno, S.A. de C.V. 3.2 Emisión de Comprobantes Para iniciar la emisión de sus comprobantes fiscales digitales CFDI, deberá dar clic al siguiente icono, en donde como se detalla en secciones posteriores deberá capturar la información que contendrá el documento fiscal. 3.3 Consultas Para realizar búsquedas de CFDI´s emitidos en ciertos periodos deberá dar clic en el icono de Consulta, mismo que se muestra a continuación: 3.4 Certificados Para visualizar sus certificados almacenados en el sistema, mismos que son utilizados para el proceso de cancelación, deberá dar clic al siguiente icono. Es necesario tener almacenado el certificado con el cual están emitiendo sus comprobantes. 3.5 Cambiar Password Para cambiar el password actual con que entra a la aplicación, deberá dar clic al siguiente icono. 3.7 Usuario Conectado En la sección superior derecha podrá consultar que usuario es el que se encuentra conectado a la aplicación. 3.8 Cerrar Sesión Para salir de la aplicación deberá dar clic en cerrar sesión, ubicado en la parte superior derecha. Para salir de la aplicación deberá dar clic al siguiente icono. Si desea salir o no de la aplicación: Dirección de Tecnologías de la Información Este documento es propiedad de Detecno, S.A. de C.V. 4. Menú Emisión de Comprobantes Como se marca en el punto 3.2 para iniciar el proceso de facturación deberá dar clic al respectivo icono en donde le aparecerá la siguiente pantalla para la captura de ciertos datos para la correcta generación de un CFDI. A continuación le aparecerá la siguiente pantalla de captura en donde deberá ingresar los valores que desea plasmar en el comprobante fiscal digital a generar, en donde a continuación se describirá cada una de las secciones que la conforman: 4.1 Datos Generales Dirección de Tecnologías de la Información Este documento es propiedad de Detecno, S.A. de C.V. Es la sección superior de la pantalla de generación de Comprobantes Fiscales Digitales y es en donde al realizar cada transacción, en esta sección podrá ver la información del Emisor, deberá incluir tanto los datos de la compañía emisora como los de la compañía receptora y el tipo de documento a emitir. 4.1.1. Datos Emisor En la presente sección ya se encuentra la información del emisor, de la cual solamente podrá actualizar la dirección fiscal y el régimen bajo el cual emite sus comprobantes, si así lo requiere, este proceso podrá realizarse toda ocasión en que desee realizar un CFDI, para iniciar el proceso deberá dar clic en el siguiente icono: Al dar clic en el mencionado icono le aparecerá la siguiente pantalla de captura de datos en donde deberá capturar el régimen fiscal aplicable al comprobante: Una vez actualizada la información en caso de ser necesario deberá dar clic en Aceptar: Dirección de Tecnologías de la Información Este documento es propiedad de Detecno, S.A. de C.V. 4.1.2. Datos Receptor En la presente sección deberá incluir los datos del receptor del comprobante fiscal digital, este proceso deberá realizarse toda ocasión en que desee realizar un CFDI, para iniciar el proceso deberá dar clic en el siguiente icono: Al dar clic en el mencionado icono de captura de datos: le aparecerá la siguiente pantalla Deberá capturar los datos de su cliente, en donde podrá capturar además de los datos requeridos por las reglas fiscales ciertos datos opcionales. RFC Genérico Ventas Nacionales: XAXX010101000 RFC Genérico para extranjeros (exportación): XEXX010101000 Una vez capturada la información requerida deberá dar clic en Aceptar: Dirección de Tecnologías de la Información Este documento es propiedad de Detecno, S.A. de C.V. Nota: Deberá cuidar que no existan espacios dobles en el nombre recién capturado de su cliente: A continuación algunos ejemplos: Incorrecto: DETECNO S.A. DE C.V. = DETECNO_ _S.A. DE C.V. Correcto: DETECNO S.A. DE C.V Deberá aparecer la pantalla del receptor con algunos de los datos recién capturados en los pasos anteriores, en donde si lo desea podrá editarlos danto clic en Ver Datos Receptor: 4.2. Sección Datos de Pago Deberá capturar los siguiente elementos relacionados a la forma, condiciones y método de pago, así como el Núm. de cuenta de Pago y tipo de Moneda cuando aplique. Dirección de Tecnologías de la Información Este documento es propiedad de Detecno, S.A. de C.V. 4.2.1 Forma de Pago Atributo requerido para precisar la forma de pago que aplica para este comprobante fiscal digital. Se utiliza para expresar Pago en una sola exhibición o número de parcialidad pagada contra el total de parcialidades, Parcialidad 1 de X. Al Seleccionar PAGO EN PARCIALIDADES, nos despliega la siguiente ventana Si es el Documento que ampara la totalidad de la transacción, dejamos seleccionada la opción Documento Original, y solamente damos clic en Aceptar Si el documento no es el original, quitamos la selección de Documento original y nos despliega la siguiente pantalla: Donde colocamos el valor de la Parcialidad 1 de X Dirección de Tecnologías de la Información Este documento es propiedad de Detecno, S.A. de C.V. El folio Fiscal Original [Del Documento Original o Base] Serie del Folio Fiscal Original Fecha del Folio Fiscal Original Monto o Total del Folio Fiscal Original Y damos clic en Aceptar 4.2.2 Método de Pago Atributo requerido de texto libre para expresar el método de pago de los bienes o servicios amparados por el comprobante. Se entiende como método de pago leyendas tales como: cheque, tarjeta de crédito o debito, depósito en cuenta, etc. 4.2.3 Tipo de Moneda Atributo opcional para expresar la moneda utilizada para expresar los montos Dirección de Tecnologías de la Información Este documento es propiedad de Detecno, S.A. de C.V. 4.2.3.1 Tipo de Cambio Atributo opcional para representar el tipo de cambio conforme a la moneda usada. El presente campo aparecerá solo cuando el tipo de moneda sea diferente a pesos Mexicanos y se mostrará de la siguiente forma: 4.2.4. Condiciones de Pago Atributo opcional para expresar las condiciones comerciales aplicables para el pago del comprobante fiscal digital. 4.2.5. Número Cuenta de Pago Atributo opcional para incorporar al menos los cuatro últimos dígitos del número de cuenta con la que se realizó el pago, indicando al menos los últimos 4 dígitos de dicha cuenta. Al finalizar la captura de todos los datos de la sección de Datos de Pago la pantalla deberá verse de la siguiente manera. Dirección de Tecnologías de la Información Este documento es propiedad de Detecno, S.A. de C.V. 4.3. Sección Conceptos La presente sección se utilizara para incluir en el CFDI los conceptos y montos que deberán presentarse en el documento fiscal, podrá emitir documentos con conceptos relacionados ya sea a un producto o prestación de algún servicio. Cantidad Atributo requerido para precisar la cantidad de bienes o servicios del tipo particular definido por el presente concepto. Unidad de Medida Atributo requerido para precisar la unidad de medida aplicable para la cantidad expresada en el concepto. Dirección de Tecnologías de la Información Este documento es propiedad de Detecno, S.A. de C.V. Descripción Atributo requerido para precisar la descripción del bien o servicio cubierto por el presente concepto. Valor Unitario Atributo requerido para precisar el valor o precio unitario del bien o servicio cubierto por el presente concepto. 4.3.1 Agregar Partida Para agregar una nueva línea de información, deberá dar clic en el icono marca en rojo en la siguiente imagen. , el cual se El registro recién capturado se mostrara como se indica en la siguiente imagen: 4.3.2 Agregar Información Aduanera En caso de que su producto requiera ser complementado con información aduanera deberá dar clic al registro correspondiente seguido de presionar el icono que se muestra a continuación: . A continuación aparecerá la siguiente pantalla en donde deberá dar clic al icono Agregar como se muestra en la siguiente pantalla: Dirección de Tecnologías de la Información Este documento es propiedad de Detecno, S.A. de C.V. Aparecerá un registro sobre la pantalla de Información Aduanera mismo que deberá seleccionar para complementar la información aduanera requerida: A continuación aparecerá la siguiente pantalla en donde deberá capturar el nombre de la aduana, número de pedimento así como fecha de importación. Una vez capturada la información deberá dar clic en el icono Aceptar como se muestra en la siguiente imagen: Para finalizar deberá dar clic en el icono aceptar, quedando de esta forma relacionada la información aduanera con su respectivo concepto: Dirección de Tecnologías de la Información Este documento es propiedad de Detecno, S.A. de C.V. 4.3.3 Eliminar una partida Para eliminar una partida previamente adicionada, deberá seleccionar el registro correspondiente y dar clic en el icono: 4.4 Sección Datos Totales En la presente sección deberá capturar los datos relacionados a Descuentos, Motivo de Descuento, así como se muestra en la sección intermedia izquierda la tasa de los impuestos retenidos o trasladados según corresponda. 4.4.1 Descuentos e Impuestos Si lo desea de forma opcional podrá indicar el monto y motivo total de descuento a aplicar así como la tasa global aplicable de impuestos. Dirección de Tecnologías de la Información Este documento es propiedad de Detecno, S.A. de C.V. 4.4.2 Descuento En esta sección se detallan los campos de Descuento así como motivo de descuento. En el siguiente recuadro a manera opcional deberá capturar el importe total de descuento a aplicar al comprobante fiscal digital en cuestión, en donde de acuerdo al SAT el campo descuento es un atributo opcional para representar el importe total de los descuentos aplicables antes de impuestos. En el campo motivo de descuento podrá indicar a manera opcional el motivo del descuento aplicado en el comprobante fiscal digital: 4.4.3 Tasa Impuestos En esta sección deberá indicar al tasa y tipo de descuento aplicable al comprobante fiscal digital, es decir deberá escribir en la sección correspondiente ya sea a impuestos trasladados o retenidos. En caso de requerir emitir el comprobante fiscal digital con algún tipo de impuesto trasladado deberá seleccionar la tasa correspondiente al IVA o IEPS. En caso de requerir emitir el comprobante fiscal digital con algún tipo de impuesto retenido deberá seleccionar la tasa correspondiente al IVA o ISR. Dirección de Tecnologías de la Información Este documento es propiedad de Detecno, S.A. de C.V. 4.4.4. Calcular Importes Después de haber capturado la información requerida deberá dar clic al icono marcado en rojo Calcular Importes, mostrándose a continuación la información respectiva en la sección de totales misma que aparece a su lado derecho. 4.4.5. Totales La información mostrada en la sección de totales es resultado de lo capturado en la sección de conceptos así como de descuentos e impuestos, mismas que aparece solo a manera informativa sin posibilidad de editarse directamente. 4.5 Sección Certificado En la presente sección deberá cargar en cada transacción que realice su Certificado según sea Persona Física o Persona Moral, mismo que se compone de un archivo .cer, .key y una contraseña privada. Nota: Si el certificado no corresponde a la facturación electrónica le indicará que no le corresponde. Cuando se carga el Certificado (.Key) debemos proporcionar la contraseña correcta y el sistema validará que la misma sea correcta. También validará la integridad de los Certificados en el sentido de que estén relacionados uno con otro. ¿Cómo diferenciar una Fiel de un CSD? Dirección de Tecnologías de la Información Este documento es propiedad de Detecno, S.A. de C.V. Método de la “Unidad Organizacional” De acuerdo a nuestras pruebas los archivos CSD tienen un campo llamado Unidad Organizacional (OU) mientras que la FIEL no, esta prueba lo orientara sin embargo, le pedimos este seguro que el archivo que carga es el correcto, es una práctica común cargar el certificado incorrecto. 4.5.1 Carga archivo .CER En esta sección deberá cargar el archivo .cer correspondiente al Certificado Público mismo que le podrá proporcionar su contador u obtener de la página del SAT, para seleccionar el certificado correspondiente deberá dar clic al icono marcado en rojo. A continuación le aparecerá la siguiente pantalla seleccionando el archivo correspondiente: Dirección de Tecnologías de la Información Este documento es propiedad de Detecno, S.A. de C.V. 4.5.2 Carga archivo .KEY En esta sección deberá cargar el archivo .cer correspondiente al Certificado Privado que le podrá proporcionar su contador u obtener de la página del SAT, para seleccionar el certificado correspondiente deberá dar clic al icono marcado en rojo. A continuación le aparecerá la siguiente pantalla seleccionando el archivo correspondiente: 4.5.3 Contraseña Llave Privada En los siguientes recuadros deberá capturar dos veces su contraseña privada. El motivo de pedir que la capture dos veces es para evitar que cometa un error ortográfico al escribirla. 4.6. Vista Previa CFDI Al finalizar la captura de información requerida se habilitara el botón de Vista Previa mismo que aparece en la esquina inferior derecha de su pantalla y que se muestra a continuación. Nota: la vista previa sirve para ver una representación del documento (PDF), y la distribución de la información. Dicho documento no tiene los elementos fiscales de un complemento del timbre fiscal digital (UUID, Fecha Timbrado, Sello SAT, Sello CFDI) Para desplegar la vista previa deberá dar clic al icono de Vista Previa, mismo que se muestra a continuación: Dirección de Tecnologías de la Información Este documento es propiedad de Detecno, S.A. de C.V. Al dar clic desplegará un comprobante con el siguiente diseño, y distribución de la información En caso de que faltará algún dato requerido le aparecerá la siguiente imagen marcando en rojo el dato faltante sobre su pantalla de captura, al corregir la captura deberá dar clic al botón Facturar de nuevo: Dirección de Tecnologías de la Información Este documento es propiedad de Detecno, S.A. de C.V. 4.7. Generar CFDI Al finalizar la captura de información requerida se habilitara el botón de Facturar mismo que aparece en la esquina inferior derecha de su pantalla y que se muestra a continuación. Para generar el Comprobante Fiscal Digital "CFDI" deberá dar clic al icono de Facturar, mismo que se muestra a continuación: En caso de que faltará algún dato requerido le aparecerá la siguiente imagen marcando en rojo el dato faltante sobre su pantalla de captura, al corregir la captura deberá dar clic al botón Facturar de nuevo: En caso de la captura haya sigo correcta o en su defecto corregido la aparecerá la siguiente pantalla indicando que su comprobante fiscal digital está en proceso de ser emitido: En caso de querer anular la captura de datos y certificados realizada deberá dar clic al botón de cancelar, mismo que se encuentra en la esquina inferior derecha y que se muestra a continuación: Dirección de Tecnologías de la Información Este documento es propiedad de Detecno, S.A. de C.V. 5. Menú Consulta En la presente sección marcada en rojo podrá buscar facturas timbradas previamente ya sea a través del Portal PAC Emisión-Consulta o a través de nuestro servicio integrado a sus aplicativos. Búsquedas En la sección mostrada a continuación podrá realizar búsquedas de comprobantes fiscales digitales emitidos con su usuario. Podrá realizar búsquedas tanto por rango de fechas de emisión o por UUID así como si lo desea realizar descargas tanto de XML como de archivos PDF genéricos. Por normativa del SAT los CFDI que aparecen en el portal no podrán tener más de 3 meses de haber sido emitidos, en caso de requerir algún servicio de almacenamiento de más de tres meses enviar un correo a la cuenta [email protected] en donde se le dará más información. Rango de Fechas Podrá buscar CFDI emitidos seleccionando alguna fecha inicial y final, al finalizar deberá dar clic en el icono Buscar ubicado en la parte superior derecha: Dirección de Tecnologías de la Información Este documento es propiedad de Detecno, S.A. de C.V. Al dar clic en la fecha inicial le aparecerá el siguiente calendario en donde deberá seleccionar la fecha inicial de búsqueda: Por último al dar clic en el icono de selección de fecha en la fecha final deberá de igual forma selección la fecha final en que desea buscar un comprobante: UUID Podrá buscar CFDI emitidos escribiendo el UUID que aparece ya sea en su archivo XML o PDF, una vez encontrado dicho Folio deberá dar clic al icono de buscar ubicado en la parte superior derecha: En un archivo XML podrá encontrar el UUID en la parte inferior del archivo: Dirección de Tecnologías de la Información Este documento es propiedad de Detecno, S.A. de C.V. En un archivo PDF lo beberá identificar ya sea por la etiqueta UUID y/o Folio Fiscal así como por la longitud de 36 caracteres alfanuméricos. Resultados Una vez ejecutado el icono de Buscar aparecerán los documentos requeridos para su posterior consulta ya sea en archivo PDF como XML según se lo necesite. Visualización de PDF, XML y/o Acuse Recepción/Cancelación SAT Para visualizar algún documento deberá dar clic derecho sobre cualquier registro pudieron optar por ver el respectivo PDF, XML, si el documento ya ha sido cancelado, ver su Acuse de Cancelación. Dirección de Tecnologías de la Información Este documento es propiedad de Detecno, S.A. de C.V. Al dar clic en el icono de ver PDF le aparecerá en pantalla el respectivo documento: En caso de querer ver algún archivo XML deberá dar clic derecho sobre el registro en cuestión: Dirección de Tecnologías de la Información Este documento es propiedad de Detecno, S.A. de C.V. Seguido por el clic al icono de Ver XML: Si el documento ha sido timbrado correctamente, es posible visualizar el Acuse de Recepción recibido por parte del SAT, en formato XML, al dar clic Dirección de Tecnologías de la Información Este documento es propiedad de Detecno, S.A. de C.V. Si el documento ha sido cancelado, es posible visualizar el Acuse de Cancelación recibido por parte del SAT, en formato XML, al dar clic Descargas Masivas Para realizar descargas masivas ya sea de archivos XML (CFDi´s o Acuses de Cancelación) o archivos PDF deberá seleccionar las casillas de los documentos que desea descargar seguido de un clic sobre el icono que se muestra a continuación: Para descargas de archivos XML deberá seleccionar aquellos archivos que desea descargar seguido de un clic en el icono marcado en rojo: Mientras que para descargas de archivos PDF el mostrado a continuación: Dirección de Tecnologías de la Información Este documento es propiedad de Detecno, S.A. de C.V. Para descargas de archivos XML Acuses de Recepción el mostrado a continuación: Y para descargas de archivos XML Acuses de Cancelación el mostrado a continuación: Una vez seleccionado uno o varios archivos XML (CFDi´s o Acuses de Recepción/Cancelación SAT) o PDF desde la sección de consulta y habiendo dado clic en la opción de descarga, le aparecerá la opción de guardar dichos archivos en la ubicación que más le convenga. 5.1 Cancelación de un CFDI Para cancelar un comprobante tan solo deberá seleccionarlo como se muestra en la imagen y dar clic en el icono de Cancelar CFDi como se muestra a continuación: Paginación Si la búsqueda arrojo en número mayor al permitido tendrá la opción de escribir el número de página a la que quiere ir o de igual forma podrá utilizar las flechas que indican el cambio de hoja. Dirección de Tecnologías de la Información Este documento es propiedad de Detecno, S.A. de C.V. 6. Menú: Certificados Apartado en el cual nos permite visualizar el(los) Certificado(s) dados de alta en el Sistema. Dichos Certificados son utilizados en el proceso de Cancelacion de los Documentos emitidos en el Sistema Una vez dentro del sistema visualizará la siguiente pantalla Para dar de alta un nuevo certificado nos posicionamos en Agregar Certificado y nos desplegará la siguiente pantalla 7. Menú: Cambio de Password Una vez dentro del aplicativo Web podrá cambiar sus credenciales de acceso a través de un clic en el siguiente icono de Cambio Password marcado en rojo: Dirección de Tecnologías de la Información Este documento es propiedad de Detecno, S.A. de C.V. Al dar clic en dicho icono le aparecerá la siguiente pantalla en donde deberá capturar su password actual 1 vez así como dos veces su nuevo password/contraseña: Dirección de Tecnologías de la Información Este documento es propiedad de Detecno, S.A. de C.V.