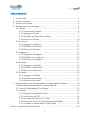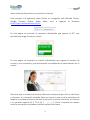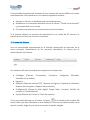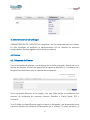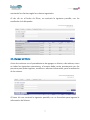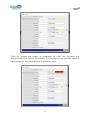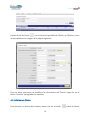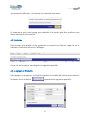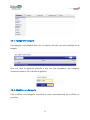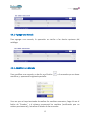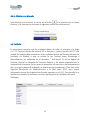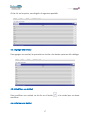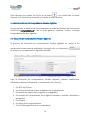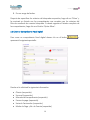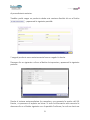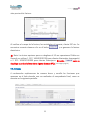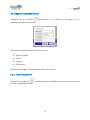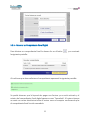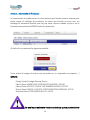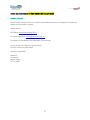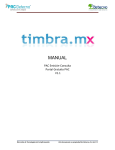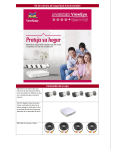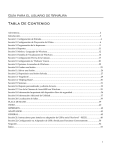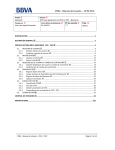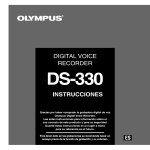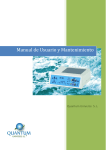Download Manual del Usuario
Transcript
Timbrado por Timbrado por Manual del Usuario Versión 2.2 1 Timbrado por Tabla de Contenido 1. 2. 3. 4. Introducción .....................................................................................................2 Acceso al sistema ...........................................................................................2 Entorno del sistema .......................................................................................5 Administración de Catálogos ……………………………………………………………………... 6 4.1 Clientes .....................................................................................................6 4.1.1 Búsqueda de Clientes .....................................................................6 4.1.2 Agregar un Cliente ..........................................................................7 4.1.3 Modificar los Datos de un Cliente ...................................................9 4.1.4 Eliminar un Cliente ........................................................................10 4.2 Productos ...............................................................................................11 4.2.1 Agregar un Producto .....................................................................11 4.2.2 Modificar un Producto ..................................................................12 4.2.3 Eliminar el Producto .....................................................................12 4.3 Categorías ..............................................................................................12 4.3.1 Agregar una Categoría ..................................................................13 4.3.2 Modificar una Categoría ...............................................................13 4.3.3 Eliminar una Categoría ..................................................................14 4.4 Monedas ................................................................................................14 4.4.1 Agregar una Moneda ....................................................................15 4.4.2 Modificar una Moneda .................................................................15 4.4.3 Eliminar una Moneda ...................................................................16 4.5 Unidades ................................................................................................16 4.5.1 Agregar una Unidad ......................................................................17 4.5.2 Modificar una Unidad ...................................................................17 4.5.3 Eliminar una Unidad .....................................................................17 5. Administración de los Comprobantes Fiscales Digitales Clientes ................18 5.1 Búsqueda de Comprobantes Fiscales Digitales ......................................18 5.2 Crear un Comprobante Fiscal Digital .....................................................19 5.3 Acciones .................................................................................................22 5.3.1 Pago del Comprobante Fiscal .......................................................23 5.3.2 Vista Previa del PDF ......................................................................24 5.3.3 Descarga del Archivo PDF y XML ..................................................24 5.3.4 Enviar por Correo el Comprobante Fiscal Digital ..........................24 5.3.5 Cancelar un Comprobante Fiscal Digital .......................................25 Anexo 1. Importación de Productos .......................................................................26 2 Timbrado por Atención al Usuario ................................................................................................27 1. Introducción Bienvenido al sistema de facturación electrónica FacturaOnCloud®. Esta guía le ayudará a Aprovechar las ventajas que le ofrecen nuestros servicios: Tranquilidad fiscal. Elaboración de sus comprobantes cumpliendo con los requerimientos legales vigentes y los estándares tecnológicos que establece el SAT. Resguardo. Contamos con una Bóveda de seguridad virtual, por lo que podemos tomar la responsabilidad del resguardo de sus comprobantes fiscales y garantizar que se encontrarán a su disposición siempre que los necesite. Seguridad. Utilizamos niveles de seguridad informática y física comparables con los que las instituciones financieras manejan su información. Cumplimos con la Ley de Protección de Datos Personales en Posesión de Particulares, por lo que todos sus datos son confidenciales y no podrán ser vistos por otras personas. Mejor administración. Al enviar sus comprobantes por correo electrónico de forma inmediata y confiable, reducirá su ciclo de cobranza. Usted puede reenviar, imprimir o descargar sus facturas las veces que requiera. Disponibilidad. Puede acceder al servicio desde cualquier ubicación, solamente requiere de una computadora con conexión a internet. No es necesario instalar ningún software ni adquirir licencias ni equipos adicionales. Menor huella ecológica. La fabricación de una tonelada de papel (250,000 hojas), requiere de 17 árboles, 250,000 litros de agua y 7,800 Kwh de energía eléctrica. Usando el sistema de facturación electrónica FacturaOnCloud® contribuye a evitar la tala de bosques y el desperdicio de recursos. 2. Acceso al sistema El Sistema de Facturación Electrónica FacturaOnCloud® ha sido desarrollado en una plataforma web. Una de sus principales ventajas es que nos permite utilizarlo 3 Timbrado por desde cualquier dispositivo con conexión a Internet. Para acceder a la aplicación debe utilizar un navegador web (Mozilla Firefox, Google Chrome, Opera, Apple Safari, etc.) e ingresar la dirección https://login.facturaoncloud.mx/rfc/ En esta página se mostrará un recuadro solicitándole que ingrese su RFC, que previamente cargo al crear su cuenta: En esta página se mostrará un cuadro solicitándole que ingrese el nombre de usuario y una contraseña, que previamente ha establecido el administrador de su cuenta: Recuerde que su nombre de usuario debe estar compuesto por ocho o más letras o números. Su contraseña también debe ser de por lo menos ocho caracteres de longitud y contener al menos una letra mayúscula, una letra minúscula, un número y un carácter especial (#, $, %, &, @, /, ¡, !, ¿, ?). Tanto el nombre de usuario como la contraseña no pueden contener espacios en blanco. 4 Timbrado por Como medida de protección, después de tres intentos de acceso fallidos su cuenta será bloqueada. Para reactivar su uso tiene los siguientes medios: Esperar una hora y se desbloqueará automáticamente. Restablecer su contraseña haciendo clic en el vínculo “Olvidé mi contraseña” y recuperándola en su correo. O puede comunicarse con nosotros para que le asistamos. Si el sistema detecta un periodo de inactividad en su sesión de 30 minutos, le solicitará que se firme de nuevo en el sistema. 3. Entorno del sistema Una vez autenticado exitosamente en el sistema, aparecerán las opciones en el menú principal, dependiendo de los permisos concedidos al usuario por el administrador del sistema. Las opciones del menú principal que componen al sistema son: Catálogos (Clientes, Proveedores, Productos, Categorías, Monedas, Unidades y Sucursales). Ingresos. Reportes (Reporte mensual SAT, Reporte de ingresos, Reporte de cobranza, Reporte de conceptos y Reporte de productos). Configuración (Carga de sello digital, Cargar folios, Usuarios, Perfiles de usuarios y Contribuyentes) Ayuda (Manual de Usuario y Ticket de soporte) Como se puede observar en el menú, la figura a la derecha del nombre del menú indica que hay submenús en ese elemento. Una vez que seleccionado a que opción acceder, haga clic para que se muestre la opción elegida. 5 Timbrado por 4. Administración de los Catálogos ADMINISTRACIÓN DE CLIENTES (los receptores de los comprobantes que emita). En este apartado se explicará la administración de los clientes de nuestros comprobantes fiscales digitales (altas, bajas y cambios). 4.1 Clientes 4.1.1 Búsqueda de Clientes Para la búsqueda de clientes, nos dirigimos en el menú principal y damos clic en la opción de clientes, el cual nos aparecerá la siguiente pantalla (y si contamos con los permisos necesarios para la consulta de receptores): Como se puede observar en la imagen, hay una tabla donde se establecen tres criterios de búsqueda de nuestros clientes: Nombre o Razón Social, RFC y Contacto. Si en la tabla no especificamos ningún criterio de búsqueda, nos aparecerán todos nuestros clientes que tenemos almacenados en el sistema. En caso contrario, se 6 Timbrado por mostrarán los clientes según los criterios ingresados. Al dar clic en el botón de filtrar, se mostrará la siguiente pantalla, con los resultados de la búsqueda: 4.1.2 Agregar un Cliente Antes de continuar con el procedimiento de agregar un cliente, cabe aclarar, como en todas las siguientes operaciones, el usuario debe contar previamente con los permisos para poder ingresar, modificar o eliminar información; para la realización de las mismas. Al hacer clic nos mostrará la siguiente pantalla, con un formulario para ingresar la información del cliente: 7 Timbrado por Todos los campos que tengan el sombreado de color rojo requieren que obligatoriamente se ingrese información. El formulario no se guardará mientras algún campo con esta característica se encuentre vacío. 8 Timbrado por Como primer paso para añadir un cliente se selecciona el tipo de persona física o moral, después se escribe el nombre o razón social del cliente, luego se pasa al campo de RFC y así consecutivamente hasta que todos los campos obligatorios sean completados, posteriormente se dará clic en el botón de Guardar para almacenarlo en el sistema de facturación electrónica. La información del RFC deberá ingresarse en mayúsculas y sin ningún separador como guiones, diagonales ni espacios en blanco también es importante señalar que el sistema no guardara la información si el RFC no coincide con el tipo de persona. Al finalizar aparece un aviso de que se guardó la información del cliente y se vuelve a cargar con la lista de clientes. Este proceso se repite las veces que sean necesarias para seguir agregando a los receptores de sus comprobantes fiscales digitales. 4.1.3 Modificar los Datos de un Cliente Para modificar un cliente, primero se debe realizar la búsqueda del cliente a modificar, considerando cualquiera de los tres criterios de búsqueda (por ‘Nombre o Razón Social’, ŔFC ó por ‘Contacto’) Una vez especificado el criterio de búsqueda, se muestra en la pantalla los resultados de la búsqueda (tal como en el proceso de búsqueda del cliente): 9 Timbrado por Haciendo clic en botón nos mostrará la pantalla de Edición de Clientes, como se ejemplifica en la imagen de la página siguiente: Una vez haya terminado de modificar la información del Cliente, haga clic en el botón ‘Guardar’ para grabar los cambios. 4.1.4 Eliminar un Cliente Para eliminar un cliente del sistema, damos clic en el botón 10 sobre el cliente Timbrado por que deseamos eliminar, y el sistema nos mandará este aviso: Es importante que usted ponga una palomita a la opción que dice confirmo que deseo eliminar la información´. 4.2 Productos Para acceder a la gestión de los productos y servicios que factura, haga clic en el submenú Productos del menú Catálogos’: Al dar clic en la opción, nos dirigirá a la siguiente pantalla: 4.2.1. Agregar un Producto Para agregar un producto, en la parte superior de la tabla del listado de productos, le damos clic en el botón y aparecerá la siguiente pantalla: 11 Timbrado por 4.2.2.- Modificar un Producto Para modificar un producto, haga clic en el botón del producto a la cual deseamos modificar. Para conservar los cambios, al finalizar haga clic en el botón ‘Guardar’ Se realiza la modificación, y se da clic en el botón de Guardar, y el listado se actualiza con los cambios ya realizados. 4.2.3.- Eliminar el Producto Para borrar un producto del sistema, damos clic en el botón producto que deseamos borrar, y el sistema nos mandará este aviso: sobre el 4.3 Categorías Para acceder a la opción de categorías, nos dirigimos al menú de Catálogos, y damos clic en la opción de Categorías: 12 Timbrado por 4.3.1.- Agregar una Categoría Para agregar una categoría dará clic a la opción al botón que está señalado en la imagen: Que nos dará la siguiente pantalla y una vez que pongamos que categoría queremos daremos clic al botón de guardar: 4.3.2.- Modificar una Categoría Para modificar una categoría, se realiza el mismo procedimiento de modificar un producto: 13 Timbrado por 4.3.3.- Eliminar una Categoría Para eliminar una categoría, se realiza el mismo procedimiento como los productos: 4.4 Monedas Para ingresar al catálogo de monedas, nos dirigimos a la opción de Monedas del menú Catálogos: El cual mostrará la siguiente pantalla: 14 Timbrado por 4.4.1.- Agregar una Moneda Para agregar una moneda, la operación es similar a las demás opciones del catálogo: 4.4.2.- Modificar una Moneda Para modificar una moneda, se da clic en el botón modificar, y aparecerá la siguiente pantalla: a la moneda que se desea Una vez que se haya terminado de realizar los cambios necesarios, haga clic en el botón de ‘Guardar’, y el sistema conservará los cambios (verificando que no existan previamente) y actualiza el listado de las monedas. 15 Timbrado por 4.4.3.- Eliminar una Moneda Para eliminar una moneda, se da clic en el botón a la moneda que se desea eliminar, y el sistema nos mostrará el siguiente cuadro de confirmación: 4.5 Unidades Es importante recordar que las unidades deben de estar de acuerdo a la Regla I.2.7.1.5. Para los efectos del artículo 29-A, fracción V, primer párrafo del CFF, por unidad de medida debe entenderse a las unidades básicas del Sistema General de Unidades de Medida a que se refiere la Ley Federal sobre Metrología y Normalización, las señaladas en el Apéndice 7 del Anexo 22 de las Reglas de Carácter General en Materia de Comercio Exterior y las demás aceptadas por la Secretaría de Economía. En los casos de prestación de servicios o del otorgamiento del uso o goce temporal de bienes, se podrá asentar la expresión. (Con base en la Segunda Resolución de Modificaciones a la RMF para 2012, para mayor información revise las disposiciones fiscales vigentes en el SAT) Para acceder a la opción de unidades, lo realizamos a través de la opción de Unidades del menú Catálogos: 16 Timbrado por Al dar clic en la opción, nos dirigirá a la siguiente pantalla: 4.5.1 Agregar una Unidad Para agregar una unidad, la operación es similar a las demás opciones del catálogo: 4.5.2 Modificar una Unidad Para modificar una unidad, se da clic en el botón modificar. 4.5.3 Eliminar una Unidad 17 a la unidad que se desea Timbrado por Para eliminar una unidad, se da clic en el botón a la unidad que se desea eliminar, y el sistema nos mostrará un cuadro de confirmación. 5. Administración de los Comprobantes Fiscales Digitales En esta sección se explicará el funcionamiento principal del Sistema de Facturación Electrónica FacturaOnCloud®, que es la de generar, visualizar, enviar y cancelar comprobantes fiscales digitales. 5.1 Búsqueda de Comprobantes Fiscales Digitales. El proceso de búsqueda de comprobantes fiscales digitales es similar a las operaciones anteriormente explicadas, haciendo clic en el elemento en el menú y nos aparecerá la siguiente pantalla: Para la búsqueda de comprobantes fiscales digitales, pueden establecerse diferentes criterios de búsqueda (o combinación de criterios): 1. 2. 3. 4. Por RFC del Cliente. Por la Sucursal donde fueron expedidos los comprobantes. Por estado de Pago (todos, pagados o no pagados). Por estado del comprobante fiscal digital (cualquiera, emitido, cancelada o pendiente). 5. Por Cliente 6. Por Serie de los comprobantes. 7. Por el Folio específico de un comprobante. 18 Timbrado por 8. Por un rango de fechas. Después de especificar los criterios de búsqueda requeridos, haga clic en ‘Filtrar’ y le mostrará un listado con los comprobantes que cumplan con los criterios del filtro.its resultado de nuestra búsqueda. Si desea regresar al listado completo de los comprobantes, haga clic en el botón ‘Quitar filtrar’. 5.2 Crear un Comprobante Fiscal Digital Para crear un comprobante fiscal digital damos clic en el botón aparecerá la siguiente pantalla: Donde se le solicitará la siguiente información: Cliente (requerido). Sucursal (requerido). Moneda del comprobante (requerido). Forma de pago (requerido). Serie de Facturación (requerido). Medio de Pago y No. de Cuenta (requerido) 19 y Timbrado por Pagar (requerido). Información adicional. Una de las funcionalidades del Sistema de Facturación Electrónica es que cuenta con una utilidad para Generar un borrador (se encuentra señalado con una flecha en la imagen anterior) que le permite hacer una factura si timbrar poder mandárselo a su cliente para que la revise y vea si hay algún error y si no hay usted podrá generar la factura o modificar algo de la misma. Completada la información en la pestaña ‘Datos Generales’ haga clic en el botón ‘Siguiente’ para continuar: De donde se solicita la siguiente información: Cantidad (requerido). Producto donde le dará clic en el botón previamente cargados (requerido). y saldrán los productos Descripción le dará clic en el botón y si lo desea agregara información adicional del producto. Tasa IVA. Precio Unitario (algunos ya estarán establecidos, ya que fueron cargados en el producto). Si necesita agregar un producto más dará clic en el botón 20 y repetirá Timbrado por el procedimiento anterior. También podrá cargar un producto desde esta ventana dándole clic en el botón y aparecerá la siguiente pantalla: Y carga el producto como anteriormente hemos cargado lo demás. Daremos clic en siguiente o clic en el botón de impuestos y aparecerá la siguiente pantalla: Donde el sistema autocompletara los recuadros, nos presenta la opción del IVA Exento, si queremos el importe en letras. Si toda la información esta correcta le daremos clic en el botón siguiente o en la pestaña Confirmar, la cual nos dará una 21 Timbrado por vista previa de la factura: Al verificar el cuerpo de la factura, las cantidades, el importe, cliente RFC etc. Se encuentra correcta daremos clic en el botón electrónica. y se generara la factura Nota: Las únicas opciones para no desglosar el IVA en operaciones Público en General son utilizar 1. RFC: XAXX010101000 para clientes Nacionales (precargado) o 2. RFC: XEXX010101000 para clientes Extranjeros. El botón solo se despliega cuando el cliente tiene alguno de estos RFCs. (ver imagen pag.19) 5.3 Acciones A continuación explicaremos de manera breve y sencilla las funciones que aparecen en el lado derecho una vez realizados el comprobante fiscal, como se muestra en la siguiente pantalla: 22 Timbrado por 5.3.1 Pago del Comprobante Fiscal Haciendo clic en el botón aparecerá la siguiente pantalla: definiremos si la factura ya se pagó o no, y De donde se solicita la siguiente información: Modo de pago. Fecha. Importe. Referencia. Damos clic en pagar y se actualizara la lista de facturas. 5.3.2.- Vista Previa del PDF Dando clic en el botón saldrá la siguiente pantalla, que es una vista previa en pdf del comprobante fiscal. 23 Timbrado por 5.3.3.- Descarga del Archivo PDF y XML En los siguientes botones , nos dará la opción para descargar el comprobante fiscal ya sea en PDF o en el archivo .xml, y así enviarlo de manera normal. Adjuntándolos en un correo electrónico. 5.3.4.- Enviar por Correo el Comprobante Fiscal Digital Para enviar un comprobante fiscal al cliente le damos clic en el botón y automáticamente se enviarán los dos archivos, PDF y XML (siempre y cuando al crear al cliente se haya ingresado la dirección del correo electrónico correspondiente), apareciendo la siguiente pantalla: 24 Timbrado por 5.3.5.- Cancelar un Comprobante Fiscal Digital Para eliminar un comprobante fiscal le damos clic en el botón la siguiente pantalla: y se mostrará Al confirmar que desea eliminar el comprobante aparecerá la siguiente pantalla: Se podrá observar que la leyenda de pagar una factura ya no está activada y el estatus del comprobante fiscal digital aparece como ‘Cancelado’. Al mismo tiempo se envía un correo electrónico tanto al emisor como al receptor confirmando que el comprobante fiscal ha sido cancelado. 25 Timbrado por Anexo 1. Importación de Productos La importación de productos es una herramienta que brinda nuestro sistema para poder cargar el catálogo de productos sin tener que hacerlo uno por uno, sin embargo es necesario recalcar que hay que tener mucho cuidado ya que si no lo hacemos bien podemos BORRAR todos los productos. Al darle clic nos parecerá la siguiente pantalla: Como marca la imagen el archivo que nos piden es .csv (separado con pipetas | ) ejemplo: Categ|Unidad|Codigo|Descrip|Precio Libros|Pieza|L4828|VIDA DE FRANCISCO MADERO| 199.90 Libros|Pieza|L6315|EL PAIS DE LAS SOMBRAS LARGAS| 410.00 Discos|Pieza|D0591|LO QUE DE CONTE MIENTRAS DORMIAS| 215.50 Revistas|Pieza|R7706|MENS HEALTH| 95.00 Es muy importante tener mucho cuidado ya que se pueden borrar 26 Timbrado por todos los productos y no hay manera de recuperarlos. Atención al Usuario Para ofrecerte un mejor servicio y una atención personalizada, ponemos a tu disposición los siguientes medios de comunicación y soporte: Soporte Técnico Vía Chat en www.facturaoncloud.mx Por correo electrónico: [email protected] Por teléfono: (55) 6388 4024, (55) 6388 4025, (55) 5341 4384 Horario de atención a clientes y soporte técnico: De lunes a viernes de 9:00 a 18:00 Atención personalizada Molino 13 Col. Nextitla Miguel Hidalgo D.F. CP 11420 27