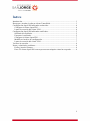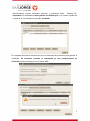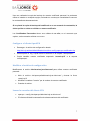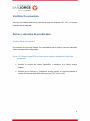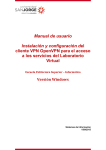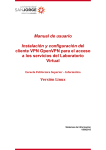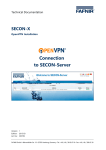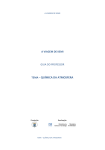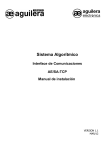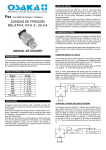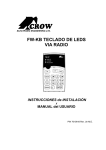Download Manual de usuario Instalación y configuración del cliente VPN
Transcript
Manual de usuario Instalación y configuración del cliente VPN OpenVPN Tunnelblick para el acceso a los servicios del Laboratorio Virtual Escuela Politécnica Superior – Informática Versión Mac Sistemas de Información 1/09/2015 Índice Introducción ...................................................................................................................... 3 Descargar e instalar el software cliente Tunnelblick ........................................................ 3 Configuración OpenVPN utilizando credenciales ............................................................ 4 Configurar el cliente OpenVPN ................................................................................... 4 Lanzar la conexión del cliente VPN ............................................................................. 4 Configuración OpenVPN utilizando certificados ............................................................. 5 Solicitud del certificado ................................................................................................ 5 Exportar el certificado .................................................................................................. 5 Configurar el cliente OpenVPN ................................................................................... 7 Modificar el archivo de configuración ......................................................................... 7 Lanzar la conexión del cliente VPN ............................................................................. 7 Verificar la conexión ........................................................................................................ 8 Notas y solución de problemas ......................................................................................... 8 Fecha y hora del sistema............................................................................................... 8 Error: El cliente OpenVPN conecta pero nuestra máquina virtual no responde. ......... 8 2 Introducción El servicio de Laboratorio Virtual de la Escuela de Ingeniería de Informática le permite al alumno disponer de una máquina virtual para la realización de sus prácticas. El Laboratorio Virtual es un conjunto de máquinas virtuales alojadas en las infraestructuras de la Universidad no visibles en Internet y por lo tanto solo accesibles desde una VPN. El servicio VPN implementado para el acceso al Laboratorio Virtual se basa en la solución OpenVPN. La solución OpenVPN de USJ le permite al alumno/docente elegir la forma de autentificación para el acceso al Laboratorio: • Mediante certificados personales. • Mediante las credenciales de usuario de la Universidad. A continuación se presenta la topología de estas soluciones: Descargar e instalar el software cliente Tunnelblick Dependiendo de la versión de S.O., la última versión estable se encuentra disponible para ser descargada desde: • https://tunnelblick.net/downloads.html 3 Configuración OpenVPN utilizando credenciales A continuación se describe el proceso de configuración del cliente OpenVPN para conectarnos utilizando nuestras credenciales de usuario de la Universidad. Configurar el cliente OpenVPN Tras finalizar la instalación del cliente OpenVPN procederemos a su configuración: • Descargar el paquete de configuración desde: http://dsi.usj.es/sites/default/files/archivos/linux-config-openvpn-credenciales.zip. • Descomprimir el .zip y copiar todos sus archivos a la siguiente carpeta: /etc/openvpn/ Lanzar la conexión del cliente VPN • openvpn --config /etc/openvpn/labvirtual.usj.es-client.conf • El cliente solicitará nuestro usuario (sin @usj) y contraseña de la Universidad. 4 Configuración OpenVPN utilizando certificados A continuación se describe el procedimiento de configuración para la opción de utilizar un certificado personal. Solicitud del certificado • El alumno/docente solicitará a través de la herramienta http://sitic.usj.es acceso mediante certificado personal al Laboratorio Virtual de la Escuela de Ingeniería. • El administrador del servicio generará la solicitud de certificado. • El usuario, recibirá un e-mail con un enlace para proceder a la instalación del certificado en su navegador habitual. Exportar el certificado Para configurar el cliente OpenVPN con autentificación basada en certificado se requiere previamente exportar el certificado y su clave privada: Desde el navegador donde se ha instalado el certificado procedemos a realizar una copia del certificado personal y de la clave privada de la siguiente forma: Por ejemplo, si utilizamos Firefox: Preferences – Advanced – View Certificates – Backup All. 5 Seleccionamos nuestro certificado personal y pinchamos sobre “Backup All”. Importante: El certificado se debe guardar en formato p12 y con nuestro nombre de usuario de la Universidad, por ejemplo: alu.00030 El navegador solicitará la introducción de una contraseña de protección para guardar el certificado. Es necesario recordar la contraseña ya que posteriormente se solicitará cuando conectemos con el cliente VPN. 6 Una vez realizada la copia de backup de nuestro certificado personal, la podremos utilizar e instalar en cualquier equipo, teniendo en cuenta que necesitaremos conocer la contraseña de almacenamiento. Si se pierde la copia de backup del certificado o no se recuerda la contraseña, la única opción es volver a solicitar un nuevo certificado. Los Certificados Personales tienen una validez de un año, en el momento que expiren, será necesario solicitar uno nuevo. Configurar el cliente OpenVPN • Descargar el archivo de configuración desde: http://dsi.usj.es/sites/default/files/archivos/linux-config-openvpn-certificados.zip. • Descomprimir el .zip y copiar todos los archivos en la carpeta: /etc/openvpn/. • Copiar también nuestro certificado exportado “usuario.p12” a la carpeta /etc/openvpn/. Modificar el archivo de configuración Modificamos el archivo labvirtual.usj.es-client.conf para utilizar nuestro certificado personal: • Abrir el archivo /etc/openvpn/labvirtual.usj.es-client.conf y buscar la línea: usuario.p12 • Modificar la cadena ”usuario” por el nombre de nuestro certificado. • Guardar el archivo. Lanzar la conexión del cliente VPN • openvpn --config /etc/openvpn/labvirtual.usj.es-client.conf • El cliente solicitará la contraseña de almacenamiento del certificado. 7 Verificar la conexión Una vez conectados deberemos poder hacer ping a la máquina 10.1.1.21 o a nuestra máquina virtual asignada. Notas y solución de problemas Fecha y hora del sistema Es necesario a la hora de trabajar con Certificados que la fecha y hora del ordenador estén correctamente configuradas. Error: El cliente OpenVPN conecta pero nuestra máquina virtual no responde. • Verificar la versión del cliente OpenVPN, y actualizar a la última versión estable. • Verificar que el Antivirus o Firewall de nuestro equipo no este bloqueando el acceso. El sistema OpenVPN utiliza el puerto TCP 1194 y 1195. 8