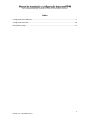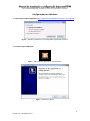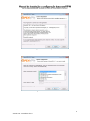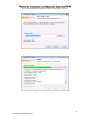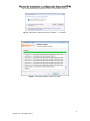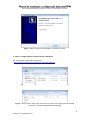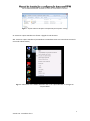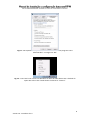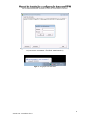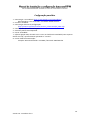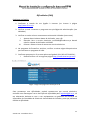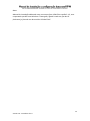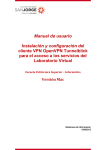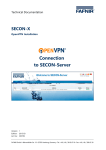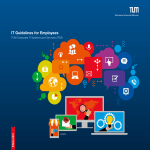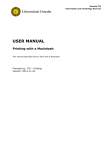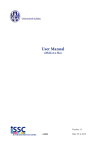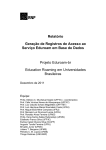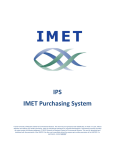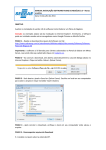Download Manual - Universidade de Coimbra
Transcript
Índice Configuração para Windows ......................................................................................................... 2 Configuração para Mac ............................................................................................................... 10 Dificuldades (FAQ) ....................................................................................................................... 11 1 Versão 2.0 - novembro de 13 Configuração para Windows 1 – Descarregar o Open VPN Client (http://openvpn.net/release/openvpn-2.1.3-install.exe) Fig 1.1 – Guardar o ficheiro no seu computador para depois executar 2 – Instalar o Open VPN Client Fig 2.1 – Abrir ficheiro “openvpn-2.1.3-install.exe” Fig 2.2 – Selecionar “Next” 2 Versão 2.0 - novembro de 13 Fig 2.3 – Selecionar “I Agree” Fig 2.4 – Selecionar “Next” 3 Versão 2.0 - novembro de 13 Fig 2.5 – Selecionar “Install” Fig 2.6 – Instalação a decorrer 4 Versão 2.0 - novembro de 13 Fig 2.7 – Selecionar “Confiar sempre no software…” e “Instalar” Fig 2.8 – Instalação completa, selecionar “Next” 5 Versão 2.0 - novembro de 13 Fig 2.9 – Retirar a opção “Show Readme” e selecionar “Finish” 3 - Copiar a configuração para a pasta do Open VPN Client 3.1 – Descarregar certificado de segurança. ( http://www.uc.pt/fduc/servicos/servicos_informatica/FD.zip ) Fig 3.1 – Descompactar o conteúdo da do ficheiro descarregado FD.zip Fig 3.2 – Abrir a pasta “config” que se encontra na pasta onde o programa foi instalado (Exemplo: C:\Programas(x86)\OpenVPN\Config) 6 Versão 2.0 - novembro de 13 Fig 3.3 – Copiar ficheiros da pasta compactada para a pasta “config” 4 – Executar o Open VPN Client e efetuar a ligação à rede da FDUC 4.1 - Executar o Open VPN Client (em Windows 7 e Windows Vista será necessário executa-lo em modo administrador) Fig 4.1 – Selecionar com o botão direito do rato o icon “OpenVPN GUI” e carregar em “Propriedades” 7 Versão 2.0 - novembro de 13 Fig 4.2 – No separador Compatibilidade selecionar “Executar este programa como administrador” e carregar em “OK” Fig 4.3 – Ficará um ícone na barra do Windows em baixo do lado direito com o símbolo do Open VPN. Clicar com o botão direito e selecionar “Connect” 8 Versão 2.0 - novembro de 13 Fig 4.4 – Inserir os dados de autenticação (o seu Username e Password). Ex( Username: uc1234567 – Password: AMinhaSenha ) Fig 4.5 – A ligação está efetuada 9 Versão 2.0 - novembro de 13 Configuração para Mac 1 – Descarregar o TunnelBlick ( https://code.google.com/p/tunnelblick/ ). Recomenda-se o uso de versões “Tunnelblick Stable Release”. 2 – Instalar TunnelBlick 3 – Descarregar ficheiros de configuração. (http://www.uc.pt/fduc/servicos/servicos_informatica/FD_MAC.zip) 4 – Descomprimir ficheiro descarregado. 5 – Executar ficheiro descomprimido. 6 – Iniciar TunnelBlick. 7 – Efetuar ligação VPN, clicando com o cursor no símbolo do TunnelBlick (canto superior direito do ecrã), e posteriormente efetuando o “connect”. 8 – Inserir dados de autenticação: Exemplo: Nome de Utilizador: uc123456 / Password: AMinhaSenha 10 Versão 2.0 - novembro de 13 Dificuldades (FAQ) Problemas na ligação: 1. Confirmar o estado da sua ligação à Internet (ex. Acesso à página http//www.fd.uc.pt). 2. Verificar se está a executar o programa com privilégios de administração. (em Windows) 3. Verificar se está a colocar corretamente o Nome de Utilizador (username). I. Apenas deverá colocar Nome de Utilizador, sem o @. II. Exemplo: Para o correio eletrónico [email protected] deverá colocar o Nome de Utilizador uc123456 III. Colocar a Palavra-chave do acesso ao correio eletrónico. 4. No programa de firewall ou antivírus, verificar se existe algum bloqueio ativo para o acesso ou programa de VPN. 5. Confirmar que possui o IP correto após estar ligado à VPN (193.137.210.254): I. Poderá verificar o IP na seguinte página http://www.whatismyip.com/ Fig 5 – Imagem da página de verificação do IP Caso permaneça com dificuldades, poderá contatar-nos por correio eletrónico, enviando uma mensagem com a descrição da dificuldade para [email protected], ou em alternativa deslocar-se com o seu equipamento ao gabinete dos Serviços de Informática da Faculdade de Direito da Universidade de Coimbra, para que possamos analisar a dificuldade. 11 Versão 2.0 - novembro de 13 Nota: Manual de instalação elaborado com recurso ao Open VPN Client versão 2.1.3, num computador portátil com Windows 7 Português, ligado à rede sem fios da UC (eduroam), e fazendo uso do servidor VPN da FDUC. 12 Versão 2.0 - novembro de 13