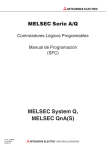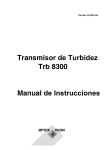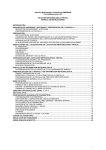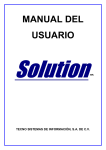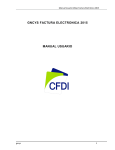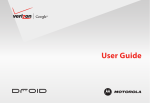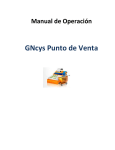Download Facturacion - VISUAL TNS
Transcript
MANUAL DE FACTURACIÓN Cúcuta: Centro Comercial Bolívar Local B-21 y B-23 Tels. (7) 5829010 Fecha de Revisión, Febrero 02 de 2012. Registro de Derechos de Autor Libro-Tomo-Partida 13-16-245 de 06-Jul-2006. Todos los derechos están reservados. Impreso en Cúcuta, Colombia. La información de este documento no puede ser alterada o cambiada sin la autorización escrita de TNS SAS Este manual es suministrado exclusivamente con efectos informativos. Toda información contenida en el mismo está sujeta a cambios sin previo aviso. TNS SAS no es responsable de daño alguno, directo o indirecto, resultante del uso de este manual. Tabla de Contenido Contenido Pág. CAPITULO 1 ........................................................................................................... 6 CARACTERÍSTICAS Y BENEFICIOS ........................................................................................................ 6 CAPITULO 2 ........................................................................................................... 7 ENTRADAS Y SALIDAS DEL MÓDULO ................................................................................................... 7 Visión general................................................................................................................................................. 7 Contenido del Programa ................................................................................................................................. 8 CAPITULO 3 ......................................................................................................... 12 OPERACIONES RUTINARIAS....................................................................................................................12 Acceso al Programa .......................................................................................................................................12 Manejo de Ventanas ......................................................................................................................................14 Ingreso de la Información ..............................................................................................................................17 Cómo Crear Terceros ............................................................................................................................17 Cómo Crear Bodegas .............................................................................................................................24 Cómo Crear Grupos de Artículos ..........................................................................................................25 Cómo Crear Artículos ............................................................................................................................27 Cómo Crear Zonas .................................................................................................................................31 Cómo Crear Clasificación de Terceros ..................................................................................................33 Cómo Crear Empresas de Comunicaciones ...........................................................................................34 Cómo Crear Ciudades ...........................................................................................................................35 Cómo Crear Tipos de IVA.....................................................................................................................36 Cómo Crear Tipos de ICA .....................................................................................................................37 Cómo Crear Tipos de Comisión ............................................................................................................39 Cómo Crear Grupos Contables de Artículos .........................................................................................40 Cómo Crear Líneas de Artículos ...........................................................................................................44 Cómo Crear Tallas .................................................................................................................................45 Cómo Crear Colores ..............................................................................................................................46 Cómo Crear Descuentos Especiales ......................................................................................................47 Cómo Crear Motivos de Devolución o Anulación ................................................................................49 Cómo Crear Bancos ...............................................................................................................................50 Cómo Crear Conceptos ..........................................................................................................................52 Cómo Crear Formas de Pago .................................................................................................................54 Cómo Crear Prefijos de Documentos ....................................................................................................56 Procesos de la Información............................................................................................................................59 Cómo Crear Ventas ...............................................................................................................................59 Cómo Crear Ventas de Mostrador .........................................................................................................64 Cómo Crear Remisiones de Salida ........................................................................................................67 Cómo Crear Devoluciones en Venta .....................................................................................................71 Cómo Crear Pedidos de Venta...............................................................................................................75 Cómo Crear Cotizaciones ......................................................................................................................79 Cómo Redimir/Acumular Puntos ..........................................................................................................83 Manejo de Informes (Salidas)........................................................................................................................84 Cómo Imprimir Listado de Ventas entre Fechas ...................................................................................84 Manual de Usuario Visual TNS - Módulo de Facturación. Versión 2012. 3 Cómo Imprimir Listado de Ventas por Ciudad .....................................................................................86 Cómo Imprimir Resumen Diario de Ventas ..........................................................................................88 Cómo Imprimir Resumen de Ventas por Tipo de IVA ..........................................................................90 Cómo Imprimir Detalle de Facturas Por Tipos de IVA .........................................................................91 Cómo Imprimir Resumen de Ventas POS .............................................................................................92 Cómo Imprimir Resumen por Flete y Seguro (Transportes) .................................................................95 Cómo Imprimir Resumen de Ventas por Hora ......................................................................................96 Cómo Imprimir Total Ventas por Vendedor..........................................................................................98 Cómo Imprimir Total Facturado vs Recaudado por Vendedor............................................................100 Cómo Imprimir A.B.C de Clientes ......................................................................................................101 Cómo Imprimir A.B.C de Clientes-Artículos ......................................................................................103 Cómo Imprimir Comisión de Artículos por Vendedor ........................................................................106 Cómo Imprimir Comisión de Ventas por Vendedor ............................................................................108 Cómo Imprimir Comisiones por Facturas Canceladas ........................................................................110 Cómo Imprimir Comisión de Remisiones por Vendedor ....................................................................112 Cómo Imprimir Comisiones por Línea ................................................................................................114 Cómo Imprimir Margen de Utilidad por Factura .................................................................................115 Cómo Imprimir Listado de Remisiones entre Fechas ..........................................................................117 Cómo Imprimir Detalle de Remisiones por Cliente ............................................................................119 Cómo Imprimir Ventas / Remisiones por Pedido / Remisión ..............................................................120 Cómo Imprimir Facturas Verificadas por Usuario ..............................................................................122 Cómo Imprimir Facturas Despachadas por Transportador ..................................................................124 Cómo Imprimir Detalle de Combos Facturados ..................................................................................126 Cómo Imprimir Listados de Precios ....................................................................................................127 Cómo Imprimir Listado Diseñado .......................................................................................................129 Cómo Imprimir Cinco Precios .............................................................................................................131 Cómo Imprimir Precio y Existencia ....................................................................................................133 Cómo Imprimir Tres Precios y Existencia ...........................................................................................135 Cómo Imprimir Precios con Descuento ...............................................................................................137 Cómo Imprimir Precios con Factor (texto) ..........................................................................................139 Cómo Imprimir Etiquetas para Código de Barras ...............................................................................140 Cómo Imprimir Etiquetas para Código de Barras Diseñadas por el Usuario ......................................142 Cómo Imprimir Listado de Códigos de Barras ....................................................................................143 Cómo Imprimir Ventas Totales por Artículos .....................................................................................145 Cómo Imprimir Ventas Totales por Grupo ..........................................................................................149 Cómo Imprimir Ventas Totales por Línea ...........................................................................................151 Cómo Imprimir Ventas por Vendedor – Línea ....................................................................................153 Cómo Imprimir Ventas Detalladas por Cliente / Vendedor – Artículo ..............................................155 Cómo Imprimir Ventas de Artículo por Horas ....................................................................................158 Cómo Imprimir Devolución de Ventas por Motivos ...........................................................................159 Cómo Imprimir Anulación de Ventas por Motivos .............................................................................160 Cómo Imprimir Ventas Promedio por Artículo y Sugerido .................................................................162 Cómo Imprimir Ventas Facturadas por Vendedor (Activos) ...............................................................165 Cómo Imprimir A.B.C Productos ........................................................................................................167 Cómo Imprimir Cantidad de Artículos Vendidos por Precio ..............................................................170 Cómo Imprimir Libro de Venta de Licores .........................................................................................172 Cómo Imprimir Margen de Utilidad por Artículo ...............................................................................173 Cómo Imprimir Cuadro de Rentabilidad de Productos........................................................................176 Cómo Imprimir Cuadro de Rentabilidad Vendedor / Cliente .............................................................178 Cómo Imprimir Artículos de Baja Rotación ........................................................................................180 Cómo Imprimir Cambios y Devoluciones por Vendedor ....................................................................182 Cómo Imprimir Detalle de Productos Facturados ...............................................................................184 Cómo Imprimir Remisiones No Facturadas ........................................................................................186 Cómo Imprimir Pedidos Pendientes por Despachar ............................................................................188 Manual de Usuario Visual TNS - Módulo de Facturación. Versión 2012. 4 Cómo Imprimir Apartados Pendientes por Despachar .......................................................................191 Cómo Imprimir Minuta de Despacho ..................................................................................................192 Cómo Imprimir Rango de Facturas .....................................................................................................194 Cómo Imprimir Listado de Grupos de Artículos ................................................................................195 Cómo Imprimir Listado de Artículos .................................................................................................196 Cómo Imprimir Combos de Artículos ................................................................................................198 Cómo Imprimir Listado de Terceros ...................................................................................................200 Cómo Imprimir Listado de Terceros Inactivos por Motivo .................................................................202 OPERACIONES NO RUTINARIAS ...........................................................................................................204 Cómo Configurar los Parámetros de Usuario ......................................................................................204 Cómo Configurar los Parámetros Generales .......................................................................................206 Cómo Bloquear Periodos .....................................................................................................................217 Cómo Crear Consecutivos ...................................................................................................................218 Cómo Crear Pensamientos...................................................................................................................219 Cómo Modificar Informes ...................................................................................................................220 Cómo Ejecutar Comandos ...................................................................................................................222 Cómo Asentar Pendientes ....................................................................................................................222 Cómo Recalcular .................................................................................................................................222 Cómo Regenerar Comprobantes ..........................................................................................................223 Cómo Registrar Despachos .................................................................................................................223 Cómo Mayorar Factor .........................................................................................................................224 Cómo Copiar Precio ............................................................................................................................224 Cómo Calcular Precio por Utilidad de Grupo .....................................................................................225 Cómo Calcular Precio Asignando Escalas ..........................................................................................226 Cómo Actualizar Factor de Puntos ......................................................................................................227 Cómo Actualizar Redimir Puntos .......................................................................................................227 Manual de Usuario Visual TNS - Módulo de Facturación. Versión 2012. 5 CAPITULO 1 __________________________________________________________________ CARACTERÍSTICAS Y BENEFICIOS El programa de FACTURACION es una herramienta diseñada por TNS SOFTWARE para elaboración de cotizaciones y la generación de facturas de venta. Nos muestra estadísticas de ventas. Permite el manejo de pedidos y remisiones. Orientado a los usuarios a obtener mejores resultados tanto económicos como de tiempo. Además, trabaja de forma integrada con los módulos de Contabilidad e Inventario generando los comprobantes, cálculo de costos de ventas, ahorrando tiempo de digitación. Manual de Usuario Visual TNS - Módulo de Facturación. Versión 2012. 6 CAPITULO 2 __________________________________________________________________ ENTRADAS Y SALIDAS DEL MÓDULO Visión general A continuación se muestra un cuadro sintético de las utilidades del Módulo de Facturación, con sus respectivas entradas, procesos y salidas de datos. ENTRADAS Artículos Grupos de Artículos Bodegas Terceros Plan de Cuentas Zonas Clasificación de Terceros Empresas de Comunicaciones Tipos de IVA Tipos de ICA Grupos Contables de Artículos Líneas de Artículos Bancos Conceptos Prefijos de Documentos PROCESO Ventas Ventas de Mostrador Ventas Touch Remisiones de Salida Devoluciones en Venta Pedidos de Venta Cotizaciones Manual de Usuario Visual TNS - Módulo de Facturación. Versión 2012. SALIDA Resumen de Ventas Listado de Precios Estadísticas de Ventas Listado con Costos Remisiones no Facturadas Pedidos Pendientes por Despachar Minuta de Despacho Rangos de Facturas Archivos Básicos 7 Contenido del Programa A continuación se presenta la estructura del módulo de Inventarios de Visual TNS: ARCHIVOS Artículos Grupos de Artículos Bodegas Terceros Plan de Cuentas TABLAS Zonas Clasificación de Terceros Empresas de Comunicaciones Ciudades Tipos de IVA Tipos de ICA Tipos de Comisión Grupos Contables de Artículos Líneas de Artículos Tallas Colores Descuentos Especiales Motivos de Devolución o Anulación Observaciones de Artículos Bancos Conceptos Formas de Pago Prefijos de Documentos Sucursales Periodos Empresas Login CONFIGURACION Parámetros de Usuario Generales TOUCH SCREEN Pantallas Botones Secuencias Visualización Bloqueo de Periodo Facturación Bloqueo de Periodo de Cartera Consecutivos Pensamientos Diseño de Informes FRF Diseño de Informes FR3 Ejecutar Ejecutar Evento Personalizado Salir FACTURACIÓN Ventas Manual de Usuario Visual TNS - Módulo de Facturación. Versión 2012. 8 Ventas de Mostrador Venta Touch Remisiones de Salida Devoluciones en Venta Pedidos de Venta Cotizaciones Entradas/Salidas de Caja Menor ESPECIALES Asentar Pendientes Recalcular Recalcular Apartados COMPROBANTES DE COSTOS Generar Comprobante Actualizar Fecha Generar Comprobantes de Caja Menor Regenerar Comprobantes a Contabilidad Regenerar Documentos a Cartera Recalcular costos de Combos Regenerar Consumos de Combos Generar Notas de Productos Perecederos Facturación Automática Verificar Factura Registrar Despachos CALCULAR PRECIOS Mayorar Factor Copiar Precio Por Utilidad de Grupo Asignar Escalas ACTUALIZAR DATOS MERCADEO Factor de Puntos Redimir Puntos Actualizar Máximo Crédito de Clientes Consolidar Facturas POS Definir Día Operativo de Facturación Definir Tasa Diaria Reiniciar Consecutivos de mesas MERCADEO Redimir/Acumular Puntos Consultar Puntos Reporte de Cumpleaños Recalcular Puntos Trasladar Puntos año Anterior. IMPRIMIR RESUMEN DE VENTAS Listado de Ventas entre Fechas Listado de Ventas por Ciudad Resumen Diario de Ventas Resumen Ventas por Tipo de IVA Detalle de Facturas por Tipos de IVA Resumen de Ventas POS Resumen por Flete y Seguro (Transporte) Total Ventas por Vendedor Total Facturado vs Recaudado por Vendedor Manual de Usuario Visual TNS - Módulo de Facturación. Versión 2012. 9 A.B.C de Clientes A.B.C. de Clientes-Artículos COMISIONES Comisión de Artículos por Vendedor Comisión de Ventas por Vendedor Comisiones por Facturas Canceladas Comisión de Remisiones por Vendedor Comisiones por Línea Margen de Utilidad por Factura Listado de Remisiones entre Fechas Detalles de Remisiones por Cliente Ventas/Remisiones por Pedido/Remisión Facturas Verificadas por Usuario Facturas Despachadas por Transportador Detalle de Combos Facturados LISTADOS DE PRECIOS Listado de Precios Listado Diseñado Cinco Precios Precio y Existencia Tres Precios y Existencia Precios con Descuento Precios con Factor (Texto) Etiquetas para Códigos de Barras Diseño de Etiquetas Listado de Códigos de Barras ESTADISTICAS DE VENTAS Ventas Totales por Artículo Ventas Totales por Grupo Ventas Totales por Línea Ventas por Vendedor – Línea Ventas Detalladas por Cliente / Vendedor – Artículo Ventas de Artículos por horas Devoluciones de Ventas por Motivos Anulación de Ventas por Motivos Ventas Promedio por Artículo y Sugerido Ventas Facturadas por Vendedor (Activos) A.B.C de Productos Cantidad de Artículos Vendidos por Precio Libro de Venta de Licores Margen de Utilidad por Artículo Cuadro de Rentabilidad de Productos Cuadro de Rentabilidad Vendedor / Cliente Artículos de Baja Rotación PRODUCTOS PERECEDEROS Cambios y Devoluciones por Vendedor Detalle de Productos Facturados Remisiones No Facturadas Remisiones No Facturadas por Cliente Pedidos Pendientes por Despachar Apartados Pendientes por Despachar Minuta de Despacho Rango de Facturas ARCHIVOS BASICOS Grupos de Artículos Manual de Usuario Visual TNS - Módulo de Facturación. Versión 2012. 10 Artículos Combos de Artículos Terceros Terceros Inactivos por Motivo Listado de Usuarios de Internet HERRAMIENTAS Importar Datos Visual TNS IMPORTRAR/EXPORTAR ARCHIVOS PLANOS Importar Archivo Plano (*.csv) Importar Documento Exportar Documento Importar Precios de Artículos Exportar Precios de Artículos Importar Artículos Exportar Artículos Importar Terceros Exportar Terceros Libro de Ventas Libro de Ventas Personalizado Calculadora AYUDA Manual de Facturación Manual de Operaciones Generales Servicio al Cliente en Línea Chat en Línea Manual de Conexión Team Viewer Asesores TNS Web Información de Asesores Acerca de… Manual de Usuario Visual TNS - Módulo de Facturación. Versión 2012. 11 CAPITULO 3 __________________________________________________________________ OPERACIONES RUTINARIAS Acceso al Programa El usuario al dar clic sobre el icono de Facturación visualizará la siguiente ventana: En esta ventana se muestra la Versión del Programa, fecha de actualización del programa y el pensamiento del día. Dando clic en el botón la ventana de selección de empresa: u oprimiendo cualquier tecla esta ventana desaparecerá y se mostrará Manual de Usuario Visual TNS - Módulo de Facturación. Versión 2012. 12 Esta ventana muestra los datos generales de la empresa, la ruta donde está ubicada la Base de Datos y el nombre del Servidor en el cual está ubicada dicha Base de Datos. Con el botón Listado de empresas puede seleccionar otra empresa diferente a la actual para trabajar en ella. Dando clic en el botón oprimiendo la tecla Enter la ventana desaparecerá y se mostrará la ventana de Inicio de Sesión: u En esta ventana se debe digitar el Usuario y la Contraseña la cual no se muestra para efectos de seguridad. Si la Contraseña es correcta la ventana desaparecerá y se mostrará la ventana de selección de la sucursal y el período sobre el que desea trabajar. El programa guarda siempre la última sucursal y período accesado. Seguidamente se mostrará la ventana Principal del programa: Manual de Usuario Visual TNS - Módulo de Facturación. Versión 2012. 13 Manejo de Ventanas Ventana Principal Barra Principal Barra Botones de Acceso Rápido Barra Informativa Barra Menú Principal Barra Principal: Muestra el nombre del programa y a su vez contiene los botones de minimizar, maximizar y cerrar la ventana principal. Barra Menú Principal: Muestra el menú general del programa con cada una de las opciones. Barra Informativa: Muestra El nombre de la Empresa, el periodo y año fiscal de la empresa, y el nombre del Módulo. Barra de estado: Muestra información de ayuda de las diferentes opciones del programa, la sucursal actual y nombre del Usuario que está actualmente trabajando. Barra Botones de Acceso Rápido: Estos botones son de gran ayuda porque minimizan tiempo de trabajo, ya que con solo dar un clic sobre ellos despliegan la ventana de las opciones más usadas. Manual de Usuario Visual TNS - Módulo de Facturación. Versión 2012. 14 Acceso a la tabla de Artículos Acceso a la tabla de Grupo de Artículos Acceso a la tabla de Bodegas Acceso a la tabla de Terceros Acceso a la tabla de Plan de Cuentas Acceso a la Calculadora Acceso a la ventana de cambio de usuario Acceso al listado de Empresas Acceso a la tabla Periodos Acceso a la tabla de Sucursales Se desplaza al primer registro. Se desplaza al registro anterior. Se desplaza al registro siguiente. Se desplaza al último registro. Permite Insertar un registro. También se puede usar la tecla INS. Permite Borrar un registro. También se puede usar la tecla SUPR. Permite Editar o Modificar un registro. También se puede usar la tecla F9. Permite Grabar un registro. También se puede usar la tecla F11. Permite Cancelar cualquier acción sobre un registro. También se puede usar la tecla ESC. Refresca la Información. Manual de Usuario Visual TNS - Módulo de Facturación. Versión 2012. 15 Botón Vista Detalle – Vista Listado Botón de Exportar Cuadro de Filtro Lista Desplegable de Campos Botón de Búsqueda Botón Vista Detalle – Vista listado: Dando clic muestra los registros uno por uno con todos sus campos o como un listado general con los campos claves. Botón Exportar: Sirve para seleccionar el registro actual y llevarlo como dato de entrada a otra ventana o documento donde se necesite. Cuadro de Filtro: Muy útil para filtrar información, depende de lo que se escriba en él y del campo previamente seleccionado de la lista desplegable de campos. Oprimiendo ENTER o clic en el botón de buscar activa la búsqueda. Digitando (*) se muestran todos los registros de la tabla. Si el campo a filtrar es de tipo cadena como Nombre o Descripción del registro, Ej.: Si se quiere buscar un cliente cuyo nombre empiece por EDI se digita: EDI; el carácter (%) sirve de comodín para generar una búsqueda blanda, para buscar clientes que contengan el nombre PEDRO sin importar en que sitio del campo se encuentre se digita %PEDRO el programa listará todos los nombres de las personas que contengan la palabra “PEDRO” en cualquier parte del campo: “PEDRO CARLOS”, “ANDRES PEDRO”, etc. Listado desplegable de Campos de búsqueda: Al dar clic sobre él despliega un listado de campos con los cuales se puede filtrar o buscar la información. Botón de Búsqueda: Dando un clic sobre él ejecuta la búsqueda o filtro con los parámetros digitados en el cuadro de Filtro y el campo de búsqueda seleccionado. Manual de Usuario Visual TNS - Módulo de Facturación. Versión 2012. 16 Ingreso de la Información RECUERDE... Para comenzar a manejar las diferentes opciones del módulo de FACTURACIÓN, primero se deben ingresar los parámetros como se explica en la parte de OPERACIONES NO RUTINARIAS. Cómo Crear Terceros Esta opción le permite al usuario del sistema registrar o actualizar los datos de los Terceros que tienen una relación directa o indirecta con la empresa. Para la creación de un nuevo Tercero solo se digita el código del mismo, con todos los datos correspondientes para el registro: 1. 2. Ingrese al menú Archivos. Seleccione la opción Terceros con solo darle un clic en la pestaña o presionando la tecla CTRL mas W. A continuación se desplegará la siguiente ventana: Manual de Usuario Visual TNS - Módulo de Facturación. Versión 2012. 17 Después se presiona la tecla Insert para crear el nuevo Tercero, seguidamente le aparecerá las nuevas casillas en blanco, lista para insertar la nueva información Diligencie la siguiente información: Código: Aquí se ingresa el código con el cual se va a registrar el Tercero en el sistema, se recomienda que no deje espacios o puntos entre los números que identificarán al registro del Tercero. Tipo Documento: Debe seleccionar el Tipo de Documento correspondiente al registro que esta insertando. Si desea desplegar los diferentes tipos de documentos de clic en el botón puede escoger. (Cédula, NIT, Tarjeta, Extranjería). aparecerá el listado de los tipos que No. Identificación: Aquí se ingresa la identificación del Tercero, se recomienda que no deje espacios o puntos entre los números que identificarán al registro del Tercero. Expedida En: Digite el nombre de la ciudad o país donde fue expedido el documento de identificación del Tercero. Nombre: Introduzca aquí el nombre completo del Tercero, el cual es uno de los datos más importantes ya que no puede quedar vacío. Nombre Tributario: Digite en este campo el nombre como aparece registrado el tercero en el Formulario del Registro único Tributario de la DIAN. Recuerde que si es persona natural deberá digitar apellidos y nombres, si es persona jurídica deberá digitar la razón social de la empresa. Esta información es importante para el Informe anual que exige la DIAN, si este campo no se diligencia el sistema por defecto tomará de base el Nombre del tercero. Inactivo: Esta opción se selecciona si al Tercero se le desea cambiar su estado de Activo a Inactivo con solo dar clic en la correspondiente opción. Datos Generales: Rep. Legal: Introduzca aquí el nombre completo de la persona que representa legalmente a la empresa o tercero, el cual es uno de los datos más importantes. Dirección: Digite aquí la dirección completa del Tercero o empresa, el cual es uno de los datos importantes del registro. Ciudad: Introduzca el nombre de la Ciudad en la cual está ubicado el Tercero. Se debe tener cuidado en digitar el nombre de la ciudad en todos los terceros ya que hay informes que filtran por este campo. Teléfonos: Aquí debe introducir los números telefónicos donde puede ubicar al Tercero y manejar mejor la información relacionada con este. Ruta de Foto: Digite la ruta correspondiente donde se encuentra ubicado el archivo de la foto del Tercero. Si no la sabe, la puede registrar con solo dar clic en el botón ubicación. y explorando el sistema hasta encontrar la Zona: Introduzca el código correspondiente a la Zona de ubicación del Tercero. Si desea desplegar las diferentes Zonas de clic en el botón o presione la BARRA ESPACIADORA y aparecerá la ventana de Zonas. Es útil para Informes estadísticos que filtran por este campo. Ver Cómo crear Zonas. Manual de Usuario Visual TNS - Módulo de Facturación. Versión 2012. 18 Clasificación: Digite el código correspondiente a la Clasificación del Tercero. Si desea desplegar las diferentes Clasificaciones de clic en el botón o presione la BARRA ESPACIADORA y aparecerá la ventana de Clasificación de Terceros. Útil para informes estadísticos que filtran por este campo. Ver Cómo crear Clasificación de Terceros. Observaciones: Aquí puede introducir los demás datos que tenga sobre información relacionada con el Tercero o detalles a tener en cuenta en este registro. Datos Adicionales: Direccion2: Digite aquí la segunda dirección completa del Tercero o empresa. Telefono2: Aquí debe introducir los demás números telefónicos donde puede ubicar al Tercero y manejar mejor la información relacionada con este. Zona2: Introduzca el código correspondiente a la segunda Zona de ubicación del Tercero. Si desea desplegar las diferentes Zonas de clic en el botón de Zonas. Ver Cómo crear Zonas. o presione la BARRA ESPACIADORA y aparecerá la ventana E-mail: Introduzca la dirección de correo electrónico correspondiente al Tercero que está registrando con los más mínimos detalles para mejor exactitud en el intercambio de información. Beeper: Aquí debe introducir los números con el cual está identificado el Beeper donde puede ubicar al Tercero y manejar mejor la información. Emp. Beeper: Introduzca el código correspondiente a la Empresa a la cual está afiliado el Beeper de propiedad del Tercero. Si desea desplegar las diferentes Empresas de Comunicaciones de clic en el botón o presione la BARRA ESPACIADORA y aparecerá la ventana de Empresas de Comunicaciones. Ver Cómo crear Empresas de Comunicaciones. Celular: Aquí debe introducir los números de Celular donde puede ubicar al Tercero y manejar mejor la información. Emp. Celular: Introduzca el código correspondiente a la Empresa a la cual está afiliado el Celular de propiedad del Tercero. Si desea desplegar las diferentes Empresas de Comunicaciones de clic en el botón Manual de Usuario Visual TNS - Módulo de Facturación. Versión 2012. 19 o presione la BARRA ESPACIADORA y aparecerá la ventana de Empresas de Comunicaciones. Ver Cómo crear Empresas de Comunicaciones. Salario Básico: Sueldo básico en caso de que el tercero sea empleado Informativo. Aportes: Porcentaje de aportes del Tercero para manejo cartera financiera. NIT Tercero Oficial: Se utiliza en caso de que se trate de un tercero perteneciente a una entidad oficial. Integración Contable: Auxiliar Deudores: Digite el código correspondiente a la Cuenta Contable Auxiliar de Deudores para este Tercero (Código según su Plan de Cuentas). Si desea desplegar las diferentes Cuentas de clic en el botón o presione la BARRA ESPACIADORA y aparecerá la ventana de Plan de Cuentas. Auxiliar Ret. Fuente Ventas: Introduzca el código correspondiente a la Cuenta Contable Auxiliar de Retención en la Fuente en Ventas para este Tercero. (Código según su Plan de Cuentas). Si desea desplegar las diferentes Cuentas de clic en el botón de Plan de Cuentas o presione la BARRA ESPACIADORA y aparecerá la ventana Auxiliar Ret Fuente Servicios: Digite el código correspondiente a la Cuenta Contable Auxiliar de Retención en la Fuente en Servicios para este Tercero. (Código según su Plan de Cuentas). Si desea desplegar las diferentes Cuentas de clic en el botón Plan de Cuentas. o presione la BARRA ESPACIADORA y aparecerá la ventana de Auxiliar Proveedores: Introduzca el código correspondiente a la Cuenta Contable Auxiliar de Proveedores para este Tercero (Código según su Plan de Cuentas). Si desea desplegar las diferentes Cuentas de clic en el botón o presione la BARRA ESPACIADORA y aparecerá la ventana de Plan de Cuentas. Auxiliar Ret. Fuente Compras: Digite el código correspondiente a la Cuenta Contable Auxiliar de Retención en la Fuente en Compras para este Tercero (Código según su Plan de Cuentas). Si desea desplegar Manual de Usuario Visual TNS - Módulo de Facturación. Versión 2012. 20 las diferentes Cuentas de clic en el botón de Plan de Cuentas. o presione la BARRA ESPACIADORA y aparecerá la ventana Auxiliar Ret. Fuente Servicios: Introduzca el código correspondiente a la Cuenta Contable Auxiliar de Retención en la Fuente en Servicios (Código según su Plan de Cuentas). Si desea desplegar las diferentes Cuentas de clic en el botón Cuentas. o presione la BARRA ESPACIADORA y aparecerá la ventana de Plan de Datos Tributarios: Seleccionar tipo de Régimen al que corresponde el tercero y porcentajes de retención en la fuente para ventas y para compras. Datos de Facturación: Fecha Ult. Compra: El sistema en este campo muestra la Fecha de la Ultima Compra, en caso de que el Tercero sea de Tipo Proveedor y que efectivamente haya realizado una compra. No es modificable por el usuario. Valor Ult. Compra: El sistema en este campo muestra el valor por el cual fue realizada la Ultima Compra, en caso de que el Tercero sea de Tipo Proveedor y que efectivamente haya realizado una compra. No es modificable por el usuario. Fecha Ult. Venta: El sistema en este campo muestra la Fecha de la Ultima Venta, en caso de que el Tercero sea de Tipo Cliente y que efectivamente haya realizado una venta. No es modificable por el usuario. Valor Ult. Venta: El sistema en este campo muestra el valor por el cual fue realizada Ultima Venta, en caso de que el Tercero sea de Tipo Cliente y que efectivamente haya realizado una Venta. No es modificable por el usuario. Vendedor: Digite el código correspondiente al Vendedor el cual está directamente relacionado con el Tercero. Si desea desplegar los diferentes Vendedores de clic en el botón ESPACIADORA y aparecerá la ventana de Terceros. Ver Cómo crear Terceros. Manual de Usuario Visual TNS - Módulo de Facturación. Versión 2012. o presione la BARRA 21 Asesor: Introduzca el código correspondiente al Asesor (Vendedor 2) del Tercero marcado como Cliente, el cual está directamente relacionado con él. Se utiliza este campo en caso de que un Cliente tenga dos vendedores. Se utiliza para designar el tercero marcado como asesor, si desea desplegar los diferentes Asesores de clic en el botón Ver Cómo crear Terceros. o presione la BARRA ESPACIADORA y aparecerá la ventana de Terceros. Facturar A: Se usa para las ventas tipo mostrador donde se puede despachar mercancía a un beneficiario y facturar a la entidad a la que pertenece Ej.: para Despachar mercancía a un Beneficiario de una E.P.S. se debe configurar en el campo facturar A del beneficiario el código de la E.P.S prestadora del servicio para que al momento de realizar la factura sea a la E.P.S. a quien causa la cuenta por cobrar y al beneficiario solo le cobra el valor de la cuota moderadora. Si desea desplegar los diferentes Terceros de clic en el botón la BARRA ESPACIADORA y aparecerá la ventana de Terceros. Ver Cómo crear Terceros. o presione Cuota Moderadora: Porcentaje que debe pagar sobre el total de la factura en caso que sea beneficiario de alguna empresa o entidad. Tipo Lista de Precios: Número de la Lista de Precios del artículo que se va a manejar para las ventas que se le realicen a este Tercero, puede digitar 1, 2, 3, 4 o 5. Comisión Vendedor: Porcentaje que se debe pagar al vendedor asignado a este tercero por concepto de comisión por venta. Datos de Cartera: Cobrador: Introduzca el código correspondiente al Cobrador el cual está directamente relacionado con el Tercero. Si desea desplegar los diferentes Cobradores de clic en el botón ESPACIADORA y aparecerá la ventana de Terceros. Ver Cómo crear Terceros. o presione la BARRA Fiador 1: Digite el código correspondiente al Primer Fiador el cual está directamente relacionado con el Tercero y respalda el crédito de este. Si desea desplegar los diferentes Fiadores de clic en el botón presione la BARRA ESPACIADORA y aparecerá la ventana de Terceros. Ver Cómo crear Terceros. Manual de Usuario Visual TNS - Módulo de Facturación. Versión 2012. o 22 Fiador 2: Digite el código correspondiente al Segundo Fiador el cual está directamente relacionado con el Tercero y respalda el crédito de este. Si desea desplegar los diferentes Fiadores de clic en el botón presione la BARRA ESPACIADORA y aparecerá la ventana de Terceros. Ver Cómo crear Terceros. o Máx. Crédito Ventas: Debe digitar la cantidad máxima en dinero a la cual el Tercero tiene derecho a crédito. Máx. Crédito Compras: Debe digitar la cantidad máxima en dinero a la cual tiene derecho la Empresa en crédito con respecto a este tercero en caso que este sea Proveedor. Plazo Cartera: Debe digitarse el plazo de cartera en días que será asignado a este tercero. Plazo Máximo en Mora: Digitar el plazo máximo de días en mora en que podrá estar el tercero, para seguir facturando a Crédito. Cliente Aplica Retención: Debe seleccionar la casilla si el cliente aplica retención sobre las compras que realiza, en caso de que no aplique retención se deja en blanco. Observaciones: Aquí puede introducir los demás datos que tenga sobre información relacionada con la cartera del Tercero o detalles a tener en cuenta en este registro. Mercadeo: Fecha Nacimiento: Se registra la Fecha de nacimiento correspondiente al registro que esta insertando. Clasificación 2: Digite el código correspondiente a la segunda Clasificación del Tercero. Si desea desplegar las diferentes Clasificaciones de clic en el botón o presione la BARRA ESPACIADORA y aparecerá la ventana de Clasificación de Terceros. Ver Cómo crear Clasificación de Terceros. Estado Civil: Debe seleccionar el Estado Civil correspondiente al registro que esta insertando. Si desea desplegar los diferentes Estados Civiles de clic en el botón escoger. (Soltero, Casado, Viudo, Separado). aparecerá el listado de los Estados que puede Tarjeta Gana Puntos: En este campo se digita el número de la tarjeta Gana puntos correspondiente al registro que esta insertando. Manual de Usuario Visual TNS - Módulo de Facturación. Versión 2012. 23 Cónyuge: Digite el nombre del cónyuge corresponderte al registro que esta insertando, se registran datos familiares con el objeto de tener una relación de familiares para hacer diferentes tipos de mercadeo. Fecha Nacimiento: Digite la fecha de nacimiento del cónyuge correspondiente al tercero que este creando. Hijo 1: Se digita el nombre del primer hijo correspondiente al registro que se esté insertando. Fecha Nacimiento: Se digita la fecha de nacimiento del primer hijo correspondiente tercero registrado. Hijo 2: Se digita el nombre del segundo hijo correspondiente al registro que se esté insertando. Fecha Nacimiento: Se digita la fecha de nacimiento del segundo hijo correspondiente al tercero registrado. Hijo 3: Se digita el nombre del tercer hijo correspondiente al registro que se esté insertando. Fecha Nacimiento: Se digita la fecha de nacimiento del tercer hijo correspondiente al tercero registrado. RECUERDE... Si se equivocó o no está de acuerdo con la información presione clic en el botón lateral del registro para marcarlo y presione la tecla Supr si lo desea borrar, si desea modificar un campo en especial solo da clic sobre él y digita la información respectiva. Si no recuerda algún dato, realice la respectiva consulta con la ayuda del botón Buscar. Cómo Crear Bodegas Esta opción le permite al usuario registrar o actualizar los datos de las Bodegas en las cuales se van a manejar los inventarios. Para la creación de una nueva Bodega solo se digita el código de la misma, con todos los datos correspondientes para el registro: 1. 2. Ingrese al menú Archivos. Seleccione la opción Bodegas con solo darle un clic en la pestaña. A continuación se desplegará la siguiente ventana: Manual de Usuario Visual TNS - Módulo de Facturación. Versión 2012. 24 Después se presiona la tecla Insert para crear la nueva Bodega, seguidamente le aparecerá las nuevas casillas en blanco, lista para insertar la nueva información. Diligencie la siguiente información: Código: Digite el código con el cual se va a identificar la Bodega dentro del sistema, se recomienda que no deje espacios o puntos entre los números que identificarán al registro. Descripción: Introduzca aquí el nombre completo de la Bodega, el cual es uno de los datos más importantes para su identificación en el sistema. RECUERDE... Si se equivocó o no está de acuerdo con la información presione clic en el botón lateral del registro para marcarlo y presione la tecla Supr si lo desea borrar, si desea modificar un campo en especial solo da clic sobre él y digita la información respectiva. Si no recuerda algún dato, realice la respectiva consulta con la ayuda del botón Buscar. Cómo Crear Grupos de Artículos Esta opción le permite al usuario del sistema registrar o actualizar los datos de los Grupos de Artículos con los cuales se clasificaran los diferentes artículos que comercializa o mantiene la empresa. Para la creación de un nuevo Grupo de Artículos solo se digita el código del mismo, con todos los datos correspondientes para el registro: 1. 2. Ingrese al menú Archivos. Seleccione la opción Grupo de Artículos con solo darle un clic en la pestaña. A continuación se desplegará la siguiente ventana: Manual de Usuario Visual TNS - Módulo de Facturación. Versión 2012. 25 Después se presiona la tecla Insert para crear el nuevo Grupo de Artículos, seguidamente le aparecerá las nuevas casillas en blanco, lista para insertar la nueva información Diligencie la siguiente información: Código: Digite el código con el cual se va a identificar el Grupo de Artículos dentro del sistema, se recomienda que no deje espacios entre los números que Identificarán al registro de Grupo de Artículos. Para el caso de empresas que facturen servicios en la base de datos de artículos se crean todos los conceptos de servicio con código de grupo 00. Visual TNS considera el grupo 00 como servicios, para los cuales no verifica existencia al momento de facturar ni al momento de registrar las compras. Descripción: Introduzca aquí el nombre completo del Grupo de Artículos, el cual es uno de los datos más importantes para su identificación en el sistema. Porcentaje Utilidad: Digite el valor en porcentaje que se quiere obtener de utilidad sobre el respectivo grupo de artículos. Bonificado: Debe seleccionar la casilla si el Grupo de Artículos genera una ganancia especial para el vendedor, en caso de que no genere esta bonificación se deja en blanco. Inactivo para Reportes: Debe seleccionar la casilla si el Grupo de Artículos está inactivo para los reportes. Puerto Impresora: Digite la ruta correspondiente al Puerto de la impresora donde se imprimirán los artículos que tengan asociado el respectivo grupo de artículos. Puerto Imp. Copia: Digite la ruta correspondiente al Puerto de la impresora donde se imprimirán la copia de los artículos que tengan asociado el respectivo grupo de artículos. Preguntar Observaciones en Detalle de Facturas: Debe seleccionar la casilla si necesita que al momento de facturar los productos relacionados en el respetivo Grupo de Artículos el sistema muestre la pantalla de observaciones de los mismos. Sugerir Propina al Facturar: Debe seleccionar esta Casilla si necesita que al momento de imprimir la factura el sistema le de la posibilidad de sugerir propina a el respectivo grupo de Artículos. Manual de Usuario Visual TNS - Módulo de Facturación. Versión 2012. 26 RECUERDE... Si se equivocó o no está de acuerdo con la información presione clic en el botón lateral del registro para marcarlo y presione la tecla Supr si lo desea borrar, si desea modificar un campo en especial solo da clic sobre él y digita la información respectiva. Si no recuerda algún dato, realice la respectiva consulta con la ayuda del botón Buscar. Cómo Crear Artículos Esta opción le permite al usuario registrar o actualizar los datos de los Artículos que la empresa comercializa o consume. Para la creación de un nuevo Artículo solo se digita el código del mismo, con todos los datos correspondientes para el registro: 1. 2. Ingrese al menú Archivos. Seleccione la opción Artículos con solo darle un clic en la pestaña o presionando las tecla CTRL + M. A continuación se desplegará la siguiente ventana: Después se presiona la tecla Insert para crear el nuevo Artículo, seguidamente le aparecerá las nuevas casillas en blanco, listas para insertar la nueva información. Diligencie la siguiente información: Manual de Usuario Visual TNS - Módulo de Facturación. Versión 2012. 27 Código: Digite el código con el cual se va a identificar el Artículo dentro del sistema, se recomienda que no deje espacios entre los números que identificarán al registro del Artículo. Fecha Actualización: En este campo el sistema propone la fecha, tomándola del sistema operativo, para el Artículo que se está insertando o modificando. Se usa como un control para indicar cuándo se realizó el último cambio en los datos del artículo Nombre: Introduzca aquí el nombre completo del Artículo, el cual es uno de los datos más importantes para su identificación en el sistema y obtener una mejor búsqueda. Inactivo: Debe seleccionar la casilla si el Artículo se encuentra inactivo, en caso de que no sea así se deja en blanco. Grupo Artículo: Introduzca el código correspondiente del grupo al cual pertenece el Artículo que esta insertando. Si desea desplegar las diferentes Grupos de Artículos de clic en el botón o presione la BARRA ESPACIADORA y aparecerá la ventana de Grupo de Artículos. Ver Cómo crear Grupo de Artículos. Tipo Material: Debe seleccionar el tipo de material que está ingresando como Artículo. Si desea desplegar las diferentes opciones de clic en el botón y aparecerá el listado de los tipos que puede escoger (Materia Prima, Mano de Obra, Equipo, Producto Proceso, Producto Terminado y Administrativo). IVA: Introduzca el código correspondiente al Tipo de IVA que se le cargará al Artículo en el momento de la venta. Si desea desplegar los diferentes tipos de IVA, de clic en el botón o presione la BARRA ESPACIADORA y aparecerá la ventana de Tipos de IVA. Ver Cómo crear Tipos de IVA. Unidad: Introduzca el nombre de la unidad menor con la cual se irá a controlar y a manejar este artículo. Este campo es de suma importancia ya que por medio de esta se controla el kardex de cada artículo en cada uno de los casos. Unidad Mayor: Introduzca el nombre de la unidad mayor con la cual se irá a manejar este Artículo. Este campo es de suma importancia ya que por medio de esta se controla el kardex de cada artículo en cada uno de los casos. Tipo Serial: Debe seleccionar el tipo de serial que desea trabajar para el manejo de este Artículo. Si desea desplegar las diferentes opciones de clic en el botón (Serial, Lote y Ninguno). y aparecerá el listado de los tipos que puede escoger Factor: Digite la cantidad de unidades que contiene la unidad mayor del correspondiente artículo que esta insertando. Factor Global: Introduzca el factor Global del Artículo o la cantidad de unidades al detal que tendrá dicho factor global. Se usa para convertir las existencias del artículo a una unidad global Línea: Introduzca el código correspondiente de la Línea a la cual pertenece el Artículo que esta insertando. Si desea desplegar las diferentes Líneas de Artículos de clic en el botón o presione la BARRA ESPACIADORA y aparecerá la ventana de Líneas de Artículos. Ver Cómo crear Líneas de Artículos. Grupo Contable: Digite el código correspondiente del grupo contable al cual pertenece el Artículo que esta insertando. Si desea desplegar las diferentes Grupos Contables de clic en el botón o presione la BARRA ESPACIADORA y aparecerá la ventana de Grupos Contables. Ver Cómo crear Grupos Contables. Manual de Usuario Visual TNS - Módulo de Facturación. Versión 2012. 28 Información: Total: Aquí el sistema muestra la cantidad total que existe del artículo en el inventario. Este campo no puede ser modificado por el usuario del sistema. Mínima: Digite la cantidad mínima que quiere que exista de este Artículo en bodega y podrá manejar mejor los stop mínimos de cada artículo. Máxima: Digite la cantidad máxima que quiere que exista de este Artículo en bodega y podrá manejar mejor los stop máximos de cada artículo. Horas de Servicio: Digite la cantidad de horas para utilizarse en la facturación de servicios por hora Porc. Utilidad (%): Digite el porcentaje de utilidad o margen de utilidad a ganar en cada artículo. Costos Ind. de Fabricación: Se digita el porcentaje de costos indirectos de fabricación CIF para que al momento de listar el costo de los productos de combos le sume este porcentaje para dar un costo más real. Características: Código de Barras: Introduzca el código de barras del Artículo o captúrelo mediante el Lector Óptico y así tener más rapidez al momento de facturar dicho Artículo. Referencia: Digite la referencia del Artículo para tener un manejo más ordenado sobre dicho Artículo y tener un mejor control en el inventario. Peso (Gramos): Digite la cantidad de peso en Gramos que tiene el Artículo y así poder controlar dicho peso en caso de embalaje. Comisión: Introduzca el valor en pesos que ganarán los vendedores al momento de facturar el correspondiente Artículo. Ubicación: Digite aquí el lugar donde encontrar el correspondiente Artículo en la Bodega, Lugar de Almacenamiento o Lugar de Exhibición. Imp. Consumo: Introduzca el valor en porcentaje que se gravará al correspondiente artículo en el momento de la venta. Este Impuesto es manejado para los artículos que pertenecen a la línea de los Cigarrillos y los Licores. Manual de Usuario Visual TNS - Módulo de Facturación. Versión 2012. 29 Redime Puntos: Debe seleccionar la S, Si el Artículo redime puntos o N en caso contrario. Si desea desplegar las diferentes opciones de clic en el botón este caso es S o N. y aparecerá el listado de lo que puede escoger, en Factor de Puntos: Debe digitar el número o digito por el cual la cantidad de puntos de este Artículo se va a multiplicar. Observaciones: Aquí puede introducir los demás datos que tenga sobre información relacionada con el Artículo o detalles a tener en cuenta en este registro. Ruta de Foto: Digite la ruta correspondiente donde se encuentra ubicado el archivo de la foto del Artículo. Si no la sabe, la puede registrar con solo dar clic en el botón ubicación. y explorando el sistema hasta encontrar la Precios y Costos: Lista (1, 2, 3, 4, 5): El manejo de diferentes listas, le permite al usuario poder manejar varios precios para un mismo Artículo y así asociar dicho precio a un Tercero en el momento de la venta. Detal: Debe digitar el precio de venta por unidad detal del artículo para cada una de las listas según como se halla definido. Mayor: Debe digitar el precio de venta por unidad mayor del artículo para cada una de las listas según como se halla definido. Dcto %: Debe digitar el valor de descuento en porcentaje del artículo para cada una de las listas según como se halla definido. Escala: Debe digitar la cantidad que se va a vender con los respectivos precios de lista. Por ejemplo: si se factura 1 (escala) se vende a precio 1, si se factura 3 (escala) se vende a precio 2 y así sucesivamente. Factor: Debe digitar el valor para convertir los precios de lista 2,3,4,5 de acuerdo a la factor que se utilice teniendo en cuenta el precio de lista 1. Por ejemplo: si se quiere que el precio de lista 2 sea el 40% más del precio de lista 1 utilizo el factor 1.40 o si se quiere que el precio 5 sea 20% menos del precio 1 se utiliza factor 0.80. Costo Promedio Actual: Aquí el sistema muestra el costo promedio del artículo según su variación en el costo de compra. Este campo no puede ser modificado por el usuario del sistema. Manual de Usuario Visual TNS - Módulo de Facturación. Versión 2012. 30 Ult. Costo Compra: Mediante este campo el sistema muestra el último costo de compra del correspondiente Artículo. Este campo no puede ser modificado por el usuario del sistema. Ult. Costo Prom. > 0: Aquí el sistema muestra el último costo promedio de compra mayor que cero (0) del correspondiente Artículo. Este campo no puede ser modificado por el usuario del sistema. % Util. / Costo Promedio: Aquí el sistema muestra el valor en porcentaje de la utilidad del correspondiente artículo sobre el costo promedio. Este campo no puede ser modificado por el usuario del sistema. % Util. / Ult. Costo: Aquí el sistema muestra el valor en porcentaje de la utilidad del correspondiente artículo sobre el último costo. Este campo no puede ser modificado por el usuario del sistema. Costo Informativo: Se digita un costo que es solo informativo para tener de referencia. No se tiene en cuenta en ningún proceso, ni para ningún cálculo. RECUERDE... Si se equivocó o no está de acuerdo con la información presione clic en el botón lateral del registro para marcarlo y presione la tecla Supr si lo desea borrar, si desea modificar un campo en especial solo da clic sobre él y digita la información respectiva. Si no recuerda algún dato, realice la respectiva consulta con la ayuda del botón Buscar. Cómo Crear Zonas Esta opción le permite al usuario registrar o actualizar los datos de las Zonas en que están divididas la ubicación de los diferentes Terceros. Para la creación de una nueva Zona solo se digita el código del mismo, con todos los datos correspondientes para el registro: 1. 2. 3. Ingrese al menú Archivos. Seleccione la opción Tablas. Seleccione la opción Zonas con solo darle un clic en la pestaña. A continuación se desplegará la siguiente ventana: Manual de Usuario Visual TNS - Módulo de Facturación. Versión 2012. 31 Después se presiona la tecla Insert para crear la nueva Zona, seguidamente le aparecerá las nuevas casillas en blanco, listas para insertar la nueva información. Diligencie la siguiente información: Código: Digite el código con el cual se va a identificar la Zona dentro del sistema, se recomienda que sea un código con el cual se pueda identificar rápidamente la Zona. Nombre: Introduzca aquí el nombre completo de la Zona, el cual es uno de los datos más importantes para su identificación en el sistema. Cuenta de Faltantes: Digite la cuenta contable donde se llevarán los faltantes de inventario, cuando se realicen la notas de inventario. Si desea desplegar las diferentes Cuentas de clic en el botón BARRA ESPACIADORA y aparecerá la ventana de Plan de Cuentas. o presione la RECUERDE... Si se equivocó o no está de acuerdo con la información presione clic en el botón lateral del registro para marcarlo y presione la tecla Supr si lo desea borrar, si desea modificar un campo en especial solo da clic sobre él y digita la información respectiva. Si no recuerda algún dato, realice la respectiva consulta con la ayuda del botón Buscar. Manual de Usuario Visual TNS - Módulo de Facturación. Versión 2012. 32 Cómo Crear Clasificación de Terceros Esta opción le permite al usuario registrar o actualizar los datos de las diferentes Clasificaciones de Terceros que se manejaran en el sistema. Para la creación de una nueva Clasificación de Terceros solo se digita el código del mismo, con todos los datos correspondientes para el registro: 1. 2. 3. Ingrese al menú Archivos. Seleccione la opción Tablas. Seleccione la opción Clasificación de Terceros con solo darle un clic en la pestaña. A continuación se desplegará la siguiente ventana: Después se presiona la tecla Insert para crear la nueva Clasificación de Terceros, seguidamente le aparecerá las nuevas casillas en blanco, listas para insertar la nueva información. Diligencie la siguiente información: Código: Digite el código con el cual se va a identificar la Clasificación del Tercero dentro del sistema, se recomienda que no deje espacios o puntos entre los números que identificarán al registro de Clasificación del Tercero. Descripción: Introduzca aquí el nombre con el cual se identificará la Clasificación del Tercero, tenga en cuenta la claridad de la descripción ya que es un dato muy importante. RECUERDE... Si se equivocó o no está de acuerdo con la información presione clic en el botón lateral del registro para marcarlo y presione la tecla Supr si lo desea borrar, si desea modificar un campo en especial solo da clic sobre él y digita la información respectiva. Manual de Usuario Visual TNS - Módulo de Facturación. Versión 2012. 33 Si no recuerda algún dato, realice la respectiva consulta con la ayuda del botón Buscar. Cómo Crear Empresas de Comunicaciones Esta opción le permite al usuario registrar o actualizar los datos de las diferentes Empresas de Comunicaciones que existen en el medio. Para la creación de una nueva Empresa de Comunicaciones solo se digita la identificación de la misma, con todos los datos correspondientes para el registro: 1. 2. 3. Ingrese al menú Archivos. Seleccione la opción Tablas. Seleccione la opción Empresas de Comunicaciones con solo darle un clic en la pestaña. A continuación se desplegará la siguiente ventana: Después se presiona la tecla Insert para crear la nueva Empresa de Comunicaciones, seguidamente le aparecerá las nuevas casillas en blanco, listas para insertar la nueva información. Diligencie la siguiente información: Código: Digite el código con el cual se va a identificar la Empresa de Comunicaciones dentro del sistema, se recomienda que no deje espacios o puntos entre los números que identificarán al registro de la Empresa de Comunicaciones. Nombre: Introduzca aquí el nombre con el cual se identificará la Empresa de Comunicaciones, tenga en cuenta la claridad de este campo, ya que es un dato muy importante. Teléfono: Introduzca aquí el número telefónico para la ubicación y atención de los inconvenientes que se tengan con sus servicios. Manual de Usuario Visual TNS - Módulo de Facturación. Versión 2012. 34 Observaciones: Aquí puede introducir los demás datos que tenga sobre información relacionada con la Empresa de Comunicaciones o detalles a tener en cuenta en este registro. RECUERDE... Si se equivocó o no está de acuerdo con la información presione clic en el botón lateral del registro para marcarlo y presione la tecla Supr si lo desea borrar, si desea modificar un campo en especial solo da clic sobre él y digita la información respectiva. Si no recuerda algún dato, realice la respectiva consulta con la ayuda del botón Buscar. Cómo Crear Ciudades Esta opción le permite al usuario del módulo registrar o actualizar los datos de las diferentes Ciudades que están asociadas a cada uno de los Terceros. Para la creación de una nueva Ciudad solo se digita la identificación de la misma, con todos los datos correspondientes para el registro: 1. 2. 3. Ingrese al menú Archivos. Seleccione la opción Tablas. Seleccione la opción Ciudades con solo darle un clic en la pestaña. A continuación se desplegará la siguiente ventana: Después se presiona la tecla Insert para crear la nueva Ciudad, seguidamente le aparecerá las nuevas casillas en blanco, listas para insertar la nueva información. Diligencie la siguiente información: Código: Digite el código con el cual se va a identificar la Ciudad dentro del sistema, se recomienda que no deje espacios o puntos entre los números que identificarán al registro. Nombre: Introduzca aquí el nombre con el cual se identificará la Ciudad, tenga en cuenta la claridad de este campo, ya que es un dato muy importante. Manual de Usuario Visual TNS - Módulo de Facturación. Versión 2012. 35 Departamento: Aquí debe introducir el nombre del Departamento al cual está adscrita la ciudad que esta insertando. RECUERDE... Si se equivocó o no está de acuerdo con la información presione clic en el botón lateral del registro para marcarlo y presione la tecla Supr si lo desea borrar, si desea modificar un campo en especial solo da clic sobre él y digita la información respectiva. Si no recuerda algún dato, realice la respectiva consulta con la ayuda del botón Buscar. Cómo Crear Tipos de IVA Esta opción le permite al usuario registrar o actualizar los datos de los Tipos IVA que se irán a grabar al momento de Vender o Comprar. Para la creación de un nuevo Tipo de IVA solo se digita la identificación del mismo, con todos los datos correspondientes para el registro: 1. 2. 3. Ingrese al menú Archivos. Seleccione la opción Tablas. Seleccione la opción Tipos de IVA con solo darle un clic en la pestaña. A continuación se desplegará la siguiente ventana: Después se presiona la tecla Insert para crear el nuevo Tipo de IVA, seguidamente le aparecerá las nuevas casillas en blanco, listas para insertar la nueva información. Diligencie la siguiente información: Manual de Usuario Visual TNS - Módulo de Facturación. Versión 2012. 36 Código: Digite el código con el cual se va a identificar el Tipo de IVA dentro del sistema, se recomienda que no deje espacios o puntos entre los números que identificarán al registro del Tipo de IVA. Porcentaje: Digite el valor porcentual en números del Impuesto al Valor Agregado que se aplicará a diferentes artículos o servicios. Cuenta IVA Compras: Introduzca el código correspondiente a la Cuenta Contable Auxiliar de IVA en Compras (Código según su Plan de Cuentas). Si desea desplegar las diferentes Cuentas de clic en el botón o presione la BARRA ESPACIADORA y aparecerá la ventana de Plan de Cuentas. Cuenta IVA Ventas: Introduzca el código correspondiente a la Cuenta Contable Auxiliar de IVA en Ventas (Código según su Plan de Cuentas). Si desea desplegar las diferentes Cuentas de clic en el botón presione la BARRA ESPACIADORA y aparecerá la ventana de Plan de Cuentas. o Cuenta IVA Dev. Compras: Digite el código correspondiente a la Cuenta Contable Auxiliar de IVA en Devoluciones en Compras (Código según su Plan de Cuentas). Si desea desplegar las diferentes Cuentas de clic en el botón o presione la BARRA ESPACIADORA y aparecerá la ventana de Plan de Cuentas. Cuenta IVA Dev. Ventas: Introduzca el código correspondiente a la Cuenta Contable Auxiliar de IVA en Devoluciones en Ventas (Código según su Plan de Cuentas). Si desea desplegar las diferentes Cuentas de clic en el botón o presione la BARRA ESPACIADORA y aparecerá la ventana de Plan de Cuentas. Cuenta IVA Exclusiones: Introduzca el código correspondiente a la Cuenta Contable Auxiliar de IVA en la zona de Frontera de Acuerdo al Decreto de Emergencia Social Estipulado por el Gobierno de la República (Código según su Plan de Cuentas). Si desea desplegar las diferentes Cuentas de clic en el botón presione la BARRA ESPACIADORA y aparecerá la ventana de Plan de Cuentas. o Conc. Tesorería: En este espacio debe digitar el código del concepto de Tesorería Oficial, este campo se diligencia cuando se maneja integración con Visual Oficial. RECUERDE... Si se equivocó o no está de acuerdo con la información presione clic en el botón lateral del registro para marcarlo y presione la tecla Supr. si lo desea borrar, si desea modificar un campo en especial solo da clic sobre él y digita la información respectiva. Si no recuerda algún dato, realice la respectiva consulta con la ayuda del botón Buscar. Cómo Crear Tipos de ICA Esta opción le permite al usuario registrar o actualizar los datos de los Tipos de ICA que se irán a manejar al momento de Comprar o Vender. Para la creación de un nuevo Tipo de ICA solo se digita la identificación del mismo, con todos los datos correspondientes para el registro: 1. Ingrese al menú Archivos. Manual de Usuario Visual TNS - Módulo de Facturación. Versión 2012. 37 2. 3. Seleccione la opción Tablas. Seleccione la opción Tipos de ICA con solo darle un clic en la pestaña. A continuación se desplegará la siguiente ventana: Después se presiona la tecla Insert para crear el nuevo Tipo de ICA, seguidamente le aparecerá las nuevas casillas en blanco, listas para insertar la nueva información. Diligencie la siguiente información: Código: Digite el código con el cual se va a identificar el Tipo de Rete ICA dentro del sistema, se recomienda que no deje espacios o puntos entre los números que identificaran al registro del Tipo de Rete ICA. Actividad: Introduzca aquí el nombre de la actividad comercial que se ve afectada por el porcentaje de Rete ICA o un nombre que identifique el Tipo de Rete ICA. Tasa: Introduzca el valor porcentual en números del Tipo de Rete ICA que se generará por la operación de compra o venta. Act. Desarrollada: Seleccione aquí el nombre de la actividad desarrollada que se ve afectada por el porcentaje de Rete ICA. Si desea desplegar las diferentes opciones de clic en el botón y aparecerá el listado de las Actividades que puede escoger (Ninguno, Industrial, Comercial, Servicios y Financiera). Cuenta Compras: Digite el código correspondiente a la Cuenta Contable Auxiliar de Rete ICA para la correspondiente retención en compras (Código según su Plan de Cuentas). Si desea desplegar las diferentes Cuentas de clic en el botón Cuentas. o presione la BARRA ESPACIADORA y aparecerá la ventana de Plan de Cuenta Ventas: Introduzca el código correspondiente a la Cuenta Contable Auxiliar de Rete ICA para la correspondiente retención en ventas (Código según su Plan de Cuentas). Si desea desplegar las diferentes Cuentas de clic en el botón Cuentas. o presione la BARRA ESPACIADORA y aparecerá la ventana de Plan de Manual de Usuario Visual TNS - Módulo de Facturación. Versión 2012. 38 RECUERDE... Si se equivocó o no está de acuerdo con la información presione clic en el botón lateral del registro para marcarlo y presione la tecla Supr si lo desea borrar, si desea modificar un campo en especial solo da clic sobre él y digita la información respectiva. Si no recuerda algún dato, realice la respectiva consulta con la ayuda del botón Buscar. Cómo Crear Tipos de Comisión Esta opción le permite al usuario registrar o actualizar los datos de los Tipos de Comisión que se manejan para el pago de las ventas de cada uno de los Terceros que están clasificados como Vendedores. Para la creación de un nuevo Tipo de Comisión solo se digita la identificación del mismo, con todos los datos correspondientes para el registro: 1. 2. 3. Ingrese al menú Archivos. Seleccione la opción Tablas. Seleccione la opción Tipos de Comisión con solo darle un clic en la pestaña. A continuación se desplegará la siguiente ventana: Después se presiona la tecla Insert para crear el nuevo Tipo de Comisión seguidamente le aparecerá las nuevas casillas en blanco, listas para insertar la nueva información. Diligencie la siguiente información: Código: Digite el código con el cual se va a identificar el Tipo de Comisión dentro del sistema, se recomienda que no deje espacios o puntos entre los números que identificarán al registro del Tipo de Comisión. Descripción: Introduzca aquí el nombre con el cual se identificara el Tipo de Comisión, tenga en cuenta la claridad de este campo, ya que es un dato muy importante. Porcentaje: Digite el valor porcentual en números con el cual se va a liquidar sobre las ventas para el pago de dicha comisión. Manual de Usuario Visual TNS - Módulo de Facturación. Versión 2012. 39 RECUERDE... Si se equivocó o no está de acuerdo con la información presione clic en el botón lateral del registro para marcarlo y presione la tecla Supr si lo desea borrar, si desea modificar un campo en especial solo da clic sobre él y digita la información respectiva. Si no recuerda algún dato, realice la respectiva consulta con la ayuda del botón Buscar. Cómo Crear Grupos Contables de Artículos Esta opción le permite al usuario registrar o actualizar los datos de los diferentes Grupos Contables de Artículos que serán necesarios para el manejo contable de los diferentes productos o servicios. Para la creación de un nuevo Grupo Contable de Artículos solo se digita la identificación del mismo, con todos los datos correspondientes para el registro: 1. 2. 3. Ingrese al menú Archivos. Seleccione la opción Tablas. Seleccione la opción Grupo Contable de Artículos con solo darle un clic en la pestaña. A continuación se desplegará la siguiente ventana: Después se presiona la tecla Insert para crear el nuevo Grupo Contable de Artículos, seguidamente le aparecerá las nuevas casillas en blanco, listas para insertar la nueva información. Diligencie la siguiente información: Manual de Usuario Visual TNS - Módulo de Facturación. Versión 2012. 40 Código: Digite el código con el cual se va a identificar el Grupo Contable de Artículos dentro del sistema, se recomienda que no deje espacios o puntos entre los números que identificarán al registro del Grupo Contable de Artículos. Descripción: Introduzca aquí el nombre con el cual se identificará el Grupo Contable de Artículos, tenga en cuenta la claridad de la descripción ya que es un dato muy importante. Inventarios: Inventario: Introduzca el código correspondiente a la Cuenta Contable Auxiliar de Inventario para este Grupo Contable de Artículos (Código según su Plan de Cuentas). Si desea desplegar las diferentes Cuentas de clic en el botón o presione la BARRA ESPACIADORA y aparecerá la ventana de Plan de Cuentas. Inv. Importación: Introduzca el código correspondiente a la Cuenta Contable Auxiliar de Inventario para las compras por importaciones diferentes a las compras Nacionales (Código según su Plan de Cuentas). Si desea desplegar las diferentes Cuentas de clic en el botón la ventana de Plan de Cuentas. o presione la BARRA ESPACIADORA y aparecerá Dev. en Compras: Digite el código correspondiente a la Cuenta Contable Auxiliar de Devoluciones en Compras para este Grupo Contable de Artículos (Código según su Plan de Cuentas). Si desea desplegar las diferentes Cuentas de clic en el botón Plan de Cuentas. o presione la BARRA ESPACIADORA y aparecerá la ventana de Imp. Consumo: Introduzca el código correspondiente a la Cuenta Contable Auxiliar de Impuesto al Consumo para este Grupo Contable de Artículos (Código según su Plan de Cuentas). Si desea desplegar las diferentes Cuentas de clic en el botón Cuentas. o presione la BARRA ESPACIADORA y aparecerá la ventana de Plan de Ajuste x Inf. DB: Digite el código correspondiente a la Cuenta Contable Auxiliar Debito de los Ajustes por Inflación para este Grupo Contable de Artículos (Código según su Plan de Cuentas). Si desea desplegar las diferentes Cuentas de clic en el botón Plan de Cuentas. o presione la BARRA ESPACIADORA y aparecerá la ventana de Ajuste x Inf. CR: Introduzca el código correspondiente a la Cuenta Contable Auxiliar Crédito de los Ajustes por Inflación para este Grupo Contable de Artículos (Código según su Plan de Cuentas). Si desea desplegar las diferentes Cuentas de clic en el botón de Plan de Cuentas. o presione la BARRA ESPACIADORA y aparecerá la ventana Ventas: Ingresos: Introduzca el código correspondiente a la Cuenta Contable Auxiliar de Ingresos por Ventas para este Grupo Contable de Artículos (Código según su Plan de Cuentas). Si desea desplegar las diferentes Cuentas de clic en el botón Cuentas. o presione la BARRA ESPACIADORA y aparecerá la ventana de Plan de Ingresos Exportación: Introduzca el código Correspondiente a la Cuenta Auxiliar donde se registrará el Ingreso por ventas de Exportaciones diferente a las de ventas Nacionales. Si desea desplegar las diferentes Manual de Usuario Visual TNS - Módulo de Facturación. Versión 2012. 41 Cuentas de clic en el botón Cuentas. o presione la BARRA ESPACIADORA y aparecerá la ventana de Plan de Dev. en Ventas: Digite el código correspondiente a la Cuenta Contable Auxiliar de Devoluciones en Ventas para este Grupo Contable de Artículos (Código según su Plan de Cuentas). Si desea desplegar las diferentes Cuentas de clic en el botón Cuentas. o presione la BARRA ESPACIADORA y aparecerá la ventana de Plan de Costo de Ventas: Introduzca el código correspondiente a la Cuenta Contable Auxiliar de Costo de Ventas para este Grupo Contable de Artículos (Código según su Plan de Cuentas). Si desea desplegar las diferentes Cuentas de clic en el botón Cuentas. o presione la BARRA ESPACIADORA y aparecerá la ventana de Plan de Costo de Exportación: Introduzca el código correspondiente a la Cuenta Contable Auxiliar de Costo de Ventas perteneciente a las Exportaciones para este Grupo Contable de Artículos (Código según su Plan de Cuentas). Si desea desplegar las diferentes Cuentas de clic en el botón ESPACIADORA y aparecerá la ventana de Plan de Cuentas. o presione la BARRA Imp. Consumo: Digite el código correspondiente a la Cuenta Contable Auxiliar de Impuesto al Consumo en Ventas para este Grupo Contable de Artículos (Código según su Plan de Cuentas). Si desea desplegar las diferentes Cuentas de clic en el botón Plan de Cuentas. o presione la BARRA ESPACIADORA y aparecerá la ventana de Producción: Costos Producción y Producto Proceso Materia Prima: Digite el código correspondiente a la Cuenta Contable Auxiliar de Costos Directos de Materia Prima para este Grupo Contable de Artículos (Código según su Plan de Cuentas). Si desea desplegar las diferentes Cuentas de clic en el botón de Plan de Cuentas. o presione la BARRA ESPACIADORA y aparecerá la ventana Mano-Obra: Introduzca el código correspondiente a la Cuenta Contable Auxiliar de Costos de mano de Obra para este Grupo Contable de Artículos (Código según su Plan de Cuentas). Si desea desplegar las diferentes Cuentas de clic en el botón Cuentas. o presione la BARRA ESPACIADORA y aparecerá la ventana de Plan de Equipo: Introduzca el código correspondiente a la Cuenta Contable Auxiliar de otros costos para este Grupo Contable de Artículos (Código según su Plan de Cuentas). Si desea desplegar las diferentes Cuentas de clic en el botón o presione la BARRA ESPACIADORA y aparecerá la ventana de Plan de Cuentas Administrativos: Introduzca el código correspondiente a la Cuenta Contable Auxiliar de Costos Administrativos para este Grupo Contable de Artículos (Código según su Plan de Cuentas). Si desea desplegar las diferentes Cuentas de clic en el botón la ventana de Plan de Cuentas o presione la BARRA ESPACIADORA y aparecerá Remisiones: Entrada Débito: Introduzca el código correspondiente a la Cuenta Contable Auxiliar Debito de las Remisiones de Entrada para este Grupo Contable de Artículos (Código según su Plan de Cuentas). Si desea Manual de Usuario Visual TNS - Módulo de Facturación. Versión 2012. 42 desplegar las diferentes Cuentas de clic en el botón la ventana de Plan de Cuentas. o presione la BARRA ESPACIADORA y aparecerá Entrada Crédito: Digite el código correspondiente a la Cuenta Contable Auxiliar Crédito de Remisiones de Entrada para este Grupo Contable de Artículos (Código según su Plan de Cuentas). Si desea desplegar las diferentes Cuentas de clic en el botón Plan de Cuentas. o presione la BARRA ESPACIADORA y aparecerá la ventana de Salida Débito: Introduzca el código correspondiente a la Cuenta Contable Auxiliar Debito de Remisiones de Salida para este Grupo Contable de Artículos (Código según su Plan de Cuentas). Si desea desplegar las diferentes Cuentas de clic en el botón Plan de Cuentas. o presione la BARRA ESPACIADORA y aparecerá la ventana de Salida Crédito: Digite el código correspondiente a la Cuenta Contable Auxiliar Crédito de Remisiones de Salida para este Grupo Contable de Artículos (Código según su Plan de Cuentas). Si desea desplegar las diferentes Cuentas de clic en el botón Plan de Cuentas. o presione la BARRA ESPACIADORA y aparecerá la ventana de Tesorería: Concepto Compras: Digite el código correspondiente al concepto de Tesorería por Compras para este Grupo Contable de Artículos. Si desea desplegar los diferentes conceptos de clic en el botón BARRA ESPACIADORA y aparecerá la ventana de Conceptos. Ver Cómo crear Conceptos. o presione la Concepto Dev. Compras: Introduzca el código correspondiente al concepto de Tesorería por Devoluciones en Compras para este Grupo Contable de Artículos. Si desea desplegar los diferentes conceptos de clic en el botón o presione la BARRA ESPACIADORA y aparecerá la ventana de Conceptos. Ver Cómo crear Conceptos. Concepto Importaciones: Digite el código correspondiente al concepto de Tesorería por Importaciones diferente a las compras Nacionales para este Grupo Contable de Artículos. Si desea desplegar los diferentes conceptos de clic en el botón o presione la BARRA ESPACIADORA y aparecerá la ventana de Conceptos. Ver Cómo crear Conceptos. Cartera: Concepto Ventas: Digite el código correspondiente al concepto de cartera por Ventas para este Grupo Contable de Artículos. Si desea desplegar los diferentes conceptos de clic en el botón BARRA ESPACIADORA y aparecerá la ventana de Conceptos. Ver Cómo crear Conceptos. o presione la Concepto Dev. Ventas: Digite el código correspondiente al concepto de cartera por Devoluciones en Ventas para este Grupo Contable de Artículos. Si desea desplegar los diferentes conceptos de clic en el botón presione la BARRA ESPACIADORA y aparecerá la ventana de Conceptos. Ver Cómo crear Conceptos. o Concepto Exportaciones: Digite el código correspondiente al concepto de cartera por Exportaciones Realizadas diferentes a las Ventas Nacionales para este Grupo Contable de Artículos. Si desea desplegar los Manual de Usuario Visual TNS - Módulo de Facturación. Versión 2012. 43 diferentes conceptos de clic en el botón Conceptos. Ver Cómo crear Conceptos. o presione la BARRA ESPACIADORA y aparecerá la ventana de RECUERDE... Si se equivocó o no está de acuerdo con la información presione clic en el botón lateral del registro para marcarlo y presione la tecla Supr si lo desea borrar, si desea modificar un campo en especial solo da clic sobre él y digita la información respectiva. Si no recuerda algún dato, realice la respectiva consulta con la ayuda del botón Buscar. Cómo Crear Líneas de Artículos Esta opción le permite al usuario registrar o actualizar los datos de las diferentes Líneas de Artículos que se manejaran para los diferentes informes estadísticos. Para la creación de una nueva Línea de Artículos solo se digita la identificación del mismo, con todos los datos correspondientes para el registro: 1. 2. 3. Ingrese al menú Archivos. Seleccione la opción Tablas. Seleccione la opción Líneas de Artículos con solo darle un clic en la pestaña. A continuación se desplegará la siguiente ventana: Después se presiona la tecla Insert para crear la nueva Línea de Artículos, seguidamente le aparecerá las nuevas casillas en blanco, listas para insertar la nueva información. Manual de Usuario Visual TNS - Módulo de Facturación. Versión 2012. 44 Diligencie la siguiente información: Código: Digite el código con el cual se va a identificar la Línea de Artículos dentro del sistema, se recomienda que no deje espacios o puntos entre los números que identificarán al registro de la Línea Artículos. Descripción: Introduzca aquí el nombre con el cual se identificará la Línea de Artículos, tenga en cuenta la claridad de la descripción ya que es un dato muy importante. Comisiones por Cobro: Lista (1, 2, 3, 4, 5): Mediante esta opción el usuario del sistema puede configurar los diferentes porcentajes de Comisiones por Cobro para cada uno de los precios de venta del artículo asociado a esta línea, en cada una de las edades de la correspondiente cartera (0, 30 ,60 ,90 ,120 días). Comisiones por Ventas: Lista (1, 2, 3, 4, 5): Esta opción le permite al usuario del sistema configurar los diferentes porcentajes de Comisiones por Ventas para cada uno de los precios de venta del artículo asociado a esta línea. RECUERDE... Si se equivocó o no está de acuerdo con la información presione clic en el botón lateral del registro para marcarlo y presione la tecla Supr si lo desea borrar, si desea modificar un campo en especial solo da clic sobre él y digita la información respectiva. Si no recuerda algún dato, realice la respectiva consulta con la ayuda del botón Buscar. Cómo Crear Tallas Esta opción le permite al usuario registrar o actualizar los datos de las diferentes Tallas de Artículos que se manejarán para los diferentes informes estadísticos. Para la creación de una nueva Talla solo se digita la identificación de la misma, con todos los datos correspondientes para el registro: 1. 2. 3. Ingrese al menú Archivos. Seleccione la opción Tablas. Seleccione la opción Tallas con solo darle un clic en la pestaña. A continuación se desplegará la siguiente ventana: Manual de Usuario Visual TNS - Módulo de Facturación. Versión 2012. 45 Código: Digite el código con el cual se va a identificar la Talla dentro del sistema, se recomienda que no deje espacios o puntos entre los números que identificarán al registro de la Talla. Descripción: Introduzca aquí el nombre con el cual se identificará la Talla, tenga en cuenta la claridad de la descripción ya que es un dato muy importante. RECUERDE... El código de las tallas debe ser de 2 (dos) dígitos. Si se equivocó o no está de acuerdo con la información presione clic en el botón lateral del registro para marcarlo y presione la tecla Supr si lo desea borrar, si desea modificar un campo en especial solo da clic sobre él y digita la información respectiva. Si no recuerda algún dato, realice la respectiva consulta con la ayuda del botón Buscar. Cómo Crear Colores Esta opción le permite al usuario registrar o actualizar los datos de los diferentes Colores de Artículos que se manejaran para los diferentes informes estadísticos. Para la creación de un nuevo Color solo se digita la identificación del mismo, con todos los datos correspondientes para el registro: 1. 2. 3. Ingrese al menú Archivos. Seleccione la opción Tablas. Seleccione la opción Colores con solo darle un clic en la pestaña. A continuación se desplegará la siguiente ventana: Manual de Usuario Visual TNS - Módulo de Facturación. Versión 2012. 46 Código: Digite el código con el cual se va a identificar el color dentro del sistema, se recomienda que no deje espacios o puntos entre los números que identificarán al registro del Color. Descripción: Introduzca aquí el nombre con el cual se identificará el color, tenga en cuenta la claridad de la descripción ya que es un dato muy importante. RECUERDE... El código de los colores debe ser de 2 (dos) dígitos. Si se equivocó o no está de acuerdo con la información presione clic en el botón lateral del registro para marcarlo y presione la tecla Supr si lo desea borrar, si desea modificar un campo en especial solo da clic sobre él y digita la información respectiva. Si no recuerda algún dato, realice la respectiva consulta con la ayuda del botón Buscar. Cómo Crear Descuentos Especiales Esta opción le permite al usuario crear descuentos especiales de un artículo particular o un grupo de artículos específico, a un cliente y/o proveedor determinado en un periodo de tiempo específico. Para la creación de un nuevo descuento Especial se digita un código y todos los datos correspondientes para el registro: 1. 2. 3. Ingrese al menú Archivos. Seleccione la opción Tablas. Seleccione la opción Descuentos especiales con solo darle un clic en la pestaña. A continuación se desplegará la siguiente ventana: Manual de Usuario Visual TNS - Módulo de Facturación. Versión 2012. 47 Código: Digite el código con el cual se va a identificar el Descuento dentro del sistema, se recomienda que no deje espacios o puntos entre los números que identificarán al registro del Descuento Datos del Artículo Artículo Inicial: Introduzca el código correspondiente al artículo donde se iniciará el descuento Especial. Si desea desplegar los diferentes Artículos de clic en el botón aparecerá la ventana de Artículos. Ver Cómo crear Artículos. o presione la BARRA ESPACIADORA y Artículo Final: Introduzca el código correspondiente al artículo donde finaliza el descuento Especial. Si desea desplegar los diferentes Artículos de clic en el botón aparecerá la ventana de Artículos. Ver Cómo crear Artículos. o presione la BARRA ESPACIADORA y Grupo Inicial: Introduzca el código correspondiente al grupo de artículos de donde se iniciará el Descuento Especial. Si desea desplegar las diferentes Grupos de Artículos de clic en el botón o presione la BARRA ESPACIADORA y aparecerá la ventana de Grupo de Artículos. Ver Cómo crear Grupo de Artículos. Grupo Final: Introduzca el código correspondiente al grupo de artículos donde finaliza el Descuento Especial. Si desea desplegar las diferentes Grupos de Artículos de clic en el botón o presione la BARRA ESPACIADORA y aparecerá la ventana de Grupo de Artículos. Ver Cómo crear Grupo de Artículos. Datos del Cliente Cliente: Digite el código correspondiente al Tercero Referencia al cual le será aplicado el descuento especial. Si desea desplegar los diferentes Terceros de clic en el botón aparecerá la ventana de Terceros. Ver Cómo crear Terceros. o presione la BARRA ESPACIADORA y Manual de Usuario Visual TNS - Módulo de Facturación. Versión 2012. 48 Proveedor: Digite el código correspondiente al Tercero clasificado como Proveedor, al cual le será aplicado el descuento especial. Si desea desplegar los diferentes Clientes de clic en el botón BARRA ESPACIADORA y aparecerá la ventana de Terceros. Ver Cómo crear Terceros. o presione la Clasificación: Digite el código correspondiente a la Clasificación de Terceros (Clientes), a la que le será aplicado el descuento especial al momento de facturar. Si desea desplegar las diferentes Clasificaciones de clic en el botón o presione la BARRA ESPACIADORA y aparecerá la ventana de Clasificación de Terceros. Ver Cómo crear Clasificación de Terceros. Zona: Introduzca el código correspondiente a la Zona de ubicación del Tercero (Clientes) a los cuales les será aplicado el descuento especial. Si desea desplegar las diferentes Zonas de clic en el botón BARRA ESPACIADORA y aparecerá la ventana de Zonas. Ver Cómo crear Zonas. o presione la Empresa: Digite el código correspondiente al Tercero, identificado como Empresa y al cual le será aplicado el descuento especial. Si desea desplegar los diferentes Clientes de clic en el botón BARRA ESPACIADORA y aparecerá la ventana de Terceros. Ver Cómo crear Terceros. o presione la Datos Descuento Descuento: Digite el valor en porcentaje de descuento que será aplicable a el artículo y el cliente anteriormente señalado. Precio Detal: Digite el valor del precio detal correspondiente al artículo al que se le realizará el descuento especial, el sistema al momento de facturar tomará este precio detal y no el previamente digitado en la tabla de Artículos (opcional). Mayor: Digite el valor del precio al mayor correspondiente al artículo al que se le realizará el descuento especial, el sistema al momento de facturar tomará este precio mayor y no el previamente digitado en la tabla de Artículos (Opcional). Desde: Introduzca la fecha inicial donde empezará a aplicarse este descuento. Hasta: Introduzca el ultimo día que será aplicado este descuento. Cómo Crear Motivos de Devolución o Anulación Esta opción le permite al usuario registrar los motivos por los cuales se realizan las anulaciones y/o devoluciones. Para la creación de un nuevo Motivo de Devolución o Anulación solo se digita la identificación del mismo, y su respectiva descripción: 1. 2. 3. Ingrese al menú Archivos. Seleccione la opción Tablas. Seleccione la opción Motivos de Devolución o Anulación con solo darle un clic en la pestaña. A continuación se desplegará la siguiente ventana: Manual de Usuario Visual TNS - Módulo de Facturación. Versión 2012. 49 Código: Digite el código con el cual se va a identificar el Motivo de Devolución o anulación dentro del sistema, se recomienda que no deje espacios o puntos entre los números que identificaran este registro. Descripción: Introduzca aquí la descripción que corresponde al motivo de devolución o anulación de la factura a que haya lugar. RECUERDE... Si se equivocó o no está de acuerdo con la información presione clic en el botón lateral del registro para marcarlo y presione la tecla Supr si lo desea borrar, si desea modificar un campo en especial solo da clic sobre él y digita la información respectiva. Si no recuerda algún dato, realice la respectiva consulta con la ayuda del botón Buscar. Cómo Crear Bancos Esta opción le permite al usuario registrar o actualizar los datos de los diferentes Bancos que se manejan en la empresa. Para la creación de un nuevo Banco solo se digita la identificación del mismo, con todos los datos correspondientes para el registro: 1. 2. 3. Ingrese al menú Archivos. Seleccione la opción Tablas. Seleccione la opción Bancos con solo darle un clic en la pestaña. A continuación se desplegará la siguiente ventana: Manual de Usuario Visual TNS - Módulo de Facturación. Versión 2012. 50 Después se presiona la tecla Insert para crear el nuevo Banco, seguidamente le aparecerá las nuevas casillas en blanco, listas para insertar la nueva información. Diligencie la siguiente información: Código: Digite el código con el cual se va a identificar el Banco dentro del sistema, se recomienda que no deje espacios o puntos entre los números que identificarán al registro del Banco. Nombre: Introduzca aquí el nombre con el cual se identificará el Banco, tenga en cuenta la claridad de la descripción ya que es un dato muy importante. Cuenta No: Introduzca aquí la cuenta corriente o de ahorros con la cual se identifica el Banco, tenga en cuenta la exactitud de este número, ya que es un dato muy importante Cuenta Contable: Digite el código correspondiente a la cuenta contable para este Banco. Si desea desplegar los diferentes cuentas de clic en el botón de Cuentas. o presione la BARRA ESPACIADORA y aparecerá la ventana Formato C. Egreso: Debe seleccionar un tipo de formato para la respectiva impresión del comprobante de egreso. Si desea desplegar las diferentes opciones de clic en el botón y aparecerá el listado de los tipos que puede escoger, en este caso son: Diseñado – Grafico, Estándar – Texto, Estándar – Grafico, Estándar – POS, Personalizado, Estándar – Contabilidad o Ninguno. Consecutivo Cheque: Introduzca aquí el número en que empieza el consecutivo de la correspondiente chequera y así tener un mejor control sobre cada uno de los cheques. Si este registro ya esta creado, este campo le mostrará el número consecutivo del último cheque que se imprimió junto con el comprobante de egreso. Manual de Usuario Visual TNS - Módulo de Facturación. Versión 2012. 51 Tarjeta de Crédito: Comisión: Digite el valor porcentual en números de la comisión que el banco retiene por las transacciones con tarjeta de crédito. Gravamen Mov. Financiero: Es el Gravamen por movimiento bancario, actualmente es el 4x1000. Tercero Banco: Digite el código correspondiente del Tercero, al cual se le girará el valor de las comisiones generadas por operaciones con tarjeta de crédito perteneciente al respectivo Banco. Si desea desplegar las diferentes Terceros de clic en el botón Ver Cómo crear Terceros. o presione la BARRA ESPACIADORA y aparecerá la ventana. El Botón se usa para configurar las coordenadas o ubicaciones de los datos en el momento de la impresión de los comprobantes en el Módulo de Contabilidad. RECUERDE... Si se equivocó o no está de acuerdo con la información presione clic en el botón lateral del registro para marcarlo y presione la tecla Supr si lo desea borrar, si desea modificar un campo en especial solo da clic sobre él y digita la información respectiva. Si no recuerda algún dato, realice la respectiva consulta con la ayuda del botón Buscar. Cómo Crear Conceptos Esta opción le permite al usuario registrar o actualizar los datos de los diferentes Conceptos que se manejan en la empresa para la integración con cartera. Para la creación de un nuevo Concepto solo se digita la identificación del mismo, con todos los datos correspondientes para el registro: 1. 2. 3. Ingrese al menú Archivos. Seleccione la opción Tablas. Seleccione la opción Conceptos con solo darle un clic en la pestaña. A continuación se desplegará la siguiente ventana: Manual de Usuario Visual TNS - Módulo de Facturación. Versión 2012. 52 Después se presiona la tecla Insert para crear el nuevo Concepto, seguidamente le aparecerá las nuevas casillas en blanco, listas para insertar la nueva información. Diligencie la siguiente información: Código: Digite el código con el cual se va a identificar el Concepto dentro del sistema, se recomienda que no deje espacios o puntos entre los números que identificarán al registro. Descripción: Introduzca aquí el nombre con el cual se identificará el Concepto, tenga en cuenta la claridad de la descripción ya que es un dato muy importante. Tipo: Debe seleccionar el Tipo de operación correspondiente al registro que esta insertando ya sea Ingreso o Egreso según el Concepto que está creando. Cuenta Concepto: Introduzca el código correspondiente a la Cuenta Contable Auxiliar del Concepto de Ingresos o Egresos (Código según su Plan de Cuentas). Si desea desplegar las diferentes Cuentas de clic en el botón o presione la BARRA ESPACIADORA y aparecerá la ventana de Plan de Cuentas. Cuenta Orden: Digite el código correspondiente a la Cuenta Contable Auxiliar de Orden para este Concepto (Código según su Plan de Cuentas). Si desea desplegar las diferentes Cuentas de clic en el botón presione la BARRA ESPACIADORA y aparecerá la ventana de Plan de Cuentas. o Cuenta Acreedora: Digite el código correspondiente a la Cuenta Contable Auxiliar Acreedora para este Concepto (Código según su Plan de Cuentas). Si desea desplegar las diferentes Cuentas de clic en el botón o presione la BARRA ESPACIADORA y aparecerá la ventana de Plan de Cuentas. Conc. Tesorería (T52002-1): Cuando se maneja el sistema contable oficial versión DOS se coloca el correspondiente Manual de Usuario Visual TNS - Módulo de Facturación. Versión 2012. 53 Rubro Presupuestal: Digite el código correspondiente al Rubro Presupuestal correspondiente a este Rubro (aplica para entidades Oficiales). IVA del Concepto: Digite el código correspondiente al Tipo de IVA que se irá a manejar para este Concepto de Ingresos o Egresos. Si desea desplegar los diferentes Tipos de IVA de clic en el botón BARRA ESPACIADORA y aparecerá la ventana de Tipos de IVA. o presione la Concepto de Retención: Debe seleccionar un tipo de Concepto de Retención para el Concepto que esta insertando o parametrizando en el sistema. Si desea desplegar las diferentes opciones de clic en el botón y aparecerá el listado de los tipos que puede escoger, en este caso son: Retención en la Fuente, Retención de IVA, Retención de ICA o Ninguna. Concepto de Mora: Digite el código correspondiente al concepto de Mora que se irá a manejar para este Concepto de Ingresos o Egresos. Si desea desplegar los diferentes Conceptos de clic en el botón presione la BARRA ESPACIADORA y aparecerá la ventana. o Concepto Tipo Transferencia: Debe seleccionar la casilla si el Concepto es de Tipo Transferencia de Entrada o de Salida, en caso de que no aplique lo anterior se deja en blanco. Concepto Exento de Mora: Debe seleccionar la casilla si el Concepto es exento de Mora, en caso de que no aplique se deja en blanco. RECUERDE... Si se equivocó o no está de acuerdo con la información presione clic en el botón lateral del registro para marcarlo y presione la tecla Supr si lo desea borrar, si desea modificar un campo en especial solo da clic sobre él y digita la información respectiva. Si no recuerda algún dato, realice la respectiva consulta con la ayuda del botón Buscar. Cómo Crear Formas de Pago Esta opción le permite al usuario registrar o actualizar los datos de las diferentes Formas de Pago que se manejan en la empresa para la venta de los artículos o servicios. Para la creación de una nueva Forma de Pago, solo se digita la identificación del mismo, con todos los datos correspondientes para el registro: 1. 2. 3. Ingrese al menú Archivos. Seleccione la opción Tablas. Seleccione la opción Formas de Pago con solo darle un clic en la pestaña. A continuación se desplegará la siguiente ventana: Manual de Usuario Visual TNS - Módulo de Facturación. Versión 2012. 54 Después se presiona la tecla Insert para crear la nueva Forma de Pago, seguidamente le aparecerá las nuevas casillas en blanco, listas para insertar la nueva información. Diligencie la siguiente información: Código: Digite el código con el cual se va a identificar la Forma de Pago dentro del sistema, se recomienda que no deje espacios o puntos entre los números que identificarán al registro. Descripción: Introduzca aquí el nombre con el cual se identificará la Forma de Pago, tenga en cuenta la claridad de la descripción ya que es un dato muy importante. Tipo de Pago: Debe seleccionar el Tipo de operación correspondiente al registro que esta insertando ya sea Contado, Crédito o Tarjeta de Crédito según sea la naturaleza de la Forma de Pago que está creando. Banco / Caja: Digite el código correspondiente al Banco a donde ira el dinero recibido por la correspondiente forma de pago. Si desea desplegar las diferentes Bancos de clic en el botón ESPACIADORA y aparecerá la ventana. Ver Cómo crear Bancos. o presione la BARRA Concepto Cartera: Introduzca el código correspondiente al concepto de Cartera para esta forma de pago. Si desea desplegar los diferentes conceptos de clic en el botón aparecerá la ventana de Conceptos. Ver Cómo crear Conceptos. o presione la BARRA ESPACIADORA y Concepto Exportación: Introduzca el código correspondiente al concepto de Exportación para esta forma de pago. Si desea desplegar los diferentes conceptos de clic en el botón o presione la BARRA ESPACIADORA y aparecerá la ventana de Conceptos. Ver Cómo crear Conceptos. Moneda Extranjera: Se debe seleccionar si se maneja. Manual de Usuario Visual TNS - Módulo de Facturación. Versión 2012. 55 Forma de Pago Tipo Descuento: Se debe seleccionar si se maneja RECUERDE... Si se equivocó o no está de acuerdo con la información presione clic en el botón lateral del registro para marcarlo y presione la tecla Supr si lo desea borrar, si desea modificar un campo en especial solo da clic sobre él y digita la información respectiva. Si no recuerda algún dato, realice la respectiva consulta con la ayuda del botón Buscar. Cómo Crear Prefijos de Documentos Esta opción le permite al usuario registrar o actualizar los datos de los Prefijos de los Documentos. Para la creación de un nuevo Prefijo solo se digita la identificación del mismo, con todos los datos correspondientes para el registro: 1. 2. 3. Ingrese al menú Archivos. Seleccione la opción Tablas. Seleccione la opción Prefijos de Documentos con solo darle un clic en la pestaña. A continuación se desplegará la siguiente ventana: Manual de Usuario Visual TNS - Módulo de Facturación. Versión 2012. 56 Después se presiona la tecla Insert para crear el nuevo Prefijo, seguidamente le aparecerá las nuevas casillas en blanco, listas para insertar la nueva información. Diligencie la siguiente información: Código: Digite el código con el cual se va a identificar el Prefijo dentro del sistema, se recomienda que no deje espacios o puntos entre los números que identificaran al registro del Prefijo. Descripción: Introduzca aquí el nombre con el cual se identificará el Prefijo, tenga en cuenta la claridad de la descripción ya que es un dato muy importante. Código Prefijo Impresión: Digite el código que se va utilizar para imprimir, en caso de que el prefijo asignado por la DIAN sea superior a dos dígitos. Factura de Venta: Formato Factura de Venta: Debe seleccionar el tipo de factura que desea imprimir para el correspondiente prefijo. Si desea desplegar las diferentes opciones de clic en el botón y aparecerá el listado de los tipos que puede escoger, en este caso son: Ninguno, Diseñada, Estándar Grafica, POS Estándar, Específica, Estándar de Texto, Diseñada II, Personalizada. Manual de Usuario Visual TNS - Módulo de Facturación. Versión 2012. 57 Archivo Factura Estándar: Introduzca aquí el nombre del archivo junto con su extensión, asociado al reporte correspondiente de factura estándar para este prefijo. Nombre de Evento Personalizado: Aquí debe digitar el nombre del evento que se diseño para personalizar la factura del correspondiente prefijo. Forma de Pago: Debe seleccionar el tipo de forma de pago que desea configurar por defecto para el correspondiente prefijo. Si desea desplegar las diferentes opciones de clic en el botón y aparecerá el listado de los tipos que puede escoger, en este caso son: Ninguno, Contado, Crédito y Múltiples. Renglones por Factura: Introduzca aquí el número de ítems que se pueden imprimir en la factura para el correspondiente prefijo. Recibos de Caja: Formato de Recibo de Caja: Debe seleccionar el tipo de Recibo de Caja que desea imprimir para el correspondiente prefijo. Si desea desplegar las diferentes opciones de clic en el botón y aparecerá el listado de los tipos que puede escoger, en este caso son: Ninguno, Diseñado - Grafico, Estándar – Texto, Estándar Grafico, Estándar - POS, Específico, Personalizado, Estándar Contabilidad. Nombre de Evento Personalizado: Aquí debe digitar el nombre del evento que se diseño para personalizar el Recibo de Caja del correspondiente prefijo. Puertos de Impresión: Puerto de Impresión: Debe digitar la ruta del puerto de impresión, donde saldrán impresas las facturas del presente prefijo. Copia de la Factura: Introduzca aquí la ruta del puerto de impresión, donde saldrán impresas las copias de las facturas del presente prefijo. RECUERDE... Si se equivocó o no está de acuerdo con la información presione clic en el botón lateral del registro para marcarlo y presione la tecla Supr si lo desea borrar, si desea modificar un campo en especial solo da clic sobre él y digita la información respectiva. Si no recuerda algún dato, realice la respectiva consulta con la ayuda del botón Buscar. Manual de Usuario Visual TNS - Módulo de Facturación. Versión 2012. 58 Procesos de la Información Cómo Crear Ventas Esta opción le permite elaborar o ingresar las ventas de todos los productos o servicios que la empresa comercializa mediante su procedimiento de suministro o venta de artículos o servicios. Mediante esta opción se puede realizar el documento de la Venta y su respectiva contabilización. 1. 2. Ingrese al menú Facturación. Seleccione la opción Ventas con solo darle un clic en la pestaña. A continuación se desplegará la siguiente ventana: Para insertar un nuevo documento solo debe presionar la tecla Insert o presionando el botón correspondiente y seguidamente aparecerá la siguiente ventana con todos los campos en blanco, listos para insertar la correspondiente información. Manual de Usuario Visual TNS - Módulo de Facturación. Versión 2012. 59 Diligencie la siguiente información: Número: Digite el código correspondiente al prefijo del documento de venta y seguidamente el número asignado a la Factura. El sistema le sugiere al usuario un prefijo y un número consecutivo dependiendo del tipo de prefijo que haya escogido. Fecha: En este campo el sistema propone la fecha, tomándola del sistema operativo para el tipo de documento que se está elaborando. Este campo puede ser modificado por el usuario, siguiendo el formato correcto de la fecha dd/mm/aaaa (día/mes/año). Exportación: Debe activar la casilla o seleccionar esta opción, si la factura corresponde a una exportación de manera que identifique dentro del grupo contable las cuentas respectivas. Pronto Pago: Debe activar la casilla o seleccionar esta opción, si la correspondiente factura tiene un pronto pago o se le podrá realizar descuento por pronto pago si se realiza a crédito. Asentada: En este campo el sistema propone la fecha, tomándola del sistema operativo para el tipo de documento que se está elaborando en el momento que el usuario asienta dicho documento. Este campo no es modificable por el usuario. Cliente: Digite el código correspondiente al Tercero que está clasificado como Cliente, al cual se le suministro el producto o servicio. Si desea desplegar los diferentes Terceros de clic en el botón presione la BARRA ESPACIADORA y aparecerá la ventana. Ver Cómo crear Terceros. o Vendedor: Introduzca el código correspondiente al Tercero que está clasificado como Vendedor, el cual es el intermediario entre la empresa que suministra el producto o servicio y la entidad que lo adquiere. Si desea desplegar las diferentes Terceros de clic en el botón la ventana. Ver Cómo crear Terceros. o presione la BARRA ESPACIADORA y aparecerá Manual de Usuario Visual TNS - Módulo de Facturación. Versión 2012. 60 Despachar a: Introduzca el código correspondiente al Tercero al cual se le va a despachar la venta, ya que no es el mismo al cual se le facturó. Si desea desplegar las diferentes Terceros de clic en el botón presione la BARRA ESPACIADORA y aparecerá la ventana. Ver Cómo crear Terceros. o Forma de Pago: Debe seleccionar la Forma de Pago correspondiente al registro o venta que esta insertando. Si desea desplegar las diferentes Formas de Pago de clic en el botón y aparecerá el listado de las opciones que puede escoger (Contado y Crédito). Si escoge a crédito le preguntará el plazo en días. Banco: Digite el código correspondiente al Banco a donde ira el efectivo recaudado por la venta o comercialización del producto, en caso que la forma de pago sea de contado. Si desea desplegar las diferentes Bancos de clic en el botón crear Bancos. o presione la BARRA ESPACIADORA y aparecerá la ventana. Ver Cómo Documento: Introduzca el número del documento cambiario por el cual se hizo el pago de la venta. Si el pago de la venta se realizó mediante un cheque, se debe de digitar el número correspondiente a este documento. Observaciones: Aquí puede introducir los demás datos que tenga sobre información relacionada con la Venta o detalles a tener en cuenta en este registro. Ret. Fuente: Digite el número o valor en porcentaje de la Retención en la Fuente que se le realiza a la venta. En caso de que no se le haga Retención en la Fuente, se deja este campo con el valor de cero (0). R. ICA: Digite él número o valor en porcentaje del impuesto anticipado de industria y comercio. En caso de que no se aplique, se deja este campo con el valor de cero (0). R. IVA: Digite el número o valor en porcentaje de la Retención en IVA que se le realiza a la venta. En caso de que no se le haya hecho Retención en IVA, se deja este campo con el valor de cero (0). C. Costo: Digite el Código del Centro de Costo. Si desea desplegar los diferentes Tipos de Centros de Costos de clic en el botón o presione la BARRA ESPACIADORA y aparecerá la ventana de Centros de Costos. Vr. Base: En este campo el sistema muestra el Valor Base sobre el cual se realizara cualquier clase de descuento que este configurado en esta Venta. Vr. IVA: El sistema en este campo muestra el Valor que se grava sobre el valor base de la venta por productos o servicios con Impuesto al Valor Agregado. I. Consumo: Aquí el sistema muestra el Valor que se grava sobre el valor base de la Factura de Venta de productos que tienen configurado este impuesto (Licores y Cigarrillos). Retenciones: Aquí el sistema muestra el valor total de las retenciones que se le aplicarán al valor total de la venta. Vr. Total: El sistema en este campo muestra el valor total que se debe pagar por la venta antes de realizar cualquier clase de descuento. Vr. Neto: El sistema en este campo muestra el valor total de la venta, después de haber deducido los respectivos descuentos. Manual de Usuario Visual TNS - Módulo de Facturación. Versión 2012. 61 Detalle de Documento: Diligencie la siguiente información: Artículo: Introduzca el código correspondiente al artículo o servicio que se está comercializando mediante la venta. Si desea desplegar los diferentes Artículos de clic en el botón ESPACIADORA y aparecerá la ventana de Artículos. Ver Cómo crear Artículos. o presione la BARRA Bodega: Digite el código correspondiente a la Bodega, donde el anterior Artículo modificará su inventario. Si desea desplegar los diferentes Bodegas de clic en el botón aparecerá la ventana de Bodegas. Ver Cómo crear Bodegas. o presione la BARRA ESPACIADORA y Tipo Unidad: Debe seleccionar el Tipo de Unidad correspondiente al registro ó Artículo que esta insertando dependiendo del tipo de venta que se está efectuando. Si desea desplegar las diferentes Tipos de Unidad de clic en el botón y aparecerá el listado de las opciones que puede escoger (Mayor y Detal). Cantidad: Introduzca el valor de la cantidad que se está vendiendo de este artículo, mediante este documento al respectivo cliente. Descuento: Digite el valor en números del porcentaje de descuento que se le otorgará al cliente por el Artículo. Valor Unidad: Introduzca el valor en dígitos del precio de cada unidad de este Artículo, dicho valor tiene que ser exacto para tener un buen manejo sobre la venta. Porcentaje IVA: Digite el valor en números del porcentaje de Impuesto al Valor Agregado (IVA) que se le cargará al correspondiente Artículo. Nro. Remisión: Digite el número de la Remisión donde se relacionó este Artículo para realizar su respectiva venta. Si desea desplegar los diferentes Remisiones de clic en el botón ESPACIADORA y aparecerá la ventana de Remisiones. o presione la BARRA Nro. Pedido: Digite el número de Pedido donde se relacionó este Artículo para realizar su respectiva venta. Si desea desplegar los diferentes Pedidos de clic en el botón aparecerá la ventana de Pedidos. o presione la BARRA ESPACIADORA y Manual de Usuario Visual TNS - Módulo de Facturación. Versión 2012. 62 Retenciones: El uso de retenciones es para que se vea reflejado en la factura de venta el valor neto descontando la retención que van a practicar y se contabilice. Concepto: Digite el código correspondiente al concepto de Retención en Ventas, para realizar la correspondiente retención sobre la Factura. Si desea desplegar los diferentes conceptos de clic en el botón o presione la BARRA ESPACIADORA y aparecerá la ventana de Conceptos. Conceptos Ver Cómo crear Base: Introduzca el valor en dígitos de la Base a la cual se le aplicará el porcentaje correspondiente de retención. % Ret.: Digite el valor en números del porcentaje de retención que se le aplicará la base que digitó con anterioridad. Valor: Aquí el sistema muestra el valor calculado de retención sobre la base digitada con anterioridad, si desea puede digitar este valor y que no sea el calculado por el sistema. RECUERDE... Para registrar físicamente el documento debe utilizar el botón o presionar la tecla F2 o si desea reversar el documento para ser modificado debe presionar el botón o presionar la tecla F3. Si se equivocó o no está de acuerdo con la información presione clic en el botón lateral del registro para marcarlo y presione la tecla Supr si lo desea borrar, si desea modificar un campo en especial solo da clic sobre él y digita la información respectiva. Si no recuerda algún dato, realice la respectiva consulta con la ayuda del botón Buscar. Manual de Usuario Visual TNS - Módulo de Facturación. Versión 2012. 63 Cómo Crear Ventas de Mostrador Mediante esta opción el módulo de Facturación le permite al usuario realizar ventas de mostrador a clientes de una manera rápida y efectiva; las ventas de mostrador permiten mantener un inventario real y actualizado. En esta opción se debe insertar el documento correspondiente a la venta de mostrador con todos sus respectivos parámetros de entrada. 1. 2. Ingrese al menú Facturación. Seleccione la opción Venta Mostrador con solo darle un clic en la pestaña. desplegará la siguiente ventana: A continuación se Para insertar un nuevo documento solo debe presionar la tecla Insert o presionando el botón correspondiente y seguidamente aparecerá la siguiente ventana con todos los campos en blanco, listos para insertar la correspondiente información. Manual de Usuario Visual TNS - Módulo de Facturación. Versión 2012. 64 Diligencie la siguiente información: Número: Digite el código correspondiente al prefijo del documento de Venta de Mostrador y seguidamente el número asignado a la respectiva Factura. El sistema le sugiere al usuario un prefijo y un número consecutivo dependiendo del tipo de prefijo que haya escogido. Vendedor: Introduzca el código correspondiente al Tercero que está clasificado como Vendedor, el cual es el intermediario entre la empresa que suministra el producto o servicio y la entidad que lo adquiere. Si desea desplegar las diferentes Terceros de clic en el botón la ventana. Ver Cómo crear Terceros. o presione la BARRA ESPACIADORA y aparecerá Fecha: En este campo el sistema propone la fecha, tomándola del sistema operativo para el tipo de documento que se está elaborando; este campo no puede ser modificado por el usuario. Total: El sistema en este campo muestra el valor total que se debe pagar por la venta total de los artículos facturados. Despachar a: Introduzca el código correspondiente al Tercero al cual se le va a despachar la venta, ya que puede no ser el mismo al cual se le factura. Si desea desplegar las diferentes Terceros de clic en el botón o presione la BARRA ESPACIADORA y aparecerá la ventana. Ver Cómo crear Terceros. Facturar a: Introduzca el código correspondiente al Tercero al cual se le va a facturar la venta, ya que puede no ser el mismo al cual se le despacha. Si desea desplegar las diferentes Terceros de clic en el botón presione la BARRA ESPACIADORA y aparecerá la ventana. Ver Cómo crear Terceros. o Cupo Disponible: El sistema en este campo muestra el cupo disponible que tiene el cliente para adquirir la factura. Este cupo se configura en los datos de cartera del Tercero. Manual de Usuario Visual TNS - Módulo de Facturación. Versión 2012. 65 Forma de Pago: Debe seleccionar la Forma de Pago correspondiente al registro o venta que esta insertando. Si desea desplegar las diferentes Formas de Pago de clic en el botón que puede escoger (Contado, Crédito y Múltiples). y aparecerá el listado de las opciones Observaciones: Aquí puede introducir los demás datos que tenga sobre información relacionada con la Venta de Mostrador o detalles a tener en cuenta en este registro. Vr. Base: En este campo el sistema muestra el Valor Base sobre el cual se realizará cualquier clase de descuento que este configurado en esta Venta. Vr. IVA: El sistema en este campo muestra el Valor que se grava sobre el valor base de la venta por productos o servicios con Impuesto al Valor Agregado. Cantidad de Artículos: Aquí el sistema muestra la cantidad de artículos facturados en la presente venta de mostrador. Después de haber insertado toda la información principal del documento que se está elaborando, seguidamente debe insertar los datos del detalle. Diligencie la siguiente información: Artículo: Introduzca el código correspondiente al artículo o servicio que se está comercializando mediante este documento. Si desea desplegar los diferentes Artículos de clic en el botón ESPACIADORA y aparecerá la ventana de Artículos. Ver Cómo crear Artículos. o presione la BARRA Existencia: Aquí el sistema muestra la cantidad existente del correspondiente artículo, en la respectiva bodega. Bodega: En este campo el sistema muestra la bodega de la cual se va a descargar del inventario la cantidad que esta facturando del respectivo artículo. Tipo Unidad: Debe seleccionar el Tipo de Unidad correspondiente al registro ó Artículo que esta insertando. Si desea desplegar las diferentes Tipos de Unidad de clic en el botón que puede escoger (Mayor y Detal). y aparecerá el listado de las opciones Porcentaje IVA: Digite el valor en números del porcentaje de Impuesto al Valor Agregado (IVA) que se le cargará al valor del correspondiente Artículo. Cantidad: Introduzca el valor de la cantidad que se venderá de este Artículo, mediante este documento al respectivo Cliente. Manual de Usuario Visual TNS - Módulo de Facturación. Versión 2012. 66 Descuento: Digite el valor en números del porcentaje de descuento que se le otorga el cliente por la compra del correspondiente Artículo. Descuento Adicional: En este campo el sistema muestra el descuento adicional que tiene parametrizado el producto, para su venta Vr. Unidad: Introduzca el valor en dígitos del precio de cada unidad de este Artículo, dicho valor tiene que ser exacto para tener un buen manejo sobre la venta. Imp. Consumo: Aquí el sistema muestra el Valor que se grava sobre la base del artículo que tiene configurado este impuesto (Licores y Cigarrillos). Vr. Neto: El sistema en este campo muestra el valor total de la venta del respectivo artículo, después de haber deducido los respectivos descuentos. Vr. Parcial: El sistema en este campo muestra el valor total de la venta, después de haber deducido los respectivos descuentos. Cómo Crear Remisiones de Salida Mediante esta opción el módulo de Facturación le permite al usuario introducir las Remisiones que no fueron establecidas como ventas y así realizar la respectiva operación de venta del producto. En esta opción se debe insertar el documento correspondiente a la remisión de salida con todos sus respectivos parámetros de entrada. 1. 2. Ingrese al menú Facturación. Seleccione la opción Remisiones de Salida con solo darle un clic en la pestaña. A continuación se desplegará la siguiente ventana: Manual de Usuario Visual TNS - Módulo de Facturación. Versión 2012. 67 Para insertar un nuevo documento solo debe presionar la tecla Insert o presionando el botón correspondiente y seguidamente aparecerá la siguiente ventana con todos los campos en blanco, listos para insertar la correspondiente información. Diligencie la siguiente información: Número: Digite el código correspondiente al prefijo del documento de Remisión y seguidamente el número asignado a la respectiva remisión. El sistema le sugiere al usuario un prefijo y un número consecutivo dependiendo del tipo de prefijo que haya escogido. Fecha: En este campo el sistema propone la fecha, tomándola del sistema operativo para el tipo de documento que se está elaborando. Este campo puede ser modificado por el usuario, siguiendo el formato correcto de la fecha dd/mm/aaaa (día/mes/año). Asentada: En este campo el sistema propone la fecha, tomándola del sistema operativo para el tipo de documento que se está elaborando en el momento que el usuario asienta el documento. Este campo no es modificable por el usuario. Cliente: Digite el código correspondiente al Tercero que está clasificado como Cliente, al cual se le suministro el producto o servicio. Si desea desplegar las diferentes Terceros de clic en el botón presione la BARRA ESPACIADORA y aparecerá la ventana. Ver Cómo crear Terceros. o Vendedor: Introduzca el código correspondiente al Tercero que está clasificado como Vendedor, el cual es el intermediario entre la empresa que suministra el producto o servicio y la entidad que lo adquiere. Si desea desplegar las diferentes Terceros de clic en el botón la ventana. Ver Cómo crear Terceros. o presione la BARRA ESPACIADORA y aparecerá Despachar a: Introduzca el código correspondiente al Tercero al cual se le va a despachar, ya que no siempre es el mismo que se le realizó la remisión. Si desea desplegar las diferentes Terceros de clic en el botón presione la BARRA ESPACIADORA y aparecerá la ventana. Ver Cómo crear Terceros. Manual de Usuario Visual TNS - Módulo de Facturación. Versión 2012. o 68 Forma de Pago: Debe seleccionar la Forma de Pago correspondiente al registro o venta que esta insertando. Si desea desplegar las diferentes Formas de Pago de clic en el botón que puede escoger (Contado y Crédito). y aparecerá el listado de las opciones Observaciones: Aquí puede introducir los demás datos que tenga sobre información relacionada con la Remisión de Salida o detalles a tener en cuenta en este registro. Vr. Base: En este campo el sistema muestra el Valor Base sobre el cual se realizará cualquier clase de descuento que este configurado en esta remisión. Vr. IVA: El sistema en este campo muestra el Valor que se gravará sobre el valor base de la remisión por productos o servicios con Impuesto al Valor Agregado. I. Consumo: Aquí el sistema muestra el valor del impuesto cobrado por artículos de consumo como cigarrillos y Licores. Vr. Total: El sistema en este campo muestra el valor total que se debe pagar por la remisión antes de realizar cualquier clase de descuento. Descuentos: Aquí el sistema muestra el valor total de los descuentos que se le aplicaran al valor total de la remisión. Vr. Neto: El sistema en este campo muestra el valor total de la remisión, después de haber deducido los respectivos descuentos. Vr. R. Fte: Aquí el sistema muestra el valor que se gravó sobre la remisión correspondiente a Retención en la Fuente. Vr. R. IVA: El sistema en este campo muestra el valor que se gravó sobre valor base de la remisión con respecto al Rete IVA. Vr. R. ICA: Aquí el sistema muestra el valor que se gravó sobre el valor base de la remisión con respecto al Rete ICA. Después de haber insertado toda la información principal del documento que se está elaborando, seguidamente debe insertar los datos del detalle de la remisión, con todos los datos correspondientes. Diligencie la siguiente información: Manual de Usuario Visual TNS - Módulo de Facturación. Versión 2012. 69 Artículo: Introduzca el código correspondiente al artículo o servicio que se está comercializando mediante este documento. Si desea desplegar los diferentes Artículos de clic en el botón ESPACIADORA y aparecerá la ventana de Artículos. Ver Cómo crear Artículos. o presione la BARRA Bodega: Digite el código correspondiente a la Bodega, donde el anterior Artículo modificará su inventario. Si desea desplegar los diferentes Bodegas de clic en el botón aparecerá la ventana de Bodegas. Ver Cómo crear Bodegas. o presione la BARRA ESPACIADORA y Tipo Unidad: Debe seleccionar el Tipo de Unidad correspondiente al registro ó Artículo que esta insertando. Si desea desplegar las diferentes Tipos de Unidad de clic en el botón que puede escoger (Mayor y Detal). y aparecerá el listado de las opciones Cantidad: Introduzca el valor de la cantidad que se venderá de este Artículo, mediante este documento al respectivo cliente. Descuento: Digite el valor en números del porcentaje de descuento que se le otorga al cliente por la compra del anterior Artículo. Valor Unidad: Introduzca el valor en dígitos del precio de cada unidad de este Artículo, dicho valor tiene que ser exacto para tener un buen manejo sobre estos costos. Porcentaje IVA: Digite el valor en números del porcentaje de Impuesto al Valor Agregado (IVA) que se le cargará al correspondiente Artículo. Imp. Consumo: Introduzca el valor que se gravara al correspondiente Artículo por impuesto al consumo, si tiene parametrizado esta clase de impuesto. Remisión Entrada: Digite el número de la Remisión Entrada donde se relacionó este Artículo para realizar su devolución. Es la forma de hacer las devoluciones en las remisiones, las de entrada se hacen con remisiones de salida y las de salida con las de entrada. Si desea desplegar las diferentes Remisiones de clic en el botón o presione la BARRA ESPACIADORA y aparecerá la ventana de Remisiones. Ver Cómo crear Remisiones de entrada. Nro. Pedido: Digite el número de Pedido donde se relacionó este Artículo para realizar su respectiva venta. Si desea desplegar los diferentes Pedidos de clic en el botón aparecerá la ventana de Pedidos. o presione la BARRA ESPACIADORA y RECUERDE... Para registrar físicamente el documento debe utilizar el botón o presionar la tecla F2 o si desea reversar el documento para ser modificado debe presionar el botón o presionar la tecla F3. Si se equivocó o no está de acuerdo con la información presione clic en el botón lateral del registro para marcarlo y presione la tecla Supr si lo desea borrar, si desea modificar un campo en especial solo da clic sobre él y digita la información respectiva. Manual de Usuario Visual TNS - Módulo de Facturación. Versión 2012. 70 Si no recuerda algún dato, realice la respectiva consulta con la ayuda del botón Buscar. Cómo Crear Devoluciones en Venta Esta opción le permite al usuario realizar las devoluciones de productos a la empresa que por algún motivo no fueron aceptados por el cliente. Mediante esta opción se realiza el respectivo documento de Devoluciones en Venta y así formalizar la respectiva devolución con el cliente que adquirió el producto. 1. 2. Ingrese al menú Facturación. Seleccione la opción Devoluciones en Venta con solo darle un clic en la pestaña. A continuación se desplegará la siguiente ventana: Para insertar un nuevo documento solo debe presionar la tecla Insert o presionando el botón correspondiente y seguidamente aparecerá la siguiente ventana con todos los campos en blanco, listos para insertar la correspondiente información. Manual de Usuario Visual TNS - Módulo de Facturación. Versión 2012. 71 Diligencie la siguiente información: Número: Digite el código correspondiente al prefijo del documento de Devolución en Venta y seguidamente el número asignado a la respectiva devolución. El sistema le sugiere al usuario un prefijo y un número consecutivo dependiendo del tipo de prefijo que haya escogido. Fecha: En este campo el sistema propone la fecha, tomándola del sistema operativo para el tipo de documento que se está elaborando. Este campo puede ser modificado por el usuario, siguiendo el formato correcto de la fecha dd/mm/aaaa (día/mes/año). Factura No: Digite el número de la factura de venta donde se realizó la respectiva comercialización de los productos que están devolviendo mediante este documento. Asentada: En este campo el sistema propone la fecha, tomándola del sistema operativo para el tipo de documento que se está elaborando en el momento que el usuario asienta el documento. Este campo no es modificable por el usuario. Cliente: Digite el código correspondiente al Tercero que está clasificado como Cliente, al cual se le suministro el producto o servicio. Si desea desplegar los diferentes Terceros de clic en el botón presione la BARRA ESPACIADORA y aparecerá la ventana. Ver Cómo crear Terceros. o Vendedor: Introduzca el código correspondiente al Tercero que está clasificado como Vendedor, el cual es el intermediario entre la empresa que suministra el producto o servicio y la entidad que lo adquiere. Si desea desplegar los diferentes Terceros de clic en el botón la ventana. Ver Cómo crear Terceros. o presione la BARRA ESPACIADORA y aparecerá Manual de Usuario Visual TNS - Módulo de Facturación. Versión 2012. 72 Forma de Pago: Debe seleccionar la Forma de Pago correspondiente al registro o devolución que esta insertando. Si desea desplegar las diferentes Formas de Pago de clic en el botón las opciones que puede escoger (Contado, Crédito y Múltiples). y aparecerá el listado de Banco: Digite el código correspondiente al Banco al cual se le incluyó el efectivo del pago de la venta, en caso que la forma de pago sea de contado. Si desea desplegar las diferentes Bancos de clic en el botón presione la BARRA ESPACIADORA y aparecerá la ventana. Ver Cómo crear Bancos. o Documento: Introduzca el número del documento cambiario por el cual se hizo el pago de la venta. Si el pago de la venta se realizó mediante un cheque, se debe de digitar el número correspondiente a este documento. Exportación: Debe activar la casilla o seleccionar esta opción, si la factura corresponde a una exportación de manera que identifique dentro del grupo contable las cuentas respectivas. Observaciones: Aquí puede introducir los demás datos que tenga sobre información relacionada con la Devolución en Venta o detalles a tener en cuenta en este registro. Ret. Fuente: Introduzca en esta casilla el porcentaje de Retención en la fuente correspondiente a la respectiva venta a la cual se le está realizando la devolución. R. ICA: Digite el código correspondiente al Tipo de ICA que se va a manejar para esta venta de acuerdo al tipo de actividad debe coincidir con la venta a la cual se le está realizando la devolución. Si desea desplegar los diferentes Tipos de ICA de clic en el botón ventana de Tipos de ICA. o presione la BARRA ESPACIADORA y aparecerá la R. IVA: Digite el porcentaje de Retención de IVA que corresponde a la venta a la cual se le está realizando esta devolución. C. Costo: Digite el código correspondiente al Centro de Costos que corresponde la respectiva venta a la cual se le está realizando la devolución. Si desea desplegar los diferentes Centros de Costos de clic en el botón o presione la BARRA ESPACIADORA y aparecerá la ventana de Centros de Costos. Motivo: Digite el código correspondiente al Motivo por el cual se devuelve el artículo o los artículos de la correspondiente Factura de Venta. Sí desea desplegar las diferentes Motivos de clic en el botón presione la BARRA ESPACIADORA y aparecerá la ventana. Ver Cómo crear Motivos. o Vr. Base: En este campo el sistema muestra el Valor Base sobre el cual se realizará cualquier clase de descuento que este configurado en esta devolución. Vr. IVA: El sistema en este campo muestra el Valor que se gravará sobre el valor base de la devolución por productos o servicios con Impuesto al Valor Agregado. I. Consumo: Aquí el sistema muestra el valor del impuesto cobrado por artículos de consumo como cigarrillos y Licores. Vr. Total: El sistema en este campo muestra el valor total de la devolución antes de realizar cualquier clase de descuento. Descuentos: Aquí el sistema muestra el valor total de los descuentos que se le aplicarán al valor total de la devolución. Manual de Usuario Visual TNS - Módulo de Facturación. Versión 2012. 73 Vr. Neto: El sistema en este campo muestra el valor total de la devolución, después de haber deducido los respectivos descuentos. Después de haber insertado toda la información principal del documento que se está elaborando, seguidamente debe insertar los datos del detalle de la devolución. Diligencie la siguiente información: Artículo: Introduzca el código del Artículo o servicio que desea regresarse o devolverse por el respectivo cliente. Si desea desplegar los diferentes Artículos de clic en el botón ESPACIADORA y aparecerá la ventana de Artículos. Ver Cómo crear Artículos. o presione la BARRA Bodega: Digite el código correspondiente a la Bodega, donde el anterior Artículo modificará su inventario. Si desea desplegar los diferentes Bodegas de clic en el botón aparecerá la ventana de Bodegas. Ver Cómo crear Bodegas. o presione la BARRA ESPACIADORA y Tipo Unidad: Debe seleccionar el Tipo de Unidad correspondiente al registro ó Artículo que esta insertando. Si desea desplegar las diferentes Tipos de Unidad de clic en el botón que puede escoger (Mayor y Detal). y aparecerá el listado de las opciones Valor Unidad: Introduzca el valor en dígitos del precio de cada unidad de este Artículo, dicho valor tiene que ser exacto para tener un buen manejo sobre los costos. Descuento: Digite el valor en números del porcentaje de descuento que se otorgó por la venta del anterior Artículo. Cantidad: Introduzca el valor de la cantidad que se desea devolverse de este Artículo, mediante este documento. Porcentaje IVA: Digite el valor en números del porcentaje de Impuesto al Valor Agregado (IVA) correspondiente Artículo. Imp. Consumo: Introduzca el valor al correspondiente Artículo por impuesto al consumo, si tiene parametrizado esta clase de impuesto. Manual de Usuario Visual TNS - Módulo de Facturación. Versión 2012. 74 RECUERDE... Para registrar físicamente el documento debe utilizar el botón o presionar la tecla F2 o si desea reversar el documento para ser modificado debe presionar el botón o presionar la tecla F3. Si se equivocó o no está de acuerdo con la información presione clic en el botón lateral del registro para marcarlo y presione la tecla Supr si lo desea borrar, si desea modificar un campo en especial solo da clic sobre él y digita la información respectiva. Si no recuerda algún dato, realice la respectiva consulta con la ayuda del botón Buscar. Cómo Crear Pedidos de Venta Mediante esta opción el usuario del módulo de Facturación puede realizar la comercialización de los productos o servicios con solo realizar los pedidos a los diferentes clientes. Esta opción permite realizar el respectivo documento de Pedido de Ventas y manejar ordenadamente las relaciones de venta con toda la variedad de clientes. 1. 2. Ingrese al menú Facturación. Seleccione la opción Pedidos de Venta con solo darle un clic en la pestaña. desplegará la siguiente ventana: A continuación se Para insertar un nuevo documento solo debe presionar la tecla Insert o presionando el botón correspondiente y seguidamente aparecerá la siguiente ventana con todos los campos en blanco, listos para insertar la correspondiente información. Manual de Usuario Visual TNS - Módulo de Facturación. Versión 2012. 75 Diligencie la siguiente información: Número: Digite el código correspondiente al prefijo del documento de Pedidos de Venta y seguidamente el número asignado al respectivo pedido. El sistema le sugiere al usuario un prefijo y un número consecutivo dependiendo del tipo de prefijo que haya escogido. Fecha: En este campo el sistema propone la fecha, tomándola del sistema operativo para el tipo de documento que se está elaborando. Este campo puede ser modificado por el usuario, siguiendo el formato correcto de la fecha dd/mm/aaaa (día/mes/año). Exportación: Debe activar la casilla o seleccionar esta opción, si la factura corresponderá a una exportación de manera que identifique dentro del grupo contable las cuentas respectivas. Asentada: En este campo el sistema propone la fecha, tomándola del sistema operativo para el tipo de documento que se está elaborando en el momento que el usuario asienta el documento. Este campo no es modificable por el usuario. Cliente: Digite el código correspondiente al Tercero que está clasificado como Cliente, al cual se le suministra el producto o servicio. Si desea desplegar las diferentes Terceros de clic en el botón presione la BARRA ESPACIADORA y aparecerá la ventana. Ver Cómo crear Terceros. o Pedido No.: Introduzca el Número del pedido de venta asociado a la Factura. Este campo es informativo ya que no está relacionado con los pedidos de venta. Vendedor: Introduzca el código correspondiente al Tercero que está clasificado como Vendedor, el cual es el intermediario entre la empresa que suministra el producto o servicio y la entidad que lo adquiere. Si desea desplegar las diferentes Terceros de clic en el botón la ventana. Ver Cómo crear Terceros. o presione la BARRA ESPACIADORA y aparecerá Manual de Usuario Visual TNS - Módulo de Facturación. Versión 2012. 76 Forma de Pago: Debe seleccionar la Forma de Pago correspondiente al registro o Pedido que esta insertando. Si desea desplegar las diferentes Formas de Pago de clic en el botón que puede escoger (Contado y Crédito). y aparecerá el listado de las opciones Banco: Digite el código correspondiente al Banco al cual se le incluirá el efectivo del pago de la venta, en caso que la forma de pago sea de contado. Si desea desplegar las diferentes Bancos de clic en el botón presione la BARRA ESPACIADORA y aparecerá la ventana. Ver Cómo crear Bancos. o Documento: Introduzca el número del documento cambiario por el cual se hizo el pago de la venta. Si el pago de la venta se realizó mediante un cheque, se debe de digitar el número correspondiente a este documento. Observaciones: Aquí puede introducir los demás datos que tenga sobre información relacionada con el Pedido de Venta o detalles a tener en cuenta en este registro. Vr. Base: En este campo el sistema muestra el Valor Base sobre el cual se realizará cualquier clase de descuento que este configurado en este pedido. I. Consumo: Aquí el sistema muestra el valor del impuesto cobrado por artículos de consumo como cigarrillos y Licores. Vr. IVA: El sistema en este campo muestra el Valor que se gravará sobre el valor base del pedido por productos o servicios con Impuesto al Valor Agregado. Descuentos: Aquí el sistema muestra el valor total de los descuentos que se le aplicarán al valor total del pedido. Vr. Total: El sistema en este campo muestra el valor total del pedido antes de realizar cualquier clase de descuento. Vr. Neto: El sistema en este campo muestra el valor total del pedido, después de haber deducido los respectivos descuentos. Después de haber insertado toda la información principal del documento que se está elaborando, seguidamente debe insertar los datos del detalle del pedido, con todos los datos correspondientes. Manual de Usuario Visual TNS - Módulo de Facturación. Versión 2012. 77 Diligencie la siguiente información: Artículo: Introduzca el código del Artículo o servicio que desea comercializar mediante este documento. Si desea desplegar los diferentes Artículos de clic en el botón aparecerá la ventana de Artículos. Ver Cómo crear Artículos. o presione la BARRA ESPACIADORA y Bodega: Digite el código correspondiente a la Bodega, donde el anterior Artículo modificará su inventario. Si desea desplegar los diferentes Bodegas de clic en el botón aparecerá la ventana de Bodegas. Ver Cómo crear Bodegas. o presione la BARRA ESPACIADORA y Tipo Unidad: Debe seleccionar el Tipo de Unidad correspondiente al registro ó Artículo que esta insertando. Si desea desplegar las diferentes Tipos de Unidad de clic en el botón que puede escoger (Mayor y Detal). y aparecerá el listado de las opciones Cantidad: Introduzca el valor de la cantidad que se desea vender de este Artículo, mediante este documento. Descuento: Digite el valor en números del porcentaje de descuento que se otorgara por la venta del anterior Artículo. Valor Unidad: Introduzca el valor en dígitos del precio de cada unidad de este Artículo, dicho valor tiene que ser exacto para tener un buen manejo sobre los costos. Porcentaje IVA: Digite el valor en números del porcentaje de Impuesto al Valor Agregado (IVA) que se le cargará al correspondiente Artículo. Nro. Remisión: Este campo se utiliza para relacionar los artículos cuando tienen remisiones de salida. Si desea desplegar las diferentes Remisiones de salida relacionadas al tercero de clic en el botón la BARRA ESPACIADORA y aparecerá la ventana de Remisiones de Salida. o presione Nro. Pedido: Este campo se utiliza para relacionar el pedido de venta del cual vienen los artículos, indicando que se está facturando un Pedido. Si desea desplegar los diferentes Pedidos de Venta de clic en el botón o presione la BARRA ESPACIADORA y aparecerá la ventana de Pedidos de venta. RECUERDE... Para registrar físicamente el documento debe utilizar el botón o presionar la tecla F2 o si desea reversar el documento para ser modificado debe presionar el botón o presionar la tecla F3. Si se equivocó o no está de acuerdo con la información presione clic en el botón lateral del registro para marcarlo y presione la tecla Supr si lo desea borrar, si desea modificar un campo en especial solo da clic sobre él y digita la información respectiva. Si no recuerda algún dato, realice la respectiva consulta con la ayuda del botón Buscar. Manual de Usuario Visual TNS - Módulo de Facturación. Versión 2012. 78 Si usted desea facturar desde este punto el pedido de venta debe realizar click derecho o con BARRA ESPACIADORA y le aparecerá la opción de FACTURAR PEDIDO, al seleccionar esta opción el sistema realiza la factura correspondiente con los datos incluidos en el pedido de venta. Cómo Crear Cotizaciones Mediante esta opción el usuario del módulo de Facturación puede realizar la comercialización de los productos o servicios con solo realizar las cotizaciones a los diferentes clientes y así tener una mejor relación con dichos clientes. Esta opción permite realizar el respectivo documento de Cotización y manejar ordenadamente las relaciones de venta con toda la variedad de clientes. 1. 2. Ingrese al menú Facturación. Seleccione la opción Cotizaciones con solo darle un clic en la pestaña. A continuación se desplegará la siguiente ventana: Para insertar un nuevo documento solo debe presionar la tecla Insert o presionando el botón correspondiente y seguidamente aparecerá la siguiente ventana con todos los campos en blanco, listos para insertar la correspondiente información. Manual de Usuario Visual TNS - Módulo de Facturación. Versión 2012. 79 Diligencie la siguiente información: Número: Digite el código correspondiente al prefijo del documento de Cotización y seguidamente el número asignado a la respectiva cotización. El sistema le sugiere al usuario un prefijo y un número consecutivo dependiendo del tipo de prefijo que haya escogido. Fecha: En este campo el sistema propone la fecha, tomándola del sistema operativo para el tipo de documento que se está elaborando. Este campo puede ser modificado por el usuario, siguiendo el formato correcto de la fecha dd/mm/aaaa (día/mes/año). Asentada: En este campo el sistema propone la fecha, tomándola del sistema operativo para el tipo de documento que se está elaborando en el momento que el usuario asienta el documento. Este campo no es modificable por el usuario. Cliente: Digite el código correspondiente al Tercero que está clasificado como Cliente, al cual se le suministra el producto o servicio. Si desea desplegar las diferentes Terceros de clic en el botón presione la BARRA ESPACIADORA y aparecerá la ventana. Ver Cómo crear Terceros. o Vendedor: Introduzca el código correspondiente al Tercero que está clasificado como Vendedor, el cual es el intermediario entre la empresa que suministra el producto o servicio y la entidad que lo adquiere. Si desea desplegar las diferentes Terceros de clic en el botón la ventana. Ver Cómo crear Terceros. o presione la BARRA ESPACIADORA y aparecerá Forma de Pago: Debe seleccionar la Forma de Pago correspondiente al registro o Cotización que esta insertando. Si desea desplegar las diferentes Formas de Pago de clic en el botón las opciones que puede escoger (Contado y Crédito). y aparecerá el listado de Banco: Digite el código correspondiente al Banco al cual se le incluirá el efectivo del pago de la venta, en caso que la forma de pago sea de contado. Si desea desplegar las diferentes Bancos de clic en el botón presione la BARRA ESPACIADORA y aparecerá la ventana. Ver Cómo crear Bancos. Manual de Usuario Visual TNS - Módulo de Facturación. Versión 2012. o 80 Documento: Introduzca el número del documento cambiario por el cual se hizo el pago de la venta. Si el pago de la venta se realizó mediante un cheque, se debe de digitar el número correspondiente a este documento. Observaciones: Aquí puede introducir los demás datos que tenga sobre información relacionada con la Cotización o detalles a tener en cuenta en este registro. Ret. Fuente: Introduzca en esta casilla el porcentaje de Retención en la fuente que corresponderá la venta de esta cotización. R. ICA: Digite el código correspondiente al Tipo de ICA que se manejaría para la venta que correspondería a esta cotización. Si desea desplegar los diferentes Tipos de ICA de clic en el botón ESPACIADORA y aparecerá la ventana de Tipos de ICA. o presione la BARRA R. IVA: Digite el porcentaje de Retención de IVA que correspondería a la venta de la cotización. Vr. Base: En este campo el sistema muestra el Valor Base sobre el cual se realizara cualquier clase de descuento que este configurado en esta cotización. Vr. IVA: El sistema en este campo muestra el Valor que se gravará sobre el valor base de la cotización por productos o servicios con Impuesto al Valor Agregado. I. Consumo: Aquí el sistema muestra el valor del impuesto cobrado por artículos de consumo como cigarrillos y Licores. Vr. Total: El sistema en este campo muestra el valor total de la cotización antes de realizar cualquier clase de descuento. Descuentos: Aquí el sistema muestra el valor total de los descuentos que se le aplicarán al valor total de la cotización. Vr. Neto: El sistema en este campo muestra el valor total de la cotización, después de haber deducido los respectivos descuentos. Vr. R. Fte: Aquí el sistema muestra el valor que se gravó sobre la cotización correspondiente a Retención en la Fuente. Vr. R. IVA: El sistema en este campo muestra el valor que se gravó sobre valor base de la cotización con respecto al Rete IVA. Vr. R. Ica: Aquí el sistema muestra el valor que se gravó sobre el valor base de la cotización con respecto al Rete ICA. Después de haber insertado toda la información principal del documentó que se está elaborando, seguidamente debe insertar los datos del detalle de la cotización, con todos los datos correspondientes. Manual de Usuario Visual TNS - Módulo de Facturación. Versión 2012. 81 Diligencie la siguiente información: Artículo: Introduzca el código del Artículo o servicio que desea comercializar mediante este documento. Si desea desplegar los diferentes Artículos de clic en el botón aparecerá la ventana de Artículos. Ver Cómo crear Artículos. o presione la BARRA ESPACIADORA y Bodega: Digite el código correspondiente a la Bodega, donde el anterior Artículo modificará su inventario. Si desea desplegar los diferentes Bodegas de clic en el botón aparecerá la ventana de Bodegas. Ver Cómo crear Bodegas. o presione la BARRA ESPACIADORA y Tipo Unidad: Debe seleccionar el Tipo de Unidad correspondiente al registro ó Artículo que esta insertando. Si desea desplegar las diferentes Tipos de Unidad de clic en el botón y aparecerá el listado de las opciones que puede escoger (Mayor y Detal). Cantidad: Introduzca el valor de la cantidad que se desea vender de este Artículo, mediante este documento. Descuento: Digite el valor en números del porcentaje de descuento que se otorgará por la venta del anterior Artículo. Valor Unidad: Introduzca el valor en dígitos del precio de cada unidad de este Artículo, dicho valor tiene que ser exacto para tener un buen manejo sobre los costos. Porcentaje IVA: Digite el valor en números del porcentaje de Impuesto al Valor Agregado (IVA) que se le cargará al correspondiente Artículo. RECUERDE... Para registrar físicamente el documento debe utilizar el botón o presionar la tecla F2 o si desea reversar el documento para ser modificado debe presionar el botón o presionar la tecla F3. Si se equivocó o no está de acuerdo con la información presione clic en el botón lateral del registro para marcarlo y presione la tecla Supr si lo desea borrar, si desea modificar un campo en especial solo da clic sobre él y digita la información respectiva. Si no recuerda algún dato, realice la respectiva consulta con la ayuda del botón Buscar. Manual de Usuario Visual TNS - Módulo de Facturación. Versión 2012. 82 Cómo Redimir/Acumular Puntos Mediante esta opción el usuario del módulo de Facturación puede realizar tareas de Mercadeo, ya que puede acumular o redimir puntos de un cliente en especial y así tener un mejor control sobre cada una de las tarjetas Gana Puntos. 1. 2. Ingrese al menú Mercadeo. Seleccione la opción Redimir/Acumular Puntos con solo darle un clic en la pestaña. A continuación se desplegará la siguiente ventana: Cliente: Digite el código correspondiente al Tercero que está clasificado como Cliente, al cual se le quieren acumular o redimir puntos. Si desea desplegar las diferentes Terceros de clic en el botón BARRA ESPACIADORA y aparecerá la ventana. Ver Cómo crear Terceros. o presione la Fecha: En este campo el sistema propone la fecha, tomándola del sistema operativo para el tipo de documento que se está elaborando. Este campo puede ser modificado por el usuario, siguiendo el formato correcto de la fecha dd/mm/aaaa (día/mes/año). Puntos: Aquí puede introducir la cantidad de puntos que el cliente desea redimir o acumular en determinado momento. Tipo: Mediante esta opción, el usuario del sistema selecciona la operación correspondiente que desea realizar con los puntos del Cliente. Observaciones: Aquí puede introducir los demás datos que tenga sobre información relacionada con los puntos Acumulados o Redimidos del respectivo Cliente. Manual de Usuario Visual TNS - Módulo de Facturación. Versión 2012. 83 Manejo de Informes (Salidas) Cómo Imprimir Listado de Ventas entre Fechas El uso de este informe es muy útil ya que se puede saber con solo digitar el rango de fechas del movimiento, el resumen de ventas por cliente. Esta opción le permite al usuario también por rango de facturas. 1. 2. 3. Ingrese al menú Imprimir. Seleccione la opción Resúmenes de Ventas. Seleccione la opción Listado de Ventas entre Fechas con solo darle clic en la pestaña. A continuación se desplegará la siguiente ventana: Fecha Inicial: Introduzca aquí la fecha de donde se iniciará el corte para el resumen de ventas, tenga en cuenta la exactitud de la información ya que es un dato muy importante. Hora: Introduzca aquí la hora exacta donde se iniciará el corte para el resumen de ventas. Fecha Final: Introduzca aquí la fecha donde finaliza el corte para el resumen de ventas, tenga en cuenta la exactitud de la información ya que es un dato muy importante. Hora: Introduzca aquí la hora exacta donde se finaliza el corte para el resumen de ventas. Manual de Usuario Visual TNS - Módulo de Facturación. Versión 2012. 84 Factura Inicial: Digite el código inicial correspondiente al prefijo y seguidamente el número de la factura de venta de donde se iniciará el corte para el resumen de ventas. Si desea desplegar los diferentes Prefijos de clic en el botón o presione la BARRA ESPACIADORA y aparecerá la ventana. Ver Cómo crear Prefijos. Factura Final: Digite el código final correspondiente al prefijo y seguidamente el número de la factura de venta donde terminará el corte para el resumen de ventas. Si desea desplegar los diferentes Prefijos de clic en el botón o presione la BARRA ESPACIADORA y aparecerá la ventana. Ver Cómo crear Prefijos. Cliente: Digite el código correspondiente al Tercero que está clasificado como Cliente, al cual se le comercializa el producto o servicio. Si desea desplegar las diferentes Terceros de clic en el botón presione la BARRA ESPACIADORA y aparecerá la ventana. Ver Cómo crear Terceros. o Clasificación: Digite el código correspondiente a la Clasificación del Tercero o Cliente, al cual se le comercializa el producto o servicio. Si desea desplegar las diferentes Clasificaciones de clic en el botón o presione la BARRA ESPACIADORA y aparecerá la ventana de Clasificación de Terceros. Ver Cómo crear Clasificación de Terceros. Clasificación 2 Digite el código correspondiente a la Clasificación del Tercero o Cliente, al cual se le comercializa el producto o servicio. Si desea desplegar las diferentes Clasificaciones de clic en el botón o presione la BARRA ESPACIADORA y aparecerá la ventana de Clasificación de Terceros. Ver Cómo crear Clasificación de Tercero. Ciudad: Digite el código correspondiente a la Ciudad Correspondiente al Cliente o Tercero, al cual se le comercializa el producto o servicio. Si desea desplegar las diferentes Ciudades de clic en el botón presione la BARRA ESPACIADORA y aparecerá la ventana de Ciudad. Ver Cómo crear Ciudades. o Vendedor: Introduzca el código correspondiente al Tercero que está clasificado como Vendedor, el cual es el intermediario entre la empresa que suministra el producto o servicio y la entidad que lo adquiere. Si desea desplegar las diferentes Terceros de clic en el botón la ventana. Ver Cómo crear Terceros. o presione la BARRA ESPACIADORA y aparecerá Transportador: Introduzca el código correspondiente al Tercero que está clasificado como Transportador, el cual es el intermediario entre la empresa de transportes y el cliente. Si desea desplegar las diferentes Terceros de clic en el botón crear Terceros. o presione la BARRA ESPACIADORA y aparecerá la ven tana. Ver Cómo Despachar A: Digite el código correspondiente al Tercero que está clasificado como Cliente, al cual se le despacho el producto. Si desea desplegar las diferentes Terceros de clic en el botón BARRA ESPACIADORA y aparecerá la ventana. Ver Cómo crear Terceros. o presione la Usuario: Digite el código correspondiente al usuario del sistema, del cual se desea saber el resumen de ventas de los documentos realizados por dicho usuario. Zona 1: Introduzca el código correspondiente a la Zona de ubicación del Tercero (Cliente y Vendedor). Si desea desplegar las diferentes Zonas de clic en el botón aparecerá la ventana de Zonas. Ver Cómo crear Zonas. o presione la BARRA ESPACIADORA y Manual de Usuario Visual TNS - Módulo de Facturación. Versión 2012. 85 Zona 2: Introduzca el código correspondiente a la Zona de ubicación del Tercero (Cliente y Vendedor). Si desea desplegar las diferentes Zonas de clic en el botón aparecerá la ventana de Zonas. Ver Cómo crear Zonas. o presione la BARRA ESPACIADORA y Forma de Pago: Debe seleccionar la Forma de Pago correspondiente a los documentos (Ventas) que desea obtener la correspondiente información (Todas, Contado, Crédito, Separado Contado - Crédito). RECUERDE... Dejando el tipo de pago en la opción “Todas”, la consulta muestra las ventas que se han hecho con los diferentes tipos de pago entre las fechas digitadas. Al dar clic sobre el botón Aceptar se muestra el siguiente Informe: Cómo Imprimir Listado de Ventas por Ciudad Este informe es muy útil ya que se puede saber el resumen de ventas de forma detalla por ciudad con solo digitar el rango de fechas. Esta opción le permite al usuario tener una información precisa del monto de ventas por ciudad. 1. 2. 3. Ingrese al menú Imprimir. Seleccione la opción Resúmenes de Ventas. Selecciones la opción Listado de Ventas por Ciudad con solo darle clic en la pestaña. A continuación se desplegará la siguiente ventana: Manual de Usuario Visual TNS - Módulo de Facturación. Versión 2012. 86 Fecha Inicial: Introduzca aquí la fecha de donde se iniciará el corte para el resumen de ventas, tenga en cuenta la exactitud de la información ya que es un dato muy importante. Hora: Introduzca aquí la hora donde se iniciará el corte para el resumen de ventas, tenga en cuenta la exactitud de la información ya que es un dato muy importante. Fecha Final: Introduzca aquí la fecha donde finaliza el corte para el resumen de ventas, tenga en cuenta la exactitud de la información ya que es un dato muy importante. Hora: Introduzca aquí la hora donde finaliza el corte para el resumen de ventas, tenga en cuenta la exactitud de la información ya que es un dato muy importante. Ciudad: Digite el código correspondiente a la Ciudad del Cliente o Tercero, al cual se le comercializa el producto o servicio. Si desea desplegar las diferentes Ciudades de clic en el botón ESPACIADORA y aparecerá la ventana de Ciudad. Ver Cómo crear Ciudades. o presione la BARRA Prefijo: Digite el código correspondiente al prefijo del documento de Venta, del cual desea obtener la correspondiente información. RECUERDE... Dejando la opción “Ventas” activa, solo se mostraran los documentos que están clasificados como ventas, pero si activa también la opción “Devoluciones en Ventas”, el informe también le mostrará la correspondientes Devoluciones en Ventas de los clientes, si activa la opción “Incluir Ventas No Asentadas” el informe mostrará las ventas que se hayan realizado pero no se hayan marcado como asentadas. Al dar clic sobre el botón Aceptar se muestra el siguiente Informe: Manual de Usuario Visual TNS - Módulo de Facturación. Versión 2012. 87 Cómo Imprimir Resumen Diario de Ventas Esta opción le permite al usuario obtener un resumen de las ventas realizadas diariamente entre el rango de fechas digitado. 1. 2. 3. Ingrese al menú Imprimir. Seleccione la opción Resúmenes de Ventas. Seleccione la opción Resumen Diario de Ventas con solo darle clic en la pestaña. A continuación se desplegará la siguiente ventana: Fecha Inicial: Introduzca aquí la fecha de donde se iniciará el corte para el resumen diario de ventas, tenga en cuenta la exactitud de la información ya que es un dato muy importante. Manual de Usuario Visual TNS - Módulo de Facturación. Versión 2012. 88 Fecha Final: Introduzca aquí la fecha donde finaliza el corte para el resumen diario de ventas, tenga en cuenta la exactitud de la información ya que es un dato muy importante. Código Prefijo: Digite el código correspondiente al prefijo del documento de Venta, del cual desea obtener la correspondiente información. Código Zona: Introduzca el código correspondiente a la Zona de ubicación del Tercero (Cliente y Vendedor). Si desea desplegar las diferentes Zonas de clic en el botón aparecerá la ventana de Zonas. Ver Cómo crear Zonas. o presione la BARRA ESPACIADORA y Ciudad Cliente: Introduzca el código correspondiente a la Ciudad de ubicación del Tercero (Cliente y Vendedor). Si desea desplegar las diferentes Ciudades de clic en el botón ESPACIADORA y aparecerá la ventana de Ciudades. Ver Cómo crear Ciudades. o presione la BARRA Forma de Pago: Debe seleccionar la Forma de Pago correspondiente a los documentos (Ventas) que desea obtener la correspondiente información (Todas, Contado, Crédito, Separado Crédito-Contado). RECUERDE... Dejando la opción “Ventas” activa, solo se mostrarán los documentos que están clasificados como ventas, pero si activa también la opción “Devoluciones en Ventas”, el informe también le mostrará la correspondientes Devoluciones en Ventas de los clientes, si activa la opción “Separar Base Gravada y Exenta” el informe clasifica y separa las diferentes bases de las ventas. Al dar clic sobre el botón Aceptar se muestra el siguiente Informe: Manual de Usuario Visual TNS - Módulo de Facturación. Versión 2012. 89 Cómo Imprimir Resumen de Ventas por Tipo de IVA Esta opción le permite obtener un resumen de las ventas por Tipo de IVA entre el rango de fechas que digita y así tener un mejor control sobre el impuesto al valor agregado. 1. 2. 3. Ingrese al menú Imprimir. Seleccione la opción Resúmenes de Ventas. Seleccione la opción Resumen Ventas por Tipo de IVA con solo darle clic en la pestaña. continuación se desplegará la siguiente ventana: A Fecha Inicial: Introduzca aquí la fecha de donde se iniciará el corte para el resumen de ventas por tipo de IVA, tenga en cuenta la exactitud de la información ya que es un dato muy importante. Fecha Final: Introduzca aquí la fecha donde finaliza el corte para el resumen de ventas por tipo de IVA, tenga en cuenta la exactitud de la información ya que es un dato muy importante. Número Inicial: Digite el código correspondiente al prefijo del documento de Venta y número inicial, del cual desea obtener la correspondiente información. Número Final: Digite el código correspondiente al prefijo del documento de Venta y número final, del cual desea obtener la correspondiente información. RECUERDE... Seleccionado la opción “Separar Devoluciones en Ventas”, la consulta muestra el total facturado por tipo de IVA entre las fechas digitadas separando las Ventas de las Devoluciones. Al dar clic sobre el botón Aceptar se muestra el siguiente Informe: Manual de Usuario Visual TNS - Módulo de Facturación. Versión 2012. 90 Cómo Imprimir Detalle de Facturas Por Tipos de IVA Esta opción le permite obtener un reporte detallado del valor de la Base y del IVA de las ventas entre el rango de fechas que digita y así tener un mejor control sobre el impuesto al valor agregado. 1. 2. 3. Ingrese al menú Imprimir. Seleccione la opción Resúmenes de Ventas. Seleccione la opción Detalle de Facturas Por Tipos de IVA con solo darle clic en la pestaña. A continuación se desplegará la siguiente ventana: Tipo de I.V.A. 1: Introduzca aquí el primer tipo de IVA que se detallará en este informe de ventas detallado por facturas en un periodo determinado. Ejemplo: 10. Manual de Usuario Visual TNS - Módulo de Facturación. Versión 2012. 91 Tipo de I.V.A. 2: Introduzca aquí el segundo tipo de IVA que se detallará en este informe de ventas detallado por facturas en un periodo determinado. Ejemplo: 16. Fecha Inicial: Introduzca aquí la fecha de donde se iniciará el corte para el Detalle de Facturas por Tipos de IVA, tenga en cuenta la exactitud de la información ya que es un dato muy importante. Fecha Final: Introduzca aquí la fecha donde finaliza el corte para el Detalle de Facturas por Tipos de IVA, tenga en cuenta la exactitud de la información ya que es un dato muy importante. Factura Inicial: Digite el código correspondiente al prefijo del documento de Venta y número inicial, del cual desea obtener la correspondiente información. Factura Final: Digite el código correspondiente al prefijo del documento de Venta y número final, del cual desea obtener la correspondiente información. Al dar clic sobre el botón Aceptar se muestra el siguiente Informe: Cómo Imprimir Resumen de Ventas POS Esta opción le permite al usuario obtener un resumen de la facturación realizada y el dinero recibido entre determinadas fechas por un cajero en punto de venta POS. 1. 2. 3. Ingrese al menú Imprimir. Seleccione la opción Resúmenes de Ventas. Seleccione la opción Resumen de Ventas POS con solo darle clic en la pestaña. A continuación se desplegará la siguiente ventana: Manual de Usuario Visual TNS - Módulo de Facturación. Versión 2012. 92 Fecha Inicial: Introduzca aquí la fecha y si desea también puede introducir la hora de donde se iniciará el corte para el resumen de ventas POS, tenga en cuenta la exactitud de la información ya que es un dato muy importante. Fecha Final: Introduzca aquí la fecha y si desea también puede introducir la hora donde finaliza el corte para el resumen de ventas POS, tenga en cuenta la exactitud de la información ya que es un dato muy importante. Factura Inicial: Digite el código inicial correspondiente al prefijo y seguidamente el número de la factura de venta de donde se iniciará el corte para el resumen de ventas POS. Si desea desplegar los diferentes Prefijos de clic en el botón Prefijos. o presione la BARRA ESPACIADORA y aparecerá la ventana. Ver Cómo crear Factura Final: Digite el código final correspondiente al prefijo y seguidamente el número de la factura de venta donde terminará el corte para el resumen de ventas POS. Si desea desplegar los diferentes Prefijos de clic en el botón Prefijos. o presione la BARRA ESPACIADORA y aparecerá la ventana. Ver Cómo crear Manual de Usuario Visual TNS - Módulo de Facturación. Versión 2012. 93 Vendedor: Introduzca el código correspondiente al Vendedor el cual está directamente relacionado con el Cliente. Si desea desplegar los diferentes Vendedores de clic en el botón ESPACIADORA y aparecerá la ventana de Terceros. Ver Cómo crear Terceros. o presione la BARRA Usuario: Digite el nombre del usuario del sistema que desea que aparezca en el resumen, con sus respectivas ventas POS. Banco: Digite el código correspondiente al Banco donde ingreso el dinero recaudado por las ventas de caja POS. Si desea desplegar las diferentes Bancos de clic en el botón ESPACIADORA y aparecerá la ventana. Ver Cómo crear Bancos. o presione la BARRA Prefijo Cartera/Tesorería: Digite el código correspondiente al prefijo del documento de Cartera o Tesorería, del cual desea obtener la correspondiente información. Base Caja: Digite el valor establecido como base de Caja con la cual se inició el día correspondiente al informe. RECUERDE... Si selecciona la opción “Incluir Ventas NO Asentadas”, la consulta muestra el total de las facturas de venta POS, estén o no estén asentadas. Al dar clic sobre el botón Aceptar se muestra el siguiente Informe: Manual de Usuario Visual TNS - Módulo de Facturación. Versión 2012. 94 Cómo Imprimir Resumen por Flete y Seguro (Transportes) Mediante esta opción el usuario del sistema puede obtener un resumen de los fletes y seguros que se han facturado en determinado tiempo, en una empresa de transporte de mercancías; y así tener un mejor control sobre la facturación. 1. 2. 3. Ingrese al menú Imprimir. Seleccione la opción Resumen de Ventas. Seleccione la opción Resumen por Flete y Seguro (Transportes) con solo darle clic en la pestaña. A continuación se desplegará la siguiente ventana: Fecha Inicial: Introduzca aquí la fecha de donde se iniciará el corte para el resumen de Facturas con Flete y Seguro, tenga en cuenta la exactitud de la información ya que es un dato muy importante. Fecha Final: Introduzca aquí la fecha donde finaliza el corte para el resumen de Facturas con Flete y Seguro, tenga en cuenta la exactitud de la información ya que es un dato muy importante. Factura Inicial: Digite el código inicial correspondiente al prefijo y seguidamente el número de la factura de venta de donde se iniciará el corte para el resumen de Facturas con Flete y Seguro. Si desea desplegar los diferentes Prefijos de clic en el botón Ver Cómo crear Prefijos. o presione la BARRA ESPACIADORA y aparecerá la ventana. Factura Final: Digite el código final correspondiente al prefijo y seguidamente el número de la factura de venta donde terminará el corte para el resumen de Facturas con Flete y Seguro. Si desea desplegar los diferentes Prefijos de clic en el botón Ver Cómo crear Prefijos. o presione la BARRA ESPACIADORA y aparecerá la ventana. Cod. Flete: Introduzca el código correspondiente al artículo que se creó como Flete, para la generación del respectivo informe. Si desea desplegar los diferentes Artículos de clic en el botón ESPACIADORA y aparecerá la ventana de Artículos. Ver Cómo crear Artículos. Manual de Usuario Visual TNS - Módulo de Facturación. Versión 2012. o presione la BARRA 95 Cod. Seguro: Introduzca el código correspondiente al artículo que se creó como Seguro, para la generación del respectivo informe. Si desea desplegar los diferentes Artículos de clic en el botón BARRA ESPACIADORA y aparecerá la ventana de Artículos. Ver Cómo crear Artículos. o presione la RECUERDE... Se debe seleccionar el Artículo que está identificado como Flete o como Seguro, para tener un mejor resumen sobre la Facturación de dichos Artículos. Al dar clic sobre el botón Aceptar se muestra el siguiente Informe: Cómo Imprimir Resumen de Ventas por Hora Esta opción le permite al usuario del sistema obtener un resumen de Ventas realizadas por un Vendedor en determinada hora del Día y así tener un mejor control sobre la productividad de cada vendedor que está vinculado con la empresa. 1. 2. 3. Ingrese al menú Imprimir. Seleccione la opción Resumen de Ventas. Seleccione la opción Resumen de Ventas por Hora con solo darle clic en la pestaña. A continuación se desplegará la siguiente ventana: Manual de Usuario Visual TNS - Módulo de Facturación. Versión 2012. 96 Fecha Inicial: Introduzca aquí la fecha de donde se iniciará el corte para el resumen de Ventas por Hora, tenga en cuenta la exactitud de la información ya que es un dato muy importante. Fecha Final: Introduzca aquí la fecha donde finaliza el corte para el resumen de Ventas por Hora, tenga en cuenta la exactitud de la información ya que es un dato muy importante. Vendedor: Introduzca el código correspondiente al Vendedor el cual está directamente relacionado con el resumen que se desea imprimir. Si desea desplegar las diferentes Vendedores de clic en el botón presione la BARRA ESPACIADORA y aparecerá la ventana de Terceros. Ver Cómo crear Terceros. o Prefijo: Introduzca el código correspondiente al Prefijo el cual está directamente relacionado con el resumen que se desea imprimir. Si desea desplegar los diferentes Prefijos de clic en el botón o presione la BARRA ESPACIADORA y aparecerá la ventana de Prefijos. Ver Cómo crear Prefijos de Documentos. RECUERDE... Se debe seleccionar el Vendedor al cual se le desea imprimir las ventas por hora, para tener un mejor resumen sobre la Facturación realizada por dicho Vendedor. Al dar clic sobre el botón Aceptar se muestra el siguiente Informe: Manual de Usuario Visual TNS - Módulo de Facturación. Versión 2012. 97 Cómo Imprimir Total Ventas por Vendedor Esta opción le permite al usuario del sistema obtener un resumen de Ventas por Vendedor, ya sean a crédito o de contado y así tener un mejor control sobre cada vendedor que está vinculado con la empresa. 1. 2. 3. Ingrese al menú Imprimir. Seleccione la opción Resumen de Ventas. Seleccione la opción Total Ventas por Vendedor con solo darle clic en la pestaña. A continuación se desplegará la siguiente ventana: Manual de Usuario Visual TNS - Módulo de Facturación. Versión 2012. 98 Vendedor Inicial: Introduzca el código correspondiente al Vendedor de donde se iniciará el corte para el resumen de Total de Ventas por Vendedor. Si desea desplegar las diferentes Terceros de clic en el botón o presione la BARRA ESPACIADORA y aparecerá la ventana. Ver Cómo crear Terceros. Vendedor Final: Introduzca el código correspondiente al Vendedor donde finaliza el corte para el resumen de los Total de Ventas por Vendedor. Si desea desplegar las diferentes Terceros de clic en el botón presione la BARRA ESPACIADORA y aparecerá la ventana. Ver Cómo crear Terceros. o Fecha Inicial: Introduzca aquí la fecha de donde se iniciará el corte para el resumen de Total de Ventas por Vendedor, tenga en cuenta la exactitud de la información ya que es un dato muy importante. Fecha Final: Introduzca aquí la fecha donde finaliza el corte para el resumen de Total de Ventas por Vendedor, tenga en cuenta la exactitud de la información ya que es un dato muy importante. Código Zona: Introduzca el código correspondiente a la Zona de ubicación del Tercero (Cliente y Vendedor). Si desea desplegar las diferentes Zonas de clic en el botón aparecerá la ventana de Zonas. Ver Cómo crear Zonas. o presione la BARRA ESPACIADORA y Factura Inicial: Digite el código inicial correspondiente al prefijo y seguidamente el número de la factura de venta de donde se iniciará el corte para el resumen Total de Ventas por Vendedor. Si desea desplegar los diferentes Prefijos de clic en el botón Ver Cómo crear Prefijos. o presione la BARRA ESPACIADORA y aparecerá la ventana. Factura Final: Digite el código final correspondiente al prefijo y seguidamente el número de la factura de venta donde terminará el corte para el resumen de Total de Ventas por Vendedor. Si desea desplegar los diferentes Prefijos de clic en el botón Ver Cómo crear Prefijos. o presione la BARRA ESPACIADORA y aparecerá la ventana. Forma de Pago: Debe seleccionar la Forma de Pago correspondiente a los documentos (Ventas) que desea obtener la correspondiente información (Todas, Crédito, Contado). RECUERDE... Se deben seleccionar los tipos de Documentos que se desean imprimir en el Resumen de Ventas por Vendedor, ya sean las Ventas, Devoluciones en Venta o Ambas. Al dar clic sobre el botón Aceptar se muestra el siguiente Informe: Manual de Usuario Visual TNS - Módulo de Facturación. Versión 2012. 99 Cómo Imprimir Total Facturado vs Recaudado por Vendedor Mediante esta opción el usuario del sistema puede obtener un resumen de Ventas Facturadas versus lo Recaudado por Vendedor, ya sean a crédito o de contado y así tener un mejor control sobre cada vendedor que está vinculado con la empresa. 1. 2. 3. Ingrese al menú Imprimir. Seleccione la opción Resumen de Ventas. Seleccione la opción Total Facturado vs Recaudado por Vendedor con solo darle clic en la pestaña. A continuación se desplegará la siguiente ventana: Vendedor: Introduzca el código correspondiente al Vendedor, al cual se le imprimirán el Resumen de Ventas Facturadas versus lo Recaudado. Si desea desplegar las diferentes Terceros de clic en el botón o presione la BARRA ESPACIADORA y aparecerá la ventana. Ver Cómo crear Terceros. Fecha: Introduzca aquí la fecha del día que se quiere imprimir el Resumen de Ventas Facturadas versus lo Recaudado, tenga en cuenta la exactitud de la información ya que es un dato muy importante. Manual de Usuario Visual TNS - Módulo de Facturación. Versión 2012. 100 RECUERDE... Se deben seleccionar los tipos de Documentos que se desean imprimir en el informe Total Facturado versus Recaudado por Vendedor, ya sean las Ventas, Devoluciones en Venta o Ambas. Al dar clic sobre el botón Aceptar se muestra el siguiente Informe: Cómo Imprimir A.B.C de Clientes Esta opción le permite obtener un resumen de las ventas por Cliente entre el rango de fechas que digita y así tener un mejor control sobre cada uno de los clientes registrado en la base de datos, informando la incidencia de la venta sobre el total vendido en el período. 1. 2. 3. Ingrese al menú Imprimir. Seleccione la opción Resumen de Ventas. Seleccione la opción A.B.C de Clientes con solo darle clic en la pestaña. A continuación se desplegará la siguiente ventana: Manual de Usuario Visual TNS - Módulo de Facturación. Versión 2012. 101 Cliente Inicial: Introduzca el código correspondiente al Cliente de donde se iniciará el corte para el A.B.C de Clientes. Si desea desplegar las diferentes Terceros de clic en el botón ESPACIADORA y aparecerá la ventana. Ver Cómo crear Terceros. o presione la BARRA Vendedor: Introduzca el código correspondiente al Vendedor, el cual realizó ventas a los diferentes Clientes que se desean listar. Si desea desplegar las diferentes Terceros de clic en el botón ESPACIADORA y aparecerá la ventana. Ver Cómo crear Terceros. o presione la BARRA Fecha Inicial: Introduzca aquí la fecha de donde se iniciará el corte para el A.B.C de Clientes, tenga en cuenta la exactitud de la información ya que es un dato muy importante. Fecha Final: Introduzca aquí la fecha donde finaliza el corte para el A.B.C de Clientes, tenga en cuenta la exactitud de la información ya que es un dato muy importante. No de Clientes a Listar: Debe digitar el número de clientes que desea que aparezcan en el respectivo reporte de A.B.C de Clientes. Ventas Mayores a: Debe digitar el valor de las ventas correspondientes a las facturas que desea que aparezcan en el respectivo reporte de A.B.C de Clientes. Zona 1: Introduzca el código correspondiente a la Zona de ubicación del Tercero (Cliente y Vendedor). Si desea desplegar las diferentes Zonas de clic en el botón aparecerá la ventana de Zonas. Ver Cómo crear Zonas. o presione la BARRA ESPACIADORA y Zona 2: Introduzca el código correspondiente a la Zona de ubicación del Tercero (Cliente y Vendedor). Si desea desplegar las diferentes Zonas de clic en el botón aparecerá la ventana de Zonas. Ver Cómo crear Zonas. o presione la BARRA ESPACIADORA y Manual de Usuario Visual TNS - Módulo de Facturación. Versión 2012. 102 Prefijo: Introduzca el código correspondiente al Prefijo el cual está directamente relacionado con el informe que se desea imprimir. Si desea desplegar los diferentes Prefijos de clic en el botón o presione la BARRA ESPACIADORA y aparecerá la ventana de Prefijos. Ver Cómo crear Prefijos de Documentos. Ordenado por: Debe seleccionar la Forma de Ordenar el respectivo reporte de A.B.C de Clientes (Nombre, Ventas). RECUERDE... Dejando la casilla en blanco donde se digita el código del cliente, la consulta muestra el total de clientes que aparecen registrados en la base de datos. Al dar clic sobre el botón Imprimir se muestra el siguiente Informe: Cómo Imprimir A.B.C de Clientes-Artículos Esta opción le permite obtener un resumen de las ventas por Cliente o por Artículos entre el rango de fechas que digita y así tener un mejor control sobre cada uno de los clientes y de los artículos registrados en estas ventas. 1. 2. Ingrese al menú Imprimir. Seleccione la opción Resumen de Ventas. Manual de Usuario Visual TNS - Módulo de Facturación. Versión 2012. 103 3. Seleccione la opción A.B.C de Clientes-Artículos con solo darle clic en la pestaña. A continuación se desplegará la siguiente ventana: Cliente Inicial: Introduzca el código correspondiente al Cliente de donde se iniciará el corte para el A.B.C de Clientes-Artículos. Si desea desplegar los diferentes Terceros de clic en el botón ESPACIADORA y aparecerá la ventana. Ver Cómo crear Terceros. o presione la BARRA Vendedor: Introduzca el código correspondiente al Vendedor, el cual realizó ventas a los diferentes Clientes que se desean listar. Si desea desplegar las diferentes Terceros de clic en el botón ESPACIADORA y aparecerá la ventana. Ver Cómo crear Terceros. o presione la BARRA Fecha Inicial: Introduzca aquí la fecha de donde se iniciará el corte para el A.B.C de Clientes-Artículos, tenga en cuenta la exactitud de la información ya que es un dato muy importante. Fecha Final: Introduzca aquí la fecha donde finaliza el corte para el A.B.C de Clientes-Artículos, tenga en cuenta la exactitud de la información ya que es un dato muy importante. Zona 1: Introduzca el código correspondiente a la Zona de ubicación del Tercero (Cliente y Vendedor). Si desea desplegar las diferentes Zonas de clic en el botón aparecerá la ventana de Zonas. Ver Cómo crear Zonas. o presione la BARRA ESPACIADORA y Manual de Usuario Visual TNS - Módulo de Facturación. Versión 2012. 104 Zona 2: Introduzca el código correspondiente a la Zona de ubicación del Tercero (Cliente y Vendedor). Si desea desplegar las diferentes Zonas de clic en el botón aparecerá la ventana de Zonas. Ver Cómo crear Zonas. o presione la BARRA ESPACIADORA y Prefijo: Introduzca el código correspondiente al Prefijo el cual está directamente relacionado con el informe que se desea imprimir. Si desea desplegar los diferentes Prefijos de clic en el botón o presione la BARRA ESPACIADORA y aparecerá la ventana de Prefijos. Ver Cómo crear Prefijos de Documentos. Artículo: Introduzca el código correspondiente al Artículo el cual está directamente relacionado con el informe que se desea imprimir. Si desea desplegar los diferentes Artículos de clic en el botón la BARRA ESPACIADORA y aparecerá la ventana de Artículos. Ver Cómo crear Artículos. o presione Línea: Introduzca el código correspondiente a la línea perteneciente al Artículo el cual está directamente relacionado con el informe que se desea imprimir. Si desea desplegar las diferentes Líneas de clic en el botón o presione la BARRA ESPACIADORA y aparecerá la ventana de Línea de Artículos. Ver Cómo crear Líneas de Artículos. Grupo Art.: Introduzca el código correspondiente al grupo de Artículos perteneciente al Artículo el cual está directamente relacionado con el informe que se desea imprimir. Si desea desplegar los diferentes Grupos de Artículos de clic en el botón o presione la BARRA ESPACIADORA y aparecerá la ventana de Grupos de Artículos. Ver Cómo crear Grupos de Artículos. Ordenado por: Debe seleccionar la Forma de Ordenar el respectivo reporte de A.B.C de Clientes (Nombre, Ventas). RECUERDE... Dejando la casilla en blanco donde se digita el código del cliente, la consulta muestra el total de clientes que aparecen registrados en la base de datos. Al dar clic sobre el botón Imprimir se muestra el siguiente Informe: Manual de Usuario Visual TNS - Módulo de Facturación. Versión 2012. 105 Cómo Imprimir Comisión de Artículos por Vendedor Mediante este informe el usuario del módulo de facturación, puede saber en cualquier momento las comisiones devengadas por un vendedor entre determinado rango de fechas, y así tener un mejor control sobre dichos vendedores. 1. 2. 3. 4. Ingrese al menú Imprimir. Seleccione la opción Resumen de Ventas. Seleccione la opción Comisiones. Seleccione la opción Comisión de Artículos por Vendedor con solo darle clic en la pestaña. A continuación se desplegará la siguiente ventana: Manual de Usuario Visual TNS - Módulo de Facturación. Versión 2012. 106 Vendedor: Introduzca el código correspondiente al Vendedor que se le quiere imprimir el resumen de Comisión de Artículos por Vendedor. Si desea desplegar las diferentes Terceros de clic en el botón presione la BARRA ESPACIADORA y aparecerá la ventana. Ver Cómo crear Terceros. o Fecha Inicial: Introduzca aquí la fecha de donde se iniciará el corte para el resumen de Comisión de Artículos por Vendedor, tenga en cuenta la exactitud de la información ya que es un dato muy importante. Fecha Final: Introduzca aquí la fecha donde finaliza el corte para el resumen de Comisión de Artículos por Vendedor, tenga en cuenta la exactitud de la información ya que es un dato muy importante. Artículo: Introduzca el código correspondiente al Artículo al cual se le quiere imprimir el Resumen de Comisión de Artículos por Vendedor. Si desea desplegar los diferentes Artículos de clic en el botón presione la BARRA ESPACIADORA y aparecerá la ventana de Artículos. Ver Cómo crear Artículos. o Grupo Inicial: Introduzca el código correspondiente al grupo de Artículos donde se iniciará el corte para el informe de Comisión de Artículos por Vendedor. Si desea desplegar los diferentes Grupos de Artículos de clic en el botón o presione la BARRA ESPACIADORA y aparecerá la ventana de Grupos de Artículos. Ver Cómo crear Grupos de Artículos. Grupo Final: Introduzca el código correspondiente al grupo de Artículos donde Finaliza el corte para el informe de Comisión de Artículos por Vendedor. Si desea desplegar los diferentes Grupos de Artículos de clic en el botón o presione la BARRA ESPACIADORA y aparecerá la ventana de Grupos de Artículos. Ver Cómo crear Grupos de Artículos. Línea Inicial: Introduzca el código correspondiente a la Línea de Artículos donde se iniciará el corte para el informe de Comisión de Artículos por Vendedor. Si desea desplegar las diferentes Líneas de clic en el botón Manual de Usuario Visual TNS - Módulo de Facturación. Versión 2012. 107 o presione la BARRA ESPACIADORA y aparecerá la ventana de Línea de Artículos. Ver Cómo crear Líneas de Artículos. Línea Final: Introduzca el código correspondiente a la Línea de Artículos donde Finaliza el corte para el informe de Comisión de Artículos por Vendedor. Si desea desplegar las diferentes Líneas de clic en el botón o presione la BARRA ESPACIADORA y aparecerá la ventana de Línea de Artículos. Ver Cómo crear Líneas de Artículos. RECUERDE... Dejando la casilla en blanco donde se digita el Vendedor, la consulta muestra el total de Comisiones Devengadas entre el rango de fechas digitadas por cada uno de los Vendedores. Al dar clic sobre el botón Imprimir se muestra el siguiente Informe: Cómo Imprimir Comisión de Ventas por Vendedor Este informe es muy útil ya que se puede saber con solo digitar el rango de fechas, las comisiones que han generado la venta de artículos o servicios por vendedor. Esta opción le permite al usuario también imprimir el informe por rango de facturas. 1. 2. 3. 4. Ingrese al menú Imprimir. Seleccione la opción Resumen de Ventas. Seleccione la opción Comisiones. Seleccione la opción Comisión de Ventas por Vendedor con solo darle clic en la pestaña. A continuación se desplegará la siguiente ventana: Manual de Usuario Visual TNS - Módulo de Facturación. Versión 2012. 108 Fecha Inicial: Introduzca aquí la fecha de donde se iniciará el corte para el resumen de comisión de ventas por vendedor, tenga en cuenta la exactitud de la información ya que es un dato muy importante. Fecha Final: Introduzca aquí la fecha donde finaliza el corte para el resumen de comisión de ventas por vendedor, tenga en cuenta la exactitud de la información ya que es un dato muy importante. Factura Inicial: Digite el código inicial correspondiente al prefijo y seguidamente el número de la factura de venta de donde se iniciará el corte para el resumen de comisión de ventas por vendedor. Si desea desplegar los diferentes Prefijos de clic en el botón Ver Cómo crear Prefijos. o presione la BARRA ESPACIADORA y aparecerá la ventana. Factura Final: Digite el código final correspondiente al prefijo y seguidamente el número de la factura de venta donde terminará el corte para el resumen de comisión de ventas por vendedor. Si desea desplegar los diferentes Prefijos de clic en el botón Ver Cómo crear Prefijos. o presione la BARRA ESPACIADORA y aparecerá la ventana. Vendedor: Introduzca el código correspondiente al Tercero que está clasificado como Vendedor, el cual es el intermediario entre la empresa que suministra el producto o servicio y la entidad que lo adquiere. Si desea desplegar las diferentes Terceros de clic en el botón la ventana. Ver Cómo crear Terceros. o presione la BARRA ESPACIADORA y aparecerá RECUERDE... Dejando la casilla en blanco donde se digita el Vendedor, la consulta muestra el total de Comisiones Devengadas entre el rango de fechas digitadas por cada uno de los Vendedores. Al dar clic sobre el botón Imprimir se muestra el siguiente Informe: Manual de Usuario Visual TNS - Módulo de Facturación. Versión 2012. 109 Cómo Imprimir Comisiones por Facturas Canceladas Mediante este informe el usuario del sistema puede saber con solo digitar el Vendedor, el porcentaje de la comisión y el rango de Fechas, las comisiones que han generado las Facturas ya Canceladas por cada uno de nuestros clientes. 1. 2. 3. 4. Ingrese al menú Imprimir. Seleccione la opción Resumen de Ventas. Seleccione la opción Comisiones. Seleccione la opción Comisiones por Facturas Canceladas con solo darle clic en la pestaña. continuación se desplegará la siguiente ventana: Manual de Usuario Visual TNS - Módulo de Facturación. Versión 2012. 110 A Vendedor: Introduzca el código correspondiente al Tercero que está clasificado como Vendedor, el cual es el intermediario entre la empresa que suministra el producto o servicio y la entidad que lo adquiere. Si desea desplegar los diferentes Terceros de clic en el botón la ventana. Ver Cómo crear Terceros. o presione la BARRA ESPACIADORA y aparecerá Clasif. Vendedor: Introduzca el código correspondiente a la Clasificación del Tercero que está clasificado como Vendedor, el cual es el intermediario entre la empresa que suministra el producto o servicio y la entidad que lo adquiere. Si desea desplegar las diferentes Clasificaciones de Terceros de clic en el botón presione la BARRA ESPACIADORA y aparecerá la ventana. Ver Cómo crear Clasificación de Terceros. o Porc. Comisión: Introduzca aquí el valor del porcentaje de la Comisión que desea imprimir en el reporte sobre las respectivas Facturas Canceladas y realizadas por dicho Vendedor. Factura Inicial: Digite el código inicial correspondiente al prefijo y seguidamente el número de la factura de venta de donde se iniciará el corte para el resumen de Comisiones por Facturas Canceladas. Si desea desplegar los diferentes Prefijos de clic en el botón la ventana. Ver Cómo crear Prefijos. o presione la BARRA ESPACIADORA y aparecerá Factura Final: Digite el código final correspondiente al prefijo y seguidamente el número de la factura de venta donde terminará el corte para el resumen de Comisiones por Facturas Canceladas. Si desea desplegar los diferentes Prefijos de clic en el botón Ver Cómo crear Prefijos. o presione la BARRA ESPACIADORA y aparecerá la ventana. Facturas Emitidas entre: Fecha Inicial: Introduzca aquí la fecha de emisión de las facturas donde se iniciará el corte para el resumen de Comisiones por Facturas Canceladas, tenga en cuenta la exactitud de la información ya que es un dato muy importante. Fecha Final: Introduzca aquí la fecha de emisión de las facturas donde finaliza el corte para el resumen de Comisiones por Facturas Canceladas, tenga en cuenta la exactitud de la información ya que es un dato muy importante. Fechas de cancelación entre: Fecha Inicial: Introduzca aquí la fecha de cancelación de las facturas donde se iniciará el corte para el resumen de Comisiones por Facturas Canceladas, tenga en cuenta la exactitud de la información ya que es un dato muy importante. Fecha Final: Introduzca aquí la fecha de cancelación de las facturas donde finaliza el corte para el resumen de Comisiones por Facturas Canceladas, tenga en cuenta la exactitud de la información ya que es un dato muy importante. RECUERDE... Dejando la casilla en blanco donde se digita el Vendedor, la consulta muestra el total de Comisiones Devengadas entre el rango de fechas digitadas por cada uno de los Vendedores. Manual de Usuario Visual TNS - Módulo de Facturación. Versión 2012. 111 Al dar clic sobre el botón Imprimir se muestra el siguiente Informe: Cómo Imprimir Comisión de Remisiones por Vendedor Esta opción le permite al usuario obtener un resumen de las comisiones generadas por las remisiones registradas en la base de datos y así manejar la efectividad de los vendedores. 1. 2. 3. 4. Ingrese al menú Imprimir. Seleccione la opción Resumen de Ventas. Seleccione la opción Comisiones. Seleccione la opción Comisión de Remisiones por Vendedor con solo darle clic en la pestaña. A continuación se desplegará la siguiente ventana: Manual de Usuario Visual TNS - Módulo de Facturación. Versión 2012. 112 Fecha Inicial: Introduzca aquí la fecha de donde se iniciará el corte para el resumen de comisión de remisiones por vendedor, tenga en cuenta la exactitud de la información ya que es un dato muy importante. Fecha Final: Introduzca aquí la fecha donde finaliza el corte para el resumen de comisión de remisiones por vendedor, tenga en cuenta la exactitud de la información ya que es un dato muy importante. Factura Inicial: Digite el código inicial correspondiente al prefijo y seguidamente el número de la factura de venta de donde se iniciará el corte para el resumen de comisión de remisiones por vendedor. Si desea desplegar los diferentes Prefijos de clic en el botón la ventana. Ver Cómo crear Prefijos. o presione la BARRA ESPACIADORA y aparecerá Factura Final: Digite el código final correspondiente al prefijo y seguidamente el número de la factura de venta donde terminará el corte para el resumen de comisión de remisiones por vendedor. Si desea desplegar los diferentes Prefijos de clic en el botón Ver Cómo crear Prefijos. o presione la BARRA ESPACIADORA y aparecerá la ventana. Vendedor: Introduzca el código correspondiente al Tercero que está clasificado como Vendedor, el cual es el intermediario entre la empresa que suministra el producto o servicio y la entidad que lo adquiere. Si desea desplegar las diferentes Terceros de clic en el botón la ventana. Ver Cómo crear Terceros. o presione la BARRA ESPACIADORA y aparecerá RECUERDE... Dejando la casilla en blanco donde se digita el Vendedor, la consulta muestra el total de Comisiones Devengadas entre el rango de fechas digitadas por cada uno de los Vendedores. Al dar clic sobre el botón Imprimir se muestra el siguiente Informe: Manual de Usuario Visual TNS - Módulo de Facturación. Versión 2012. 113 Cómo Imprimir Comisiones por Línea Este informe le permite el usuario del sistema saber las comisiones por Línea de Artículo para cada uno de los vendedores de la empresa, con solo digitar el código del Vendedor, la Línea del Artículo y el rango de Fechas. 1. 2. 3. 4. Ingrese al menú Imprimir. Seleccione la opción Resumen de Ventas. Seleccione la opción Comisiones. Seleccione la opción Comisiones por Línea con solo darle clic en la pestaña. A continuación se desplegará la siguiente ventana: Vendedor: Introduzca el código correspondiente al Tercero que está clasificado como Vendedor, el cual es el intermediario entre la empresa que suministra el producto o servicio y la entidad que lo adquiere. Si desea desplegar las diferentes Terceros de clic en el botón la ventana. Ver Cómo crear Terceros. o presione la BARRA ESPACIADORA y aparecerá Cod. Línea: Introduzca el código correspondiente a la Línea del Artículo que le desea imprimir las respectivas comisiones. Si desea desplegar los diferentes Líneas de Artículos de clic en el botón o presione la BARRA ESPACIADORA y aparecerá la ventana de Líneas de Artículos. Ver Cómo crear Líneas de Artículos. Clasif. Cliente: Introduzca el código correspondiente a la Clasificación del Tercero que está clasificado como Cliente. Si desea desplegar las diferentes Clasificaciones de Terceros de clic en el botón o presione la BARRA ESPACIADORA y aparecerá la ventana. Ver Cómo crear Clasificación de Terceros. Fecha Inicial: Introduzca aquí la fecha de donde se iniciará el corte para el resumen de comisión por Línea de Artículos, tenga en cuenta la exactitud de la información ya que es un dato muy importante. Manual de Usuario Visual TNS - Módulo de Facturación. Versión 2012. 114 Fecha Final: Introduzca aquí la fecha donde finaliza el corte para el resumen de comisión por Línea de Artículos, tenga en cuenta la exactitud de la información ya que es un dato muy importante. RECUERDE... Si desea que en el informe de comisiones por Línea de Artículos se incluyan las facturas que fueron realizadas a Crédito, debe seleccionar la correspondiente casilla de verificación que aparece en la respectiva ventana. Al dar clic sobre el botón Imprimir se muestra el siguiente Informe: Cómo Imprimir Margen de Utilidad por Factura Esta opción le permite al usuario del módulo de facturación obtener un resumen del margen de utilidad generado por cada factura, que se le comercializó a cada cliente que está registrado en la base de datos. 1. 2. 3. Ingrese al menú Imprimir. Seleccione la opción Resumen de Ventas. Seleccione la opción Margen de Utilidad por Factura con solo darle clic en la pestaña. A continuación se desplegará la siguiente ventana: Manual de Usuario Visual TNS - Módulo de Facturación. Versión 2012. 115 Fecha Inicial: Introduzca aquí la fecha de donde se iniciará el corte para el Margen de Utilidad por Factura, tenga en cuenta la exactitud de la información ya que es un dato muy importante. Fecha Final: Introduzca aquí la fecha donde finaliza el corte para el Margen de Utilidad por Factura, tenga en cuenta la exactitud de la información ya que es un dato muy importante. Factura Inicial: Digite el código inicial correspondiente al prefijo y seguidamente el número de la factura de venta de donde se iniciará el corte para el Margen de Utilidad por Factura. Si desea desplegar los diferentes Prefijos de clic en el botón crear Prefijos. o presione la BARRA ESPACIADORA y aparecerá la ventana. Ver Cómo Factura Final: Digite el código final correspondiente al prefijo y seguidamente el número de la factura de venta donde terminará el corte para el Margen de Utilidad por Factura. Si desea desplegar los diferentes Prefijos de clic en el botón crear Prefijos. o presione la BARRA ESPACIADORA y aparecerá la ventana. Ver Cómo Código Cliente: Digite el código correspondiente al Tercero que está clasificado como Cliente, al cual se le comercializa el producto o servicio. Si desea desplegar las diferentes Terceros de clic en el botón presione la BARRA ESPACIADORA y aparecerá la ventana. Ver Cómo crear Terceros. o Código Vendedor: Introduzca el código correspondiente al Tercero que está clasificado como Vendedor, el cual es el intermediario entre la empresa que suministra el producto o servicio y la entidad que lo adquiere. Si desea desplegar las diferentes Terceros de clic en el botón aparecerá la ventana. Ver Cómo crear Terceros. o presione la BARRA ESPACIADORA y Forma de Pago: Debe seleccionar la Forma de Pago correspondiente a los documentos (Ventas) que desea obtener la correspondiente información (Todas, Crédito, Contado). RECUERDE... Dejando la casilla en blanco donde se digita el Cliente, la consulta muestra el margen de utilidad por factura entre el rango de fechas digitadas por cada uno de los Clientes. Manual de Usuario Visual TNS - Módulo de Facturación. Versión 2012. 116 Al dar clic sobre el botón Imprimir se muestra el siguiente Informe: Cómo Imprimir Listado de Remisiones entre Fechas Esta opción le permite al usuario del sistema obtener un resumen de las remisiones que existen registradas en la base de datos entre un rango de fechas. 1. 2. 3. Ingrese al menú Imprimir. Seleccione la opción Resumen de Ventas. Seleccione la opción Listado de Remisiones entre Fechas con solo darle clic en la pestaña. continuación se desplegará la siguiente ventana: Manual de Usuario Visual TNS - Módulo de Facturación. Versión 2012. 117 A Fecha Inicial: Introduzca aquí la fecha de donde se iniciará el corte para el Listado de Remisiones entre Fechas, tenga en cuenta la exactitud de la información ya que es un dato muy importante. Fecha Final: Introduzca aquí la fecha donde finaliza el corte para el Listado de Remisiones entre Fechas, tenga en cuenta la exactitud de la información ya que es un dato muy importante. Factura Inicial: Digite el código inicial correspondiente al prefijo y seguidamente el número de la factura de venta de donde se iniciará el corte para el Listado de Remisiones entre Fechas. Si desea desplegar los diferentes Prefijos de clic en el botón Ver Cómo crear Prefijos. o presione la BARRA ESPACIADORA y aparecerá la ventana. Factura Final: Digite el código final correspondiente al prefijo y seguidamente el número de la factura de venta donde terminará el corte para el Listado de Remisiones entre Fechas. Si desea desplegar los diferentes Prefijos de clic en el botón crear Prefijos. o presione la BARRA ESPACIADORA y aparecerá la ventana. Ver Cómo Cliente: Digite el código correspondiente al Tercero que está clasificado como Cliente, al cual se le comercializa el producto o servicio. Si desea desplegar las diferentes Terceros de clic en el botón presione la BARRA ESPACIADORA y aparecerá la ventana. Ver Cómo crear Terceros. o Vendedor: Introduzca el código correspondiente al Tercero que está clasificado como Vendedor, el cual es el intermediario entre la empresa que suministra el producto o servicio y la entidad que lo adquiere. Si desea desplegar las diferentes Terceros de clic en el botón la ventana. Ver Cómo crear Terceros. o presione la BARRA ESPACIADORA y aparecerá Usuario: Digite el nombre del usuario del sistema que desea que aparezca en el resumen, con sus respectivas Remisiones. Zona: Introduzca el código correspondiente a la Zona de ubicación del Tercero (Cliente y Vendedor). Si desea desplegar las diferentes Zonas de clic en el botón aparecerá la ventana de Zonas. Ver Cómo crear Zonas. o presione la BARRA ESPACIADORA y RECUERDE... Si selecciona la opción “Subtotalizar días”, la consulta muestra el listado de remisiones de los clientes totalizadas por día o si selecciona la opción “Incluir no Asentadas” el informe muestra al listado de remisiones de cada uno de los clientes, estén o no estén asentadas. Al dar clic sobre el botón Imprimir se muestra el siguiente Informe: Manual de Usuario Visual TNS - Módulo de Facturación. Versión 2012. 118 Cómo Imprimir Detalle de Remisiones por Cliente Esta opción le permite al usuario del sistema obtener un informe detallado de las Remisiones registradas por clientes en un rango de fechas determinado. 1. 2. 3. Ingrese al menú Imprimir. Seleccione la opción Resumen de Ventas. Seleccione la opción Detalle de Remisiones por Cliente con solo darle clic en la pestaña. continuación se desplegará la siguiente ventana: A Fecha Inicial: Introduzca aquí la fecha de donde se iniciará el corte para el Detalle de Remisiones por cliente, tenga en cuenta la exactitud de la información ya que es un dato muy importante. Manual de Usuario Visual TNS - Módulo de Facturación. Versión 2012. 119 Fecha Final: Introduzca aquí la fecha donde finaliza el corte para el Detalle de Remisiones por Cliente, tenga en cuenta la exactitud de la información ya que es un dato muy importante. Cliente: Digite el código correspondiente al Tercero que está clasificado como Cliente, al cual se le comercializa el producto o servicio. Si desea desplegar las diferentes Terceros de clic en el botón presione la BARRA ESPACIADORA y aparecerá la ventana. Ver Cómo crear Terceros. o Artículo: Introduzca el código correspondiente al artículo o servicio relacionado en las Remisiones de salida. Si desea desplegar los diferentes Artículos de clic en el botón aparecerá la ventana de Artículos. Ver Cómo crear Artículos. o presione la BARRA ESPACIADORA y Grupo: Introduzca el código correspondiente al grupo de Artículos relacionado en los artículos correspondientes a las Remisiones de salida de las cuales se desea generar el informe. Si desea desplegar los diferentes Grupos de Artículos de clic en el botón o presione la BARRA ESPACIADORA y aparecerá la ventana de Grupos de Artículos. Ver Cómo crear Grupos de Artículos. RECUERDE... Si selecciona la opción “Mostrar Valores”, la consulta muestra el valor correspondiente a cada Remisión de Salida. Al dar clic sobre el botón Imprimir se muestra el siguiente Informe: Cómo Imprimir Ventas / Remisiones por Pedido / Remisión Mediante esta opción el usuario puede obtener un resumen de Ventas / Remisiones por Pedido / Remisión que existen registradas en la base de datos entre un rango de fechas. Manual de Usuario Visual TNS - Módulo de Facturación. Versión 2012. 120 1. 2. 3. Ingrese al menú Imprimir. Seleccione la opción Resumen de Ventas. Seleccione la opción Ventas / Remisiones por Pedido / Remisión con solo darle clic en la pestaña. A continuación se desplegará la siguiente ventana: Fecha Inicial: Introduzca aquí la fecha de donde se iniciará el corte para el Listado de Ventas Totales por Artículos, tenga en cuenta la exactitud de la información ya que es un dato muy importante. Fecha Final: Introduzca aquí la fecha donde finaliza el corte para el Listado de Ventas Totales por Artículos, tenga en cuenta la exactitud de la información ya que es un dato muy importante. Documento Inicial: Introduzca el código correspondiente al artículo o servicio de donde se iniciará el corte para el listado de precios. Si desea desplegar los diferentes Artículos de clic en el botón BARRA ESPACIADORA y aparecerá la ventana de Artículos. Ver Cómo crear Artículos. o presione la Documento Final: Introduzca el código correspondiente al artículo o servicio donde finaliza el corte para el listado de precios. Si desea desplegar los diferentes Artículos de clic en el botón ESPACIADORA y aparecerá la ventana de Artículos. Ver Cómo crear Artículos. o presione la BARRA Cliente: Introduzca el código correspondiente al Tercero que está clasificado como Cliente, al cual se le vende el producto o servicio. Si desea desplegar los diferentes Terceros de clic en el botón BARRA ESPACIADORA y aparecerá la ventana. Ver Cómo crear Terceros. o presione la Vendedor: Introduzca el código correspondiente al Tercero que está clasificado como Vendedor, el cual es el intermediario entre la empresa que suministra el producto o servicio y la entidad que lo adquiere. Si desea desplegar las diferentes Terceros de clic en el botón la ventana. Ver Cómo crear Terceros. o presione la BARRA ESPACIADORA y aparecerá Manual de Usuario Visual TNS - Módulo de Facturación. Versión 2012. 121 RECUERDE... Si selecciona la opción “Pedidos de Venta”, la consulta muestra el listado de pedidos de los clientes totalizadas por fecha o si selecciona la opción “Remisiones de Salida” el informe muestra el listado de remisiones de cada uno de los clientes por fecha. Al dar clic sobre el botón Imprimir se muestra el siguiente Informe: Cómo Imprimir Facturas Verificadas por Usuario Esta opción le permite al usuario del módulo obtener un resumen de las facturas que fueron verificadas y que usuario realizó la respectiva verificación, entre un rango de fechas. 1. 2. 3. Ingrese al menú Imprimir. Seleccione la opción Resumen de Ventas. Seleccione la opción Facturas Verificadas por Usuario con solo darle clic en la pestaña. continuación se desplegará la siguiente ventana: Manual de Usuario Visual TNS - Módulo de Facturación. Versión 2012. 122 A Fecha Inicial: Introduzca aquí la fecha de donde se iniciará el corte para el Listado de Facturas Verificadas por Usuario, tenga en cuenta la exactitud de la información ya que es un dato muy importante. Fecha Final: Introduzca aquí la fecha donde finaliza el corte para el Listado de Facturas Verificadas por Usuario, tenga en cuenta la exactitud de la información ya que es un dato muy importante. Factura Inicial: Digite el código inicial correspondiente al prefijo y seguidamente el número de la factura de venta de donde se iniciará el corte para el Listado de Facturas Verificadas por Usuario. Si desea desplegar los diferentes Prefijos de clic en el botón Ver Cómo crear Prefijos. o presione la BARRA ESPACIADORA y aparecerá la ventana. Factura Final: Digite el código final correspondiente al prefijo y seguidamente el número de la factura de venta donde terminará el corte para el Listado de Facturas Verificadas por Usuario. Si desea desplegar los diferentes Prefijos de clic en el botón Ver Cómo crear Prefijos. o presione la BARRA ESPACIADORA y aparecerá la ventana. Usuario Verifica: Digite el nombre del usuario del sistema que desea que aparezca en el resumen, con sus respectivas Facturas que verificó. RECUERDE... Si deja la casilla del nombre de Usuario en blanco, el listado mostrará a todos los Usuarios que realizaron verificación de facturas con cada una de ellas. Al dar clic sobre el botón Imprimir se muestra el siguiente Informe: Manual de Usuario Visual TNS - Módulo de Facturación. Versión 2012. 123 Cómo Imprimir Facturas Despachadas por Transportador Mediante esta opción el usuario del módulo podrá obtener un resumen de las facturas que fueron despachadas por un Transportador a diferentes clientes en cada uno de sus lugares de Domicilio, entre un rango de fechas. 1. 2. 3. Ingrese al menú Imprimir. Seleccione la opción Resumen de Ventas. Seleccione la opción Facturas Despachadas por Transportador con solo darle clic en la pestaña. A continuación se desplegará la siguiente ventana: Manual de Usuario Visual TNS - Módulo de Facturación. Versión 2012. 124 Fecha Inicial: Introduzca aquí la fecha de donde se iniciará el corte para el Listado de Facturas Despachadas por un Transportador, tenga en cuenta la exactitud de la información ya que es un dato muy importante. Fecha Final: Introduzca aquí la fecha donde finaliza el corte para el Listado de Facturas Despachadas por un Transportador, tenga en cuenta la exactitud de la información ya que es un dato muy importante. Factura Inicial: Digite el código inicial correspondiente al prefijo y seguidamente el número de la factura de venta de donde se iniciará el corte para el Listado de Facturas Despachadas por un Transportador. Si desea desplegar los diferentes Prefijos de clic en el botón la ventana. Ver Cómo crear Prefijos. o presione la BARRA ESPACIADORA y aparecerá Factura Final: Digite el código final correspondiente al prefijo y seguidamente el número de la factura de venta donde terminará el corte para el Listado de Facturas Despachadas por un Transportador. Si desea desplegar los diferentes Prefijos de clic en el botón la ventana. Ver Cómo crear Prefijos. o presione la BARRA ESPACIADORA y aparecerá Transportador: Introduzca el código correspondiente al Tercero que está clasificado como Transportador, el cual es el intermediario entre la empresa que suministra el producto o servicio y la entidad que lo adquiere. Si desea desplegar las diferentes Terceros de clic en el botón aparecerá la ventana. Ver Cómo crear Terceros. o presione la BARRA ESPACIADORA y RECUERDE... Si deja la casilla del nombre del Transportador en blanco, el listado mostrará a todos los Transportadores que realizaron despachos de facturas a cada uno de los Domicilios de los Clientes. Al dar clic sobre el botón Imprimir se muestra el siguiente Informe: Manual de Usuario Visual TNS - Módulo de Facturación. Versión 2012. 125 Cómo Imprimir Detalle de Combos Facturados Mediante esta opción el usuario del módulo podrá obtener en detalle una relación de las facturas en las cuales se realizaron ventas de combos, en un rango de fechas determinado. 1. 2. 3. Ingrese al menú Imprimir. Seleccione la opción Resumen de Ventas. Seleccione la opción Detalle de Combos Facturados con solo darle clic en la pestaña. A continuación se desplegará la siguiente ventana: Fecha Inicial: Introduzca aquí la fecha de donde se iniciará el corte para el Detalle de Combos Facturados, tenga en cuenta la exactitud de la información ya que es un dato muy importante. Fecha Final: Introduzca aquí la fecha donde finaliza el corte para el Detalle de Combos Facturados, tenga en cuenta la exactitud de la información ya que es un dato muy importante. Artículo: Introduzca el código correspondiente al artículo o servicio relacionado en las ventas que incluyen ventas de Combos de Artículos. Si desea desplegar los diferentes Artículos de clic en el botón la BARRA ESPACIADORA y aparecerá la ventana de Artículos. Ver Cómo crear Artículos. o presione Grupo: Introduzca el código correspondiente al grupo de Artículos correspondiente al Combo relacionado en las diferentes facturas de ventas. Si desea desplegar los diferentes Grupos de Artículos de clic en el botón o presione la BARRA ESPACIADORA y aparecerá la ventana de Grupos de Artículos. Ver Cómo crear Grupos de Artículos. RECUERDE... También puede seleccionar como filtro de búsqueda un artículo que tenga como característica del producto que sea Materia Prima. Manual de Usuario Visual TNS - Módulo de Facturación. Versión 2012. 126 Cómo Imprimir Listados de Precios Este informe es muy útil ya que se puede saber con solo digitar el Tipo de precio que necesita de la lista de precios del artículo, tener un listado de los artículos con el respectivo precio. 1. 2. 3. Ingrese al menú Imprimir. Seleccione la opción Listados de Precios. Seleccione la opción Listados de Precios con solo darle clic en la pestaña. A continuación se desplegará la siguiente ventana: Artículo Inicial: Introduzca el código correspondiente al artículo o servicio de donde se iniciará el corte para el listado de precios. Si desea desplegar los diferentes Artículos de clic en el botón BARRA ESPACIADORA y aparecerá la ventana de Artículos. Ver Cómo crear Artículos. o presione la Artículo Final: Introduzca el código correspondiente al artículo o servicio donde finaliza el corte para el listado de precios. Si desea desplegar los diferentes Artículos de clic en el botón ESPACIADORA y aparecerá la ventana de Artículos. Ver Cómo crear Artículos. o presione la BARRA Grupo Inicial: Introduzca el código correspondiente al grupo de artículos de donde se iniciará el corte para el listado de precios. Si desea desplegar las diferentes Grupos de Artículos de clic en el botón o presione la BARRA ESPACIADORA y aparecerá la ventana de Grupo de Artículos. Ver Cómo crear Grupo de Artículos. Grupo Final: Introduzca el código correspondiente al grupo de artículos donde finaliza el corte para la listado de precios. Si desea desplegar las diferentes Grupos de Artículos de clic en el botón Manual de Usuario Visual TNS - Módulo de Facturación. Versión 2012. o presione la 127 BARRA ESPACIADORA y aparecerá la ventana de Grupo de Artículos. Artículos. Ver Cómo crear Grupo de Proveedor: Introduzca el código correspondiente al Tercero que está clasificado como Proveedor, el cual es quien suministra a la empresa ciertos artículos. Si desea desplegar las diferentes Terceros de clic en el botón o presione la BARRA ESPACIADORA y aparecerá la ventana. Ver Cómo crear Terceros. Línea Inicial: Introduzca el código correspondiente a la línea del Artículo o servicio donde inicia el corte para el listado de precios. Si desea desplegar las diferentes Líneas de Artículos de clic en el botón o presione la BARRA ESPACIADORA y aparecerá la ventana de Líneas de Artículos. Ver Cómo crear Líneas de Artículos. Línea Inicial: Introduzca el código correspondiente a la línea del Artículo o servicio donde finaliza el corte para el listado de precios. Si desea desplegar las diferentes Líneas de Artículos de clic en el botón o presione la BARRA ESPACIADORA y aparecerá la ventana de Líneas de Artículos. Ver Cómo crear Líneas de Artículos. Tipo de Precio: Digite el número del Precio (1, 2, 3, 4 y 5) que desea que aparezca en el informe de listado de precios. Fecha de Actualización - Fecha Inicial: Introduzca aquí la fecha de actualización de donde se iniciará el corte para el Listado de Precios de cada uno de los Artículos que se quieren ver, tenga en cuenta la exactitud de la información ya que es un dato muy importante. Fecha de Actualización - Fecha Final: Introduzca aquí la fecha de actualización donde finaliza el corte para el Listado de Precios de cada uno de los Artículos que se quieren ver, tenga en cuenta la exactitud de la información ya que es un dato muy importante. Título: Introduzca el nombre que se le colocará en el encabezado, al respectivo informe del listado de precios para una mejor organización. RECUERDE... Si selecciona la opción “Orden Alfabético”, la consulta muestra el listado de precios ordenado alfabéticamente por el nombre del artículo o si selecciona la opción “Agrupar” el informe muestra al listado de precios agrupado por grupo de artículos. Al dar clic sobre el botón Imprimir se muestra el siguiente Informe: Manual de Usuario Visual TNS - Módulo de Facturación. Versión 2012. 128 Cómo Imprimir Listado Diseñado Mediante este informe el usuario del módulo pude diseñar su propio Listado de Precios con cada una de las columnas que desee y el nombre que les quiera dar en el respectivo informe. 1. 2. 3. Ingrese al menú Imprimir. Seleccione la opción Listados de Precios. Seleccione la opción Listado Diseñado con solo darle clic en la pestaña. A continuación se desplegará la siguiente ventana: Manual de Usuario Visual TNS - Módulo de Facturación. Versión 2012. 129 Grupo Inicial: Introduzca el código correspondiente al grupo de artículos de donde se iniciará el corte para el listado diseñado. Si desea desplegar las diferentes Grupos de Artículos de clic en el botón o presione la BARRA ESPACIADORA y aparecerá la ventana de Grupo de Artículos. Ver Cómo crear Grupo de Artículos. Grupo Final: Introduzca el código correspondiente al grupo de artículos donde finaliza el corte para la listado diseñado. Si desea desplegar las diferentes Grupos de Artículos de clic en el botón o presione la BARRA ESPACIADORA y aparecerá la ventana de Grupo de Artículos. Ver Cómo crear Grupo de Artículos. Artículo Inicial: Introduzca el código correspondiente al artículo o servicio de donde se iniciará el corte para el listado diseñado. Si desea desplegar los diferentes Artículos de clic en el botón ESPACIADORA y aparecerá la ventana de Artículos. Ver Cómo crear Artículos. o presione la BARRA Artículo Final: Introduzca el código correspondiente al artículo o servicio donde finaliza el corte para el listado diseñado. Si desea desplegar los diferentes Artículos de clic en el botón ESPACIADORA y aparecerá la ventana de Artículos. Ver Cómo crear Artículos. o presione la BARRA Configuración de Columna: Tipo de Precio (1-5): Introduzca el digito que identifica al tipo de precio que quiere ubicar en cada una de las cuatro columnas respectivamente. Manual de Usuario Visual TNS - Módulo de Facturación. Versión 2012. 130 Unidad Detal/Mayor (D/M): Aquí debe digitar el tipo de unidad (Mayor o Detal) que quiere mostrar para cada uno de los tipos de precios que ha seleccionado con anterioridad. Aplica Descuento: Seleccione esta casilla de verificación en cada uno de los tipos de descuentos de la columna respectiva. Descuento por Pronto Pago: Seleccione esta casilla de verificación en cada uno de los tipos de precios de la columna respectiva, donde desea aplicar los respectivos descuentos por pronto pago. Titulo de Columna: Introduzca el nombre que se le colocará en el encabezado de cada columna, y así identificar con claridad cada precio que se quiere mostrar en el informe. Valor Desc. Pronto Pago (%): Digite el valor del porcentaje de Descuento por Pronto Pago que se aplicará a cada uno de los precios de los artículos que se quieren mostrar en el listado. Titulo: Introduzca el nombre que se le colocará en el encabezado, al respectivo informe del listado diseñado para una mejor organización. RECUERDE... Si selecciona la opción “Orden Alfabético”, la consulta muestra el listado de precios ordenado alfabéticamente por el nombre del artículo. Al dar clic sobre el botón Imprimir se muestra el siguiente Informe: Cómo Imprimir Cinco Precios Mediante el uso de este informe el usuario del módulo de facturación puede listar cualquier cantidad de artículos con cada uno de los precios de lista que tienen configurado. Manual de Usuario Visual TNS - Módulo de Facturación. Versión 2012. 131 1. 2. 3. Ingrese al menú Imprimir. Seleccione la opción Listados de Precios. Seleccione la opción Cinco Precios con solo darle clic en la pestaña. A continuación se desplegará la siguiente ventana: Artículo Inicial: Introduzca el código correspondiente al artículo o servicio de donde se iniciará el corte para el listado de cinco precios. Si desea desplegar los diferentes Artículos de clic en el botón BARRA ESPACIADORA y aparecerá la ventana de Artículos. Ver Cómo crear Artículos. o presione la Artículo Final: Introduzca el código correspondiente al artículo o servicio donde finaliza el corte para el listado de cinco precios. Si desea desplegar los diferentes Artículos de clic en el botón BARRA ESPACIADORA y aparecerá la ventana de Artículos. Ver Cómo crear Artículos. o presione la Grupo Inicial: Introduzca el código correspondiente al grupo de artículos de donde se iniciará el corte para el listado de cinco precios. Si desea desplegar los diferentes Grupos de Artículos de clic en el botón o presione la BARRA ESPACIADORA y aparecerá la ventana de Grupo de Artículos. Ver Cómo crear Grupo de Artículos. Grupo Final: Introduzca el código correspondiente al grupo de artículos donde finaliza el corte para la listado de cinco precios. Si desea desplegar los diferentes Grupos de Artículos de clic en el botón o presione la BARRA ESPACIADORA y aparecerá la ventana de Grupo de Artículos. Ver Cómo crear Grupo de Artículos. Precios a Listar: Aquí aparece cada uno de los Precios (1, 2, 3, 4 y 5) que mostrará el respectivo informe con cada tipo de unidad que se halla seleccionado. Titulo: Introduzca el nombre que se le colocará en el encabezado, al respectivo informe del listado de cinco precios para una mejor organización. Manual de Usuario Visual TNS - Módulo de Facturación. Versión 2012. 132 RECUERDE... Si selecciona la opción “Orden Alfabético”, la consulta muestra el listado de cinco precios ordenado alfabéticamente por el nombre del artículo. Al dar clic sobre el botón Imprimir se muestra el siguiente Informe: Cómo Imprimir Precio y Existencia El uso de este informe le permite al usuario del módulo de facturación poder listar cualquier cantidad de artículos con la existencia real del inventario. 1. 2. 3. Ingrese al menú Imprimir. Seleccione la opción Listados de Precios. Seleccione la opción Precio y Existencia con solo darle clic en la pestaña. A continuación se desplegará la siguiente ventana: Manual de Usuario Visual TNS - Módulo de Facturación. Versión 2012. 133 Artículo Inicial: Introduzca el código correspondiente al artículo o servicio de donde se iniciará el corte para el listado con precio y existencia. Si desea desplegar los diferentes Artículos de clic en el botón presione la BARRA ESPACIADORA y aparecerá la ventana de Artículos. Ver Cómo crear Artículos. o Artículo Final: Introduzca el código correspondiente al artículo o servicio donde finaliza el corte para el listado con precio y existencia. Si desea desplegar los diferentes Artículos de clic en el botón la BARRA ESPACIADORA y aparecerá la ventana de Artículos. Ver Cómo crear Artículos. o presione Grupo Inicial: Introduzca el código correspondiente al grupo de artículos de donde se iniciará el corte para el listado con precio y existencia. Si desea desplegar los diferentes Grupos de Artículos de clic en el botón o presione la BARRA ESPACIADORA y aparecerá la ventana de Grupo de Artículos. Ver Cómo crear Grupo de Artículos. Grupo Final: Introduzca el código correspondiente al grupo de artículos donde finaliza el corte para la listado con precio y existencia. Si desea desplegar los diferentes Grupos de Artículos de clic en el botón o presione la BARRA ESPACIADORA y aparecerá la ventana de Grupo de Artículos. Ver Cómo crear Grupo de Artículos. Bodega: Introduzca el código correspondiente a la bodega en la que se encuentran los artículos para el informe de listado de precio y existencia. Si desea desplegar las diferentes Bodegas de clic en el botón presione la BARRA ESPACIADORA y aparecerá la ventana de Bodegas. Ver Cómo crear Bodegas. o Tipo de Precio: Digite el número del Precio (1, 2, 3, 4 y 5) que desea que aparezca en el informe de listado con precio y existencia. Des. Pronto Pago (%): Digite el valor del porcentaje de Descuento por Pronto Pago que se aplicará a cada uno de los precios de los artículos que se quieren mostrar en el listado. Manual de Usuario Visual TNS - Módulo de Facturación. Versión 2012. 134 Titulo: Introduzca el nombre que se le colocará en el encabezado, al respectivo informe del listado con precio y existencia para una mejor organización. RECUERDE... Si selecciona la opción “Orden Alfabético”, la consulta muestra el listado de cinco precios ordenado alfabéticamente por el nombre del artículo o si selecciona la opción “Sin Agrupar” el informe muestra el listado de precio y existencia sin agruparlo por grupo de artículos. Al dar clic sobre el botón Imprimir se muestra el siguiente Informe: Cómo Imprimir Tres Precios y Existencia Este informe es muy útil ya que se pueden observar casi la totalidad de los precios configurados en los artículos y las existencias reales de los mismos. Esta opción le permite al usuario también por rango de artículos, 1. 2. 3. Ingrese al menú Imprimir. Seleccione la opción Listado de Precios. Seleccione la opción Tres Precios y Existencia con solo darle clic en la pestaña. A continuación se desplegará la siguiente ventana: Manual de Usuario Visual TNS - Módulo de Facturación. Versión 2012. 135 Artículo Inicial: Introduzca el código correspondiente al artículo o servicio de donde se iniciará el corte para el listado con tres precios y existencia. Si desea desplegar los diferentes Artículos de clic en el botón presione la BARRA ESPACIADORA y aparecerá la ventana de Artículos. Ver Cómo crear Artículos. o Artículo Final: Introduzca el código correspondiente al artículo o servicio donde finaliza el corte para el listado con tres precios y existencia. Si desea desplegar los diferentes Artículos de clic en el botón presione la BARRA ESPACIADORA y aparecerá la ventana de Artículos. Ver Cómo crear Artículos. o Grupo Inicial: Introduzca el código correspondiente al grupo de artículos de donde se iniciará el corte para el listado con tres precios y existencia. Si desea desplegar los diferentes Grupos de Artículos de clic en el botón o presione la BARRA ESPACIADORA y aparecerá la ventana de Grupo de Artículos. Ver Cómo crear Grupo de Artículos. Grupo Final: Introduzca el código correspondiente al grupo de artículos donde finaliza el corte para la listado con tres precios y existencia. Si desea desplegar los diferentes Grupos de Artículos de clic en el botón o presione la BARRA ESPACIADORA y aparecerá la ventana de Grupo de Artículos. Ver Cómo crear Grupo de Artículos. Bodega: Digite el código correspondiente a la Bodega, de la cual desea obtener el listado con tres precios y existencia. Si desea desplegar los diferentes Bodegas de clic en el botón ESPACIADORA y aparecerá la ventana de Bodegas. Ver Cómo crear Bodegas. o presione la BARRA Precios a Listar: Aquí aparece cada uno de los Precios (1, 2, y 3) que mostrará el respectivo informe con cada tipo de unidad que se halla seleccionado. Titulo: Introduzca el nombre que se le colocara en el encabezado, al respectivo informe del listado el listado con tres precios y existencia para una mejor organización. Manual de Usuario Visual TNS - Módulo de Facturación. Versión 2012. 136 RECUERDE... Si selecciona la opción “Orden Alfabético”, la consulta muestra el listado con tres precios y existencia ordenado alfabéticamente por el nombre del artículo o si selecciona la opción “Agrupar” el informe muestra el listado con tres precios y existencia agrupado por grupo de artículos. Al dar clic sobre el botón Imprimir se muestra el siguiente Informe: Cómo Imprimir Precios con Descuento Este informe es muy útil ya que se puede observar el valor de los artículos, el valor con el descuento 1 y el valor con descuento 2 configurados para cada artículo y nos muestra las existencias de cada uno de los artículos. 1. 2. 3. Ingrese al menú Imprimir. Seleccione la opción Listado de Precios. Seleccione la opción Precios con Descuentos con solo darle clic en la pestaña. A continuación se desplegará la siguiente ventana: Manual de Usuario Visual TNS - Módulo de Facturación. Versión 2012. 137 Artículo Inicial: Introduzca el código correspondiente al artículo o servicio de donde se iniciará el corte para el listado con tres precios y existencia. Si desea desplegar los diferentes Artículos de clic en el botón presione la BARRA ESPACIADORA y aparecerá la ventana de Artículos. Ver Cómo crear Artículos. o Artículo Final: Introduzca el código correspondiente al artículo o servicio donde finaliza el corte para el listado con tres precios y existencia. Si desea desplegar los diferentes Artículos de clic en el botón presione la BARRA ESPACIADORA y aparecerá la ventana de Artículos. Ver Cómo crear Artículos. o Grupo Inicial: Introduzca el código correspondiente al grupo de artículos de donde se iniciará el corte para el listado con tres precios y existencia. Si desea desplegar las diferentes Grupos de Artículos de clic en el botón o presione la BARRA ESPACIADORA y aparecerá la ventana de Grupo de Artículos. Ver Cómo crear Grupo de Artículos. Grupo Final: Introduzca el código correspondiente al grupo de artículos donde finaliza el corte para la listado con tres precios y existencia. Si desea desplegar las diferentes Grupos de Artículos de clic en el botón o presione la BARRA ESPACIADORA y aparecerá la ventana de Grupo de Artículos. Ver Cómo crear Grupo de Artículos. Precios a Listar: Aquí aparece cada uno de los Precios (1, 2, 3, 4 y 5) que mostrará el respectivo informe con cada tipo de unidad que se halla seleccionado. Tipo Descuento: Digite aquí el tipo de descuento que quiere listar para cada uno de los artículos que se mostrarán en el informe. Bodega: Digite el código correspondiente a la Bodega, de la cual desea obtener el listado. Si desea desplegar los diferentes Bodegas de clic en el botón de Bodegas. Ver Cómo crear Bodegas. o presione la BARRA ESPACIADORA y aparecerá la ventana Manual de Usuario Visual TNS - Módulo de Facturación. Versión 2012. 138 RECUERDE... Si selecciona la opción “Orden Alfabético”, la consulta muestra el listado de precios con descuentos ordenado alfabéticamente por el nombre del artículo. Al dar clic sobre el botón Imprimir se muestra el siguiente Informe: Cómo Imprimir Precios con Factor (texto) Mediante este informe el usuario del módulo puede observar casi la totalidad de los precios configurados en los artículos con su respectivo factor. Esta opción le permite al usuario también por rango de artículos. 1. 2. 3. Ingrese al menú Imprimir. Seleccione la opción Listado de Precios. Seleccione la opción Precios con Factor con solo darle clic en la pestaña. A continuación se desplegará la siguiente ventana: Manual de Usuario Visual TNS - Módulo de Facturación. Versión 2012. 139 Artículo Inicial: Introduzca el código correspondiente al artículo o servicio de donde se iniciará el corte para el listado con tres precios y existencia. Si desea desplegar los diferentes Artículos de clic en el botón presione la BARRA ESPACIADORA y aparecerá la ventana de Artículos. Ver Cómo crear Artículos. o Artículo Final: Introduzca el código correspondiente al artículo o servicio donde finaliza el corte para el listado con tres precios y existencia. Si desea desplegar los diferentes Artículos de clic en el botón presione la BARRA ESPACIADORA y aparecerá la ventana de Artículos. Ver Cómo crear Artículos. o Grupo Inicial: Introduzca el código correspondiente al grupo de artículos de donde se iniciará el corte para el listado con tres precios y existencia. Si desea desplegar los diferentes Grupos de Artículos de clic en el botón o presione la BARRA ESPACIADORA y aparecerá la ventana de Grupo de Artículos. Ver Cómo crear Grupo de Artículos. Grupo Final: Introduzca el código correspondiente al grupo de artículos donde finaliza el corte para la listado con tres precios y existencia. Si desea desplegar los diferentes Grupos de Artículos de clic en el botón o presione la BARRA ESPACIADORA y aparecerá la ventana de Grupo de Artículos. Ver Cómo crear Grupo de Artículos. Tipo de Precio: Aquí aparece cada uno de los Precios (1, 2, y 3) que mostrará el respectivo informe con cada tipo de unidad que se halla seleccionado. RECUERDE... Debido a que este informe es tipo texto al darle clic en imprimir el sistema lo enviará directamente a la impresora previamente configurada. Cómo Imprimir Etiquetas para Código de Barras Este informe es muy útil ya que se pueden imprimir las etiquetas de código de barras de cada uno de los artículos que se encuentran en la Base de Datos. Esta opción le permite al usuario seleccionar que código imprimir, ya sea el código de barras o el código del artículo. 1. 2. 3. Ingrese al menú Imprimir. Seleccione la opción Listados de Precios. Seleccione la opción Etiquetas para Código de Barras con solo darle clic en la pestaña. continuación se desplegará la siguiente ventana: Manual de Usuario Visual TNS - Módulo de Facturación. Versión 2012. 140 A Artículo Inicial: Introduzca el código correspondiente al artículo o servicio de donde se iniciará el corte para el listado de artículos con código de barras. Si desea desplegar los diferentes Artículos de clic en el botón o presione la BARRA ESPACIADORA y aparecerá la ventana de Artículos. Ver Cómo crear Artículos. Artículo Final: Introduzca el código correspondiente al artículo o servicio donde finaliza el corte para el listado de artículos con código de barras. Si desea desplegar los diferentes Artículos de clic en el botón presione la BARRA ESPACIADORA y aparecerá la ventana de Artículos. Ver Cómo crear Artículos. o Cantidad de Etiquetas: Digite la cantidad de etiquetas que desea imprimir para cada código de barras del Artículo. Fecha: Aquí se debe digitar la fecha que desea que aparezca en la impresión de cada etiqueta de código de barras del artículo. Referencia: Digite la referencia que desea que aparezca en la impresión de cada etiqueta de código de barras del artículo. Tamaño Fuente: Aquí debe digitar el tamaño de la letra o fuente que desea en la impresión de cada etiqueta de código de barras del artículo. Margen Inferior: Digite la cantidad en milímetros que desea para el margen inferior de cada etiqueta de código de barras del artículo. Código a Imprimir: Seleccione el código que desea imprimir en cada etiqueta, ya sea código de barras del artículo o el código del artículo. Manual de Usuario Visual TNS - Módulo de Facturación. Versión 2012. 141 RECUERDE... Para la impresión de este reporte debe tener configurada una impresora para códigos de barra. Cómo Imprimir Etiquetas para Código de Barras Diseñadas por el Usuario Este informe es muy útil ya que se puede diseñar e imprimir las etiquetas de código de barras de cada uno de los artículos que se encuentran en la Base de Datos. Esta opción le permite al usuario seleccionar que código imprimir, ya sea el código de barras o el código del artículo o el código de referencia o el código alterno. 1. 2. 3. Ingrese al menú Imprimir. Seleccione la opción Listados de Precios. Seleccione la opción Diseño de Etiquetas con solo darle clic en la pestaña. desplegará la siguiente ventana: A continuación se Artículo Inicial: Introduzca el código correspondiente al artículo o servicio de donde se iniciará el corte para el listado de código de barras que se está diseñando. Si desea desplegar los diferentes Artículos de clic en el Manual de Usuario Visual TNS - Módulo de Facturación. Versión 2012. 142 botón o presione la BARRA ESPACIADORA y aparecerá la ventana de Artículos. Ver Cómo crear Artículos. Artículo Final: Introduzca el código correspondiente al artículo o servicio donde finaliza el corte para el listado de código de barras que se está diseñando. Si desea desplegar los diferentes Artículos de clic en el botón o presione la BARRA ESPACIADORA y aparecerá la ventana de Artículos. Ver Cómo crear Artículos. Talla: Introduzca el código correspondiente a la Talla, que se asociará a cada etiqueta que se imprimirá posteriormente. Si desea desplegar las diferentes Tallas de clic en el botón ESPACIADORA y aparecerá la ventana de Tallas. Ver Cómo crear Tallas. o presione la BARRA Color: Introduzca el código correspondiente al Color, que se asociará a cada etiqueta que se imprimirá posteriormente. Si desea desplegar los diferentes Colores de clic en el botón ESPACIADORA y aparecerá la ventana de Colores. Ver Cómo crear Colores. o presione la BARRA Código a Imprimir: Seleccione el código que desea imprimir en cada etiqueta, ya sea código de barras del artículo o el código del artículo o el código de referencia del artículo o el código alterno. Fecha: Aquí se debe digitar la fecha que desea que aparezca en la impresión de cada etiqueta de código de barras del artículo. Referencia: Digite la referencia que desea que aparezca en la impresión de cada etiqueta de código de barras del artículo. Cantidad de Etiquetas: Digite la cantidad de etiquetas que desea imprimir para cada código de barras del Artículo. Tipo de Precio: Seleccione el tipo de precio (1, 2, 3, 4 y 5) que desea imprimir en cada código de barras del Artículo. Configuración de Etiquetas: Digite cada una de las medidas en milímetros para la configuración exacta de la etiqueta y así lograr una impresión correcta. Tamaño Fuente: Aquí debe digitar el tamaño de la letra o fuente que desea en la impresión de cada etiqueta de código de barras del artículo. Etiquetas por Línea: Digite la cantidad de etiquetas que desea imprimir por cada línea de impresión, este parámetro depende del tamaño del papel de impresión. Tipo de Impresora: Seleccione el código de referencia de la impresora, en la cual imprimirá cada una de las etiquetas que está diseñando. Cómo Imprimir Listado de Códigos de Barras Este informe es muy útil ya que se puede imprimir el listado de las etiquetas de código de barras de cada uno de los artículos que se encuentran en la Base de Datos. Esta opción le permite al usuario seleccionar que código imprimir, ya sea el código de barras o el código del artículo o el código de referencia o el código alterno. Manual de Usuario Visual TNS - Módulo de Facturación. Versión 2012. 143 1. 2. 3. Ingrese al menú Imprimir. Seleccione la opción Listados de Precios. Seleccione la opción Listado de Códigos de Barras con solo darle clic en la pestaña. A continuación se desplegará la siguiente ventana: Artículo Inicial: Introduzca el código correspondiente al artículo o servicio de donde se iniciará el corte para el listado de código de barras. Si desea desplegar los diferentes Artículos de clic en el botón la BARRA ESPACIADORA y aparecerá la ventana de Artículos. Ver Cómo crear Artículos. o presione Artículo Final: Introduzca el código correspondiente al artículo o servicio donde finaliza el corte para el listado de código de barras. Si desea desplegar los diferentes Artículos de clic en el botón BARRA ESPACIADORA y aparecerá la ventana de Artículos. Ver Cómo crear Artículos. o presione la Código a Imprimir: Seleccione el código que desea imprimir en cada etiqueta, ya sea código de barras del artículo o el código del artículo o el código de referencia del artículo o el código alterno. Fecha: Aquí se debe digitar la fecha que desea que aparezca en la impresión de cada etiqueta de código de barras del artículo. Referencia: Digite la referencia que desea que aparezca en la impresión de cada etiqueta de código de barras del artículo. Manual de Usuario Visual TNS - Módulo de Facturación. Versión 2012. 144 Etiquetas x Línea: Digite la cantidad de etiquetas que desea imprimir por cada línea de impresión, este parámetro depende del tamaño del papel de impresión. Etiquetas x Artículo: Digite la cantidad de etiquetas que desea imprimir por artículo, en el correspondiente Listado. RECUERDE... Si selecciona la opción “Sin Precio”, el Listado de Etiquetas de Código de Barras del Artículo, imprimirá cada etiqueta sin el correspondiente Precio. Al dar clic sobre el botón Imprimir se muestra el siguiente Informe: Cómo Imprimir Ventas Totales por Artículos Esta opción le permite al usuario obtener un resumen estadístico de las ventas realizadas por artículos entre un rango de fechas o un rango de artículos y así tener un mejor control sobre las ventas. 1. 2. 3. Ingrese al menú Imprimir. Seleccione la opción Estadísticas de Ventas. Seleccione la opción Ventas Totales por Artículos con solo darle clic en la pestaña. A continuación se desplegará la siguiente ventana: Manual de Usuario Visual TNS - Módulo de Facturación. Versión 2012. 145 Fecha Inicial: Introduzca aquí la fecha de donde se iniciará el corte para el Listado de Ventas Totales por Artículos, tenga en cuenta la exactitud de la información ya que es un dato muy importante. Fecha Final: Introduzca aquí la fecha donde finaliza el corte para el Listado de Ventas Totales por Artículos, tenga en cuenta la exactitud de la información ya que es un dato muy importante. Artículo Inicial: Introduzca el código correspondiente al artículo o servicio de donde se iniciará el corte para el listado Ventas Totales por Artículos. Si desea desplegar los diferentes Artículos de clic en el botón presione la BARRA ESPACIADORA y aparecerá la ventana de Artículos. Ver Cómo crear Artículos. o Artículo Final: Introduzca el código correspondiente al artículo o servicio donde finaliza el corte para el listado Ventas Totales por Artículos. Si desea desplegar los diferentes Artículos de clic en el botón presione la BARRA ESPACIADORA y aparecerá la ventana de Artículos. Ver Cómo crear Artículos. Manual de Usuario Visual TNS - Módulo de Facturación. Versión 2012. 146 o Grupo Inicial: Introduzca el código correspondiente al grupo de artículos de donde se iniciará el corte para el listado Ventas Totales por Artículos. Si desea desplegar los diferentes Grupos de Artículos de clic en el botón o presione la BARRA ESPACIADORA y aparecerá la ventana de Grupo de Artículos. Ver Cómo crear Grupo de Artículos. Grupo Final: Introduzca el código correspondiente al grupo de artículos donde finaliza el corte para la listado Ventas Totales por Artículos. Si desea desplegar los diferentes Grupos de Artículos de clic en el botón o presione la BARRA ESPACIADORA y aparecerá la ventana de Grupo de Artículos. Ver Cómo crear Grupo de Artículos. Vendedor: Introduzca el código correspondiente al Tercero que está clasificado como Vendedor, el cual es el intermediario entre la empresa que suministra el producto o servicio y la entidad que lo adquiere. Si desea desplegar las diferentes Terceros de clic en el botón la ventana. Ver Cómo crear Terceros. o presione la BARRA ESPACIADORA y aparecerá Vendedor Ref.: Introduzca el código correspondiente al Tercero que está clasificado como Vendedor, el cual realiza el contacto inicial entre la empresa que suministra el producto o servicio y la entidad o cliente que lo adquiere, como este tercero no realiza mayor gestión sobre la venta por esta razón se conoce como vendedor referencia. Si desea desplegar las diferentes Terceros de clic en el botón ESPACIADORA y aparecerá la ventana. Ver Cómo crear Terceros. o presione la BARRA Referencia Inicial: Digite el código correspondiente a la referencia del Artículo de donde se iniciará el corte para las Ventas Totales por Artículos del respectivo reporte. Referencia Final: Digite el código correspondiente a la referencia del Artículo donde finaliza el corte para las Ventas Totales por Artículos del respectivo informe. Imprimir en Unidades: Seleccione el tipo de Unidades (Mayor, Detal o Global) que desea mostrar en las Ventas Totales por Artículo. Forma de Pago: Seleccione la Forma de Pago (Todas, Contado o Crédito) que desea mostrar en las Ventas Totales por Artículo. Cliente: Digite el código correspondiente al Tercero que está clasificado como Cliente, al cual se le comercializa el producto o servicio. Si desea desplegar las diferentes Terceros de clic en el botón presione la BARRA ESPACIADORA y aparecerá la ventana. Ver Cómo crear Terceros. Clasificación: Introduzca el código correspondiente a la Clasificación del Tercero (Cliente). o Si desea desplegar las diferentes Clasificaciones de clic en el botón o presione la BARRA ESPACIADORA y aparecerá la ventana de Clasificación del Tercero. Ver Cómo crear Clasificación del Tercero. Zona 1: Introduzca el código correspondiente a la Zona 1 de ubicación del Tercero (Cliente). Si desea desplegar las diferentes Zonas de clic en el botón ventana de Zonas. Ver Cómo crear Zonas. o presione la BARRA ESPACIADORA y aparecerá la Zona 2: Introduzca el código correspondiente a la Zona 2 de ubicación del Tercero (Cliente). Si desea desplegar las diferentes Zonas de clic en el botón ventana de Zonas. Ver Cómo crear Zonas. o presione la BARRA ESPACIADORA y aparecerá la Manual de Usuario Visual TNS - Módulo de Facturación. Versión 2012. 147 Factura Inicial: Digite el código inicial correspondiente al prefijo y seguidamente el número de la factura de venta de donde se iniciará el corte para el Listado de Ventas Totales por Artículo. Si desea desplegar los diferentes Prefijos de clic e el botón Cómo crear Prefijos. o presione la BARRA ESPACIADORA y aparecerá la ventana. Ver Factura Final: Digite el código final correspondiente al prefijo y seguidamente el número de la factura de venta donde terminará el corte para el Listado de Ventas Totales por Artículo. Si desea desplegar los diferentes Prefijos de clic en el botón Ver Cómo crear Prefijos. o presione la BARRA ESPACIADORA y aparecerá la ventana. Despachado A: Introduzca el código correspondiente al Tercero que está clasificado como Cliente, el cual es quien recibe el artículo comprado por la empresa. Si desea desplegar las diferentes Terceros de clic en el botón o presione la BARRA ESPACIADORA y aparecerá la ventana. Ver Cómo crear Terceros. RECUERDE... Si selecciona la opción “Orden Alfabético”, la consulta muestra el listado Ventas Totales por Artículos ordenado alfabéticamente por el nombre del artículo o si selecciona la opción “Sin Agrupar” el informe muestra el listado Ventas Totales por Artículos sin agruparlo por grupo de artículos. Al dar clic sobre el botón Imprimir se muestra el siguiente Informe: Manual de Usuario Visual TNS - Módulo de Facturación. Versión 2012. 148 Cómo Imprimir Ventas Totales por Grupo Mediante este informe el usuario del sistema puede saber con solo digitar el rango de fecha, el valor total vendido por determinado grupo de artículos y así llegar a tener un mejor control sobre las ventas. 1. 2. 3. Ingrese al menú Imprimir. Seleccione la opción Estadística de Ventas. Seleccione la opción Ventas Totales por Grupo con solo darle clic en la pestaña. A continuación se desplegará la siguiente ventana: Fecha Inicial: Introduzca aquí la fecha de donde se iniciará el corte para el Listado de Ventas Totales por Grupo, tenga en cuenta la exactitud de la información ya que es un dato muy importante. Fecha Final: Introduzca aquí la fecha donde finaliza el corte para el Listado de Ventas Totales por Grupo, tenga en cuenta la exactitud de la información ya que es un dato muy importante. Grupo: Introduzca el código correspondiente al grupo de artículos para la impresión del Listado de Ventas Totales por Grupo. Si desea desplegar las diferentes Grupos de Artículos de clic en el botón o presione la BARRA ESPACIADORA y aparecerá la ventana de Grupo de Artículos. Ver Cómo crear Grupo de Artículos. Vendedor: Introduzca el código correspondiente al Tercero que está clasificado como Vendedor, el cual es el intermediario entre la empresa que suministra el producto o servicio y la entidad que lo adquiere. Si desea desplegar las diferentes Terceros de clic en el botón la ventana. Ver Cómo crear Terceros. o presione la BARRA ESPACIADORA y aparecerá Forma de Pago: Debe seleccionar la Forma de Pago correspondiente a los documentos (Ventas) que desea obtener la correspondiente información (Todas, Contado, Crédito). Manual de Usuario Visual TNS - Módulo de Facturación. Versión 2012. 149 Imprimir en Unidades: Seleccione el tipo de Unidades (Mayor, Detal o Global) que desea mostrar en las Ventas Totales por Grupo. Cliente: Digite el código correspondiente al Tercero que está clasificado como Cliente, al cual se le comercializa el producto o servicio. Si desea desplegar las diferentes Terceros de clic en el botón presione la BARRA ESPACIADORA y aparecerá la ventana. Ver Cómo crear Terceros. Clasificación: Introduzca el código correspondiente a la Clasificación del Tercero (Cliente). o Si desea desplegar las diferentes Clasificaciones de clic en el botón o presione la BARRA ESPACIADORA y aparecerá la ventana de Clasificación del Tercero. Ver Cómo crear Clasificación del Tercero. Zona 1: Introduzca el código correspondiente a la Zona 1 de ubicación del Tercero (Cliente). Si desea desplegar las diferentes Zonas de clic en el botón ventana de Zonas. Ver Cómo crear Zonas. o presione la BARRA ESPACIADORA y aparecerá la Zona 2: Introduzca el código correspondiente a la Zona 2 de ubicación del Tercero (Cliente). Si desea desplegar las diferentes Zonas de clic en el botón ventana de Zonas. Ver Cómo crear Zonas. o presione la BARRA ESPACIADORA y aparecerá la RECUERDE... Si selecciona la opción “Agrupar” el informe muestra el listado Ventas Totales por Grupo, agrupándolas por grupo mayor de artículos subtotalizando. Al dar clic sobre el botón Imprimir se muestra el siguiente Informe: Manual de Usuario Visual TNS - Módulo de Facturación. Versión 2012. 150 Cómo Imprimir Ventas Totales por Línea Mediante esta opción el usuario puede obtener un resumen de las ventas totales por línea de artículos con o sin incluir el valor del IVA, y así tener un gran manejo sobre las ventas por línea de artículos en el caso de los supermercados o droguerías. 1. 2. 3. Ingrese al menú Imprimir. Seleccione la opción Estadísticas de Ventas. Seleccione la opción Ventas Totales por Línea con solo darle clic en la pestaña. A continuación se desplegará la siguiente ventana: Fecha Inicial: Introduzca aquí la fecha de donde se iniciará el corte para el Listado de Ventas Totales por Línea, tenga en cuenta la exactitud de la información ya que es un dato muy importante. Fecha Final: Introduzca aquí la fecha donde finaliza el corte para el Listado de Ventas Totales por Línea, tenga en cuenta la exactitud de la información ya que es un dato muy importante. Línea Inicial: Introduzca el código correspondiente a la Línea de donde se iniciará el corte para el Listado de Ventas Totales por Línea. Si desea desplegar las diferentes a la Líneas de clic en el botón o presione la BARRA ESPACIADORA y aparecerá la ventana de Líneas de Artículos. Ver Cómo crear Líneas de Artículos. Línea Final: Introduzca el código correspondiente a la Línea donde finaliza el corte para el Listado de Ventas Totales por Línea. Si desea desplegar las diferentes Líneas de clic en el botón o presione la BARRA ESPACIADORA y aparecerá la ventana de Líneas de Artículos. Ver Cómo crear Líneas de Artículos. Vendedor: Introduzca el código correspondiente al Tercero que está clasificado como Vendedor, el cual es el intermediario entre la empresa que suministra el producto o servicio y la entidad que lo adquiere. Si desea desplegar las diferentes Terceros de clic en el botón la ventana. Ver Cómo crear Terceros. o presione la BARRA ESPACIADORA y aparecerá Manual de Usuario Visual TNS - Módulo de Facturación. Versión 2012. 151 Cliente: Digite el código correspondiente al Tercero que está clasificado como Cliente, al cual se le comercializa el producto o servicio. Si desea desplegar las diferentes Terceros de clic en el botón presione la BARRA ESPACIADORA y aparecerá la ventana. Ver Cómo crear Terceros. Clasificación: Introduzca el código correspondiente a la Clasificación del Tercero (Cliente). o Si desea desplegar las diferentes Clasificaciones de clic en el botón o presione la BARRA ESPACIADORA y aparecerá la ventana de Clasificación del Tercero. Ver Cómo crear Clasificación del Tercero. Zona 1: Introduzca el código correspondiente a la Zona 1 de ubicación del Tercero (Cliente). Si desea desplegar las diferentes Zonas de clic en el botón ventana de Zonas. Ver Cómo crear Zonas. o presione la BARRA ESPACIADORA y aparecerá la Zona 2: Introduzca el código correspondiente a la Zona 2 de ubicación del Tercero (Cliente). Si desea desplegar las diferentes Zonas de clic en el botón ventana de Zonas. Ver Cómo crear Zonas. o presione la BARRA ESPACIADORA y aparecerá la RECUERDE... Si selecciona la opción “Incluir IVA” el informe muestra las Ventas Totales por Línea de Artículos incluyendo el valor del IVA. Al dar clic sobre el botón Imprimir se muestra el siguiente Informe: Manual de Usuario Visual TNS - Módulo de Facturación. Versión 2012. 152 Cómo Imprimir Ventas por Vendedor – Línea Esta opción le permite al usuario obtener un resumen de las ventas realizadas por determinado vendedor en cada una de las líneas registradas en la base de datos. 1. 2. 3. Ingrese al menú Imprimir. Seleccione la opción Estadística de Ventas. Seleccione la opción Ventas por Vendedor - Línea con solo darle clic en la pestaña. A continuación se desplegará la siguiente ventana: Fecha Inicial: Introduzca aquí la fecha de donde se iniciará el corte para el Listado de Ventas por Vendedor Línea, tenga en cuenta la exactitud de la información ya que es un dato muy importante. Fecha Final: Introduzca aquí la fecha donde finaliza el corte para el Listado de Ventas por Vendedor -Línea, tenga en cuenta la exactitud de la información ya que es un dato muy importante. Vendedor Inicial: Introduzca el código correspondiente al Vendedor de donde se iniciará el corte para el Listado de Ventas por Vendedor -Línea. Si desea desplegar las diferentes Terceros de clic en el botón presione la BARRA ESPACIADORA y aparecerá la ventana. Ver Cómo crear Terceros. o Vendedor Final: Introduzca el código correspondiente al Vendedor donde finaliza el corte para el Listado de Ventas por Vendedor -Línea. Si desea desplegar las diferentes Terceros de clic en el botón BARRA ESPACIADORA y aparecerá la ventana. Ver Cómo crear Terceros. o presione la Línea Inicial: Introduzca el código correspondiente a la línea de artículos de donde se iniciará el corte para el Listado de Ventas por Vendedor -Línea. Si desea desplegar las diferentes Líneas de Artículos de clic en el Manual de Usuario Visual TNS - Módulo de Facturación. Versión 2012. 153 botón o presione la BARRA ESPACIADORA y aparecerá la ventana de Línea de Artículos. Ver Cómo crear Líneas de Artículos. Línea Final: Introduzca el código correspondiente a la línea de artículos donde finaliza el corte para el Listado de Ventas por Vendedor -Línea. Si desea desplegar las diferentes Líneas de Artículos de clic en el botón o presione la BARRA ESPACIADORA y aparecerá la ventana de Líneas de Artículos. Ver Cómo crear Líneas de Artículos. Grupo Inicial: Introduzca el código correspondiente al grupo de artículos de donde se iniciará el corte para el listado Ventas por Vendedor - Línea. Si desea desplegar los diferentes Grupos de Artículos de clic en el botón o presione la BARRA ESPACIADORA y aparecerá la ventana de Grupo de Artículos. Ver Cómo crear Grupo de Artículos. Grupo Final: Introduzca el código correspondiente al grupo de artículos donde finaliza el corte para la listado Ventas por Vendedor - Línea. Si desea desplegar los diferentes Grupos de Artículos de clic en el botón o presione la BARRA ESPACIADORA y aparecerá la ventana de Grupo de Artículos. Ver Cómo crear Grupo de Artículos. Imprimir en Unidades: Seleccione el tipo de Unidades (Mayor, Detal o Global) que desea mostrar en las Ventas por Vendedor - Línea. Cliente: Digite el código correspondiente al Tercero que está clasificado como Cliente, al cual se le comercializa el producto o servicio. Si desea desplegar las diferentes Terceros de clic en el botón presione la BARRA ESPACIADORA y aparecerá la ventana. Ver Cómo crear Terceros. Clasificación: Introduzca el código correspondiente a la Clasificación del Tercero (Cliente). o Si desea desplegar las diferentes Clasificaciones de clic en el botón o presione la BARRA ESPACIADORA y aparecerá la ventana de Clasificación del Tercero. Ver Cómo crear Clasificación del Tercero. Zona 1: Introduzca el código correspondiente a la Zona 1 de ubicación del Tercero (Cliente). Si desea desplegar las diferentes Zonas de clic en el botón ventana de Zonas. Ver Cómo crear Zonas. o presione la BARRA ESPACIADORA y aparecerá la Zona 2: Introduzca el código correspondiente a la Zona 2 de ubicación del Tercero (Cliente). Si desea desplegar las diferentes Zonas de clic en el botón ventana de Zonas. Ver Cómo crear Zonas. o presione la BARRA ESPACIADORA y aparecerá la RECUERDE... Si selecciona la opción “Incluir IVA” el informe muestra las ventas por Línea de Artículos y Vendedores incluyendo el valor del IVA. Al dar clic sobre el botón Imprimir se muestra el siguiente Informe: Manual de Usuario Visual TNS - Módulo de Facturación. Versión 2012. 154 Cómo Imprimir Ventas Detalladas por Cliente / Vendedor – Artículo Mediante esta opción el usuario del módulo de facturación puede obtener un resumen de las ventas detalladas del vendedor o del cliente por artículo, con solo digitar el rango de fechas o el rango de artículos a listar. 1. 2. 3. Ingrese al menú Imprimir. Seleccione la opción Estadística de Ventas. Seleccione la opción Ventas Detalladas por Cliente / Vendedor - Artículo con solo darle clic en la pestaña. A continuación se desplegará la siguiente ventana: Manual de Usuario Visual TNS - Módulo de Facturación. Versión 2012. 155 Fecha Inicial: Introduzca aquí la fecha de donde se iniciará el corte para el Listado de Ventas Detalladas por Cliente / Vendedor - Artículo, tenga en cuenta la exactitud de la información ya que es un dato muy importante. Fecha Final: Introduzca aquí la fecha donde finaliza el corte para el Listado de Ventas Detalladas por Cliente / Vendedor - Artículo, tenga en cuenta la exactitud de la información ya que es un dato muy importante. Artículo Inicial: Introduzca el código correspondiente al artículo o servicio de donde se iniciará el corte para el Listado de Ventas Detalladas por Cliente / Vendedor - Artículo. Si desea desplegar los diferentes Artículos de clic en el botón Cómo crear Artículos. o presione la BARRA ESPACIADORA y aparecerá la ventana de Artículos. Ver Artículo Final: Introduzca el código correspondiente al artículo o servicio donde finaliza el corte para el Listado de Ventas Detalladas por Cliente / Vendedor - Artículo. Si desea desplegar los diferentes Artículos de clic en el botón Cómo crear Artículos. o presione la BARRA ESPACIADORA y aparecerá la ventana de Artículos. Ver Grupo Inicial: Introduzca el código correspondiente al grupo de artículos de donde se iniciará el corte para el Listado de Ventas Detalladas por Cliente / Vendedor - Artículo. Si desea desplegar las diferentes Grupos de Artículos de clic en el botón o presione la BARRA ESPACIADORA y aparecerá la ventana de Grupo de Artículos. Ver Cómo crear Grupo de Artículos. Grupo Final: Introduzca el código correspondiente al grupo de artículos donde finaliza el corte para el Listado de Ventas Detalladas por Cliente / Vendedor - Artículo. Si desea desplegar las diferentes Grupos de Artículos de clic en el botón o presione la BARRA ESPACIADORA y aparecerá la ventana de Grupo de Artículos. Ver Cómo crear Grupo de Artículos. Línea: Introduzca el código correspondiente a la línea de artículos que desea ver en el Listado de Ventas Detalladas por Cliente / Vendedor - Artículo. Si desea desplegar las diferentes Líneas de Artículos de clic en el botón o presione la BARRA ESPACIADORA y aparecerá la ventana de Línea de Artículos. Ver Cómo crear Líneas de Artículos. Prefijo: Introduzca el código correspondiente al prefijo de las ventas que desea ver en el Listado de Ventas Detalladas por Cliente / Vendedor - Artículo. Si desea desplegar los diferentes Prefijos de clic en el botón o presione la BARRA ESPACIADORA y aparecerá la ventana de Prefijos. Ver Cómo crear Prefijos de Documentos. Imprimir en Unidades: Seleccione el tipo de Unidades (Mayor, Detal o Global) que desea mostrar en las Ventas Detalladas por Cliente / Vendedor - Artículo. Vendedor: Introduzca el código correspondiente al Vendedor para el Listado de Ventas Detalladas por Cliente / Vendedor - Artículo. Si desea desplegar las diferentes Terceros de clic en el botón la BARRA ESPACIADORA y aparecerá la ventana. Ver Cómo crear Terceros. o presione Cliente: Digite el código correspondiente al Tercero que está clasificado como Cliente, al cual se le comercializa el producto o servicio. Si desea desplegar las diferentes Terceros de clic en el botón presione la BARRA ESPACIADORA y aparecerá la ventana. Ver Cómo crear Terceros. Manual de Usuario Visual TNS - Módulo de Facturación. Versión 2012. 156 o Clasificación: Introduzca el código correspondiente a la Clasificación del Tercero (Cliente). Si desea desplegar las diferentes Clasificaciones de clic en el botón o presione la BARRA ESPACIADORA y aparecerá la ventana de Clasificación del Tercero. Ver Cómo crear Clasificación del Tercero. Código Zona 1: Introduzca el código correspondiente a la Zona 1 de ubicación del Tercero (Cliente). Si desea desplegar las diferentes Zonas de clic en el botón aparecerá la ventana de Zonas. Ver Cómo crear Zonas. o presione la BARRA ESPACIADORA y Código Zona 2: Introduzca el código correspondiente a la Zona 2 de ubicación del Tercero (Cliente). Si desea desplegar las diferentes Zonas de clic en el botón aparecerá la ventana de Zonas. Ver Cómo crear Zonas. o presione la BARRA ESPACIADORA y Ciudad Cliente: Introduzca el código correspondiente a la Ciudad de ubicación del Tercero (Cliente). Si desea desplegar las diferentes Ciudades de clic en el botón aparecerá la ventana de Ciudades. Ver Cómo crear Ciudades. o presione la BARRA ESPACIADORA y RECUERDE... Si selecciona la opción “Agrupar por Cliente” el informe muestra el Listado de Ventas Detalladas por Cliente / Vendedor - Artículo agrupado por cliente o si selecciona la opción “Agrupar por Vendedor” el informe muestra el Listado de Ventas Detalladas por Cliente / Vendedor - Artículo agrupado por vendedor. Al dar clic sobre el botón Imprimir se muestra el siguiente Informe: Manual de Usuario Visual TNS - Módulo de Facturación. Versión 2012. 157 Cómo Imprimir Ventas de Artículo por Horas Mediante esta opción el usuario del módulo de facturación puede obtener un resumen de las ventas por artículo en las diferentes horas. 1. 2. 3. Ingrese al menú Imprimir. Seleccione la opción Estadística de Ventas. Selecciones la opción Ventas de Artículo por Horas con solo darle clic en la pestaña. A continuación se desplegará la siguiente ventana: Artículo: Introduzca el código correspondiente al artículo o servicio del cual requiere la información. Si desea desplegar los diferentes Artículos de clic en el botón aparecerá la ventana de Artículos. Ver Cómo crear Artículos. o presione la BARRA ESPACIADORA y Fecha Inicial: Introduzca aquí la fecha de donde se iniciará el corte para el reporte de ventas de Articulo por Horas, tenga en cuenta la claridad de la información ya que es un dato muy importante. Fecha Final: Introduzca aquí la fecha donde finaliza el corte para el reporte de ventas de Articulo por Horas, tenga en cuenta la claridad de la información ya que es un dato muy importante. RECUERDE... Debe seleccionar los días de la semana de los cuales quiera la información en este reporte, puede seleccionar uno o varios días según requiera en el informe. Al dar clic sobre el botón Imprimir se muestra el siguiente Informe: Manual de Usuario Visual TNS - Módulo de Facturación. Versión 2012. 158 Cómo Imprimir Devolución de Ventas por Motivos Esta opción le permite al usuario obtener un Listado de las Devoluciones con el respectivo motivo por la cual se realizó. El usuario puede filtrar en cualquier momento solo las Devoluciones de un Cliente o Vendedor en especial. 1. 2. 3. Ingrese al menú Imprimir. Seleccione la opción Estadística de Ventas. Seleccione la opción Devolución de Ventas por Motivos con solo darle clic en la pestaña. continuación se desplegará la siguiente ventana: Manual de Usuario Visual TNS - Módulo de Facturación. Versión 2012. 159 A Vendedor: Introduzca el código correspondiente al Vendedor para el Listado de Devoluciones de Ventas por Motivo. Si desea desplegar las diferentes Terceros de clic en el botón ESPACIADORA y aparecerá la ventana. Ver Cómo crear Terceros. o presione la BARRA Cliente: Digite el código correspondiente al Tercero que está clasificado como Cliente, al cual se le comercializa el producto o servicio. Si desea desplegar las diferentes Terceros de clic en el botón presione la BARRA ESPACIADORA y aparecerá la ventana. Ver Cómo crear Terceros. o Fecha Inicial: Introduzca aquí la fecha de donde se iniciará el corte para el Listado de Devoluciones de Ventas por Motivo, tenga en cuenta la exactitud de la información ya que es un dato muy importante. Fecha Final: Introduzca aquí la fecha donde finaliza el corte para el Listado de Devoluciones de Ventas por Motivo, tenga en cuenta la exactitud de la información ya que es un dato muy importante. Motivo: Introduzca el código correspondiente al Motivo de la Devolución. Si desea desplegar los diferentes Motivos de clic en el botón Ver Cómo crear Motivos. o presione la BARRA ESPACIADORA y aparecerá la ventana de Motivos. Al dar clic sobre el botón Imprimir se muestra el siguiente Informe: Cómo Imprimir Anulación de Ventas por Motivos Esta opción le permite al usuario obtener un Listado de las Ventas Anuladas con el respectivo motivo por la cual se realizó. El usuario puede filtrar en cualquier momento solo las Ventas Anuladas por Vendedor en especial. 1. Ingrese al menú Imprimir. Manual de Usuario Visual TNS - Módulo de Facturación. Versión 2012. 160 2. 3. Seleccione la opción Estadística de Ventas. Seleccione la opción Anulación de Ventas por Motivos con solo darle clic en la pestaña. continuación se desplegará la siguiente ventana: A Vendedor: Introduzca el código correspondiente al Vendedor para el Listado de Ventas Anuladas por algún Motivo. Si desea desplegar las diferentes Terceros de clic en el botón ESPACIADORA y aparecerá la ventana. Ver Cómo crear Terceros. o presione la BARRA Fecha Inicial: Introduzca aquí la fecha de donde se iniciará el corte para el Listado de Ventas Anuladas por algún Motivo, tenga en cuenta la exactitud de la información ya que es un dato muy importante. Fecha Final: Introduzca aquí la fecha donde finaliza el corte para el Listado de Ventas Anuladas por algún Motivo, tenga en cuenta la exactitud de la información ya que es un dato muy importante. Motivo: Introduzca el código correspondiente al Motivo de la Anulación. Si desea desplegar las diferentes Motivos de clic en el botón Ver Cómo crear Motivos. o presione la BARRA ESPACIADORA y aparecerá la ventana de Motivos. Al dar clic sobre el botón Imprimir se muestra el siguiente Informe: Manual de Usuario Visual TNS - Módulo de Facturación. Versión 2012. 161 Cómo Imprimir Ventas Promedio por Artículo y Sugerido Esta opción le permite al usuario obtener un promedio de ventas por artículo y sugerido con solo digitar el rango de fechas y el rango de artículos a listar en el respectivo informe. El usuario puede filtrar en cualquier momento solo los sugeridos para tener un control sobre estos. 1. 2. 3. Ingrese al menú Imprimir. Seleccione la opción Estadística de Ventas. Seleccione la opción Ventas Promedio por Artículo y Sugerido con solo darle clic en la pestaña. A continuación se desplegará la siguiente ventana: Manual de Usuario Visual TNS - Módulo de Facturación. Versión 2012. 162 Fecha Inicial: Introduzca aquí la fecha de donde se iniciará el corte para el Listado de Ventas Promedio por Artículo y Sugerido, tenga en cuenta la exactitud de la información ya que es un dato muy importante. Fecha Final: Introduzca aquí la fecha donde finaliza el corte para el Listado de Ventas Promedio por Artículo y Sugerido, tenga en cuenta la exactitud de la información ya que es un dato muy importante. Artículo Inicial: Introduzca el código correspondiente al artículo o servicio de donde se iniciará el corte para el Listado de Ventas Promedio por Artículo y Sugerido. Si desea desplegar los diferentes Artículos de clic en el botón Artículos. o presione la BARRA ESPACIADORA y aparecerá la ventana de Artículos. Ver Cómo crear Artículo Final: Introduzca el código correspondiente al artículo o servicio donde finaliza el corte para el Listado de Ventas Promedio por Artículo y Sugerido. Si desea desplegar los diferentes Artículos de clic en el botón o presione la BARRA ESPACIADORA y aparecerá la ventana de Artículos. Ver Cómo crear Artículos. Grupo Inicial: Introduzca el código correspondiente al grupo de artículos de donde se iniciará el corte para el Listado de Ventas Promedio por Artículo y Sugerido. Si desea desplegar las diferentes Grupos de Artículos de clic en el botón o presione la BARRA ESPACIADORA y aparecerá la ventana de Grupo de Artículos. Ver Cómo crear Grupo de Artículos. Manual de Usuario Visual TNS - Módulo de Facturación. Versión 2012. 163 Grupo Final: Introduzca el código correspondiente al grupo de artículos donde finaliza el corte para el Listado de Ventas Promedio por Artículo y Sugerido. Si desea desplegar las diferentes Grupos de Artículos de clic en el botón o presione la BARRA ESPACIADORA y aparecerá la ventana de Grupo de Artículos. Ver Cómo crear Grupo de Artículos. Línea Inicial: Introduzca el código correspondiente a la línea de artículos donde inicia el corte para el Listado de Ventas Promedio por Artículo y Sugerido. Si desea desplegar las diferentes Líneas de Artículos de clic en el botón o presione la BARRA ESPACIADORA y aparecerá la ventana de Línea de Artículos. Ver Cómo crear Líneas de Artículos. Línea Final: Introduzca el código correspondiente a la línea de artículos donde finaliza el corte para el Listado de Ventas Promedio por Artículo y Sugerido. Si desea desplegar las diferentes Líneas de Artículos de clic en el botón o presione la BARRA ESPACIADORA y aparecerá la ventana de Línea de Artículos. Ver Cómo crear Líneas de Artículos. Proveedor: Digite el código correspondiente al Tercero clasificado como Proveedor, al cual están asociado a cada una de los artículos que desea listar. Si desea desplegar los diferentes Proveedores de clic en el botón o presione la BARRA ESPACIADORA y aparecerá la ventana de Terceros. Ver Cómo crear Terceros. Generar Pedido Automático: Al seleccionar esta opción el sistema genera automáticamente un pedido de compra con las cantidades faltantes de cada artículo de acuerdo a la estadística de ventas del último mes, esta opción solo será realizada si los artículos están con saldo Cero. Se digita la fecha y el número con el cual se va a generar el Pedido de Compra. Empresa del año anterior: Se digita la ruta de la base de datos del año anterior cuando el último mes es del año anterior. Bodega: Digite el código correspondiente a la Bodega, donde se realizó la descarga de las ventas de los Artículos. Si desea desplegar los diferentes Bodegas de clic en el botón ESPACIADORA y aparecerá la ventana de Bodegas. Ver Cómo crear Bodegas. o presione la BARRA Imprimir en Unidades: Seleccione el tipo de unidad con que se quiere que aparezca en el listado Ventas Promedio por Artículo y Sugerido para cada uno de los artículos a mostrar en el respectivo informe (Mayor, Detal). RECUERDE... Dentro de las opciones podemos seleccionar Mayor o detal con la cual aparecerá en el informe las existencia por unidad o al mayor, digitar la cantidad de días a utilizar para el promedio de ventas, si selecciona “Incluir Remisiones, Transf. y Consumos” el sistema genera el reporte teniendo en cuenta las remisiones de salidas las transferencias realizadas y los consumos; al Seleccionar “mostrar referencia” el sistema muestra en el reporte la referencia asignada al artículo. al seleccionar la opción “Orden Alfabético”, la consulta muestra el listado Ventas Promedio por Artículo y Sugerido ordenado alfabéticamente por el nombre del artículo, al seleccionar “Solo Sugerido>0 (cero)” el sistema solo muestra los artículos que se encuentren con sugeridos, al seleccionar “Existencia Actual=0 (cero) la consulta muestra todos los artículos que tengan existencia igual a cero, si selecciona la opción “Mostrar Porcentaje de IVA” el sistema muestra el porcentaje de IVA por artículo, al Manual de Usuario Visual TNS - Módulo de Facturación. Versión 2012. 164 seleccionar la opción “Sin Agrupar” el reporte muestra los artículos sin agrupar por grupo de artículo de lo contrario el reporte lo mostrará agrupado por grupo de artículos, si selecciona la opción “Datos Estadísticos de la Bodega” muestra los datos estadísticos por bodega y al seleccionar la opción “Solo artículos de Talla/Color” el sistema muestra únicamente los artículos que estén seleccionados como talla color. Al dar clic sobre el botón Imprimir se muestra el siguiente Informe: Cómo Imprimir Ventas Facturadas por Vendedor (Activos) Mediante esta opción el usuario del sistema puede en cualquier momento saber las Ventas Facturadas por un determinado Vendedor entre un rango de fechas dado, separando las respectivas Devoluciones. 1. 2. 3. Ingrese al menú Imprimir. Seleccione la opción Estadística de Ventas. Seleccione la opción Ventas Facturadas por Vendedor (Activos) con solo darle clic en la pestaña. A continuación se desplegará la siguiente ventana: Manual de Usuario Visual TNS - Módulo de Facturación. Versión 2012. 165 Código Vendedor: Introduzca el código correspondiente al Vendedor para el Listado de Ventas Facturadas por Vendedor. Si desea desplegar las diferentes Terceros de clic en el botón ESPACIADORA y aparecerá la ventana. Ver Cómo crear Terceros. o presione la BARRA Código Cliente: Digite el código correspondiente al Tercero que está clasificado como Cliente, al cual se le comercializa el producto o servicio. Si desea desplegar las diferentes Terceros de clic en el botón presione la BARRA ESPACIADORA y aparecerá la ventana. Ver Cómo crear Terceros. o Clasificación Cliente: Introduzca el código correspondiente a la Clasificación del Tercero (Cliente). Si desea desplegar las diferentes Clasificaciones de clic en el botón o presione la BARRA ESPACIADORA y aparecerá la ventana de Clasificación del Tercero. Ver Cómo crear Clasificación del Tercero. Código Zona 1: Introduzca el código correspondiente a la Zona 1 de ubicación del Tercero (Cliente). Si desea desplegar las diferentes Zonas de clic en el botón aparecerá la ventana de Zonas. Ver Cómo crear Zonas. o presione la BARRA ESPACIADORA y Código Zona 2: Introduzca el código correspondiente a la Zona 2 de ubicación del Tercero (Cliente). Si desea desplegar las diferentes Zonas de clic en el botón aparecerá la ventana de Zonas. Ver Cómo crear Zonas. o presione la BARRA ESPACIADORA y Facturados/No Facturados Esta opción se utiliza para identificar los clientes a los cuales se les haya facturado o por el contrario que no se les haya realizado facturas para llevar estadísticas. Fecha Inicial: Introduzca aquí la fecha de donde se iniciará el corte para el Listado de Ventas Facturadas por Vendedor, tenga en cuenta la exactitud de la información ya que es un dato muy importante. Fecha Final: Introduzca aquí la fecha donde finaliza el corte para el Listado de Ventas Facturadas por Vendedor, tenga en cuenta la exactitud de la información ya que es un dato muy importante. Manual de Usuario Visual TNS - Módulo de Facturación. Versión 2012. 166 Clientes con Movimientos entre Fecha Inicial: Introduzca aquí la fecha de donde se iniciará el corte para el Listado de Ventas Facturadas por Vendedor, tenga en cuenta la exactitud de la información ya que es un dato muy importante. Fecha Final: Introduzca aquí la fecha donde finaliza el corte para el Listado de Ventas Facturadas por Vendedor, tenga en cuenta la exactitud de la información ya que es un dato muy importante. RECUERDE... Si selecciona la opción “Separar Devoluciones”, la consulta muestra el listado de Ventas Facturadas por Vendedor separando las correspondientes Devoluciones. Con la opción de clientes con Movimientos y No facturados podemos obtener ej.: una estadística de los clientes que se les realizaron facturas en el mes de marzo que no hayan comprado en el mes de abril. Al dar clic sobre el botón Imprimir se muestra el siguiente Informe: Cómo Imprimir A.B.C Productos Mediante esta opción el usuario del sistema puede en cualquier momento imprimir el A.B.C de Productos filtrándolo por Vendedor o Cliente entre un rango de Fechas dado. 1. 2. 3. Ingrese al menú Imprimir. Seleccione la opción Estadística de Ventas. Seleccione la opción A.B.C Productos con solo darle clic en la pestaña. A continuación se desplegará la siguiente ventana: Manual de Usuario Visual TNS - Módulo de Facturación. Versión 2012. 167 Fecha Inicial: Introduzca aquí la fecha de donde se iniciará el corte para el Listado de A.B.C de Productos, tenga en cuenta la exactitud de la información ya que es un dato muy importante. Fecha Final: Introduzca aquí la fecha donde finaliza el corte para el Listado de A.B.C de Productos, tenga en cuenta la exactitud de la información ya que es un dato muy importante. Vendedor: Introduzca el código correspondiente al Vendedor para el Listado de A.B.C de Productos. Si desea desplegar las diferentes Terceros de clic en el botón aparecerá la ventana. Ver Cómo crear Terceros. o presione la BARRA ESPACIADORA y Cliente: Digite el código correspondiente al Tercero que está clasificado como Cliente, al cual se le comercializa el producto o servicio. Si desea desplegar las diferentes Terceros de clic en el botón presione la BARRA ESPACIADORA y aparecerá la ventana. Ver Cómo crear Terceros. o Artículo Inicial: Introduzca el código correspondiente al artículo o servicio de donde se iniciará el corte para el Listado de A.B.C de Productos. Si desea desplegar los diferentes Artículos de clic en el botón presione la BARRA ESPACIADORA y aparecerá la ventana de Artículos. Ver Cómo crear Artículos. o Artículo Final: Introduzca el código correspondiente al artículo o servicio donde finaliza el corte para el Listado de A.B.C de Productos. Si desea desplegar los diferentes Artículos de clic en el botón la BARRA ESPACIADORA y aparecerá la ventana de Artículos. Ver Cómo crear Artículos. o presione Grupo Inicial: Introduzca el código correspondiente al grupo de artículos de donde se iniciará el corte para el Listado de A.B.C de Productos. Si desea desplegar los diferentes Grupos de Artículos de clic en el botón Manual de Usuario Visual TNS - Módulo de Facturación. Versión 2012. 168 o presione la BARRA ESPACIADORA y aparecerá la ventana de Grupo de Artículos. Ver Cómo crear Grupo de Artículos. Grupo Final: Introduzca el código correspondiente al grupo de artículos donde finaliza el corte para el Listado de A.B.C de Productos. Si desea desplegar los diferentes Grupos de Artículos de clic en el botón o presione la BARRA ESPACIADORA y aparecerá la ventana de Grupo de Artículos. Ver Cómo crear Grupo de Artículos. Código Zona 1: Introduzca el código correspondiente a la Zona 1 de ubicación del Tercero (Cliente). Si desea desplegar las diferentes Zonas de clic en el botón aparecerá la ventana de Zonas. Ver Cómo crear Zonas. o presione la BARRA ESPACIADORA y Código Zona 2: Introduzca el código correspondiente a la Zona 2 de ubicación del Tercero (Cliente). Si desea desplegar las diferentes Zonas de clic en el botón aparecerá la ventana de Zonas. Ver Cómo crear Zonas. o presione la BARRA ESPACIADORA y Filtrado por: Seleccione el tipo de Filtro que desea aplicar al Listado de A.B.C de Productos, ya sea por el número de Artículos o por Ventas Mayores a cierta cantidad. Imprimir en Unidades: Seleccione el tipo de Unidades (Mayor, Detal o Global) que desea mostrar en el Listado de A.B.C de Productos. Tipo de Documento: Seleccione el tipo de Documento que desea mostrar en el Listado de A.B.C de Productos, ya sean los Pedidos como tal o las Ventas. Ordenado por: Seleccione el tipo de ordenamiento que desea aplicar al Listado de A.B.C de Productos, ya sea por la cantidad o por el valor del Producto. Al dar clic sobre el botón Imprimir se muestra el siguiente Informe: Manual de Usuario Visual TNS - Módulo de Facturación. Versión 2012. 169 Cómo Imprimir Cantidad de Artículos Vendidos por Precio Esta opción le permite al usuario del sistema saber las Cantidades de Artículos Vendidos por Precio entre un rango de Fechas dado, filtrándolas por Artículo o por Grupo de Artículos. 1. 2. 3. Ingrese al menú Imprimir. Seleccione la opción Estadística de Ventas. Seleccione la opción Cantidad de Artículos Vendidos por Precio con solo darle clic en la pestaña. A continuación se desplegará la siguiente ventana: Manual de Usuario Visual TNS - Módulo de Facturación. Versión 2012. 170 Fecha Inicial: Introduzca aquí la fecha de donde se iniciará el corte para el Listado de Cantidad de Artículos Vendidos por Precio, tenga en cuenta la exactitud de la información ya que es un dato muy importante. Fecha Final: Introduzca aquí la fecha donde finaliza el corte para el Listado de Cantidad de Artículos Vendidos por Precio, tenga en cuenta la exactitud de la información ya que es un dato muy importante. Artículo Inicial: Introduzca el código correspondiente al artículo o servicio de donde se iniciará el corte para el Listado de Cantidad de Artículos Vendidos por Precio. Si desea desplegar los diferentes Artículos de clic en el botón o presione la BARRA ESPACIADORA y aparecerá la ventana de Artículos. Ver Cómo crear Artículos. Artículo Final: Introduzca el código correspondiente al artículo o servicio donde finaliza el corte para el Listado de Cantidad de Artículos Vendidos por Precio. Si desea desplegar los diferentes Artículos de clic en el botón Artículos. o presione la BARRA ESPACIADORA y aparecerá la ventana de Artículos. Ver Cómo crear Grupo Inicial: Introduzca el código correspondiente al grupo de artículos de donde se iniciará el corte para el Listado de Cantidad de Artículos Vendidos por Precio. Si desea desplegar las diferentes Grupos de Artículos de clic en el botón o presione la BARRA ESPACIADORA y aparecerá la ventana de Grupo de Artículos. Ver Cómo crear Grupo de Artículos. Grupo Final: Introduzca el código correspondiente al grupo de artículos donde finaliza el corte para el Listado de Cantidad de Artículos Vendidos por Precio. Si desea desplegar las diferentes Grupos de Artículos de clic en el botón o presione la BARRA ESPACIADORA y aparecerá la ventana de Grupo de Artículos. Ver Cómo crear Grupo de Artículos. Al dar clic sobre el botón Imprimir se muestra el siguiente Informe: Manual de Usuario Visual TNS - Módulo de Facturación. Versión 2012. 171 Cómo Imprimir Libro de Venta de Licores Mediante esta opción el usuario del sistema puede saber las Ventas de los Artículos que están clasificados como Licores entre un rango de fechas dado. 1. 2. 3. Ingrese al menú Imprimir. Seleccione la opción Estadística de Ventas. Seleccione la opción Libro de Ventas de Licores con solo darle clic en la pestaña. A continuación se desplegará la siguiente ventana: Fecha Inicial: Introduzca aquí la fecha de donde se iniciará el corte para el Libro de Ventas de Licores, tenga en cuenta la exactitud de la información ya que es un dato muy importante. Fecha Final: Introduzca aquí la fecha donde finaliza el corte para el Libro de Ventas de Licores, tenga en cuenta la exactitud de la información ya que es un dato muy importante. Manual de Usuario Visual TNS - Módulo de Facturación. Versión 2012. 172 Prefijo: Digite el código inicial correspondiente al prefijo de los documentos que desea mostrar en el Listado de Ventas de Licores. Si desea desplegar los diferentes Prefijos de clic en el botón ESPACIADORA y aparecerá la ventana. Ver Cómo crear Prefijos. o presione la BARRA RECUERDE... El anterior informe solo aplica a las empresas que se encargan de la comercialización y venta de cualquier tipo de Licor al Mayor o al Detal. Al dar clic sobre el botón Imprimir se muestra el siguiente Informe: Cómo Imprimir Margen de Utilidad por Artículo Esta opción le permite al usuario del módulo saber en cualquier momento el margen de utilidad que le genera un determinado Artículo o grupo de artículos, en un periodo de tiempo. 1. 2. 3. Ingrese al menú Imprimir. Seleccione la opción Estadística de Ventas. Seleccione la opción Margen de Utilidad por Artículo con solo darle clic en la pestaña. A continuación se desplegará la siguiente ventana: Manual de Usuario Visual TNS - Módulo de Facturación. Versión 2012. 173 Fecha Inicial: Introduzca aquí la fecha de donde se iniciará el corte para el informe de Margen de Utilidad por Artículo, tenga en cuenta la exactitud de la información ya que es un dato muy importante. Fecha Final: Introduzca aquí la fecha donde finaliza el corte para el informe de Margen de Utilidad por Artículo, tenga en cuenta la exactitud de la información ya que es un dato muy importante. Artículo Inicial: Introduzca el código correspondiente al artículo o servicio de donde se iniciará el corte para el informe de Margen de Utilidad por Artículo. Si desea desplegar los diferentes Artículos de clic en el botón o presione la BARRA ESPACIADORA y aparecerá la ventana de Artículos. Ver Cómo crear Artículos. Artículo Final: Introduzca el código correspondiente al artículo o servicio donde finaliza el corte para el informe de Margen de Utilidad por Artículo. Si desea desplegar los diferentes Artículos de clic en el botón o presione la BARRA ESPACIADORA y aparecerá la ventana de Artículos. Ver Cómo crear Artículos. Grupo Inicial: Introduzca el código correspondiente al grupo de artículos de donde se iniciará el corte para el informe de Margen de Utilidad por Artículo. Si desea desplegar los diferentes Grupos de Artículos de clic en el botón o presione la BARRA ESPACIADORA y aparecerá la ventana de Grupo de Artículos. Ver Cómo crear Grupo de Artículos. Grupo Final: Introduzca el código correspondiente al grupo de artículos donde finaliza el corte para el informe de Margen de Utilidad por Artículo. Si desea desplegar los diferentes Grupos de Artículos de clic en Manual de Usuario Visual TNS - Módulo de Facturación. Versión 2012. 174 el botón o presione la BARRA ESPACIADORA y aparecerá la ventana de Grupo de Artículos. Ver Cómo crear Grupo de Artículos. Línea Inicial: Introduzca el código correspondiente a la línea de artículos donde inicia el corte para el informe de Margen de Utilidad por Artículo. Si desea desplegar las diferentes Líneas de Artículos de clic en el botón o presione la BARRA ESPACIADORA y aparecerá la ventana de Línea de Artículos. Ver Cómo crear Líneas de Artículos. Línea Final: Introduzca el código correspondiente a la línea de artículos donde finaliza el corte para el informe de Margen de Utilidad por Artículo. Si desea desplegar las diferentes Líneas de Artículos de clic en el botón o presione la BARRA ESPACIADORA y aparecerá la ventana de Línea de Artículos. Ver Cómo crear Líneas de Artículos. Cliente: Digite el código correspondiente al Tercero que está clasificado como Cliente, al cual se le comercializa el producto o servicio. Si desea desplegar las diferentes Terceros de clic en el botón presione la BARRA ESPACIADORA y aparecerá la ventana. Ver Cómo crear Terceros. o Vendedor: Introduzca el código correspondiente al Vendedor para el informe de Margen de Utilidad por Artículo. Si desea desplegar las diferentes Terceros de clic en el botón ESPACIADORA y aparecerá la ventana. Ver Cómo crear Terceros. o presione la BARRA Factura Inicial: Digite el código inicial correspondiente al prefijo y seguidamente el número de la factura de venta de donde se iniciará el corte para el informe de Margen de Utilidad por Artículo. Si desea desplegar los diferentes Prefijos de clic en el botón Ver Cómo crear Prefijos. o presione la BARRA ESPACIADORA y aparecerá la ventana. Factura Final: Digite el código final correspondiente al prefijo y seguidamente el número de la factura de venta donde terminará el corte para el informe de Margen de Utilidad por Artículo. Si desea desplegar los diferentes Prefijos de clic en el botón Ver Cómo crear Prefijos. o presione la BARRA ESPACIADORA y aparecerá la ventana. RECUERDE... Si selecciona la opción “Orden Alfabético”, la consulta muestra el informe de Margen de Utilidad por Artículo ordenado alfabéticamente por el nombre del artículo o si selecciona la opción “Agrupar” el informe muestra el listado de Margen de Utilidad por Artículo agrupado por grupo de artículos. Al dar clic sobre el botón Imprimir se muestra el siguiente Informe: Manual de Usuario Visual TNS - Módulo de Facturación. Versión 2012. 175 Cómo Imprimir Cuadro de Rentabilidad de Productos Mediante esta opción el usuario del sistema puede imprimir el Cuadro de Rentabilidad de Productos entre un periodo de tiempo dado, filtrándolo por grupo de Artículo o líneas de artículos. 1. 2. 3. Ingrese al menú Imprimir. Seleccione la opción Estadística de Ventas. Seleccione la opción Cuadro de Rentabilidad de Productos con solo darle clic en la pestaña. A continuación se desplegará la siguiente ventana: Manual de Usuario Visual TNS - Módulo de Facturación. Versión 2012. 176 Fecha Inicial: Introduzca aquí la fecha de donde se iniciará el corte para el Cuadro de Rentabilidad de Productos, tenga en cuenta la exactitud de la información ya que es un dato muy importante. Fecha Final: Introduzca aquí la fecha donde finaliza el corte para el Cuadro de Rentabilidad de Productos, tenga en cuenta la exactitud de la información ya que es un dato muy importante. Artículo Inicial: Introduzca el código correspondiente al artículo o servicio de donde se iniciará el corte para el Cuadro de Rentabilidad de Productos. Si desea desplegar los diferentes Artículos de clic en el botón presione la BARRA ESPACIADORA y aparecerá la ventana de Artículos. Ver Cómo crear Artículos. o Artículo Final: Introduzca el código correspondiente al artículo o servicio donde finaliza el corte para el Cuadro de Rentabilidad de Productos. Si desea desplegar los diferentes Artículos de clic en el botón presione la BARRA ESPACIADORA y aparecerá la ventana de Artículos. Ver Cómo crear Artículos. o Grupo Inicial: Introduzca el código correspondiente al grupo de artículos de donde se iniciará el corte para el Cuadro de Rentabilidad de Productos. Si desea desplegar los diferentes Grupos de Artículos de clic en el botón o presione la BARRA ESPACIADORA y aparecerá la ventana de Grupo de Artículos. Ver Cómo crear Grupo de Artículos. Grupo Final: Introduzca el código correspondiente al grupo de artículos donde finaliza el corte para el Cuadro de Rentabilidad de Productos. Si desea desplegar los diferentes Grupos de Artículos de clic en el botón o presione la BARRA ESPACIADORA y aparecerá la ventana de Grupo de Artículos. Ver Cómo crear Grupo de Artículos. Línea: Introduzca el código correspondiente a la línea de artículos para el Cuadro de Rentabilidad de Productos. Si desea desplegar las diferentes Líneas de Artículos de clic en el botón o presione la BARRA ESPACIADORA y aparecerá la ventana de Línea de Artículos. Ver Cómo crear Líneas de Artículos. Filtrado por: Seleccione el tipo de Filtro que desea aplicar al Cuadro de Rentabilidad de Productos, ya sea por el número de Artículos o por Ventas Mayores a cierta cantidad. Ordenado por: Seleccione el tipo de ordenamiento que desea aplicar al Cuadro de Rentabilidad de Productos, ya sea por la utilidad o por el valor de la venta. RECUERDE... Si selecciona la opción “Mostrar Referencia”, la consulta muestra el Cuadro de Rentabilidad de Productos con la referencia de cada Artículo. Al dar clic sobre el botón Imprimir se muestra el siguiente Informe: Manual de Usuario Visual TNS - Módulo de Facturación. Versión 2012. 177 Cómo Imprimir Cuadro de Rentabilidad Vendedor / Cliente Esta opción le permite al usuario del sistema imprimir el Cuadro de Rentabilidad Vendedor / Cliente entre un periodo de tiempo dado, filtrándolo por Clientes o Vendedores. 1. 2. 3. Ingrese al menú Imprimir. Seleccione la opción Estadística de Ventas. Seleccione la opción Cuadro de Rentabilidad Vendedor / Cliente con solo darle clic en la pestaña. A continuación se desplegará la siguiente ventana: Manual de Usuario Visual TNS - Módulo de Facturación. Versión 2012. 178 Código Inicial: Digite el código correspondiente al Tercero que está clasificado como Cliente o Vendedor, de donde se iniciará el corte para el Cuadro de Rentabilidad Vendedor / Cliente. Si desea desplegar las diferentes Terceros de clic en el botón Ver Cómo crear Terceros. o presione la BARRA ESPACIADORA y aparecerá la ventana. Código Final: Digite el código correspondiente al Tercero que está clasificado como Cliente o Vendedor, donde finalizara el corte para el Cuadro de Rentabilidad Vendedor / Cliente. Si desea desplegar las diferentes Terceros de clic en el botón crear Terceros. o presione la BARRA ESPACIADORA y aparecerá la ventana. Ver Cómo Fecha Inicial: Introduzca aquí la fecha de donde se iniciará el corte para el Cuadro de Rentabilidad Vendedor / Cliente, tenga en cuenta la exactitud de la información ya que es un dato muy importante. Fecha Final: Introduzca aquí la fecha donde finaliza el corte para el Cuadro de Rentabilidad Vendedor / Cliente, tenga en cuenta la exactitud de la información ya que es un dato muy importante. Ventas Mayores a: Seleccione Filtro que desea aplicar al Cuadro de Rentabilidad Vendedor / Cliente, en este caso Ventas Mayores a cierta cantidad. Código Zona: Introduzca el código correspondiente a la Zona de ubicación del Tercero (Cliente). Si desea desplegar las diferentes Zonas de clic en el botón ventana de Zonas. Ver Cómo crear Zonas. o presione la BARRA ESPACIADORA y aparecerá la Ordenado por: Seleccione el tipo de ordenamiento que desea aplicar al Cuadro de Rentabilidad Vendedor / Cliente, ya sea por la utilidad o por el valor de la venta. Mostrar: Seleccione el tipo de Tercero que desea mostrar en el Cuadro de Rentabilidad de Productos, ya sean los Clientes, los Vendedores o los Referentes. Manual de Usuario Visual TNS - Módulo de Facturación. Versión 2012. 179 Al dar clic sobre el botón Imprimir se muestra el siguiente Informe: Cómo Imprimir Artículos de Baja Rotación Mediante esta opción el usuario del módulo puede imprimir los Artículos que han tenido un Historial de Baja Rotación a partir de una fecha, también puede filtrar los Artículos por grupo o tomar como referencia un valor de Porcentaje. 1. 2. 3. Ingrese al menú Imprimir. Seleccione la opción Estadística de Ventas. Seleccione la opción Artículos de Baja Rotación con solo darle clic en la pestaña. A continuación se desplegará la siguiente ventana: Manual de Usuario Visual TNS - Módulo de Facturación. Versión 2012. 180 Ventas Desde: Introduzca aquí la fecha de donde se iniciará el corte para el Informe de Artículos de Baja Rotación, tenga en cuenta la exactitud de la información ya que es un dato muy importante. Artículo Inicial: Introduzca el código correspondiente al artículo o servicio de donde se iniciará el corte para el Informe de Artículos de Baja Rotación. Si desea desplegar los diferentes Artículos de clic en el botón o presione la BARRA ESPACIADORA y aparecerá la ventana de Artículos. Ver Cómo crear Artículos. Artículo Final: Introduzca el código correspondiente al artículo o servicio donde finaliza el corte para el Informe de Artículos de Baja Rotación. Si desea desplegar los diferentes Artículos de clic en el botón presione la BARRA ESPACIADORA y aparecerá la ventana de Artículos. Ver Cómo crear Artículos. o Grupo Inicial: Introduzca el código correspondiente al grupo de artículos de donde se iniciará el corte para el Informe de Artículos de Baja Rotación. Si desea desplegar los diferentes Grupos de Artículos de clic en el botón o presione la BARRA ESPACIADORA y aparecerá la ventana de Grupo de Artículos. Ver Cómo crear Grupo de Artículos. Grupo Final: Introduzca el código correspondiente al grupo de artículos donde finaliza el corte para el Informe de Artículos de Baja Rotación. Si desea desplegar los diferentes Grupos de Artículos de clic en el botón o presione la BARRA ESPACIADORA y aparecerá la ventana de Grupo de Artículos. Ver Cómo crear Grupo de Artículos. % Menor o Igual a: Digite el valor del Porcentaje que utilizará como nivel de comparación para Informe de Artículos de Baja Rotación. Imprimir en Unidades: Seleccione el tipo de Unidades (Mayor, Detal o Global) que desea mostrar en el Informe de Artículos de Baja Rotación. Bodega: Digite el código correspondiente a la Bodega, donde se encuentran asociados los diferentes Artículos que desea ver en el Informe de Artículos de Baja Rotación. Si desea desplegar las diferentes Bodegas de clic Manual de Usuario Visual TNS - Módulo de Facturación. Versión 2012. 181 en el botón Bodegas. o presione la BARRA ESPACIADORA y aparecerá la ventana de Bodegas. Ver Cómo crear RECUERDE... Si selecciona la opción “Agrupar” el informe muestra el listado de Artículos de Baja Rotación agrupado por grupo de artículos. Al dar clic sobre el botón Imprimir se muestra el siguiente Informe: Cómo Imprimir Cambios y Devoluciones por Vendedor Esta opción le permite al usuario del módulo de facturación, imprimir el Listado de los cambios y las devoluciones por concepto de productos perecederos durante un periodo determinado y por vendedor, esto le permitirá llevar un mejor control sobre los vendedores. 1. 2. 3. Ingrese al menú Imprimir. Seleccione la opción Productos Perecederos. Seleccione la opción Cambios y Devoluciones por Vendedor con solo darle clic en la pestaña. A continuación se desplegará la siguiente ventana: Manual de Usuario Visual TNS - Módulo de Facturación. Versión 2012. 182 Fecha Inicial: Introduzca aquí la fecha de donde se iniciará el corte para el Reporte de Cambios y Devoluciones por vendedor, tenga en cuenta la exactitud de la información ya que es un dato muy importante. Fecha Final: Introduzca aquí la fecha donde finaliza el corte para el Reporte de Cambios y Devoluciones por vendedor, tenga en cuenta la exactitud de la información ya que es un dato muy importante. Grupo Inicial: Introduzca el código correspondiente al grupo de artículos de donde se iniciará el corte para el Reporte de Cambios y Devoluciones por vendedor. Si desea desplegar los diferentes Grupos de Artículos de clic en el botón o presione la BARRA ESPACIADORA y aparecerá la ventana de Grupo de Artículos. Ver Cómo crear Grupo de Artículos. Grupo Final: Introduzca el código correspondiente al grupo de artículos donde finaliza el corte para el Reporte de Cambios y Devoluciones por vendedor. Si desea desplegar los diferentes Grupos de Artículos de clic en el botón o presione la BARRA ESPACIADORA y aparecerá la ventana de Grupo de Artículos. Ver Cómo crear Grupo de Artículos. Vendedor: Digite el código correspondiente al Tercero que está clasificado como Vendedor. Si desea desplegar las diferentes Terceros de clic en el botón la ventana. Ver Cómo crear Terceros. o presione la BARRA ESPACIADORA y aparecerá Filtros del cliente Cliente: Digite el código correspondiente al Tercero que está clasificado como Cliente. Si desea desplegar las diferentes Terceros de clic en el botón ventana. Ver Cómo crear Terceros. o presione la BARRA ESPACIADORA y aparecerá la Manual de Usuario Visual TNS - Módulo de Facturación. Versión 2012. 183 Ciudad: Introduzca el código correspondiente a la Ciudad de ubicación del Tercero (Cliente). Si desea desplegar las diferentes Ciudades de clic en el botón la ventana de Ciudades. Ver Cómo crear Ciudades. o presione la BARRA ESPACIADORA y aparecerá Clasificación: Introduzca el código correspondiente a la Clasificación del Tercero (Cliente). Si desea desplegar las diferentes Clasificaciones de clic en el botón o presione la BARRA ESPACIADORA y aparecerá la ventana de Clasificación del Tercero. Ver Cómo crear Clasificación del Tercero. Zona: Introduzca el código correspondiente a la Zona de ubicación del Tercero (Cliente). Si desea desplegar las diferentes Zonas de clic en el botón de Zonas. Ver Cómo crear Zonas. o presione la BARRA ESPACIADORA y aparecerá la ventana RECUERDE... Puede seleccionar cualquiera de las dos opciones ya sea generar cambios o devoluciones el sistema genera el informe de cambios o devoluciones de productos perecederos. Al dar clic sobre el botón Imprimir se muestra el siguiente Informe: Cómo Imprimir Detalle de Productos Facturados Esta opción le permite al usuario del módulo de facturación, imprimir el Listado detallado de los productos facturados en determinado periodo de tiempo, así como las devoluciones de los mismos. 1. 2. 3. Ingrese al menú Imprimir. Seleccione la opción Productos Facturados. Seleccione la opción Detalle de Productos Facturados con solo darle clic en la pestaña. A continuación se desplegará la siguiente ventana: Manual de Usuario Visual TNS - Módulo de Facturación. Versión 2012. 184 Fecha Inicial: Introduzca aquí la fecha de donde se iniciará el corte para el Informe detallado de productos facturados, tenga en cuenta la exactitud de la información ya que es un dato muy importante. Fecha Final: Introduzca aquí la fecha donde finaliza el corte para el Informe detallado de productos facturados, tenga en cuenta la exactitud de la información ya que es un dato muy importante. Prefijo: Introduzca el código correspondiente al prefijo de las ventas que desea ver en el Informe detallado de productos facturados. Si desea desplegar los diferentes Prefijos de clic en el botón o presione la BARRA ESPACIADORA y aparecerá la ventana de Prefijos. Ver Cómo crear Prefijos de Documentos. Vendedor: Digite el código correspondiente al Tercero que está clasificado como Vendedor. Si desea desplegar las diferentes Terceros de clic en el botón la ventana. Ver Cómo crear Terceros. o presione la BARRA ESPACIADORA y aparecerá Filtros del cliente Cliente: Digite el código correspondiente al Tercero que está clasificado como Cliente. Si desea desplegar las diferentes Terceros de clic en el botón ventana. Ver Cómo crear Terceros. o presione la BARRA ESPACIADORA y aparecerá la Ciudad: Introduzca el código correspondiente a la Ciudad de ubicación del Tercero (Cliente). Si desea desplegar las diferentes Ciudades de clic en el botón la ventana de Ciudades. Ver Cómo crear Ciudades. o presione la BARRA ESPACIADORA y aparecerá Clasificación: Introduzca el código correspondiente a la Clasificación del Tercero (Cliente). Si desea desplegar las diferentes Clasificaciones de clic en el botón o presione la BARRA ESPACIADORA y aparecerá la ventana de Clasificación del Tercero. Ver Cómo crear Clasificación del Tercero. Manual de Usuario Visual TNS - Módulo de Facturación. Versión 2012. 185 Zona: Introduzca el código correspondiente a la Zona de ubicación del Tercero (Cliente). Si desea desplegar las diferentes Zonas de clic en el botón de Zonas. Ver Cómo crear Zonas. o presione la BARRA ESPACIADORA y aparecerá la ventana Al dar clic sobre el botón Imprimir se muestra el siguiente Informe: Cómo Imprimir Remisiones No Facturadas Esta opción le permite al usuario del módulo de facturación, imprimir el Listado de las Remisiones que se han realizado en el sistema pero no se le ha asociado la respectiva Factura. 1. 2. Ingrese al menú Imprimir. Seleccione la opción Remisiones No Facturadas con solo darle clic en la pestaña. A continuación se desplegará la siguiente ventana: Manual de Usuario Visual TNS - Módulo de Facturación. Versión 2012. 186 Código Cliente: Digite el código correspondiente al Tercero que está clasificado como Cliente. Si desea desplegar las diferentes Terceros de clic en el botón la ventana. Ver Cómo crear Terceros. o presione la BARRA ESPACIADORA y aparecerá Código Artículo: Introduzca el código correspondiente al artículo o servicio que desea aparezcan las remisiones asociadas a este, en el Listado de Remisiones no Facturadas. Si desea desplegar los diferentes Artículos de clic en el botón Ver Cómo crear Artículos. o presione la BARRA ESPACIADORA y aparecerá la ventana de Artículos. Despachar a: Digite el código correspondiente al Tercero que está clasificado como Cliente o Vendedor. Si desea desplegar las diferentes Terceros de clic en el botón aparecerá la ventana. Ver Cómo crear Terceros. o presione la BARRA ESPACIADORA y Vendedor: Digite el código correspondiente al Tercero que está clasificado como Vendedor. Si desea desplegar las diferentes Terceros de clic en el botón la ventana. Ver Cómo crear Terceros. o presione la BARRA ESPACIADORA y aparecerá Usuario: Digite el código correspondiente al Usuario que realizó las remisiones de salida de las cuales necesita el informe. Zona Cliente: Introduzca el código correspondiente a la Zona de ubicación del Tercero (Cliente). Si desea desplegar las diferentes Zonas de clic en el botón ventana de Zonas. Ver Cómo crear Zonas. o presione la BARRA ESPACIADORA y aparecerá la Ciudad Cliente: Introduzca el código correspondiente a la Ciudad de ubicación del Tercero (Cliente). Si desea desplegar las diferentes Ciudades de clic en el botón aparecerá la ventana de Ciudades. Ver Cómo crear Ciudades. o presione la BARRA ESPACIADORA y Manual de Usuario Visual TNS - Módulo de Facturación. Versión 2012. 187 Fecha Inicial: Introduzca aquí la fecha de donde se iniciará el corte para el Listado de Remisiones no Facturadas, tenga en cuenta la exactitud de la información ya que es un dato muy importante. Fecha Final: Introduzca aquí la fecha donde finaliza el corte para el Listado de Remisiones no Facturadas, tenga en cuenta la exactitud de la información ya que es un dato muy importante. RECUERDE... Si selecciona la opción “Mostrar Observaciones” el informe muestra el Listado de Remisiones no Facturadas con cada una de las observaciones agregadas a cada una de estas. Actuales permite hacer el corte a la fecha actual del sistema si se desea una diferente o anterior se digita fecha de corte Al dar clic sobre el botón Imprimir se muestra el siguiente Informe: Cómo Imprimir Pedidos Pendientes por Despachar Esta opción le permite al usuario del módulo de facturación, imprimir el Listado de las Remisiones que se han realizado en el sistema pero no se le ha asociado la respectiva Factura. 1. 2. Ingrese al menú Imprimir. Seleccione la opción Pedidos Pendientes por Despachar con solo darle clic en la pestaña. continuación se desplegará la siguiente ventana: Manual de Usuario Visual TNS - Módulo de Facturación. Versión 2012. 188 A Código Cliente: Digite el código correspondiente al Tercero que está clasificado como Cliente o Vendedor. Si desea desplegar las diferentes Terceros de clic en el botón aparecerá la ventana. Ver Cómo crear Terceros. o presione la BARRA ESPACIADORA y Vendedor: Introduzca el código correspondiente al Vendedor para el informe de Pedidos Pendientes por Despachar. Si desea desplegar las diferentes Terceros de clic en el botón ESPACIADORA y aparecerá la ventana. Ver Cómo crear Terceros. o presione la BARRA Despachar a: Digite el código correspondiente al Tercero que está clasificado como Cliente o Vendedor. Si desea desplegar las diferentes Terceros de clic en el botón aparecerá la ventana. Ver Cómo crear Terceros. o presione la BARRA ESPACIADORA y Artículo Inicial: Introduzca el código correspondiente al artículo o servicio de donde se iniciará el corte para el Informe de Pedidos Pendientes por Despachar. Si desea desplegar los diferentes Artículos de clic en el botón o presione la BARRA ESPACIADORA y aparecerá la ventana de Artículos. Ver Cómo crear Artículos. Artículo Final: Introduzca el código correspondiente al artículo o servicio donde finaliza el corte para el Informe de Pedidos Pendientes por Despachar. Si desea desplegar los diferentes Artículos de clic en el botón o presione la BARRA ESPACIADORA y aparecerá la ventana de Artículos. Ver Cómo crear Artículos. Grupo Inicial: Introduzca el código correspondiente al grupo de artículos de donde se iniciará el corte para el Informe de Pedidos Pendientes por Despachar. Si desea desplegar los diferentes Grupos de Artículos de Manual de Usuario Visual TNS - Módulo de Facturación. Versión 2012. 189 clic en el botón o presione la BARRA ESPACIADORA y aparecerá la ventana de Grupo de Artículos. Ver Cómo crear Grupo de Artículos. Grupo Final: Introduzca el código correspondiente al grupo de artículos donde finaliza el corte para el Informe de Pedidos Pendientes por Despachar. Si desea desplegar los diferentes Grupos de Artículos de clic en el botón o presione la BARRA ESPACIADORA y aparecerá la ventana de Grupo de Artículos. Ver Cómo crear Grupo de Artículos. Referencia Inicial: Digite el código correspondiente a la referencia del Artículo de donde se iniciará el corte para los Pedidos Pendientes por Despachar del respectivo reporte. Referencia Final: Digite el código correspondiente a la referencia del Artículo donde finaliza el corte para los Pedidos Pendientes por Despachar del respectivo informe. Zona Cliente: Introduzca el código correspondiente a la Zona de ubicación del Tercero (Cliente). Si desea desplegar las diferentes Zonas de clic en el botón ventana de Zonas. Ver Cómo crear Zonas. o presione la BARRA ESPACIADORA y aparecerá la Ciudad Cliente: Introduzca el código correspondiente a la Ciudad de ubicación del Tercero (Cliente). Si desea desplegar las diferentes Ciudades de clic en el botón aparecerá la ventana de Ciudades. Ver Cómo crear Ciudades. o presione la BARRA ESPACIADORA y Usuario: Introduzca el usuario del sistema quien realiza los pedidos. Fecha Inicial: Introduzca aquí la fecha de donde se iniciará el corte para el Listado de Pedidos Pendientes por Despachar, tenga en cuenta la exactitud de la información ya que es un dato muy importante. Fecha Final: Introduzca aquí la fecha donde finaliza el corte para el Listado de Pedidos Pendientes por Despachar, tenga en cuenta la exactitud de la información ya que es un dato muy importante. Número Inicial: Introduzca aquí el numero de pedido inicial del corte para el Listado de Pedidos Pendientes por Despachar, tenga en cuenta la exactitud de la información ya que es un dato muy importante. Número Final: Introduzca aquí el numero del pedido final donde finaliza el corte para el Listado de Pedidos Pendientes por Despachar, tenga en cuenta la exactitud de la información ya que es un dato muy importante. RECUERDE... Este informe puede mostrar la cantidad de existencias por unidad Detal, Mayor o en forma Global. Si selecciona la opción “Solo lo Pendiente” el informe muestra solo los pedidos pendientes por despachar , al seleccionar la opción “Totalizar Cantidades” muestra un total de pedidos pendientes por días, al seleccionar “Mostrar Precio” el informe muestra el Listado de Pedidos Pendientes por Despachar con cada uno de los Precios de los artículos discriminados en los correspondientes pedidos con la opción de “No incluir el IVA”, al seleccionar la opción “Datos del Cliente” el informe detalla el nombre del cliente por pedidos, para poder seleccionar “Agrupar por grupo de artículos” debe seleccionar en agrupar por “consolidado por articulo” con la cual el informe lo mostrará agrupado por grupo de artículo, al seleccionar “Solo Pedidos Cerrados” el sistema muestra los pedidos pendientes por despachar que se hayan cerrado. Manual de Usuario Visual TNS - Módulo de Facturación. Versión 2012. 190 Al dar clic sobre el botón Imprimir se muestra el siguiente Informe: Cómo Imprimir Apartados Pendientes por Despachar Esta opción le permite al usuario del módulo de facturación, imprimir el Listado de las Remisiones que se han realizado en el sistema pero no se le ha asociado la respectiva Factura. 1. 2. Ingrese al menú Imprimir. Seleccione la opción Apartados Pendientes por Despachar con solo darle clic en la pestaña. A continuación se desplegará la siguiente ventana: Manual de Usuario Visual TNS - Módulo de Facturación. Versión 2012. 191 Tercero: Digite el código correspondiente al Tercero que está clasificado como Cliente o Vendedor. Si desea desplegar las diferentes Terceros de clic en el botón la ventana. Ver Cómo crear Terceros. o presione la BARRA ESPACIADORA y aparecerá Número: Digite el código correspondiente al prefijo del pedido de venta del apartado correspondiente. Si desea desplegar los pedidos de apartado de clic en el botón aparecerá la ventana. o presione la BARRA ESPACIADORA y Usuario: Digite el nombre de usuario que realizó el apartado para generar el informe de apartados pendientes por despachar. Fecha Inicial: Introduzca aquí la fecha de donde se iniciará el corte para el Listado de Apartados pendientes por Despachar, tenga en cuenta la exactitud de la información ya que es un dato muy importante. Fecha Final: Introduzca aquí la fecha donde finaliza el corte para el Listado de Apartados pendientes por Despachar, tenga en cuenta la exactitud de la información ya que es un dato muy importante. Al dar clic sobre el botón Imprimir se muestra el siguiente Informe: Cómo Imprimir Minuta de Despacho Mediante esta opción el usuario del módulo de facturación, puede imprimir la minuta de los artículos transportados por los diferentes vehículos, los cuales tienen asignados diferentes conductores y así tener un mejor control sobre los productos. 1. 2. Ingrese al menú Imprimir. Seleccione la opción Minuta de Despacho con solo darle clic en la pestaña. desplegará la siguiente ventana: Manual de Usuario Visual TNS - Módulo de Facturación. Versión 2012. A continuación se 192 Número: Digite el código correspondiente al número que se le asignará a la correspondiente minuta en el respectivo informe que se quiere imprimir. Conductor: Introduzca el código correspondiente al Conductor para la impresión de la correspondiente Minuta. Si desea desplegar las diferentes Terceros de clic en el botón ESPACIADORA y aparecerá la ventana. Ver Cómo crear Terceros. o presione la BARRA Placa Vehículo: Digite la Placa asignada al vehículo que transportará los productos al correspondiente destino de cada uno de los clientes detallados en esta minuta. Destino: Introduzca el nombre de la Ciudad hacia donde se quieren llevar los artículos, discriminados en la correspondiente Minuta. Factura: Digite el número de cada una de las facturas que se quieren cargar en la correspondiente Minuta, y así realizar el transporte a su destino de cada uno de los artículos discriminados en dichas facturas. Nombre del Reporte: Introduzca el nombre del respectivo reporte configurado para imprimir la correspondiente Minuta. RECUERDE... Se debe introducir el respectivo nombre del reporte que está asociado a la minuta en la casilla correspondiente, para así poder imprimir la correspondiente Minuta. Al dar clic sobre el botón Imprimir se muestra el siguiente Informe: Manual de Usuario Visual TNS - Módulo de Facturación. Versión 2012. 193 Cómo Imprimir Rango de Facturas Esta opción le permite al usuario del módulo de facturación, imprimir facturas por rango de numeración siguiendo siempre el consecutivo asignado a cada factura. 1. 2. Ingrese al menú Imprimir. Seleccione la opción Rango de facturas con solo darle clic en la pestaña. A continuación se desplegará la siguiente ventana: Factura Inicial: Digite el código inicial correspondiente al prefijo y seguidamente el número de la factura de venta de donde se iniciará el corte para la reimpresión de Facturas. Si desea desplegar los diferentes Prefijos de clic en el botón Prefijos. o presione la BARRA ESPACIADORA y aparecerá la ventana. Ver Cómo crear Factura Final: Digite el código final correspondiente al prefijo y seguidamente el número de la factura de venta donde terminará el corte para la reimpresión de Facturas. Si desea desplegar los diferentes Prefijos de clic en el botón Prefijos. o presione la BARRA ESPACIADORA y aparecerá la ventana. Ver Cómo crear Manual de Usuario Visual TNS - Módulo de Facturación. Versión 2012. 194 RECUERDE... Esta opción solo le permite al usuario imprimir un rango de facturas que desee en cualquier momento, pero no se puede observar la vista preliminar antes de imprimir en la pantalla. Cómo Imprimir Listado de Grupos de Artículos Mediante esta opción el usuario del módulo puede imprimir el Listado de Grupo de Artículos que se encuentran registrados en el sistema, los cuales son utilizados para clasificar cada uno de los artículos que comercializa la empresa. 1. 2. 3. Ingrese al menú Imprimir. Seleccione la opción Archivos Básicos. Seleccione la opción Grupos de Artículos con solo darle clic en la pestaña. desplegará la siguiente ventana: A continuación se Grupo Inicial: Introduzca el código correspondiente al grupo de artículos de donde se iniciará el corte para el Informe de Artículos de Baja Rotación. Si desea desplegar los diferentes Grupos de Artículos de clic en el botón o presione la BARRA ESPACIADORA y aparecerá la ventana de Grupo de Artículos. Ver Cómo crear Grupo de Artículos. Grupo Final: Introduzca el código correspondiente al grupo de artículos donde finaliza el corte para el Informe de Artículos de Baja Rotación. Si desea desplegar los diferentes Grupos de Artículos de clic en el botón o presione la BARRA ESPACIADORA y aparecerá la ventana de Grupo de Artículos. Ver Cómo crear Grupo de Artículos. Al dar clic sobre el botón Imprimir se muestra el siguiente Informe: Manual de Usuario Visual TNS - Módulo de Facturación. Versión 2012. 195 Cómo Imprimir Listado de Artículos Esta opción le permite al usuario del módulo, imprimir el Listado de Artículos que se encuentran registrados en el sistema, los cuales la empresa comercializa. 1. 2. 3. Ingrese al menú Imprimir. Seleccione la opción Archivos Básicos. Seleccione la opción Artículos con solo darle clic en la pestaña. A continuación se desplegará la siguiente ventana: Manual de Usuario Visual TNS - Módulo de Facturación. Versión 2012. 196 Artículo Inicial: Introduzca el código correspondiente al artículo o servicio de donde se iniciará el corte para el correspondiente listado. Si desea desplegar los diferentes Artículos de clic en el botón BARRA ESPACIADORA y aparecerá la ventana de Artículos. Ver Cómo crear Artículos. o presione la Artículo Final: Introduzca el código correspondiente al artículo o servicio donde finaliza el corte para el correspondiente listado. Si desea desplegar los diferentes Artículos de clic en el botón BARRA ESPACIADORA y aparecerá la ventana de Artículos. Ver Cómo crear Artículos. o presione la Grupo Inicial: Introduzca el código correspondiente al grupo de artículos de donde se iniciará el corte para el listado de artículos. Si desea desplegar los diferentes Grupos de Artículos de clic en el botón o presione la BARRA ESPACIADORA y aparecerá la ventana de Grupo de Artículos. Ver Cómo crear Grupo de Artículos. Grupo Final: Introduzca el código correspondiente al grupo de artículos donde finaliza el corte para el listado de artículos. Si desea desplegar los diferentes Grupos de Artículos de clic en el botón o presione la BARRA ESPACIADORA y aparecerá la ventana de Grupo de Artículos. Ver Cómo crear Grupo de Artículos. Línea: Introduzca el código correspondiente a la línea de artículos para el listado de Artículos. Si desea desplegar las diferentes Líneas de Artículos de clic en el botón o presione la BARRA ESPACIADORA y aparecerá la ventana de Línea de Artículos. Ver Cómo crear Líneas de Artículos. Grupo C. Inicial: Introduzca el código correspondiente al grupo Contable de artículos donde se iniciará el corte para el listado de artículos. Si desea desplegar las diferentes Grupos Contables de Artículos de clic en el botón o presione la BARRA ESPACIADORA y aparecerá la ventana de Grupo Contable de Artículos. Ver Cómo crear Grupo Contable de Artículos. Grupo C. Final: Introduzca el código correspondiente al grupo Contable de artículos donde finalizara el corte para el listado de artículos. Si desea desplegar las diferentes Grupos Contables de Artículos de clic en el botón o presione la BARRA ESPACIADORA y aparecerá la ventana de Grupo Contable de Artículos. Ver Cómo crear Grupo Contable de Artículos. IVA: Introduzca el código correspondiente al Tipo de IVA de los artículos que desea listar en este reporte. Si desea desplegar los diferentes Tipos de IVA de clic en el botón o presione la BARRA ESPACIADORA y aparecerá la ventana de Tipos de IVA. Ver Cómo Crear Tipos de IVA. RECUERDE... Si selecciona la opción “Orden Alfabético”, la consulta muestra el listado de artículos ordenado alfabéticamente por el nombre del artículo o si selecciona la opción “Sin Agrupar” el informe muestra el listado de artículos sin agruparlo por grupo de artículos. Al dar clic sobre el botón Imprimir se muestra el siguiente Informe: Manual de Usuario Visual TNS - Módulo de Facturación. Versión 2012. 197 Cómo Imprimir Combos de Artículos Esta opción le permite al usuario del módulo, imprimir el Listado de Combos de Artículos que se encuentran registrados en el sistema, los cuales la empresa comercializa. 1. 2. 3. Ingrese al menú Imprimir. Seleccione la opción Archivos Básicos. Seleccione la opción Combos de Artículos con solo darle clic en la pestaña. desplegará la siguiente ventana: Manual de Usuario Visual TNS - Módulo de Facturación. Versión 2012. A continuación se 198 Artículo Inicial: Introduzca el código correspondiente al artículo o servicio de donde se iniciará el corte para el correspondiente listado. Si desea desplegar los diferentes Artículos de clic en el botón BARRA ESPACIADORA y aparecerá la ventana de Artículos. Ver Cómo crear Artículos. o presione la Artículo Final: Introduzca el código correspondiente al artículo o servicio donde finaliza el corte para el correspondiente listado. Si desea desplegar los diferentes Artículos de clic en el botón BARRA ESPACIADORA y aparecerá la ventana de Artículos. Ver Cómo crear Artículos. o presione la Grupo Inicial: Introduzca el código correspondiente al grupo de artículos de donde se iniciará el corte para el listado de artículos. Si desea desplegar los diferentes Grupos de Artículos de clic en el botón o presione la BARRA ESPACIADORA y aparecerá la ventana de Grupo de Artículos. Ver Cómo crear Grupo de Artículos. Grupo Final: Introduzca el código correspondiente al grupo de artículos donde finaliza el corte para el listado de artículos. Si desea desplegar los diferentes Grupos de Artículos de clic en el botón o presione la BARRA ESPACIADORA y aparecerá la ventana de Grupo de Artículos. Ver Cómo crear Grupo de Artículos. Materia Prima: Introduzca el código correspondiente al artículo relacionado como materia Prima dentro del combo de artículos. Si desea desplegar los diferentes Artículos de clic en el botón ESPACIADORA y aparecerá la ventana de Artículos. Ver Cómo crear Artículos. o presione la BARRA RECUERDE... Si selecciona la opción “Mostrar Costo”, la consulta muestra el Combo de artículos con su respectivo precio de costo. Al dar clic sobre el botón Imprimir se muestra el siguiente Informe: Manual de Usuario Visual TNS - Módulo de Facturación. Versión 2012. 199 Cómo Imprimir Listado de Terceros Esta opción le permite al usuario del módulo, imprimir el Listado de Terceros que se encuentran registrados en el sistema. 1. 2. 3. Ingrese al menú Imprimir. Seleccione la opción Archivos Básicos. Seleccione la opción Terceros con solo darle clic en la pestaña. A continuación se desplegará la siguiente ventana: Código Inicial: Introduzca el código correspondiente al tercero donde se iniciará el corte para el correspondiente listado. Si desea desplegar el listado de terceros de clic en el botón BARRA ESPACIADORA y aparecerá la ventana de Terceros. Ver Cómo crear Terceros. o presione la Código Final: Introduzca el código correspondiente al tercero donde finaliza el corte para el correspondiente listado. Si desea desplegar el listado de terceros de clic en el botón ESPACIADORA y aparecerá la ventana de Terceros. Ver Cómo crear Terceros. Manual de Usuario Visual TNS - Módulo de Facturación. Versión 2012. o presione la BARRA 200 Vendedor: Introduzca el código correspondiente al tercero asociado internamente al cliente como vendedor, debemos destacar que este tercero debe estar creado en la tabla de terceros y marcado como vendedor. Si desea desplegar el listado de terceros de clic en el botón aparecerá la ventana de Terceros. Ver Cómo crear Terceros. o presione la BARRA ESPACIADORA y Asesor: Introduzca el código correspondiente al tercero asociado internamente al cliente como Asesor, debemos destacar que este tercero debe estar creado en la tabla de terceros. Si desea desplegar el listado de terceros de clic en el botón Ver Cómo crear Terceros. o presione la BARRA ESPACIADORA y aparecerá la ventana de Terceros. Clasificación: Digite el código correspondiente a la clasificación asignada en la pestaña Datos Generales de cada tercero que desea listar. Si desea desplegar las diferentes Clasificaciones de clic en el botón o presione la BARRA ESPACIADORA y aparecerá la ventana de Clasificación de Terceros. Ver Cómo crear Clasificación de Terceros. Clasificación 2: Digite el código correspondiente a la clasificación asignada en la pestaña de Mercadeo de cada tercero que desea listar. Si desea desplegar las diferentes Clasificaciones de clic en el botón o presione la BARRA ESPACIADORA y aparecerá la ventana de Clasificación de Terceros. Ver Cómo crear Clasificación de Terceros. Zona 1: Introduzca el código correspondiente a la Zona asignada en la pestaña Datos Generales de los Terceros que desea listar. Si desea desplegar las diferentes Zonas de clic en el botón BARRA ESPACIADORA y aparecerá la ventana de Zonas. Ver Cómo crear Zonas. o presione la Zona 2: Introduzca el código correspondiente a la Zona Asignada en la pestaña Datos Adicionales de los terceros que desea listar. Si desea desplegar las diferentes Zonas de clic en el botón BARRA ESPACIADORA y aparecerá la ventana de Zonas. Ver Cómo crear Zonas. o presione la Ciudad: Introduzca el código de la Ciudad en la cual está ubicado el Tercero. Si no lo sabe, lo puede registrar con solo dar clic en el botón o presione la BARRA ESPACIADORA y aparecerá la ventana de Ciudades. Ver Cómo crear Ciudades. Se debe tener cuidado en digitar la ciudad en todos los terceros ya que hay informes que filtran por este campo. Identificación por: Seleccione la identificación del tercero por la cual se generará el listado ya sea Código o NIT Tipo de Formatos: Seleccione el tipo de formato que desea imprimir en el Formato 1 el sistema genera un listado de los terceros con los siguientes campos: Nit o Código, Nombre, Dirección, Ciudad y Teléfono, en el tipo de Formato 2 el sistema genera un listado de los terceros con los siguientes campos: Código, Nit, Nombre y Firma. Filtros: Seleccione Activo si desea listar solo los terceros activos del sistema, Inactivo si desea listar solo los terceros marcados como inactivos en el sistema, Seleccione Todos si quiere listar todos los Terceros del sistema sin importar si están activos o inactivos. Clientes Facturados Entre: Si desea solo listar los clientes que tienen facturas en un periodo determinado digite la fecha inicial y final de las facturas realizadas. Clientes Creados Entre: Si desea solo listar los clientes creados en un periodo determinado digite la fecha inicial y final de la creación de los terceros. Manual de Usuario Visual TNS - Módulo de Facturación. Versión 2012. 201 RECUERDE... Si selecciona la opción “Ordenar Alfabéticamente”, la consulta ordena alfabéticamente el listado de terceros, al seleccionar la opción “Imprimir Observaciones” el sistema muestra el reporte con las observaciones asignadas a cada tercero, al seleccionar la opción “Imprimir Foto” el sistema muestra la foto asociada al tercero, al seleccionar la opción “Solo Clientes sin Facturas” el sistema muestra en el reporte únicamente los terceros marcados como clientes pero que no tengan facturas asignadas, finalmente seleccione el tipo de tercero que desea listar en el reporte de terceros. Al dar clic sobre el botón Imprimir se muestra el siguiente Informe: Cómo Imprimir Listado de Terceros Inactivos por Motivo Esta opción le permite al usuario del módulo, imprimir el Listado de Terceros que se encuentran inactivos y la razón por la cual se inactivaron. 1. 2. 3. Ingrese al menú Imprimir. Seleccione la opción Archivos Básicos. Seleccione la opción Terceros Inactivos por Motivo con solo darle clic en la pestaña. A continuación se desplegará la siguiente ventana: Manual de Usuario Visual TNS - Módulo de Facturación. Versión 2012. 202 Tercero: Introduzca el código correspondiente al tercero donde marcado como inactivo en el sistema, si este campo se deja en blanco mostrará la totalidad de terceros inactivos. Si desea desplegar el listado de terceros de clic en el botón Cómo crear Terceros. o presione la BARRA ESPACIADORA y aparecerá la ventana de Terceros. Ver Motivo: Introduzca el código correspondiente al Motivo de la inactivación. Si desea desplegar las diferentes Motivos de clic en el botón Ver Cómo crear Motivos. o presione la BARRA ESPACIADORA y aparecerá la ventana de Motivos. Fecha de Inactivación: Digite la fecha de inactivación de la cual desea listar el reporte de terceros inactivos. Al dar clic sobre el botón Imprimir se muestra el siguiente Informe: Manual de Usuario Visual TNS - Módulo de Facturación. Versión 2012. 203 __________________________________________________________________ OPERACIONES NO RUTINARIAS Cómo Configurar los Parámetros de Usuario Esta opción le permite al usuario configurar los parámetros que serán exclusivos, de la sesión que se ha creado con el respectivo usuario. 1. 2. Ingrese al menú Archivos. Seleccione la opción Configuración - Parámetros de Usuario con solo darle un clic en la pestaña. A continuación se desplegará la siguiente ventana: Manual de Usuario Visual TNS - Módulo de Facturación. Versión 2012. 204 Puertos de Impresión - Principal: Aquí debe digitar la ruta exacta del puerto a donde se enviará la impresión modo texto de los respectivos informes y documentos de dicho usuario. Puertos de Impresión – Copia Factura: Digite la ruta exacta del puerto a donde se enviará la copia de la impresión de las respectivas facturas realizadas por dicho usuario. Puertos de Impresión – Tipo de Impresora: Debe seleccionar el Tipo de Impresora que está utilizando el respectivo usuario. Si desea desplegar las diferentes Tipos de Impresoras de clic en el botón el listado de las opciones que puede escoger (Carro Ancho, Carro Angosto y Hewlett Packard). y aparecerá Ruta de Archivos Temporales: Aquí debe digitar la ruta exacta donde se almacenarán los archivos temporales creados por el módulo para dicho usuario. Prefijo para Facturación, Pedido y Remisiones: Digite el código correspondiente al prefijo de Facturación, Pedidos y Remisiones que desea preestablecer para el correspondiente usuario. Si desea desplegar los diferentes Prefijos de clic en el botón Ver Cómo crear Prefijos. o presione la BARRA ESPACIADORA y aparecerá la ventana. Puerto de Display: Debe seleccionar el Tipo de Puerto que está utilizando el respectivo usuario para la impresión en el Display de cada uno los correspondientes Totales y Subtotales. Si desea desplegar las diferentes Puertos de clic en el botón Com1 y Com2). y aparecerá el listado de las opciones que puede escoger (Ninguno, Puerto Monedero: Seleccione el Tipo de Puerto que está utilizando el respectivo usuario para la apertura del cajón monedero en la correspondiente caja. Si desea desplegar las diferentes Puertos de clic en el botón aparecerá el listado de las opciones que puede escoger (Ninguno, Com1, Com2 y Lpt1). y Apertura del Cajón Monedero: Digite el comando para la apertura del Cajón Monedero ya sea puerto LPT1 (CHR(27)+CHR(112)+CHR(0)+CHR(100)+CHR(250)) o puerto USB (0000000000). Tipo de Factura de Venta: Aquí debe seleccionar el formato de impresión de la factura de venta que utilizará el correspondiente usuario. Si desea desplegar las diferentes Tipos de Facturas de clic en el botón y aparecerá el listado de las opciones que puede escoger (Diseñada, Estándar Grafica, POS Estándar, Específica, Estándar de Texto, Diseñada II, Personalizada, Estándar Grafica II y POS Grafica). Vendedor Factura y Pedido: Introduzca el código correspondiente al Vendedor, que desea predeterminarle al correspondiente usuario al momento de realizar la Factura o el Pedido de Venta. Si desea desplegar los diferentes Terceros de clic en el botón Ver Cómo crear Terceros. o presione la BARRA ESPACIADORA y aparecerá la ventana. Bodega: Digite el código correspondiente a la Bodega, que desea predeterminarle al correspondiente usuario para que realice las ventas de artículos sobre dicha Bodega. Si desea desplegar los diferentes Bodegas de clic en el botón Bodegas. o presione la BARRA ESPACIADORA y aparecerá la ventana de Bodegas. Ver Cómo crear Forma de Pago: Aquí debe seleccionar la forma de pago que utilizará el correspondiente usuario al realizar la factura de venta. Si desea desplegar las diferentes Tipos de Facturas de clic en el botón listado de las opciones que puede escoger (Contado, Crédito y Múltiples). Manual de Usuario Visual TNS - Módulo de Facturación. Versión 2012. y aparecerá el 205 Tipo de Balanza: Seleccione el Tipo de Balanza que está utilizando el respectivo usuario para el pesaje de los artículos en la correspondiente caja. Si desea desplegar las diferentes Tipos de Balanza de clic en el botón y aparecerá el listado de las opciones que puede escoger (Ninguna, Lexus y Jav-908). Tipo de Unidad: Seleccione el Tipo de Unidad que desea predeterminarle al correspondiente usuario, para que al momento de realizar Ventas no tenga que seleccionarla. Si desea desplegar las diferentes Tipos de Unidad de clic en el botón y aparecerá el listado de las opciones que puede escoger (Mayor y Detal). Lista de Precios Predeterminada: Seleccione el Tipo de lista de precios que desea predeterminarle al correspondiente usuario, para que al momento de realizar Ventas no tenga que seleccionarla. Si desea desplegar las diferentes Listas de Precios 4 y 5) y aparecerá el listado de las opciones que puede escoger (1, 2, 3, Centro de Costo: Aquí debe digitar el código del Centro de Costos que desea predeterminarle al correspondiente usuario, para que al momento de realizar Ventas no tenga que seleccionarla. Si desea desplegar los diferentes Centros de Costos de clic en el botón o presione la BARRA ESPACIADORA y aparecerá la ventana de Centros de Costos. Ver Cómo crear Centros de Costos. Área: Aquí debe digitar el código del Área Administrativa que desea predeterminarle al correspondiente usuario, para que al momento de realizar Ventas no tenga que seleccionarla. Si desea desplegar las diferentes Áreas Administrativas de clic en el botón o presione la BARRA ESPACIADORA y aparecerá la ventana de Áreas Administrativas. Ver Cómo crear Áreas Administrativas. Banco/Caja: Aquí debe digitar el código del Banco o de la caja que desea predeterminarle al correspondiente usuario, para que al momento de realizar Ventas no tenga que seleccionarla. Si desea desplegar los diferentes Bancos de clic en el botón Ver Cómo crear Bancos. o presione la BARRA ESPACIADORA y aparecerá la ventana de Bancos. Zona: Aquí debe digitar el código de la Zona que desea predeterminarle al correspondiente usuario, para que al momento de realizar Ventas no tenga que seleccionarla. Si desea desplegar las diferentes Zonas de clic en el botón Zonas. o presione la BARRA ESPACIADORA y aparecerá la ventana de Zonas. Ver Cómo crear Cómo Configurar los Parámetros Generales Esta opción le permite al usuario configurar los parámetros usados en el módulo de facturación y en la integración a Cartera y Contabilidad. 1. 2. Ingrese al menú Archivos. Seleccione la opción Configuración – Generales con solo darle un clic en la pestaña. A continuación se desplegará la siguiente ventana: Se compone de cinco pestañas: Manual de Usuario Visual TNS - Módulo de Facturación. Versión 2012. 206 Parámetros del Módulo de Facturación: Documentos: Precios Incluyen IVA: Esta opción indica si los precios dados a los artículos tienen incluido el IVA o no. Manual de Usuario Visual TNS - Módulo de Facturación. Versión 2012. 207 Preguntar Retenciones al Facturar: Esta opción permite en cualquier momento de crear el documento de facturación pedir los porcentajes de retención. Vendedor Fijo: Esta opción permite en cualquier momento de crear el documento de facturación, fijar el vendedor y no ser modificable. Asentar Facturas al Imprimir: Esta opción permite en cualquier momento poder asentar las facturas con solo mandar a imprimir el documento. Asentar Pedido al Imprimir: Esta opción permite en cualquier momento poder asentar los Pedidos de Venta con solo mandar a imprimir el documento. Asentar Remisiones al Imprimir: Esta opción permite en cualquier momento poder asentar las Remisiones de Salida con solo mandar a imprimir el documento. Prefijo de Factura Fijo: Esta opción permite en cualquier momento poder fijar un prefijo para toda la facturación y no ser modificable. Número de Factura y Devoluciones Fijo: Esta opción permite en cualquier momento poder fijar el consecutivo de cada uno de los documentos como Factura de Venta y Devoluciones en Venta y no ser modificable por el usuario. Prefijo de Pedido Fijo: Esta opción permite en cualquier momento poder fijar un prefijo para los Pedidos de Venta y no ser modificable. Número de Pedido Fijo: Esta opción permite en cualquier momento poder fijar el consecutivo de cada uno de los documentos como Pedidos de Venta y no ser modificable por el usuario. Prefijo de Remisión Fijo: Esta opción permite en cualquier momento poder fijar un prefijo para las Remisiones de Salida y no ser modificable. Número de Remisión Fijo: Esta opción permite en cualquier momento poder fijar el consecutivo de cada uno de los documentos como Remisiones de Salida y no ser modificable por el usuario. Prefijo de Cotización Fijo: Esta opción permite en cualquier momento poder fijar un prefijo para las Cotizaciones y no ser modificable. Preguntar Pedido en la Factura de Venta: Esta opción permite en cualquier momento poder pedir el número del Pedido al momento de realizar la Factura de Venta. Maneja Tasa de Conversión en Ventas: Esta opción permite que al momento de realizar la factura el sistema solicite la tasa de conversión a una moneda extranjera. Pedir Tasa de Conversión al Imprimir Factura: Esta opción permite en cualquier momento poder pedir la Tasa de Conversión y el tipo de moneda al imprimir la Factura de Venta y que esta salga impresa en la moneda requerida. Consolidar por Precio/Talla /Color al Imprimir Factura: Esta opción permite en cualquier momento poder consolidar o agrupar artículos por Precio, Talla y Color al imprimir Factura de Venta. Consolidar por Producto Matriz al Imprimir Factura: Esta opción permite en cualquier momento poder consolidar o agrupar artículos por Producto Matriz al imprimir Factura de Venta. Manual de Usuario Visual TNS - Módulo de Facturación. Versión 2012. 208 Maneja Exportaciones: Esta opción se utiliza cuando la empresa maneja exportaciones para que el sistema lleve a la cuenta de ingresos por exportaciones configurada en el grupo contable de Artículos. Confirmar Datos del Pedido de Venta al Facturar: Esta opción le permite al momento de realizar la factura se confirme el Número correspondiente al Pedido de Venta. Forma de Pago Fijo: Esta opción permite en cualquier forma de Pago fijo para las facturas de Venta y no ser modificable. momento poder fijar una Detalle de Documentos: Descuento Fijo al Facturar: Esta opción permite en cualquier momento poder fijar los descuentos del artículo al realizar la factura de venta y no ser modificables. Sugerir Descuento Asociado a la Lista de Precios: Esta opción le sugiere los descuentos asociados en la lista de precios. Maneja Impuesto al Consumo: Esta opción permite en cualquier momento poder solicitar el valor de impuesto al consumo para los artículos que lo requieren para su facturación. Impuesto al Consumo Fijo: Esta opción permite en cualquier momento poder fijar el porcentaje de impuesto al consumo para los artículos que lo requieren para su facturación. El valor del impuesto al consumo lo trae del que se fije en el artículo. Maneja Recargo en Artículos: Esta opción permite en cualquier momento poder modificar su precio con la facturación del excedente o recargo. Precios Fijos de Lista: Esta opción permite en cualquier momento poder facturar con los precios fijos que se configuran en el artículo. Porcentaje de IVA Fijo al Facturar: Esta opción permite en cualquier momento poder fijar el porcentaje de IVA de cada Artículo al facturar y no ser modificable. Bodega Fija: Esta opción permite en cualquier momento poder fijar la Bodega del Artículo al facturar y no ser modificable. Tipo de Unidad Fijo: Esta opción permite en cualquier momento poder fijar el Tipo de Unidad del Artículo al facturar y no ser modificable. Preguntar Pedidos y Remisiones por cada Artículo: Esta opción permite en cualquier momento poder pedir el número de la Remisión o Pedido donde se relacionó el artículo, al momento de facturarlo. Manejar Descuentos en Cascada: Esta opción permite en cualquier momento manejar los descuentos en cascada para cada uno de los artículos que se quieran facturar. No Permitir Facturar por debajo del Costo Promedio: Esta opción permite en cualquier momento no dejar facturar artículos cuyo precio de venta está por debajo del costo promedio. No Permitir Facturar por debajo del Último Costo: Esta opción permite en cualquier momento no dejar facturar artículos cuyo precio de venta está por debajo del último costo. Mostrar Valor de Base e IVA en Detalle de Factura: Esta opción permite observar en detalle el valor de la base y el IVA aplicado en la factura. Manual de Usuario Visual TNS - Módulo de Facturación. Versión 2012. 209 Número de Decimales en Cantidad: Esta opción le permite escoger la cantidad de decimales en la cantidad al momento de facturar. No permitir Valor de Unidad Cero: Esta opción restringe el sistema para que en la cantidad de artículos siempre lleve una cantidad diferente de cero. Ajuste a Valores: Ajustar a la Unidad Vr. Neto de Facturas Esta opción permite que se ajuste a la unidad los decimales generados en el Valor Neto de las Facturas. Ajustar a la Unidad IVA de Facturas: Esta opción permite que se ajuste a la unidad los decimales generados en el Valor del IVA de las Facturas. Redondear Precio de Venta del Artículo a: Esta opción permite que se ajuste a la unidad los decimales generados en el Precio de Venta del Artículo al momento de realizar la factura. Redondear Retenciones a la Unidad: Esta opción permite que se ajuste a la unidad los decimales generados en el Valor de las Retenciones generadas al facturar. Ajustar IVA sobre Base Calculada: Esta opción permite que se ajuste a la unidad los decimales generados en la Base Calculada del IVA en las facturas. Funciones Especiales: Mostrar Referencia en Listado de Artículos: Esta opción permite en cualquier momento poder incluir en la ventana que muestra los artículos el campo referencia. Mostrar Precio con Descuento en Listado de Artículos: Esta opción permite en cualquier momento poder mostrar en la ventana que lista los artículos el precio incluyendo descuentos. Mostrar Ubicación en Listado de Artículos: Esta opción permite en cualquier momento poder mostrar en la ventana que lista los artículos la ubicación de los mismos. Mostrar Solo Existencias de la Bodega Predeterminada: Esta opción permite en cualquier momento poder mostrar en la ventana que lista los artículos, las existencias de la Bodega que está configurada como predeterminada. Mostrar Solo Artículos con Existencias: Esta opción permite en cualquier momento poder mostrar en la ventana que lista los artículos, solo los artículos con existencias. Controlar Máximo Cupo de Crédito en Clientes: Esta opción permite en cualquier momento poder controlar el cupo máximo de crédito en ventas que debe tener el cliente, dicho cupo se configura en los parámetros de cartera del tercero. Controlar Máximo Descuento en Artículos: Esta opción permite en cualquier momento poder controlar el cupo máximo de crédito en ventas que debe tener el cliente, dicho cupo se configura en los parámetros de cartera del tercero. Controlar Máximo Descuento según Lista de Precios: Esta opción permite en cualquier momento poder controlar como máximo Descuento el configurado en la lista de Precios del Artículo. Datos de Internet en Terceros: Esta opción permite que la tabla de terceros se habilite una pestaña para ingresar datos de internet tales como Pagina Web, IP, Usuarios entre otros. Manual de Usuario Visual TNS - Módulo de Facturación. Versión 2012. 210 Sugerir Lote más Antiguo al Facturar: Esta opción permite en cualquier momento poder sugerir al usuario del módulo de facturación, realizar las ventas de los artículos del lote más antiguo que se encuentre en bodega, siempre y cuando se trabaje con lotes y estén debidamente configurados. Listado Automático de Artículos: Esta opción le permite al usuario del módulo de facturación, realizar la inserción de los artículos en la respectiva Factura con solo presionar la tecla Insert y automáticamente se desplegará la ventana de Artículos para su respectiva selección, sin necesidad de presionar la Barra Espaciadora. Inserción Automática de Artículos: Esta opción permite al usuario del módulo de facturación, que al guardar el encabezado de la factura automáticamente se habilite el campo de código del artículo para su respectiva inserción. Manejar Comisiones por Línea: Esta opción permite en cualquier momento poder controlar las comisiones de los vendedores por Líneas de Artículos, dichas comisiones se deben configurar en las respectivas Líneas de Artículos. Actualizar Consecutivo al Imprimir Facturas: Esta opción permite controlar los consecutivos de facturación, asignándolo en el momento de imprimir la factura, se utiliza cuando hay más de un vendedor realizando facturas para que no se duplique el número de la misma y evitar inconsistencias de información. Manejar Consecutivos por Terminal: Esta opción permite manejar un consecutivo de facturación por cada terminal en la que se maneje el sistema. Consecutivo Único de Facturación: Esta opción permite que en el sistema se maneje un consecutivo único de facturación de ventas. Restringir al Día operativo: Esta opción permite controlar las ventas del programa de manera que no se puedan modificar documentos de días anteriores. Permitir Reimpresión de Documentos: Esta opción permite en cualquier momento poder darle permisos a los usuarios del Módulo de Facturación de reimprimir cualquier documento realizado en dicho módulo. Controlar Tipo de Terceros en Facturación: Esta opción nos permite controlar que solo se le venda a terceros marcados como tipo Cliente. Bloquear Documentos al Imprimir: Esta opción nos permite al momento de imprimir un documento que este quede bloqueado y no se le puedan realizar ningún tipo de modificación. Generar Consumo del Combo al Asentar: Esta opción permite que cuando se realicen ventas de combos al momento de asentar genere el consumo de los mismos. Evitar que un Usuario Modifique Documentos de Otros: Esta opción permite en cualquier momento poder controlar que algún usuario del módulo pueda modificar documentos realizados por otros usuarios. Confirmar Base e IVA en Ventas, Dev. Y Cotizaciones: Esta opción permite que el sistema al momento de asentar una factura, Devolución en Ventas y Cotizaciones confirme el valor de la Base y del IVA en este documento. Mostrar solo Productos Terminados al Facturar: Con esta Opción el sistema solo muestra en un listado de artículos los que se encuentren marcados como Tipo de Material Producto Terminado. Validar Restricciones en Resumen de Venta POS: Con esta opción en el resumen de venta POS el sistema valida consecutivos entre otras restricciones configuradas previamente en el sistema. Manual de Usuario Visual TNS - Módulo de Facturación. Versión 2012. 211 Modificar Observaciones en Facturas Asentadas: Esta opción permite que después de que una factura se encuentre asentada se pueda modificar las observaciones sin alterar ningún otro dato del documento. Obligatorio E-mail en Datos del Tercero: Con esta opción activada el sistema controla la existencia del email en los datos del tercero, de manera que si esta casilla no se encuentra diligenciada no permite la creación del mismo. Cruce de Anticipos por Pedidos: Al tener esta opción y facturar pedidos, al momento de cancelar solo se va a tener en cuenta los anticipos hechos al respectivo pedido y no todos los anticipos que tenga el cliente. Generar Pedido de Compras al Generar Ped. De Venta: Con esta opción al asentar un pedido de ventas y no haya existencia de algún artículo, el sistema genera automáticamente un pedido de compras de dichos artículos. Maneja Decreto Núm. 2694/2010: Esta opción se utiliza cuando se maneja el descuento de exclusión de IVA para las ciudades fronterizas . Parámetros Predeterminados: Manual de Usuario Visual TNS - Módulo de Facturación. Versión 2012. 212 Unidad Global: Aquí puede introducir el nombre la Unidad Global que desea parametrizar como predeterminada para cualquier Artículo de la Base de Datos. Bodega: Aquí debe digitar el código de la Bodega que desea parametrizar como predeterminada para el manejo de cualquier Artículo de la Base de Datos. Si desea desplegar los diferentes Bodegas de clic en el botón Bodegas. o presione la BARRA ESPACIADORA y aparecerá la ventana de Bodegas. Ver Cómo crear Centro de Costo: Aquí debe digitar el código del Centro de Costos que desea parametrizar como predeterminada para el manejo de cualquier Documento del Módulo de Facturación. Si desea desplegar los diferentes Centros de Costos de clic en el botón o presione la BARRA ESPACIADORA y aparecerá la ventana de Centros de Costos. Ver Cómo crear Centros de Costos. Tipo de Unidad: Aquí debe digitar el Tipo de Unidad que desea parametrizar como predeterminada para el manejo de cualquier Documento del Módulo de Facturación. Si desea desplegar las diferentes Tipos de Unidad de clic en el botón y aparecerá el listado de las opciones que puede escoger (Mayor y Detal). Tipo de Precio en Listado de Artículos: Aquí debe seleccionar el Tipo de Unidad que desea parametrizar como predeterminada para el manejo de cualquier Documento del Módulo de Facturación. Si desea desplegar las diferentes Tipos de Precio de clic en el botón (1, 2, 3, 4 y 5). y aparecerá el listado de las opciones que puede escoger Renglones por Factura: Aquí puede introducir la cantidad de ítems que desea parametrizar para el detalle del Factura. Apertura Caja: Aquí puede introducir el conjunto de caracteres que se deben utilizar para la apertura automática del Cajón Monedero. Cliente Contado: Aquí debe digitar el código del Cliente que desea parametrizar como predeterminada para las ventas al Contado. Si desea desplegar los diferentes Terceros de clic en el botón BARRA ESPACIADORA y aparecerá la ventana de Terceros. Ver Cómo crear Terceros. o presione la Banco / Caja: Aquí debe digitar el código del Banco o Caja que desea parametrizar como predeterminada para las ventas al Contado. Si desea desplegar los diferentes Bancos de clic en el botón BARRA ESPACIADORA y aparecerá la ventana de Bancos. Ver Cómo crear Bancos. o presione la Forma de Pago: Aquí debe seleccionar la Forma de Pago que desea parametrizar como predeterminada para el manejo de las ventas en el Módulo de Facturación. Si desea desplegar las diferentes Formas de Pago de clic en el botón y aparecerá el listado de las opciones que puede escoger (Contado, Crédito y Múltiples). Nombre de Moneda Local: Aquí puede introducir el nombre la Moneda Local que desea parametrizar como predeterminada para el manejo del dinero en Efectivo. Nombre de Moneda Extranjera: Aquí puede introducir el nombre la Moneda Extranjera que desea parametrizar como predeterminada para el manejo de Efectivo en dicha Moneda. Núm. de Carac. en Observaciones de Artículo: Aquí puede introducir la cantidad máxima de Caracteres que desea parametrizar para las observaciones de los Artículos. Manual de Usuario Visual TNS - Módulo de Facturación. Versión 2012. 213 Libro de Ventas – Eventos Personalizados Esta opción la manejan las empresas venezolanas para la impresión de los libros de ventas para el SENIAT. Maneja Puntos de Mercado en Ventas: Esta opción permite en cualquier momento que los clientes acumulen puntos por compras de Artículos y así se genera un buen Mercadeo. Acumular Puntos solo con Tarjeta Gana Puntos: Esta opción permite en cualquier momento que los clientes acumulen puntos por compra de artículos, solo con la Tarjeta Gana Puntos. Número de Puntos Por Cada: Aquí puede introducir la cantidad de puntos a que equivalen cierta cantidad de dinero en ventas de artículos. Manual de Usuario Visual TNS - Módulo de Facturación. Versión 2012. 214 Venta Mostrador: Forma de Pago Contado: Aquí debe digitar el código de la Forma de Pago que desea parametrizar como predeterminada para las Ventas de Mostrador realizadas al Contado. Si desea desplegar los diferentes Formas de Pago de clic en el botón o presione la BARRA ESPACIADORA y aparecerá la ventana de Formas de Pago. Ver Cómo crear Formas de Pago. Manual de Usuario Visual TNS - Módulo de Facturación. Versión 2012. 215 Forma de Pago Crédito: Aquí debe digitar el código de la Forma de Pago que desea parametrizar como predeterminada para las Ventas de Mostrador realizadas a Crédito. Si desea desplegar los diferentes Formas de Pago de clic en el botón o presione la BARRA ESPACIADORA y aparecerá la ventana de Formas de Pago. Ver Cómo crear Formas de Pago. Texto Display: Introduzca el texto que desea mostrar. Venta de Mostrador Tipo POS: Esta opción permite en cualquier momento poder cambiar la forma de facturación de Venta de Mostrador normal a Ventas Tipo POS. Mostrar Valor del Cambio antes de Imprimir: Esta opción permite mostrar el valor de efectivo que hay que devolverle al cliente por la venta realizada antes de imprimirla. Imprimir directamente a Impresora: Esta opción permite configurar que se imprima la venta directamente en una impresora y no muestre una vista preliminar. Imprimir siempre como Factura: Esta opción controla la impresión del documento siempre como factura de venta. Imprimir siempre como Cotización Esta opción controla la impresión del documento siempre como cotización. No dejar Facturas Pendientes: Cuando esta opción se encuentra marcada y se ingresa la primera factura del día, el sistema no permite que ninguna factura del día anterior quede sin asentar. Imprimir Moneda Extranjera en la Pre factura: Esta opción permite que al imprimir la pre factura salga con la moneda Extranjera previamente configurada. Editar Bodega: Esta opción permite editar Bodegas. Tipo de Facturación: Aquí debe seleccionar el Tipo de Facturación que desea manejar en el respectivo Módulo de Facturación. Los Tipos de Facturación que puede seleccionar para que se habiliten una cantidad de opciones propias de cada tipo de facturación son: Normal, Restaurantes, Almacenadora y Servicios por Horas. Servicios por Horas – Nombre del Servicio: Digite acá el tipo de servicio por horas que presta su entidad o empresa. Servicios por Horas – Intervalo de Tiempo para Aviso (Minutos): Digite acá el tiempo que deberá transcurrir para que el sistema de la alerta de terminación del servicio por horas. Manual de Usuario Visual TNS - Módulo de Facturación. Versión 2012. 216 Integrar con Contabilidad Cuentas Auxiliares: Aquí debe digitar el código de la cuenta para la respectiva integración con el módulo de contabilidad. Si desea desplegar el Plan Unico de Cuentas de clic en el botón o presione la BARRA ESPACIADORA y aparecerá la ventana de Plan de Cuentas. Ver Cómo crear Plan de Cuentas. Cómo Bloquear Periodos Esta opción le permite al usuario configurar los parámetros usados en el manejo de la facturación y en la integración a Cartera. FACTURACION 1. Ingrese al menú Archivos. Manual de Usuario Visual TNS - Módulo de Facturación. Versión 2012. 217 2. Seleccione la opción Configuración – Bloqueo de Periodos Facturación con solo darle un clic en la pestaña. A continuación se desplegará la siguiente ventana: Periodo: Seleccione el periodo que desea que este bloqueado, para que ningún usuario del sistema pueda realizar una modificación que te afecte el movimiento. CARTERA 1. 2. Ingrese al menú Archivos. Seleccione la opción Configuración – Bloqueo de Periodos Cartera con solo darle un clic en la pestaña. A continuación se desplegará la siguiente ventana: Periodo: Seleccione el periodo que desea que este bloqueado, para que ningún usuario del sistema pueda realizar una modificación que te afecte el movimiento. Cómo Crear Consecutivos Esta opción le permite al usuario configurar los crear o modificar los consecutivos de los documentos los cuales son muy importantes para la organización y control de dichos documentos. 1. 2. Ingrese al menú Archivos. Seleccione la opción Configuración– Consecutivos con solo darle un clic en la pestaña. A continuación se desplegará la siguiente ventana: Manual de Usuario Visual TNS - Módulo de Facturación. Versión 2012. 218 Tipo de Comprobante: Digite el tipo de comprobante al cual desea crearle su respectivo consecutivo y así tener un mejor manejo del documento. Prefijo: Introduzca el prefijo del respectivo documento al cual se le creara el consecutivo y este será parte de la identificación del mismo. Consecutivo: Digites el número con el cual se iniciará la identificación del respectivo documento, que quieres asignarle el correspondiente consecutivo. Cómo Crear Pensamientos Mediante esta opción el usuario del sistema podrá agregar textos o frases que desea que aparezca en la ventana de bienvenida al momento de ingresar al módulo. 1. 2. Ingrese al menú Archivos. Seleccione la opción Configuración– Pensamientos con solo darle un clic en la pestaña. A continuación se desplegará la siguiente ventana: Manual de Usuario Visual TNS - Módulo de Facturación. Versión 2012. 219 Código: Digite el número consecutivo con el cual se irá a identificar en la base de datos el respectivo pensamiento que esta insertando. Autor: Introduzca el nombre completo del autor que creó el pensamiento que desea insertar en la base de datos. Descripción: Digite la frase que desea que aparezca en la ventana de entrada al módulo, de una manera correcta. Cómo Modificar Informes Mediante esta opción el usuario del sistema podrá modificar sus informes y agregar las opciones que desea que aparezcan impresas al momento de generar dicho informe. DISEÑO DE INFORMES FRF 1. 2. Ingrese al menú Archivos. Seleccione la opción Configuración– Diseño de Informes FRF con solo darle un clic en la pestaña. A continuación se desplegará la siguiente ventana: Manual de Usuario Visual TNS - Módulo de Facturación. Versión 2012. 220 DISEÑO DE INFORMES FR3 1. 2. Ingrese al menú Archivos. Seleccione la opción Configuración– Diseño de Informes FR3 con solo darle un clic en la pestaña. A continuación se desplegará la siguiente ventana: Manual de Usuario Visual TNS - Módulo de Facturación. Versión 2012. 221 Cómo Ejecutar Comandos Esta opción le permite al usuario del módulo de facturación ejecutar procedimientos que corregirá o modificara su información de una manera correcta y eficiente. 1. 2. Ingrese al menú Archivos. Seleccione la opción Configuración– Ejecutar con solo darle un clic en la pestaña. A continuación se desplegará la siguiente ventana: Cómo Asentar Pendientes Mediante esta opción el usuario del módulo de facturación podrá asentar documentos pendientes en cualquier periodo del año y así generar el respectivo movimiento. 1. 2. 3. Ingrese al menú Facturación. Seleccione la opción Especiales. Seleccione la opción Asentar Pendientes con solo darle un clic en la pestaña. A continuación se desplegará la siguiente ventana: Cómo Recalcular Esta opción le permite al usuario del módulo de facturación recalcular el moviendo existente y así obtener las existencias reales de cada artículo o producto. 1. 2. Ingrese al menú Facturación. Seleccione la opción Especiales. Manual de Usuario Visual TNS - Módulo de Facturación. Versión 2012. 222 3. Seleccione la opción Recalcular con solo darle un clic en la pestaña. A continuación se desplegará la siguiente ventana: Cómo Regenerar Comprobantes Mediante esta opción el usuario del módulo de facturación podrá regenerar los respectivos comprobantes a contabilidad, de los documentos creados en este módulo. 1. 2. 3. Ingrese al menú Facturación. Seleccione la opción Especiales. Seleccione la opción Regenerar Comprobantes con solo darle un clic en la pestaña. A continuación se desplegará la siguiente ventana: Cómo Registrar Despachos Mediante esta opción el usuario del módulo de facturación podrá registrar los despachos de las mercancías registradas en las ventas. 1. 2. Ingrese al menú Facturación. Seleccione la opción Especiales. Manual de Usuario Visual TNS - Módulo de Facturación. Versión 2012. 223 3. Seleccione la opción Registrar Despachos con solo darle un clic en la pestaña. A continuación se desplegará la siguiente ventana: Cómo Mayorar Factor Mediante esta opción el usuario del módulo de facturación podrá actualizar precios de venta mediante un factor. 1. 2. 3. 4. Ingrese al menú Facturación. Seleccione la opción Especiales. Seleccione la opción Calcular Precios. Seleccione la opción Mayorar Factor con solo darle un clic en la pestaña. A continuación se desplegará la siguiente ventana: Cómo Copiar Precio Mediante esta opción el usuario del módulo de facturación podrá copiar o actualizar el precio de venta desde una lista de precio fuente a una lista de precio destino mediante un factor. Manual de Usuario Visual TNS - Módulo de Facturación. Versión 2012. 224 1. 2. 3. 4. Ingrese al menú Facturación. Seleccione la opción Especiales. Seleccione la opción Calcular Precios. Seleccione la opción Copiar Precio con solo darle un clic en la pestaña. A continuación se desplegará la siguiente ventana: Cómo Calcular Precio por Utilidad de Grupo Mediante esta opción el usuario del módulo de facturación podrá generar precios de ventas partiendo del costo promedio o ultimo costo por medio de un factor o divisor. 1. 2. 3. 4. Ingrese al menú Facturación. Seleccione la opción Especiales. Seleccione la opción Calcular Precios. Seleccione la opción Por Utilidad de Grupo con solo darle un clic en la pestaña. A continuación se desplegará la siguiente ventana: Manual de Usuario Visual TNS - Módulo de Facturación. Versión 2012. 225 Cómo Calcular Precio Asignando Escalas Mediante esta opción el usuario del módulo de facturación podrá asignar escalas a los artículos. 1. 2. 3. 4. Ingrese al menú Facturación. Seleccione la opción Especiales. Seleccione la opción Calcular Precios. Seleccione la opción Asignar Escalas con solo darle un clic en la pestaña. A continuación se desplegará la siguiente ventana: Manual de Usuario Visual TNS - Módulo de Facturación. Versión 2012. 226 Cómo Actualizar Factor de Puntos Mediante esta opción el usuario del módulo de facturación actualiza el factor de puntos. 1. 2. 3. Ingrese al menú Facturación. Seleccione la opción Especiales. Seleccione la opción Factor de Puntos con solo darle un clic en la pestaña. desplegará la siguiente ventana: A continuación se Cómo Actualizar Redimir Puntos Mediante esta opción el usuario del módulo de facturación actualiza el campo de redimir puntos en cada artículo. 1. 2. 3. 4. Ingrese al menú Facturación. Seleccione la opción Especiales. Seleccione la opción Actualizar datos de Mercadeo. Seleccione la opción Factor de Puntos con solo darle un clic en la pestaña. desplegará la siguiente ventana: Manual de Usuario Visual TNS - Módulo de Facturación. Versión 2012. A continuación se 227