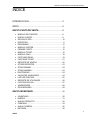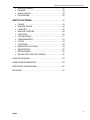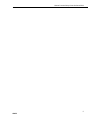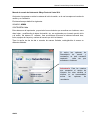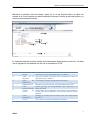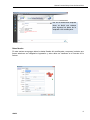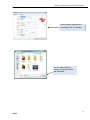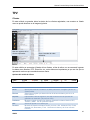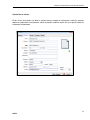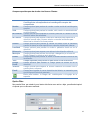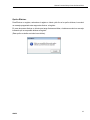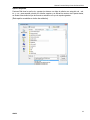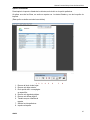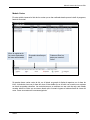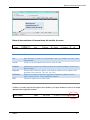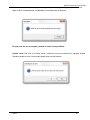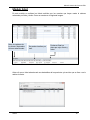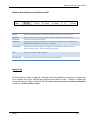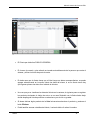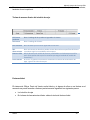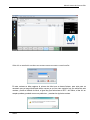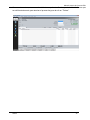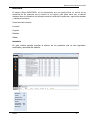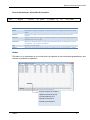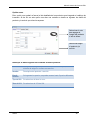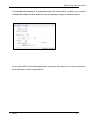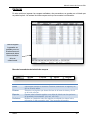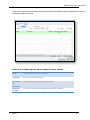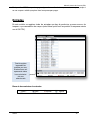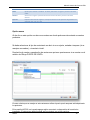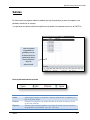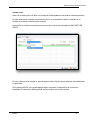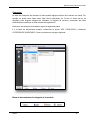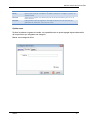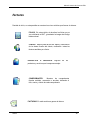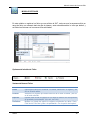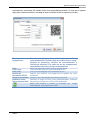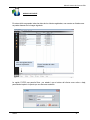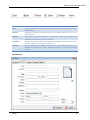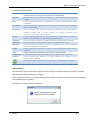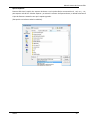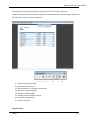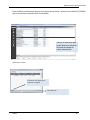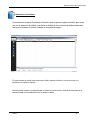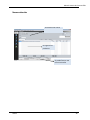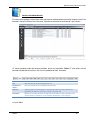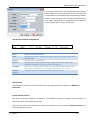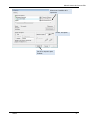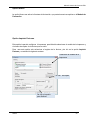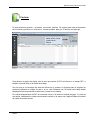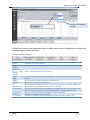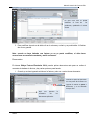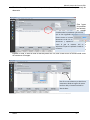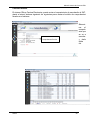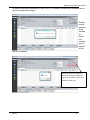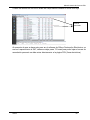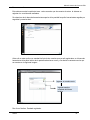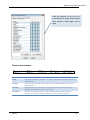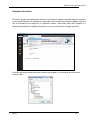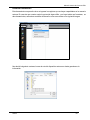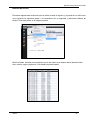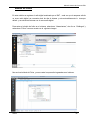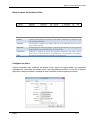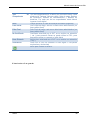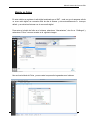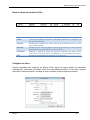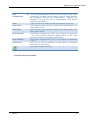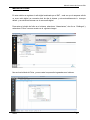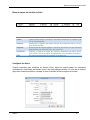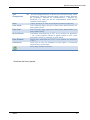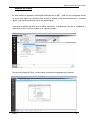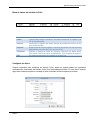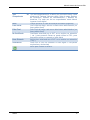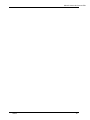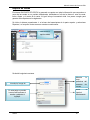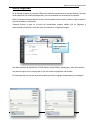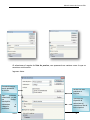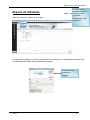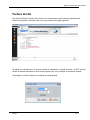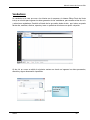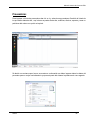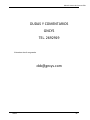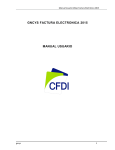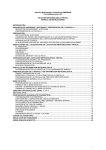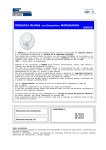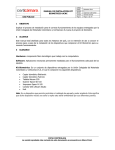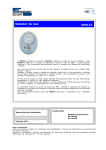Download Manual de Usuario de GNcys Punto de Venta 2014
Transcript
Manual de Operación GNcys Punto de Venta Manual Usuario GNcys Punto de Venta 2014 INTRODUCCION El sistema GNcys Facturas es un software que incluye todos los requisitos que el SAT solicita a los contribuyentes, al igual permite imprimir sus facturas llevando un adecuado control de las mismas, ya que emite reportes diversos, como facturas por mes, por cliente etc. El presente manual de usuario de GNcys Facturas, nos muestra detalladamente cómo empezar a utilizar nuestro software de facturación al igual nos lleva de la mano para poder imprimir los reportes requeridos. En complemento incluimos los módulos de GNcys Inventario y GNcys Punto de venta, los cuales se acoplan perfectamente y son un soporte adicional a la administración de cualquier empresa. 2 GNCYS Manual Usuario GNcys Punto de Venta 2014 INDICE INTRODUCCION........... .............................................. 2 INICIO ........................... .............................................. 5 GNCYS PUNTO DE VENTA ........................................ 8 MODULO DE CLIENTES ................................................. 8 NUEVO CLIENTE ...... ...................................................... 9 OPCION FILTRO ....... ...................................................... 10 EXPORTAR ............... ...................................................... 11 PRELIMINAR ............. ...................................................... 12 MODULO CORTES ... ...................................................... 13 CERRAR CORTE ...... ...................................................... 15 MODULO TICKET ..... ...................................................... 16 MODULO CAJA ......... ...................................................... 18 CAPTURAR PAGO.... ...................................................... 19 FACTURAR TICKET . ...................................................... 21 REPORTE DE VENTAS ................................................... 22 OTROS REPORTES . ...................................................... 23 STOCK MINIMO ........ ...................................................... 24 STOCK MAXIMO ....... ...................................................... 24 EXISTENCIAS ........... ...................................................... 24 VALOR DEL INVENTARIO ............................................... 24 LISTA DE PRECIOS.. ...................................................... 25 REPORTE DE UTILIDADES ............................................ 26 FACTURA DEL DIA ... ...................................................... 27 VENDEDORES ......... ...................................................... 28 PROVEEDORES ....... ...................................................... 29 GNCYS INVENTARIO.... ...................................................... 30 INVENTARIO ............. ...................................................... 30 KARDEZ .................... ...................................................... 31 NUEVO PRODUCTO ...................................................... 32 COMPRAS ................ ...................................................... 34 NUEVA COMPRA...... ...................................................... 35 ENTRADA ................. ...................................................... 36 3 GNCYS Manual Usuario GNcys Punto de Venta 2014 NUEVA ENTRADA .... ...................................................... 37 SALIDAS ................... ...................................................... 38 NUEVA SALIDA ........ ...................................................... 39 CATEGORIAS ........... ...................................................... 40 GNCYS FACTURAS ...... ...................................................... 42 FOLIOS ..................... ...................................................... 43 NUEVOS FOLIOS ..... ...................................................... 44 CLIENTES ................. ...................................................... 45 NUEVOS CLIENTES . ...................................................... 46 FACTURAS ............... ...................................................... 50 COTIZACIONES ........ ...................................................... 51 COMPROBANTES .... ...................................................... 53 FILTRO ...................... ...................................................... 54 FACTURAR ............... ...................................................... 56 MODIFICAR FACTURAS ................................................. 58 DESCUENTOS .......... ...................................................... 59 RETENCIONES ......... ...................................................... 60 ENVIAR FACTURA POR CORREO ................................. 62 NUEVOS USUARIOS .......... ...................................................... 63 RESPALDAR INFORMACION .................................................... 65 RESTAURAR INFORMACION .................................................... 66 BITACORA ........................... ...................................................... 67 4 GNCYS Manual Usuario GNcys Punto de Venta 2014 5 GNCYS Manual Usuario GNcys Punto de Venta 2014 Manual de usuario del sistema de GNcys Punto de Venta 2014 Al ejecutar el programa se activa la ventana de inicio de sesión, en la cual se captura el nombre de usuario y su contraseña. El sistema tiene por default los siguientes: USUARIO: ADMIN CONTRASEÑA: Vale Estos datos son de importancia, ya que todos los movimientos que se realicen en el sistema, como altas, bajas y modificación de datos, facturación, etc. son registrados por el usuario que dio inicio a la sesión del sistema. El software lleva una bitácora de acceso al sistema indicando hora, fecha, equipos de cómputo y nombre del usuario que inició al sistema. Tiene la opción de dar de alta a usuarios de manera ilimitada, restringiéndole el acceso en diferentes módulos. Si activa las opciones de Recordatorio de usuario y contraseña, no será necesario capturarlo cada vez que accedamos al sistema. Advertencia: Para los usuarios que comparten el equipo de cómputo con otros usuarios al sistema, no es recomendable activar las opciones de recordatorio. 6 GNCYS Manual Usuario GNcys Punto de Venta 2014 Pantalla inicial Mostramos la pantalla inicial del sistema, dando clic en la liga Empresa Demo se abrirá una ventana en el cual se capturan los datos fiscales de la empresa, muestra la fecha del servidor y el usuario que tiene abierta la sesión. 1 2 3 4 5 6 7 8 Es importante capturar los datos fiscales de la empresa para poder generar una factura, los datos que se ingresan en este apartado son los que se visualizan en el PDF INFORMACION QUE CONTIENE LA PANTALLA INICIAL 1 Admin Indica que usuario esta ingresando al sistema 2 Datos de la Aquí nos muestra el nombre de la empresa así como su empresa dirección fiscal y teléfono. 3 Lugar de Es el lugar en donde se generan las facturas Expedición 4 Régimen fiscal Muestra bajo qué régimen está registrada ante el SAT 5 Folio Indica que tipo de comprobantes está emitiendo y el predeterminado rango de folios 6 Cuenta de El software tiene la aplicación de configurar una cuenta de correo correo, para que al generar la factura se envie al cliente receptor 7 Folios Muestra al contribuyente cuantos folios tiene disponibles disponibles ese RFC. 8 B.2138 Es la versión que tiene instalado el software. 7 GNCYS Manual Usuario GNcys Punto de Venta 2014 Dar clic en donde dice empresa demo se abrirá una ventana para ingresar los datos de la empresa o del contribuyente Datos fiscales En esta ventana se agregan todos los datos fiscales del contribuyente o empresa, los datos que tienen asteriscos son obligatorios ingresarlos y estos datos se visualizan en el formato de la factura. 8 GNCYS Manual Usuario GNcys Punto de Venta 2014 Logotipo Para insertar el logotipo de la empresa dar clic en la flecha Dé clic, para localizar la imagen (el logotipo) dentro del ordenador. 9 GNCYS Manual Usuario GNcys Punto de Venta 2014 TPV Clientes En este módulo se guardan todos los datos de los clientes registrados, nos muestra un listado como se puede observar en la imagen siguiente: Núm. de registros de los clientes capturados. Filtra el nombre de orden alfabético. En este módulo se encuentra el listado de los clientes, al dar de alta a uno es necesario ingresar los datos como Nombre, RFC, Dirección, etc., estos datos son importantes ya que son los que se aparecerán cada vez que se seleccione ese cliente Opciones del módulo de Cliente Nuevo Editar Eliminar Exportar Preliminar PDF Facturas Activa la ventana de nuevos Cliente Opción para verificar o modificar los datos, seleccione el registro y dé clic en el botón editar. Seleccione el registro que desee eliminar de la base de datos y dé clic en el botón eliminar. Exporta toda la lista de registro a una hoja de cálculo con las opciones de guardarlo con extensión (xls, xml, csv ó txt) Muestra un listado de todos los registros mostrando los datos: Nombre, RFC, Teléfono y Saldo. Con la opción de imprimir. Genera el reporte en un archivo pdf Muestra las facturas emitidas al cliente, por mes o año indicando Folio, Fecha, Subtotal, IVA, Descuento y Total. Seleccione el cliente y de clic en el botón Facturas. 10 GNCYS Manual Usuario GNcys Punto de Venta 2014 Opción Nuevo cliente Al dar clic en esta opción nos abre la ventana que se muestra a continuación, todos los campos deben ser capturados correctamente, estos se pueden modificar dando clic en la opción editar de la barra de herramientas. 11 GNCYS Manual Usuario GNcys Punto de Venta 2014 Campos requeridos para dar de alta a los Nuevos Clientes: *RFC Nombre Calle No. Exterior No. Interior Colonia Localidad Referencia Municipio Estado *País Código Postal Teléfono E-mail Campo requerido para precisar la Clave del Registro Federal de Contribuyentes correspondiente al contribuyente receptor del comprobante. Campo opcional para precisar el nombre o razón social del contribuyente receptor. Campo opcional para precisar la avenida, calle, camino o carretera donde se da la ubicación. Campo opcional para expresar el número particular en donde se da la ubicación sobre una calle dada. Campo opcional para expresar información adicional para especificar la ubicación cuando calle y número exterior no resulten suficientes para determinar la ubicación de forma precisa. Campo opcional para precisar la colonia en donde se da la ubicación cuando se desea ser más específico en casos de ubicaciones urbanas. Campo opcional para precisar la ciudad o población donde se da la ubicación. Campo opcional para expresar una referencia de ubicación adicional. Campo opcional para precisar el municipio o delegación (en el caso del Distrito Federal) en donde se da la ubicación. Campo opcional para precisar el estado o entidad federativa donde se da la ubicación. Campo requerido para precisar el país donde se da la ubicación Campo opcional para asentar el código postal en donde se da la ubicación. Campo opcional para capturar el número telefónico de contacto con el contribuyente o empresa. Campo para ingresar el correo electrónico del cliente, es necesario para que le llegue su factura al generarla Botón para localizar la imagen del contribuyente o el logotipo de la empresa. Opción Filtro Nos permite filtrar por estado ó por el status del cliente como activo o baja, permitiendo imprimir el reporte que nos da como resultado. 12 GNCYS Manual Usuario GNcys Punto de Venta 2014 Opción Eliminar. Para Eliminar un registro, seleccione el registro o cliente y dé clic en la opción eliminar, le enviará un mensaje preguntado estar seguro de eliminar el registro. En caso de querer eliminar un cliente que tenga facturas emitidas, el sistema enviará un mensaje indicando que no es posible eliminar el registro. (Esta opción es similar en todos los módulos). 13 GNCYS Manual Usuario GNcys Punto de Venta 2014 Opción Exportar Facturas Cbb tiene la opción de exportar los datos a una hoja de cálculo con extensión xls , xml, txt y csv, para exportar solo dé clic al botón exportar y se activará la ventana de Exportar datos, en donde seleccionará el tipo de formato o extensión con que lo requiera guardar. (Esta opción es similar en todos los módulos). 14 GNCYS Manual Usuario GNcys Punto de Venta 2014 Opción Preliminar Para imprimir el reporte o listado de los clientes, solo de clic en la opción preliminar. Al aplicar unos de los filtros, se emite un reporte con los datos filtrados y nos da la opción de imprimir. (Esta opción es similar en todos los módulos) 1 2 3 1. Recorre al inicio de las hojas. 2. Recorre a la hoja anterior. 3. Da la opción de ir a una página en específico. 4. Recorre a la siguiente página. 5. Recorre a la última página. 6. Tamaño en que visualizas el reporte. 7. Salir de la vista preliminar. 8. Imprime el reporte. 4 5 6 7 8 15 GNCYS Manual Usuario de Facturas CBB. Modulo Cortes En este módulo tenemos la lista de los cortes que se han realizado desde que se instaló el programa, hasta el día actual. Núm. de registros de los cortes capturados del mes seleccionado. Se puede visualizar por mes. Podemos filtrar los datos por usuario ó fecha. Se pueden hacer varios cortes al día, en el listado se guarda la fecha de apertura con la hora de inicio, la fecha de cierre con la hora del cierre. Al dar doble clic en el botón ver se activa una ventana en donde se pueden visualizar los movimientos que se emitieron en ese corte de caja, este listado muestra todos los folios que se usaron desde que el usuario ingreso al sistema hasta el cierre del corte. Como se muestra en la ventana siguiente: GNCYS 16 Manual Usuario de Facturas CBB. Movimientos registrados por el usuario antes de cerrar el corte de caja. Barra de herramientas de herramientas del módulo de cortes Nuevo Empieza el nuevo corte de caja Ver Nos muestra la lista de movimientos que se hicieron en ese corte seleccionado Al dar clic en esta opción nos cierra el corte de caja Cerrar Eliminar Exportar Preliminar PDF Seleccione el registro que desee eliminar de la base de datos y dé clic en el botón eliminar. Exporta toda la lista de registro a una hoja de cálculo con las opciones de guardarlo con extensión (xls, xml, csv ó txt) Muestra un listado de todos los registros mostrando los datos: folio del ticket, cliente, monto. Con la opción de imprimir. Genera el reporte en un archivo pdf Cuando un usuario haya hecho registros en el sistema y no haya cerrado su corte en el listado aparecerá de la siguiente manera: GNCYS 17 Manual Usuario de Facturas CBB. Si otro usuario entra al sistema y sigue en espera no permitirá registrar ningún dato hasta que se haga el cierre correspondiente, mandándole un mensaje como el siguiente: En este caso dar clic en aceptar y realizar el cierre correspondiente. Opción cerrar: Dar click en el botón cerrar y confirmar como se muestra en la siguiente imagen. Quedará cerrado el corte y otro usuario podrá hacer uso del sistema. GNCYS 18 Manual Usuario de Facturas CBB. Modulo ticket En este módulo se enlistan los tickets emitidos por los usuarios que hayan usado el sistema ordenados por folios y fecha. Como se muestra en la siguiente imagen. Núm. de registros de los tickets capturados del mes seleccionado. Se puede visualizar por mes. Podemos filtrar los datos por caja, cliente y fecha. Al dar clic en un ticket seleccionado nos da detalles de los productos y/o servicio que se llevo o se le realizo al cliente. GNCYS 19 Manual Usuario de Facturas CBB. Barra de herramientas del módulo de ticket Nuevo Nos lleva directamente al área de caja para generar un nuevo ticket Detalles Cancelar Exportar Nos muestra la lista de los productos que se ingresaron a esta venta. Cancela el ticket seleccionado Exporta toda la lista de registro a una hoja de cálculo con las opciones de guardarlo con extensión (xls, xml, csv ó txt) Preliminar Muestra un listado de todos los registros mostrando los datos: folio del ticket, cliente, monto. Con la opción de imprimir. Pdf Genera en archivo pdf el reporte Reimprimir Nos permite volver a imprimir el ticket seleccionado. Modulo Caja En este módulo es donde se registran y controlan todas las operaciones de ventas que tengan lugar en la empresa. Se hace la selección de productos para generar el ticket, Cuando se registra una nueva operación por default el Sistemal GN-TPV asignará automáticamente el número consecutivo de venta y la fecha de alta del registro. GNCYS 20 Manual Usuario de Facturas CBB. El Cliente por default es PUBLICO GENERAL. El número de usuario, quien atiende es tomado automáticamente de la persona que entra al sistema y utiliza el módulo de punto de venta. En dado caso que el cliente desee que el ticket tenga sus datos correspondientes, se puede agregar seleccionando en la opción cliente los datos del mismo, si es un cliente nuevo hay que ingresar primero los datos en el módulo de clientes. Una vez que ya se visualizan los datos del cliente en la ventana, el siguiente paso es registrar los productos tecleando el código de este o en su caso filtrándolo con la flecha hacia abajo donde despliega la lista de productos se selecciona y se da clic en guardar. Si desea eliminar algún producto de la lista únicamente seleccione el producto y presione el botón Eliminar. Podrá también accesar a detalles del cliente, haciendo doble clic sobre él nombre. GNCYS 21 Manual Usuario de Facturas CBB. El sistema calcula automáticamente el Subtotal, IVA y Total de la operación. Dar doble clic en la opción guardar ó F12, nos abrirá la ventana de confirmar pago, Si se captura en el campo efectivo el monto con el que el cliente Paga, el sistema calcula el cambio correspondiente. GNCYS 22 Manual Usuario de Facturas CBB. En este momento el sistema está listo para imprimir la nota de remisión (ticket) correspondiente, haciendo clic en la opción ok. Teclas de acceso directo del módulo de caja. Cliente Abre la ventana del cliente seleccionado F2 ó Buscar productos F3 ó Buscar Abre el catalogo de los productos ingresados al sistema. F5 ó actualizar Borra los datos que se tenían registrados en ese folio. F8 ó Observaciones Facturar ticket Abre una ventana en donde se pueden anotar observaciones específicas del cliente o producto según la necesidad de cada empresa. Nos Re direcciona al módulo de facturas, emitiéndola con los datos que ese folio tenía. (Esta opción solo es para los usuarios que tengan instalado el modulo de facturación.) Al dar clic en guardar nos manda en automático la ventana de confirmación de pago, y genera el ticket de compra. F12 ó Guardar Abre el catalogo de clientes. Facturas ticket El sistema de GNcys Punto de Venta, emite tickets y si alguno de ellos no se factura en el momento se puede mandar a facturar posteriormente siguiendo los siguientes pasos: GNCYS Ir al módulo de caja En la barra de herramientas inferior ubicar la tecla de facturar ticket. 23 Manual Usuario de Facturas CBB. Al dar clic en este botón nos abre una ventana como se muestra a continuación: En esta ventana se debe capturar el número de ticket que se desea facturar, para este paso es necesario que ya tenga identificado dicho numero ya que en caso contrario hay que salirse de esta ventana y entrar al módulo de ticket, al igual hay que seleccionar el RFC del cliente, al dar clic en aceptar quedara guardada como una prefactura y mostrara la siguiente ventana GNCYS 24 Manual Usuario de Facturas CBB. Al cerrar esta ventana, nos vamos al módulo de comprobantes fiscales y estará abierta la factura que se emitió anteriormente, para terminar el proceso hay que dar clic en “Timbrar” GNCYS 25 Manual Usuario de Facturas CBB. Inventario El sistema GNcys-INVENTARIO, es una herramienta que nos permite llevar un control de las existencias de los productos que se venden en su negocio, para poder hacer eso, el sistema mantiene listas de inventarios, las actualiza contra las ventas de los productos y registra las entradas y salidas de mercancía. Consta de cuatro módulos: Inventario Compras Entradas Salidas Inventario En este módulo permite manejar el archivo de los productos que se han ingresado, modificado y eliminado del sistema. MUESTRA EL TOTAL DE PRODUCTOS INGRESADOS Y SE PUEDE CLASIFICAR POR PRODUCTO Y/O SERVICIOS GNCYS 26 Manual Usuario de Facturas CBB. Barra de herramientas del módulo de inventarios Nuevo Editar Eliminar Exportar Preliminar PDF kardex Activa la ventana de nuevo producto Opción para verificar o modificar los datos, seleccione el registro y dé clic en el botón editar. Seleccione el registro que desee eliminar de la base de datos y dé clic en el botón eliminar. Exporta toda la lista de registro a una hoja de cálculo con las opciones de guardarlo con extensión (xls, xml, csv ó txt) Muestra un listado de todos los registros mostrando los datos: id, descripción, precios y existencias. Con la opción de imprimir. Genera el archivo en pdf Muestra los movimientos que ha tenido ese producto como son las entradas y salidas. Kardex El Kardex es un documento en el cual se llevan los registros de los movimientos generados en este caso de un producto en específico. En esta columna nos indica el tipo de movimiento se hizo con ese producto, en el ejemplo se marca una entrada y varios tickets. GNCYS 27 Manual Usuario de Facturas CBB. Opción nueva Esta opción nos ayudará a formar la lista detallada de los productos que integrarán el catálogo de inventario. Al dar clic en esta opción nos abre una ventana en donde se ingresan los datos del producto y/o servicio que ofrece la empresa. Seleccionar la ruta para agregar la imagen del producto si así se desea. Seleccionar según el producto y/o servicio Datos que se deben ingresar en la ventana de nuevo producto Producto Nombre Se ingresa el codigo del producto en caso de no manejarlo, el sistema de asigna un numero consecutivo. Descripcion del producto o servicio Precio Unitario Tipo de IVA Se ingresan los precios, se pueden anexar hasta 5 precios diferentes Tasa de IVA Se selecciona el 16% de IVA GNCYS Se selecciona si tiene iva o no 28 Manual Usuario de Facturas CBB. En la pestaña de inventarios se ingresan los datos de stock mínimo y máximo, así como las unidades de medida, es decir puede ser que se compre por caja y se venda por pieza. En la pestaña NOTAS se puede agregar alguna observación del producto en si, como por ejemplo si tiene caducidad o si es de manejo frágil etc... GNCYS 29 Manual Usuario de Facturas CBB. Compras En este módulo se ingresan las compras realizadas a los proveedores, se guardan en un listado que se puede imprimir. La ventana inicial de compras es la que se muestra a continuación. Total de registro ingresados se guardan por mes, al seleccionar uno aparecerán todos los movimientos del mes seleccionado Barra de herramientas del módulo de compras Nuevo Editar Eliminar Exportar Preliminar GNCYS Activa la ventana de nueva compra Opción para verificar o modificar los datos, seleccione el registro y dé clic en el botón editar. Seleccione el registro que desee eliminar de la base de datos y dé clic en el botón eliminar. Exporta toda la lista de registro a una hoja de cálculo con las opciones de guardarlo con extensión (xls, xml, csv ó txt) Muestra un listado de todos los registros mostrando los datos: fecha, referencia, rfc del proveedor, total. Con la opción de imprimir. 30 Manual Usuario de Facturas CBB. Opción nuevo Al dar clic en esta opción nos abrirá una ventana en donde se deben ingresar los datos que vienen en la factura u orden de compra. Datos que se deben ingresar en la ventana de nueva compra Fecha Fecha en que se realizo la compra Proveedor A quien se le hizo la compra Documento de referencia Condicion de pago Numero de factura o de orden de compra. GNCYS Se refiere a si la compra de pago de contado ó a credito. 31 Manual Usuario de Facturas CBB. En la pestaña NOTAS se puede agregar alguna observación de la compra en si, como por ejemplo si es una compra a crédito que plazo tiene la empresa para pagar. Entradas En este módulo se registran todas las entradas que hay de productos ya sean nuevos, de traspaso o por cancelación de compra (esta última opción solo se podrá si la empresa cuenta con el GN-TPV). Total de registro ingresados se guardan por mes, al seleccionar uno aparecerán todos los movimientos del mes seleccionado Barra de herramientas de entradas GNCYS 32 Manual Usuario de Facturas CBB. Nuevo Editar Eliminar Exportar Activa la ventana de nueva entrada. Opción para verificar o modificar los datos, seleccione el registro y dé clic en el botón editar. Seleccione el registro que desee eliminar de la base de datos y dé clic en el botón eliminar. Exporta toda la lista de registro a una hoja de cálculo con las opciones de guardarlo con extensión (xls, xml, csv ó txt) Opción nuevo Al dar clic en esta opción nos abre una ventana en donde podremos dar entrada a nuestros productos. Se debe seleccionar el tipo de movimiento es decir si es un ajuste, entrada x traspaso (si se manejan sucursales), o inventario inicial. Devolución de ventas y cancelación de ventas son opciones que tenemos si se cuenta con el módulo de GNcya PUNTO DE VENTA. El costo unitario que se maneje en esta ventana se refiere al precio que la empresa está adquiriendo los productos. En la pestaña NOTAS, se le puede agregar algún comentario u observación de los artículos ingresados. El sistema por default guarda este movimiento con el folio continuo. GNCYS 33 Manual Usuario de Facturas CBB. Salidas En este módulo se registran todas las salidas que hay de productos ya sean de traspaso o por pérdidas, devolución de compra. Las opciones de ventas (esta última opción solo se podrá si la empresa cuenta con el GN-TPV) Total de registro ingresados se guardan por mes, al seleccionar uno aparecerán todos los movimientos del mes seleccionado Barra de herramientas de entradas Nuevo Editar Eliminar Exportar GNCYS Activa la ventana de nueva entrada. Opción para verificar o modificar los datos, seleccione el registro y dé clic en el botón editar. Seleccione el registro que desee eliminar de la base de datos y dé clic en el botón eliminar. Exporta toda la lista de registro a una hoja de cálculo con las opciones de guardarlo con extensión (xls, xml, csv ó txt) 34 Manual Usuario de Facturas CBB. Opción nuevo Al dar clic en esta opción nos abre una ventana en donde podremos dar salida a nuestros productos. Se debe seleccionar el tipo de movimiento es decir si es una pérdida o salida x traspaso (si se manejan sucursales) o devolución de compras Cancelación de ventas son opciones que tenemos si se cuenta con el modulo de GN-PUNTO DE VENTA. El costo unitario que se maneje en esta ventana se refiere al precio que la empresa está adquiriendo los productos. En la pestaña NOTAS, se le puede agregar algún comentario u observación de los artículos ingresados. El sistema por default guarda este movimiento con el folio continuo. GNCYS 35 Manual Usuario de Facturas CBB. Categorías La tabla de Categorías de Inventario le hace posible agrupar artículos de inventario en clases. Por ejemplo, se puede crear clases como fajas, filtros, lubricantes, etc. Si bien es cierto que no es necesario crear ninguna categoría de inventario, la mayoría de usuarios; encuentran que tales clasificaciones constituyen un buen método de organización. Para crear una categoría de inventario seguir los siguientes pasos: Ir a la barra de herramientas superior, seleccionar la opción VER, CATALOGOS y finalmente CATEGORIA DE INVENTARIO. Como se muestra en la imagen siguiente: Barra de herramientas de categoría de inventario GNCYS 36 Manual Usuario de Facturas CBB. Nuevo Editar Eliminar Exportar Activa la ventana de nueva categoría de inventario Opción para verificar o modificar los datos, seleccione el registro y dé clic en el botón editar. Seleccione el registro que desee eliminar de la base de datos y dé clic en el botón eliminar. Exporta toda la lista de registro a una hoja de cálculo con las opciones de guardarlo con extensión (xls, xml, csv ó txt) Opción nueva Se abre la ventana e ingresar el nombre, en la pestaña notas se puede agregar alguna observación de los productos que integraran esa categoría. Marcar como categoría activa. GNCYS 37 Manual Usuario de Facturas CBB. Facturas Pantalla de inicio, en esta pantalla se muestran los cinco módulos que forman el sistema. FOLIOS. En este módulo, da de alta a los folios que se van solicitando al SAT, guardando la imagen del código bidimensional. CLIENTE. Modulo para dar de alta, bajas y modificación de los datos fiscales del cliente, mostrando todas las facturas emitidas por cliente. PRODUCTOS O SERVICIOS. Registro productos y servicios que la empresa maneja. de los COMPROBANTES. Muestra, los comprobantes fiscales emitidos, mensuales o anuales; indicando el folio, monto y cliente de cada comprobante. FACTURAR. En esté modulo se genera la factura. GNCYS 38 Manual Usuario de Facturas CBB. MODULO DE FOLIOS En este módulo se registran los folios que se solicitan al SAT, cada vez que la empresa solicite un rango de folios, es necesario darlo de alta al sistema y este automáticamente lo toma por default y se emiten las facturas con los nuevos folios solicitados Núm. de registros capturados. Opciones del módulo de Folios Ventana de Nuevos Folios Nuevo Editar Eliminar Exportar Preliminar GNCYS Activa la ventana de nuevos folios Opción para verificar o modificar los datos, seleccione el registro y dé clic en el botón editar. Seleccione el registro que desee eliminar de la base de datos y dé clic en el botón eliminar. Exporta toda la lista de registro a una hoja de cálculo con las opciones de guardarlo con extensión (xls, xml, csv ó txt) Muestra un listado de todos los registros mostrando los datos: Serie, Folio inicial, Folio final y Núm. de aprobación. Con la opción de imprimir. 39 Manual Usuario de Facturas CBB. Campos requeridos para dar de alta a los Nuevos Folios, todos los campos deben ser capturados correctamente, estos datos dan validez oficial a los comprobantes emitidos. En caso de no capturar algún dato el sistema enviará un mensaje de aviso indicando la falta de captura de un dato. Tipo de Comprobante Serie Folio Inicial Folio Final Número de Aprobación SICOFI Fecha de aprobación Establecer como folio predeterminado GNCYS Tipo de comprobante que va emitir con los nuevos folios, usted puede emitir Facturas, Nota de crédito, Nota de cargo, Recibos de Honorarios, Recibos de Arrendamientos y Recibos de donativos. Por cada uno de los comprobantes usted deberá ingresar el código correspondiente. Serie que solicitó en el SAT para los comprobantes Folio inicial del rango de folios solicitados al SAT Folio Final del rango de folios solicitados al SAT Número que haciendo nos proporciona al aprobar los folios solicitados. Fecha en que fue aprobada la solicitud de los folios Establece el rango de folios como predeterminados, emitiendo las próximas facturas con el folio inicial establecido. Botón para localizar el archivo o la imagen del código bidimensional que proporciona el SAT. 40 Manual Usuario de Facturas CBB. MODULO DE CLIENTE En este módulo se guardan todos los datos de los clientes registrados, nos muestra un listado como se puede observar en la imagen siguiente: Núm. de registros de los clientes capturados. Filtra el nombre de orden alfabético. La opción FILTRO nos permite filtrar por estado ó por el status del cliente como activo o baja, permitiendo imprimir el reporte que nos da como resultado. GNCYS 41 Manual Usuario de Facturas CBB. Opciones del módulo de Cliente Nuevo Editar Eliminar Exportar Preliminar Facturas Activa la ventana de nuevos Cliente Opción para verificar o modificar los datos, seleccione el registro y dé clic en el botón editar. Seleccione el registro que desee eliminar de la base de datos y dé clic en el botón eliminar. Exporta toda la lista de registro a una hoja de cálculo con las opciones de guardarlo con extensión (xls, xml, csv ó txt) Muestra un listado de todos los registros mostrando los datos: Nombre, RFC, Teléfono y Saldo. Con la opción de imprimir. Muestra las facturas emitidas al cliente, por mes o año indicando Folio, Fecha, Subtotal, IVA, Descuento y Total. Seleccione el cliente y de clic en el botón Facturas. Opción Nuevo GNCYS 42 Manual Usuario de Facturas CBB. Campos requeridos para dar de alta a los Nuevos Clientes, todos los campos deben ser capturados correctamente, Datos fiscales. *RFC Nombre Calle No. Exterior No. Interior Colonia Localidad Referencia Municipio Estado *País Código Postal Teléfono Campo requerido para precisar la Clave del Registro Federal de Contribuyentes correspondiente al contribuyente receptor del comprobante. Campo opcional para precisar el nombre o razón social del contribuyente receptor. Campo opcional para precisar la avenida, calle, camino o carretera donde se da la ubicación. Campo opcional para expresar el número particular en donde se da la ubicación sobre una calle dada. Campo opcional para expresar información adicional para especificar la ubicación cuando calle y número exterior no resulten suficientes para determinar la ubicación de forma precisa. Campo opcional para precisar la colonia en donde se da la ubicación cuando se desea ser más específico en casos de ubicaciones urbanas. Campo opcional para precisar la ciudad o población donde se da la ubicación. Campo opcional para expresar una referencia de ubicación adicional. Campo opcional para precisar el municipio o delegación (en el caso del Distrito Federal) en donde se da la ubicación. Campo opcional para precisar el estado o entidad federativa donde se da la ubicación. Campo requerido para precisar el país donde se da la ubicación Campo opcional para asentar el código postal en donde se da la ubicación. Campo opcional para capturar el número telefónico de contacto con el contribuyente o empresa. Botón para localizar la imagen del contribuyente o el logotipo de la empresa. Opción Eliminar. Para Eliminar un registro, seleccione el registro o cliente y dé clic en la opción eliminar, le enviará un mensaje preguntado estar seguro de eliminar el registro. En caso de querer eliminar un cliente que tenga facturas emitidas, el sistema enviará un mensaje indicando que no es posible eliminar el registro. (Esta opción es similar en todos los módulos). GNCYS 43 Manual Usuario de Facturas CBB. Opción Exportar Facturas Cbb tiene la opción de exportar los datos a una hoja de cálculo con extensión xls , xml, txt y csv, para exportar solo dé clic al botón exportar y se activará la ventana de Exportar datos, en donde seleccionará el tipo de formato o extensión con que lo requiera guardar. (Esta opción es similar en todos los módulos). GNCYS 44 Manual Usuario de Facturas CBB. Opción Preliminar Para imprimir el reporte o listado de los clientes, solo de clic en la opción preliminar. Al aplicar unos de los filtros, se emite un reporte con los datos filtrados y nos da la opción de imprimir. (Esta opción es similar en todos los módulos) 9. 10. 11. 12. 13. 14. 15. 16. 4 5 1 2 3 Recorre al inicio de las hojas. Recorre a la hoja anterior. Da la opción de ir a una página en específico. Recorre a la siguiente página. Recorre a la última página. Tamaño en que visualizas el reporte. Salir de la vista preliminar. Imprime el reporte. 6 7 8 Opción Facturas GNCYS 45 Manual Usuario de Facturas CBB. Para visualizar las facturas por clientes, solo selecciona al cliente y se da clic en el botón FACTURAS que se encuentra en la parte inferior de la pantalla Dar clic en este botón para poder obtener un listado de las facturas emitidas al cliente seleccionado Facturas por cliente Preliminar con opción para imprimir el reporte Filtro por mes GNCYS 46 Manual Usuario de Facturas CBB. MODULO DE COTIZACIONES Una cotización es aquel documento informativo que no genera registro contable, para crear una en el sistema ir al módulo y se abrirá un listado de las cotizaciones hechas hasta esa fecha por el sistema. Como se muestra en la siguiente imagen. En esta ventana se puede hacer una nueva, editar, exportar, eliminar y nos da la enviar una preliminar con opción a imprimir. Esta cotización creada si es aceptada por el cliente se puede enviar a facturar directamente de la misma pantalla sin necesidad de volver a cargar los datos. GNCYS 47 Manual Usuario de Facturas CBB. Nueva cotización Se selecciona el cliente Se ingresan los productos Se puede facturar esa misma cotización GNCYS 48 Manual Usuario de Facturas CBB. MODULO DE COMPROBANTES En este módulo guarda el historial de todas las facturas emitidas desde que usted empezó a emitir las facturas a través de GNcys Punto de venta, filtrando los datos de forma mensual o por clientes. Sí desea visualizar todas las facturas emitidas, dé clic en la pestaña Todos. Sí sólo quiere ver las facturas emitidas durante un mes, dé clic en la pestaña del mes de interés. Todos Hoy Pestañas de meses Exportar Preliminar Se visualizan todos los comprobantes emitidos Nos muestra las facturas emitidas del día Nos da el listado de los comprobantes emitidos Exporta toda la lista de registro a una hoja de cálculo con las opciones de guardarlo en formato (xls, xml, csv ó txt) (ver pág. 10) Muestra un listado de todos los registros mostrando los datos: Nombre, IVA, Precio Unitario y Existencia. Con la opción de imprimir. (Ver. Pág. 11) La opción Filtro GNCYS 49 Manual Usuario de Facturas CBB. Está opción permite filtrar los comprobantes por clientes, Status, estado, fecha inicial, fecha final Por ej. Sí requiere de un reporte de un cliente vigente que se encuentra en Tabasco del día 4 de julio del 2014, el filtro quedaría como se muestra en la imagen izquierda. No es necesario filtrar con todas las opciones, puede filtrar solo por una de ellas Opciones del módulo de Comprobantes Nuevo Editar Eliminar Exportar Preliminar Imprimir Facturas Activa la ventana facturación Opción para verificar o modificar los datos, seleccione el registro y dé clic en el botón editar. Esta opción no esta habilitada Exporta toda la lista de registro a una hoja de cálculo con las opciones de guardarlo en formato (xls, xml, csv ó txt) (ver pág. 10) Muestra un listado de todos los registros mostrando los datos: Nombre, IVA, Precio Unitario y Existencia. Con la opción de imprimir. (Ver. Pág. 11) Está opción permite reimprimir las facturas que ha emitido. Opción Nuevo. La opción Nuevo me activa la Ventana de facturación, que posteriormente se explica en el Modulo de Facturación. Opción Imprimir Facturas. Esta opción le permite configurar la impresora permitiéndole seleccionar el modelo de la impresora y el número de copias de la factura que va emitir. Para usar esta opción solo seleccione el registro de la factura y de clic en la opción Imprimir Facturas y se activará la siguiente ventana. GNCYS 50 Manual Usuario de Facturas CBB. Seleccione el modelo de la impresora El núm. de copias De clic en imprimir para finalizar. GNCYS 51 Manual Usuario de Facturas CBB. Opción Nuevo. La opción Nuevo me activa la Ventana de facturación, que posteriormente se explica en el Modulo de Facturación. Opción Imprimir Facturas. Esta opción le permite configurar la impresora permitiéndole seleccionar el modelo de la impresora y el número de copias de la factura que va emitir. Para usar esta opción solo seleccione el registro de la factura y de clic en la opción Imprimir Facturas y se activará la siguiente ventana. Seleccione el modelo de la impresora El núm. de copias De clic en imprimir para finalizar. GNCYS 52 Manual Usuario de Facturas CBB. Facturar En este módulo se generan y se emiten las nuevas facturas. Se sugiere tener toda la información de los clientes y productos o servicios en la base de datos para que la emisión sea más ágil. Indica el folio, fecha y status de la factura. Para obtener los datos del cliente solo se tiene que teclear el RFC del cliente en el campo RFC, o también se puede filtrar en la flecha hacia abajo. Una vez que ya se visualizan los datos del cliente en la ventana, el siguiente paso es registrar los productos tecleando el código de este o en su caso filtrándolo con la flecha hacia abajo donde despliega la lista de productos se selecciona y se da clic en aceptar. Por nuevas disposiciones del SAT es necesario incluir en la factura el método de pago. Y si este es con tarjeta, transferencia o cheque es necesario escribir en el campo los 4 dígitos finales del número de cuenta de nuestro cliente. GNCYS 53 Manual Usuario de Facturas CBB. Seleccionar el Métodos de pago. En dado caso de que no se tengan esos datos, es válido ponerlo como no identificado en la opción de método de pago y número de cuenta. Teclas de acceso directo Nuevo F2 ó botón Buscar productos F3 ó botón Buscar clientes Forma de pago Pagos Formato F7. observaciones F8 cancelar Generar pdf Imprimir F12 Timbrar GNCYS Nos abre una nueva factura Abre la ventana de la lista de productos. Abre la ventana de la lista de clientes. Nos muestra si el pago será de contado o en parcialidades indicándose en la factura. Nos muestra los pagos cargados a esta factura. Indica que formato se está usando. Si necesitamos agregar alguna nota aquí se agrega, lo que se ingrese en esta parte no se agrega en el formato de la factura Envía el requerimiento de cancelación a la página del sat, para confirmar este proceso hay que esperar 72 horas hábiles según el reglamento del SAT Genera el archivo de pdf del listado de la factura emitida Manda a imprimir la factura emitida Guarda los cambios que se realizaron y genera los archivos pdf y xml 54 Manual Usuario de Facturas CBB. Modificar Facturas El sistema GNcys Factura Electrónica 2014, tiene la opción de que al momento de haber ingresado los productos y/o servicios a facturar este automáticamente envía los precios ya registrados, sin embargo una de las ventajas competitivas de nuestro sistema es el hecho de que usted como usuario puede modificar ya sea el concepto o bien el precio de ese producto y/o servicios directamente en la ventana de facturación. Esto lo puede hacer en los siguientes casos: 1. Cuando la factura se está emitiendo, se selecciona el producto y/o servicio, pero si por alguna razón es necesario agregarle alguna otra especificación al mismo. Se selecciona el cursor en el renglón seleccionado dar doble clic y aparecerá una ventana en donde se podrá escribir lo que se desea. Nota: los datos ingresados de esta manera solo se guardaran y aparecerán en esa factura, quedando el producto y/o servicio igual a como estaba inicialmente en el listado de los productos. Esta es la ventana que se abre; se puede redactar lo que se desee, según el caso. 2. Cuando este guardada como una pre factura sin timbrar. GNCYS 55 Manual Usuario de Facturas CBB. En este caso solo se puede modificar el área de los productos, quedando el mismo cliente 3. Para modificar el precio se da doble clic en la columna p. unitario y se podrá editar. Al finalizar dar clic en guardar. Nota: cuando se haya timbrado una factura ya no se puede modificar, si debe hacer correcciones es necesario cancelarla y emitir una nueva” Descuentos El sistema GNcys Factura Electrónica 2014, permite aplicar descuentos este paso se realiza al momento de elaborar la factura, y hay varias opciones para hacerlo: 1. Cuando ya se han ingresado artículos a la factura y solo uno o varios tienen descuento. Cuando se aplica el descuento en esta parte de la factura se ingresa el monto en pesos a descontar, y se va haciendo uno por uno. Aquí nos aparece sumatoria de descuentos aplicados. GNCYS la los 56 Manual Usuario de Facturas CBB. Cuando se han ingresado uno o varios productos y/o servicios y estos tienen el mismo porcentaje de descuento. Otra forma de modificar las facturas, es cuando Cuando todos los productos y/o servicios que se han ingresado en la ventana de factura tienen el mismo porcentaje de descuento se da clic en el recuadro de descuento y aparecerá una yaventana se como la que se muestra. ingresen Ahí se los selecciona % que se le aplicará al total de o productos la factura. servicios se puede ingresar un total, si solo se tiene el dato de precio con IVA, solo se da clic en la columna total como se muestra en la imagen. Dar clic en esta columna y se abrirá una ventana en donde se ingresa el monto total con IVA y el sistema calcula los demás datos. GNCYS 57 Manual Usuario de Facturas CBB. Cancelar facturas El sistema GNcys Factura Electronica, puede enviar el requerimiento de cancelación al SAT, desde el mismo sistema siguiendo los siguientes pasos entrar al módulo de comprobantes fiscales en el sistema. Seleccio nar el comprob ante que se va a cancelar y darle doble clic Entrar al módulo de comprobantes fiscales GNCYS 58 Manual Usuario de Facturas CBB. Se abrirá la ventana de facturación, dar clic en F8 o cancelar, se abrirá una ventana como la que se muestra en la imagen Posterio rmente aparecer á una ventana en donde nos confirma que se canceló el folio dar clic en aceptar Cuando se da clic en aceptar el estatus de la factura cambia de vigente a cancelado y las letras se vuelven en color rojo GNCYS 59 Manual Usuario de Facturas CBB. Cuando se cancela un folio en el listado de comprobantes fiscales se ve de color rojo. Facturas canceladas Al momento de que se hace este paso en el software de GNcys Facturación Electrónica, se envía el requerimiento al SAT, debemos dejar pasar 72 horas para poder bajar el acuse de cancelación para esto se debe entrar directamente a la página FIEL (firma electrónica) GNCYS 60 Manual Usuario de Facturas CBB. Nuevos usuarios: Este sistema nos da la opción de tener varios usuarios que al momento de entrar al sistema se registren los movimientos realizados. Se selecciona de la barra de herramientas superior de la pantalla la opción herramientas seguida por seguridad y usuarios abrir. Al dar clic en esta opción nos mandará la lista de los usuarios que ya está registrados, en la barra de herramienta de la parte inferior de la pantalla seleccionar nuevo y nos abrirá la ventana como la que se muestra en la siguiente imagen: Ingresar un nombre corto Ingresar nombre completo del Nuevo usuario Dar clic en finalizar. Quedará registrado. GNCYS 61 Manual Usuario de Facturas CBB. Controla el acceso del usuario, restringiendo ciertos módulos Lista de módulos; se da clic en el recuadro que se quiera autorizar para tener acceso o editar según sea el caso. Barra de herramientas. Nuevo Editar Eliminar Exportar Preliminar GNCYS Activa la ventana de nuevo usuario Opción para verificar o modificar los datos, seleccione el registro y dé clic en el botón editar. Seleccione el registro que desee eliminar de la base de datos y dé clic en el botón eliminar. Exporta toda la lista de registro a una hoja de cálculo con las opciones de guardarlo con extensión (xls, xml, csv ó txt) Muestra un listado de todos los registros mostrando los datos: usuario, nombre, descripción, sesiones y estatus. Con la opción de imprimir. 62 Manual Usuario de Facturas CBB. Respaldar Información El sistema, guarda automáticamente todos los movimientos y registros realizados desde el momento en que queda instalado, sin embargo se recomienda al cliente que haga su propio respaldo, esto para que su información este segura en un dispositivo externo. Para poder hacer dicho respaldo ir a herramientas seleccionar respaldar información, tal como se muestra en la imagen siguiente: Se abrirá una ventana para seleccionar directorio del respaldo, se recomienda que se use una memoria USB. GNCYS 63 Manual Usuario de Facturas CBB. Restaurar información Esta herramienta nos permite volver a ingresar los registros que se hayan respaldados en la memoria externa. En caso de que nuestro equipo haya tenido alguna falla, y se haya tenido que formatear, se abre herramientas, seleccionar restaurar información como se muestra en la siguiente imagen: Nos abrirá la siguiente ventana, buscar la ruta del dispositivo externo en donde guardamos la información. GNCYS 64 Manual Usuario de Facturas CBB. Bitácora de acceso El sistema registra cada movimiento que se realiza cuando se ingresa, y lo guarda en un archivo por mes, siguiendo los siguientes pasos: ir a herramienta, clic en seguridad y seleccionar bitácora de acceso. Como se muestra en la imagen siguiente. Abrirá un listado de todos los movimientos que se han hecho en el sistema dando datos de fecha, hora, usuario, equipo y aplicación. Este listado se puede imprimir. GNCYS 65 Manual Usuario de Facturas CBB. Módulo de Folios En este módulo se registran el sello digital autorizado por el SAT, cada vez que la empresa solicite un nuevo sello digital, es necesario darlo de alta al sistema y este automáticamente lo toma por default y se emiten las facturas con el nuevo sello digital. Para entrar al módulo de folios en el sistema, seleccionar “Herramientas”, dar clic en “Catálogos” y seleccionar “Folios” como se muestra en la siguiente imagen. Nos envía al módulo de Folios, y nos muestra los que están ingresados en el sistema. GNCYS 66 Manual Usuario de Facturas CBB. Barra de tareas del módulo de Folio Nuevo Editar Eliminar Exportar Preliminar Pdf Activa la ventana de nuevos folios Opción para verificar o modificar los datos, seleccione el registro y dé clic en el botón editar. Seleccione el registro que desee eliminar de la base de datos y dé clic en el botón eliminar. Exporta toda la lista de registro a una hoja de cálculo con las opciones de guardarlo con extensión (xls, xml, csv ó txt) Muestra un listado de todos los registros mostrando los datos: Serie, Folio inicial, Folio final y Núm. de aprobación. Con la opción de imprimir. Se genera el reporte de los registros en archivo pdf Configurar los folios Campos requeridos para configurar los Nuevos Folios, todos los campos deben ser capturados correctamente, estos datos dan validez oficial a los comprobantes emitidos. En caso de no capturar algún dato el sistema enviará un mensaje de aviso indicando la falta de captura de un dato. GNCYS 67 Manual Usuario de Facturas CBB. Tipo Comprobante Serie Folio Inicial Folio Final No Certificado Llave Primaria Contraseña de Tipo de comprobante que va emitir con los nuevos folios, usted puede emitir Facturas, Nota de crédito, Nota de cargo, Recibos de Honorarios, Recibos de Arrendamientos y Recibos de donativos. Por cada uno de los comprobantes usted deberá ingresar el sello digital Campo opcional, en caso de manejar sucursales (sugerible) Folio inicial del rango, este es un dato interno administrativo (no tiene validez fiscal) Folio Final del rango este es un dato interno administrativo (no tiene validez fiscal) Certificado autorizado por el SAT, es un archivo con extensión ( .cer ) para personas físicas se puede utilizar la FIEL, para personas morales es necesario el sello digital Archivo key, autorizado por el SAT, es un archivo con extensión ( .key ) Clave con el cual fue solicitado el sello digital o FIEL(valida mayúsculas y minúsculas) Botón para localizar el archivo. Al terminar dar clic en guardar. GNCYS 68 Manual Usuario de Facturas CBB. Módulo de Folios En este módulo se registran el sello digital autorizado por el SAT, cada vez que la empresa solicite un nuevo sello digital, es necesario darlo de alta al sistema y este automáticamente lo toma por default y se emiten las facturas con el nuevo sello digital. Para entrar al módulo de folios en el sistema, seleccionar “Herramientas”, dar clic en “Catálogos” y seleccionar “Folios” como se muestra en la siguiente imagen. Nos envía al módulo de Folios, y nos muestra los que están ingresados en el sistema. GNCYS 69 Manual Usuario de Facturas CBB. Barra de tareas del módulo de Folio Nuevo Editar Eliminar Exportar Preliminar Pdf Activa la ventana de nuevos folios Opción para verificar o modificar los datos, seleccione el registro y dé clic en el botón editar. Seleccione el registro que desee eliminar de la base de datos y dé clic en el botón eliminar. Exporta toda la lista de registro a una hoja de cálculo con las opciones de guardarlo con extensión (xls, xml, csv ó txt) Muestra un listado de todos los registros mostrando los datos: Serie, Folio inicial, Folio final y Núm. de aprobación. Con la opción de imprimir. Se genera el reporte de los registros en archivo pdf Configurar los folios Campos requeridos para configurar los Nuevos Folios, todos los campos deben ser capturados correctamente, estos datos dan validez oficial a los comprobantes emitidos. En caso de no capturar algún dato el sistema enviará un mensaje de aviso indicando la falta de captura de un dato. GNCYS 70 Manual Usuario de Facturas CBB. Tipo Comprobante Serie Folio Inicial Folio Final No Certificado Llave Primaria Contraseña de Tipo de comprobante que va emitir con los nuevos folios, usted puede emitir Facturas, Nota de crédito, Nota de cargo, Recibos de Honorarios, Recibos de Arrendamientos y Recibos de donativos. Por cada uno de los comprobantes usted deberá ingresar el sello digital Campo opcional, en caso de manejar sucursales (sugerible) Folio inicial del rango, este es un dato interno administrativo (no tiene validez fiscal) Folio Final del rango este es un dato interno administrativo (no tiene validez fiscal) Certificado autorizado por el SAT, es un archivo con extensión ( .cer ) para personas físicas se puede utilizar la FIEL, para personas morales es necesario el sello digital Archivo key, autorizado por el SAT, es un archivo con extensión ( .key ) Clave con el cual fue solicitado el sello digital o FIEL(valida mayúsculas y minúsculas) Botón para localizar el archivo. Al terminar dar clic en guardar. GNCYS 71 Manual Usuario de Facturas CBB. Módulo de Folios En este módulo se registran el sello digital autorizado por el SAT, cada vez que la empresa solicite un nuevo sello digital, es necesario darlo de alta al sistema y este automáticamente lo toma por default y se emiten las facturas con el nuevo sello digital. Para entrar al módulo de folios en el sistema, seleccionar “Herramientas”, dar clic en “Catálogos” y seleccionar “Folios” como se muestra en la siguiente imagen. Nos envía al módulo de Folios, y nos muestra los que están ingresados en el sistema. GNCYS 72 Manual Usuario de Facturas CBB. Barra de tareas del módulo de Folio Nuevo Editar Eliminar Exportar Preliminar Pdf Activa la ventana de nuevos folios Opción para verificar o modificar los datos, seleccione el registro y dé clic en el botón editar. Seleccione el registro que desee eliminar de la base de datos y dé clic en el botón eliminar. Exporta toda la lista de registro a una hoja de cálculo con las opciones de guardarlo con extensión (xls, xml, csv ó txt) Muestra un listado de todos los registros mostrando los datos: Serie, Folio inicial, Folio final y Núm. de aprobación. Con la opción de imprimir. Se genera el reporte de los registros en archivo pdf Configurar los folios Campos requeridos para configurar los Nuevos Folios, todos los campos deben ser capturados correctamente, estos datos dan validez oficial a los comprobantes emitidos. En caso de no capturar algún dato el sistema enviará un mensaje de aviso indicando la falta de captura de un dato. GNCYS 73 Manual Usuario de Facturas CBB. Tipo Comprobante Serie Folio Inicial Folio Final No Certificado Llave Primaria Contraseña de Tipo de comprobante que va emitir con los nuevos folios, usted puede emitir Facturas, Nota de crédito, Nota de cargo, Recibos de Honorarios, Recibos de Arrendamientos y Recibos de donativos. Por cada uno de los comprobantes usted deberá ingresar el sello digital Campo opcional, en caso de manejar sucursales (sugerible) Folio inicial del rango, este es un dato interno administrativo (no tiene validez fiscal) Folio Final del rango este es un dato interno administrativo (no tiene validez fiscal) Certificado autorizado por el SAT, es un archivo con extensión ( .cer ) para personas físicas se puede utilizar la FIEL, para personas morales es necesario el sello digital Archivo key, autorizado por el SAT, es un archivo con extensión ( .key ) Clave con el cual fue solicitado el sello digital o FIEL(valida mayúsculas y minúsculas) Botón para localizar el archivo. Al terminar dar clic en guardar. GNCYS 74 Manual Usuario de Facturas CBB. Módulo de Folios En este módulo se registran el sello digital autorizado por el SAT, cada vez que la empresa solicite un nuevo sello digital, es necesario darlo de alta al sistema y este automáticamente lo toma por default y se emiten las facturas con el nuevo sello digital. Para entrar al módulo de folios en el sistema, seleccionar “Herramientas”, dar clic en “Catálogos” y seleccionar “Folios” como se muestra en la siguiente imagen. Nos envía al módulo de Folios, y nos muestra los que están ingresados en el sistema. GNCYS 75 Manual Usuario de Facturas CBB. Barra de tareas del módulo de Folio Nuevo Editar Eliminar Exportar Preliminar Pdf Activa la ventana de nuevos folios Opción para verificar o modificar los datos, seleccione el registro y dé clic en el botón editar. Seleccione el registro que desee eliminar de la base de datos y dé clic en el botón eliminar. Exporta toda la lista de registro a una hoja de cálculo con las opciones de guardarlo con extensión (xls, xml, csv ó txt) Muestra un listado de todos los registros mostrando los datos: Serie, Folio inicial, Folio final y Núm. de aprobación. Con la opción de imprimir. Se genera el reporte de los registros en archivo pdf Configurar los folios Campos requeridos para configurar los Nuevos Folios, todos los campos deben ser capturados correctamente, estos datos dan validez oficial a los comprobantes emitidos. En caso de no capturar algún dato el sistema enviará un mensaje de aviso indicando la falta de captura de un dato. GNCYS 76 Manual Usuario de Facturas CBB. Tipo Comprobante Serie Folio Inicial Folio Final No Certificado Llave Primaria Contraseña GNCYS de Tipo de comprobante que va emitir con los nuevos folios, usted puede emitir Facturas, Nota de crédito, Nota de cargo, Recibos de Honorarios, Recibos de Arrendamientos y Recibos de donativos. Por cada uno de los comprobantes usted deberá ingresar el sello digital Campo opcional, en caso de manejar sucursales (sugerible) Folio inicial del rango, este es un dato interno administrativo (no tiene validez fiscal) Folio Final del rango este es un dato interno administrativo (no tiene validez fiscal) Certificado autorizado por el SAT, es un archivo con extensión ( .cer ) para personas físicas se puede utilizar la FIEL, para personas morales es necesario el sello digital Archivo key, autorizado por el SAT, es un archivo con extensión ( .key ) Clave con el cual fue solicitado el sello digital o FIEL(valida mayúsculas y minúsculas) Botón para localizar el archivo. 77 Manual Usuario de Facturas CBB. GNCYS 78 Manual Usuario de Facturas CBB. Reporte de ventas El sistema GN-PUNTO DE VENTA, le generará un reporte con toda la información que requerimos a cerca de las ventas en un periodo determinado; indicándonos: folio de la factura o nota de venta, fecha, cliente y el monto de la venta. Al igual incluye la sumatoria total. Los pasos a seguir para generar dicho reporte son los siguientes: Se inicia el sistema normalmente. Ir a la barra de herramientas de la parte superior y seleccionar Reportes, ir a la opción Ventas como se muestra a continuación. Dar clic en la opción ventas Se abrirá la siguiente ventana: Introducir el rango de fechas En esta parte se pueden hacer modificaciones al nombre y adjuntar el logotipo. GNCYS Muestra la vista preliminar del resumen de ventas Envía a imprimir directamente 79 Manual Usuario de Facturas CBB. Otros reportes En el sistema de punto de venta de GNCys son varios los reportes que se pueden obtener y que nos sirven para llevar un control más adecuado y a la vez maximizar los servicios de su empresa. Entre los reportes tenemos además de los ya mencionados: stock mínimo y máximo, lista de precios, valor del inventario y existencias. Tenemos acceso a ellos en la barra de herramientas superior dando click en Reportes y seleccionando Inventarios y servicios como se muestra en la siguiente imagen: Seleccionar que reporte queremos imprimir Las otras opciones de reportes son el stock mínimo, stock máximo, existencias y valor del inventario. Los pasos a seguir son los mismos por lo que solo se da el ejemplo de una de ellas. En estos reportes lo único que se puede cambiar es el título y agregar encabezado y pie de página GNCYS 80 Manual Usuario de Facturas CBB. Al seleccionar el reporte de lista de precios, nos aparecerá una ventana como la que se muestra a continuación. Ingresar datos. Se selecciona que precio aparecerá en la lista Aquí podemos seleccionar ya sea por código, descripción, existencias o categoría de productos GNCYS Muestra la vista preliminar e imprime Opciones de impresión al seleccionar el recuadro se filtra la lista a imprimir 81 Manual Usuario de Facturas CBB. Reporte de Utilidades Seguir la ruta como se indica en la imagen En esta parte se pueden cambiar el nombre o bien agregarle encabezado y pie de página La ventana que se abre es como la que se muestra a continuación, se debe ingresar el periodo que se desea saber la utilidad. Se puede cambiar el nombre. Muestra la vista preliminar e imprime GNCYS 82 Manual Usuario de Facturas CBB. Factura del día El módulo de GNcys Punto de venta, tiene como ventaja poder emitir la factura general del día. Seleccionar reportes y factura del día como se muestra en la imagen siguiente. Se abrirá una ventana como la que se muestra a continuación, ingresar la fecha y el RFC que por default el sistema selecciona es el de Público general. Dar clic en aceptar, se cerrara la ventana. Para imprimir o editar la factura ir al módulo de comprobantes. GNCYS 83 Manual Usuario de Facturas CBB. Vendedores Un vendedor es el nexo que une a los clientes con la empresa, el sistema GNcys Punto de Venta incluye un módulo para ingresar los datos generales de los vendedores, para acceder al dar clic en ir y seleccionar vendedores. Se abrirá el listado de los que estén dados de alta, aquí mismo se puede dar de alta, modificar, eliminar, exportar y tener un preliminar del mismo con opción a imprimir. Al dar clic en nuevo se abrirá la siguiente ventana en donde se ingresan los datos personales, dirección y alguna observación importante. Se puede ingresar una foto del vendedor GNCYS 84 Manual Usuario de Facturas CBB. Proveedores Para ingresar a la lista de proveedores dar clic en ir y seleccionar proveedores Se abrirá el listado de los que estén dados de alta, aquí mismo se puede dar de alta, modificar, eliminar, exportar y tener un preliminar del mismo con opción a imprimir. Se abrirá una ventana como la que se muestra a continuación se deben ingresar todos los datos del proveedor para un mejor funcionamiento ya que esta parte del sistema le puede servir como agenda. GNCYS 85 Manual Usuario de Facturas CBB. DUDAS Y COMENTARIOS GNCYS TEL. 2692919 Al terminar dar clic en guardar. [email protected] GNCYS 86