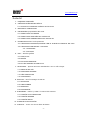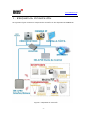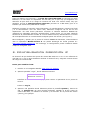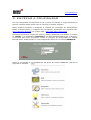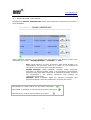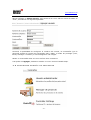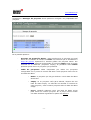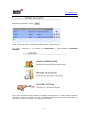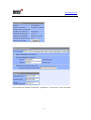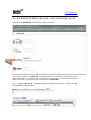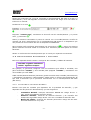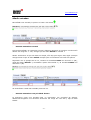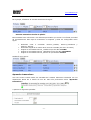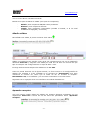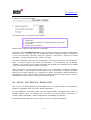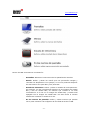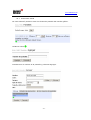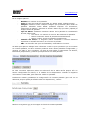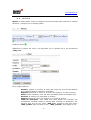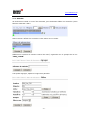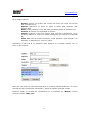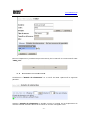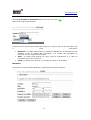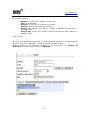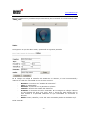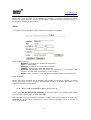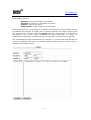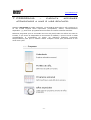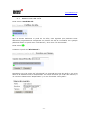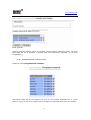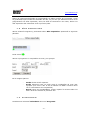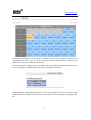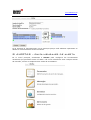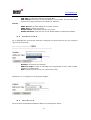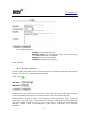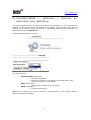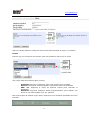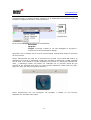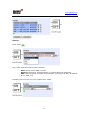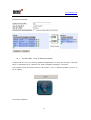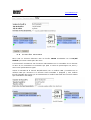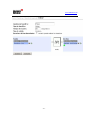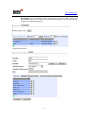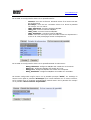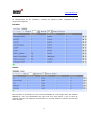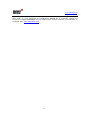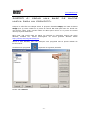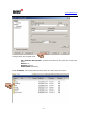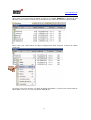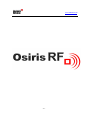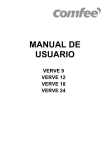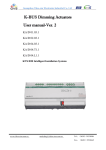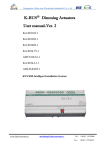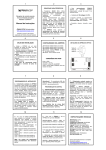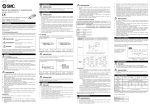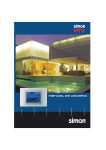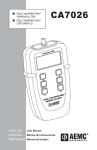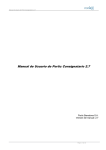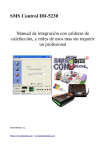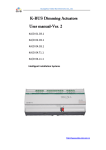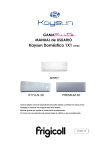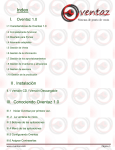Download MANUAL DE UsUArio OR-479D
Transcript
Manual de usuario OR-4790 central de comunicación OSIRIS RF www.domodesk.com www.domodesk.com Índice 1. ESQUEMA CONEXIÓN 2. CONFIGURACIÓN DIRECCIÓN IP 2.1 ACCESO AL INTERFAZ GRÁFICA DE OR-4790 3. EMPEZAR A CONFIGURAR 4. ESCENARIOS-propiedades OR-4790 4.1 CONFIGURAR USUARIOS 4.2 CONFIGURAR GESTIÓN DEL PROYECTO 4.3 CONFIGURAR PROPIEDADES DEL PROYECTO 5. ELEMENTOS-Definir los dispositivos 5.1 CONFIGURAR INTERFAZ/ANTENA CON EL PUNTO DE CONTROL OR-4790 5.2 CONFIGURAR ENTRADAS Y SALIDAS 5.2.1 ENTRADAS 5.2.2 SALIDAS 6. HMI – Interfaz gráfica 6.1 PANTALLAS 6.2 MENÚS 6.3 ESTADO ELEMENTOS 6.4 EN LOS MARCOS DE PANTALLA 7. PROGRAMA – Ejecuta acciones atendiendo a uno o más relojes. 7.1 PERFILES DE DÍA 7.2 PROGRAMA SEMANAL 7.3 DÍAS ESPECIALES 7.4 CALENDARIO 8. ALERTAS – Envía mensajes de alerta. 8.1 SERVICIOS 8.2 DIRECCIONES 8.3 MENSAJES 8.4 ESCENARIOS 9. FUNCIONES – Definir y editar el control del sistema. 9.1 FUNCIÓN LUZ CONMUTADA 9.2 FUNCIÓN DIMMER 9.3 FUNCIÓN DELAY 10. EJEMPLO DE APLICACIÓN 11. ANEXO A – Crear una nueva base de datos. -2- www.domodesk.com Introducción OSIRIS RF es un sistema domótico perfectamente escalable gracias a su tecnología completamente inalámbrica. La utilización de ondas de alta frecuencia (868.3 MHz) minimiza las interferencias externas y el uso de un sistema de codificación de 32 bits que produce 4.3 billones de códigos diferentes posibilitan que no estemos limitados en las aplicaciones, del mismo modo que constituyen un sistema fiable y profesional. Un sistema OSIRIS RF se compone, al menos, de un transmisor y un receptor que puedan establecer la comunicación RF, pudiendo estar formado por tantos de estos como se deseen para cubrir las aplicaciones requeridas en su vivienda, funcionando de forma independiente o con un control centralizado, haciendo uso de la unidad central. Transmisores Los transmisores OSIRIS RF están diseñados para transmitir los comandos RF a los receptores OSIRIS RF. En sus múltiples versiones: empotrados en el aparellaje eléctrico, de superficie alimentados por pilas o mandos a distancia de distintos tamaños y capacidades, haciendo uso de los transmisores OSIRIS RF podrá dar solución a sus necesidades concretas, sin la necesidad de poseer la unidad central para el control de los dispositivos. - Receptores Los receptores OSIRIS RF posibilitan la automatización de dispositivos eléctricos como pueden ser luces, persianas, toldos, electrodomésticos, calefacciones, etc. Al igual que los transmisores, también están disponibles en diferentes formatos, desde el receptor empotrado que incluye el propio mecanismo eléctrico, hasta el receptor encapsulado que se puede colocar en cualquier caja estándar de mecanismo eléctrico, permitiendo el uso de los interruptores que ya hay en la casa, pasando por los plug-in que nos permitirán colocarlo en cada momento donde nos interese. - Sensores y termostatos Las aplicaciones de un sistema OSIRIS RF, pueden ir creciendo al incluir diversos tipos de sensores o actuadores. Los detectores de movimiento disponen de su propio transmisor, para desatar acciones en función de esa detección o actuarse, si se desea, sobre un relé. La variedad de termostatos es también considerable incluyéndose transmisores que pueden empotrarse o transmisores de superficie alimentados a pilas y también receptores específicamente diseñados para, por ejemplo, el suelo radiante. - Unidad central La unidad central de OSIRIS RF no es más que un PC dedicado en el que se ejecuta la aplicación de interfaz de usuario que permite el control centralizado de todos los dispositivos automatizados utilizando módulos OSIRIS RF. - -3- www.domodesk.com 1. ESQUEMA CONEXIÓN La siguiente figura muestra el esquema de conexión de los dispositivos OSIRIS RF: Figura 1. Esquema de conexión -4- www.domodesk.com Como se observa en la Figura 1, el punto de control OR-4790 se conecta por cable Ethernet a la red como un dispositivo de red más, por lo que hay que asignarle una dirección IP que esté en el rango de nuestra red local. Del mismo modo, hay que asignarle una IP al Interfaz/Antena OR-4791 (incluido en el OR-4790) que es el interfaz que actúa como pasarela RF-TCP/IP. Debemos conectar el punto de control OR-4790 y el interfaz/antena a nuestra red local y a la alimentación. Una vez hecho esto, debemos configurar las IP de los dos dispositivos. De esta forma podremos controlar el sistema domótico OSIRIS RF utilizando su ordenador personal, pantalla táctil, media center y/o un PDA. También tendremos la posibilidad de acceder al control desde Internet, facilitándonos el control de los dispositivos de la vivienda desde cualquier parte del mundo (ver figura 1). Para configurar y operar con el punto de control OSIRIS RF OR-4790, recomendamos usar el explorador Mozilla Firefox 3. Se puede descargar de forma gratuita en: http:/www.mozilla-europe.org. Sin embargo, la configuración puede realizarse desde cualquier navegador web. 2. CONFIGURACIÓN DIRECCIÓN IP La dirección IP por defecto del punto de control OR-4790 es 10.0.0.1 con máscara de red 255.0.0.0. Por lo tanto debemos cambiar la dirección IP y asignarle una IP dentro del rango de nuestra LAN. Pasos para cambiar la IP: 1. Escribir en el navegador Mozilla: http://10.0.0.1/admin 2. Aparece pantalla “Login”, donde debemos escribir: User name: admin. Password: ****** Refiérase al contenido de su equipo para conocer el password de su punto de control. Pulsar en Log in, 3. Aparece una pantalla donde debemos pulsar la pestaña System y dentro de ella, la pestaña IP. En esta ventana podemos cambiar la IP del punto de control OR-4790, la máscara de subred y la dirección de la puerta de enlace (router), por ejemplo: -5- www.domodesk.com Pulsar Save. 4. Pinchar en pestaña General y pulsar el botón Reboot System. 5. Escribir en nuestro navegador: http://dirección_IP/config (sustituir la palabra dirección_IP por la dirección IP configurada) 6. Si usa Mozilla Firefox, aparecerá una pantalla en inglés diciendo “Secure Connection Failed”, debe pinchar sobre “Or you can add an exception…”. En la siguiente pantalla debe pinchar sobre el botón “Add Exception…” y luego sobre “Get Certificate”. Finalmente, pulsar “Confirm Security Exception”. Si usa Internet Explorer, aparecerá una pantalla diciendo “Existe un problema con el certificado de seguridad de este sitio web”, pulse sobre “Vaya a este sitio web (no recomendado)” y listo. Ahora ya tenemos la central OSIRIS RF conectada a nuestra red, y podemos empezar a configurarla. Hemos dejado el OR-4790 con la siguiente configuración de direcciones: Dirección IP: 192.168.1.250 Máscara subred: 255.255.255.0 Puerta enlace: 192.168.1.1 2.1 ACCESO AL INTERFAZ GRÁFICA DE OR-4790 Hay 4 maneras diferentes de acceder al interfaz gráfico del sistema: - Interfaz de usuario para el control domótico desde navegador web: http://dirección-IP/hmi (por ejemplo: http://192.168.1.250/hmi) Interfaz de usuario para el control domótico desde la PDA (necesario tener configurado un punto de acceso Wifi en su router Wifi): http://dirección-IP/pda (por ejemplo: http://192.168.1.250/pda) Interfaz de configuración del punto de control: http://dirección-IP/config (por ejemplo: http://192.168.1.250/config) Interfaz de administración del punto de control: http://dirección-IP/admin (por ejemplo: http://192.168.1.250/admin) -6- www.domodesk.com 3. EMPEZAR A CONFIGURAR Una vez configurada correctamente la red y puesto en marcha el equipo OR-4790 (el proceso completo puede tardar unos 5 minutos) el sistema está listo. Ahora podemos empezar a configurar el sistema con privilegios de administrador. Desde el Mozilla Firefox (o cualquier otro navegador), accedemos a la siguiente URL: http://dirección-IP/config (en nuestro caso: http://192.168.1.250/config). El sistema le pedirá su nombre de usuario y código (password). Por defecto, el usuario es “install” y la contraseña “installation”. En esta pantalla puede elegir el idioma y el proyecto que quiere programar. Existe un proyecto pre-configurado por defecto llamado Demo, donde puede ver una configuración básica de un sistema OSIRIS RF. Ahora ya ha entrado en la configuración del punto de control OSIRIS RF. Aparece la siguiente en pantalla: -7- www.domodesk.com Antes de empezar la configuración del punto de control es importante conocer todos los ítems de la cabecera: En la imagen aparece: - - Proyecto: hace referencia al proyecto que esta activo en la configuración. Podemos tener varios proyectos configurados en una misma central OR-4790, pero sólo podemos tener activo en el interfaz de usuario uno de ellos (esto lo veremos más adelante). En este caso el proyecto que estamos configurando se llama empty. Salir: pinchando sobre Salir, salimos de la configuración Installer: hace referencia al modo de privilegio del configurador. A continuación veremos que hay tres modos de privilegio (Installer, User y Facility Manager). En este caso es Installer (máx. privilegio). El menú: o Funciones: Permite definir y editar funciones de control o HMI: Define el interfaz gráfica de usuario o Programa: Permite definir y editar el programa horario diario. o Elementos: Permite definir y editar los dispositivos OSIRIS RF. o Escenarios: Administrar usuarios y propiedades del sistema. 4. ESCENARIOS-propiedades OR-4790 Debe pulsar en Escenarios, y aparecerá la siguiente pantalla: -8- www.domodesk.com 4.1 configurar Usuarios. Accedemos a Usuario administrador desde donde podemos configurar los usuarios y sus prioridades. Como podemos observar en la pantalla que nos aparece por defecto existen tres categorías de usuarios: “Facility Manager”, “Installer” y “user”. - - User: Modo usuario, no tiene privilegios. Sólo puede acceder a la configuración de funciones. Este es el modo en que deberemos configurar a los usuarios de la vivienda domótica. Facility Manager: Modo instalador reducido. Puede configurar Funciones, el Interfaz gráfico (HMI) y los Programas. Normalmente usaremos este modo para configurar a usuarios avanzados. Usuarios con inquietudes y que quieren cambiarse ellos mismos las configuraciones previas. Installer: Modo instalador. Modo con máximos privilegios. Nos permite configurar todos los parámetros del punto de control. Para añadir un nuevo usuario hay que hacer click sobre Para editar o modificar un usuario hay que hacer click sobre Para borrar un usuario hay que hacer click sobre -9- www.domodesk.com Vamos a añadir un nuevo usuario. Tras pulsar en la cruz o sobre el icono de editar en “User”, accedemos a la siguiente pantalla: Tenemos la posibilidad de configurar el nombre del usuario, la contraseña (que le permitirá acceder al control por navegador web o PDA), el modo de privilegio (User, facility manager e installer) e incluso asignarle una imagen. NOTA: La contraseña debe ser como mínimo de 6 caracteres. Tras pulsar en Agregar, habremos creado un nuevo usuario llamado Pepe. 4.2 configurar gestión de proyectos - 10 - www.domodesk.com Accedemos a Manager de proyecto donde podemos configurar las propiedades del proyecto. En la pantalla aparece: - Proyecto en operación: Demo.: Esto significa que el proyecto que está activo en el interfaz de usuario es Demo. De manera que si accedemos a http://dir_ip/hmi/ aparecerá el interfaz gráfico del proyecto Demo. Sin embargo nosotros estamos configurando el proyecto empty como se puede observar en la cabecera. (Proyecto: empty). Si pulsamos sobre Editar podemos poner activo el proyecto que queramos. - Tabla de proyectos: tabla compuesta por todos los proyectos configurados en el punto de control OR-4790. Cada proyecto hace uso de una base de datos. o o o Demo: el proyecto que hay por defecto. Usa la base de datos Showroom. empty: es un proyecto vacío para editarlo, dispone de una base de datos empty. Lo más fácil es cambiar el nombre de este proyecto y crear nuestro proyecto sobre la base de datos empty. proy1: También podemos crear una base de datos nueva para usarla en nuestro proyecto. En el proy1 hemos creado una base de datos siguiendo los pasos del anexo A. - 11 - www.domodesk.com 4.3 configurar propiedades del proyecto De nuevo volvemos a la pantalla de Escenarios y seleccionamos Controller Settings. Es en este apartado donde aparecen los datos del dispositivo, y desde donde podemos reiniciarlo, cambiar la fecha y la hora y cambiar la IP del punto de control OR-4790. Se observa de forma ilustrativa en la siguiente pantalla: - 12 - www.domodesk.com Tras realizar los ajustes pertinentes, guardamos y volvemos al menú principal. - 13 - www.domodesk.com 5. ELEMENTOS-definir los dispositivos Accedemos a Elementos. Aparece la siguiente pantalla: Una vez entramos en Osiris RF, nos disponemos a configurar los dispositivos del sistema domótico. Lo primero que hay que hacer es configurar el interfaz/antena OR4790 para tener la conexión RF con los dispositivos Osiris RF. 5.1 CONFIGURAR INTERFAZ/ANTENA CON EL PUNTO DE CONTROL OR-4790 - 14 - www.domodesk.com Damos por supuesto que ya se ha conectado el interfaz/antena OR-4790 a la LAN y a alimentación y se le ha asignado una dirección IP dentro del rango de la red como se indica en su manual. Pinchamos en la cruz Elegimos “remote port”, escribimos la dirección IP del interfaz/antena y el puerto 1001, y pinchamos Ahora ya tenemos conectada el punto de control con el interfaz/antena a través de nuestra red local. Recordemos que el interfaz/antena OR-4790 es el dispositivo que nos permite la comunicación RF con los dispositivos OSIRIS RF. Para conectar más interfaces simplemente hay que pulsar en y seguir los mismos pasos. Podemos conectar hasta un máximo de 3 interfaces por cada punto de control OR-4790. NOTA: La referencia del interfaz/antena que se vende por separado es OR-4791. 5.2 CONFIGURAR ENTRADAS Y SALIDAS Este es el apartado donde vamos a configurar las entradas y salidas del sistema. “Entrada” significa transmisor. “Salida” significa receptor. Por ejemplo, si queremos configurar una luz tendremos que añadir 2 entradas, una para encenderla “LuzON” y otra entrada para apagarla “LuzOFF” y tendremos una única salida que será “Luz”. Cada interfaz/antena OR-4790 (OR-4791) puede controlar 450 entradas (transmisores) y 255 salidas (receptores). Cada entrada y salida recibe un número de identificación ID que será la dirección que le permitirá comunicarse con el interfaz/antena OR-4790 (OR-4791). 5.2.1 ENTRADAS (TRANSMISORES) Existen tres tipos de entrada que dependen de la prioridad de atención, y que dependen del ID (dirección identificación) que les asignemos: - Transmisor Normal: cualquier transmisor OSIRIS RF. Rango de ID: 1150. Tienen prioridad de atención normal. Sensores alarmas: sensores de alarmas técnicas y de intrusión del sistema de seguridad. Rango de ID: 151-300. Prioridad de atención alta. Botón del pánico: sensores de alarmas personales. Rango ID:301-450. Prioridad de atención muy alta. - 15 - www.domodesk.com Añadir entradas: Para añadir una entrada, lo primer es hacer click sobre - Entrada transmisor normal Si queremos añadir un transmisor normal, debemos asignarle un nombre una dirección dentro del rango ID: 1-150, escoger tipo de datos Switch e interfaz 1. NOTA: Seleccionar el tipo de datos es simple, sólo hay que seguir esta regla: Siempre escogeremos el tipo de dato Switch excepto para el transmisor de botón del pánico. Siguiendo con el ejemplo de la luz, creamos la entrada LuzON con dirección 1 (ID), modo de datos “Switch” y conectado a partir del Interfaz 1 y la entrada LuzOFF con dirección 2 (ID). Ya tendríamos creada las entradas para una luz. - Entrada transmisor con prioridad alarma Si queremos crear una entrada para un transmisor con prioridad de alarma, deberemos asignarle una dirección ID dentro del rango ID: 151-300 y tipo de dato Switch. - 16 - www.domodesk.com Por ejemplo, añadimos la entrada de alarma de agua: - Entrada transmisor botón de pánico Esta entrada hace referencia a las alarmas personales que tienen la máxima prioridad de procesamiento. Este tipo de transmisor es especial y debe ser configurado como sigue: Debemos crear 3 entradas: Panico1_Lowbat, Panico1_Heartbeat Panico1_Alarma. Debemos asignarle la misma ID a las tres entradas (ID entre 301-450) Asignar a la entrada Panico1_Lowbat el tipo de dato LowBat Asignar a la entrada Panico1_Heartbeat el tipo de dato HeartBeat Asignar a la entrada Panico1_Alarma el tipo de dato Switch y Quedaría como sigue: Aprender transmisor: Una vez hemos creado todas las entradas del sistema debemos enlazarlas con los dispositivos Osiris RF a través de sus ID. Para ello pinchamos sobre “Aprender transmisor”: Y aparece la siguiente pantalla: - 17 - www.domodesk.com En el cuadro de texto debemos introducir el número de identificación del transmisor que queremos asociar con el transmisor Osiris RF. NOTA: Recomendamos empezar introduciendo el ID más bajo e ir subiendo progresivamente. Anotar el último ID introducido para evitar posibles olvidos. Tras introducir el ID de nuestra entrada, pulsamos OK y la imagen del led que aparece justo debajo se encenderá de color verde y parpadeando. Es en este momento cuando debemos ir a nuestro transmisor Osiris RF (por ejemplo: OR-4710, OR-472, OR4740…) y pulsar sobre él. Veremos como la luz led deja de parpadear, esto significa que ya se ha realizado el enlace entre nuestra entrada y el dispositivo. Pulsamos OK en Finished. Siguiendo con el ejemplo de la luz, teníamos dos entradas: Vamos a asociar la tecla 1 del mando de 6 canales OR-4741 con la entrada LuzOn y vamos a asociar la tecla 2 con la entrada LuzOFF. Para ello: - En Aprender transmisor, introducimos ID= 1 Pulsamos OK, el led parpadeará. Vamos al mando y pulsamos la tecla 1. El led dejará de parpadear Pulsar OK Realizaremos la misma operación con el ID=2 de la entrada LuzOFF con la tecla 2 del mando Osiris RF. Una vez hecho esto, ya tendremos enlazadas las entradas con un transmisor OSIRIS RF. Esta operación se realiza con todas las entradas añadidas al sistema. OR-4741 - 18 - www.domodesk.com 5.2.2 SALIDAS (RECEPTORES) Existen tres tipos de datos de salida (tres tipos de receptores): - Switch: para receptores ON/OFF como persianas. Dimmer: para receptores dimmer. Toggle: para receptores conmutados (cambia el estado, si la luz está encendida se apagará y viceversa). Añadir salidas: Para añadir una salida, lo primer es hacer click sobre Añadir una salida es tan sencillo como mirar los receptores que hay en la instalación domótica Osiris RF y asignarle una salida por cada uno de ellos. En función de qué tipo de receptor sea configuraremos un tipo de dato u otro. El rango de direcciones ID para las salidas es de 1 a 255. Como se puede observar en la figura anterior, lo único nuevo en la configuración de salidas con respecto a la de entradas es la columna de “Retransmit” que hace referencia al número de veces que la señal de RF es enviada al receptor. Retransmits=12, es el estándar y no conviene aumentarlo en muchos casos. Siguiendo con el ejemplo de la luz crearíamos una salida llamada Luz: Aprender receptor: Una vez hemos creado todas las salidas del sistema debemos enlazarlas con los dispositivos Osiris RF a través de sus ID. Para ello pinchamos sobre “Aprender receptor”: - 19 - www.domodesk.com Y aparece la siguiente pantalla: La filosofía es la misma que en las entradas: 1. 2. 3. 4. 5. Introducir el ID de la salida Pulsar OK Ir al receptor y ponerlo en modo aprender (learning) Pulsar OK Pulsar OK en Finished Repetir estos 5 pasos para todos los receptores. Siguiendo con el ejemplo de la luz, en la pantalla de “Aprender receptor” deberíamos introducir el ID = 1, pulsar OK, ir al dispositivo Osiris RF que actúa como actuador de la luz que queremos controlar como por ejemplo el OR-4750 y ponerlo en modo “learning”. Luego pulsaríamos OK, y OK en Finished. En estos momentos cada vez que encendamos la luz desde la tecla 1 del mando OR4741, la central recibirá una señal del transmisor y la relacionará con la entrada “LuzON” y del mismo modo recibirá una señal del receptor que enlazará con la salida “Luz”. Del mismo modo en la acción de apagar. Todo esto está muy bien, pero seguimos sin ver en la pantalla de nuestro navegador web (PC, PDA,…) una imagen de una bombilla que se enciende y se apaga al mismo tiempo que lo hace nuestra luz, y seguimos sin poder controlarla a distancia desde el navegador. Es decir, aún no tengo creado el interfaz gráfico de comunicación, y esto es exactamente lo que vamos a crear en el siguiente punto. 6. HMI- Interfaz Gráfico Hoy en día, es prácticamente imprescindible tener un control desde una pantallita y desde un navegador web de nuestro sistema domótico. En este apartado se explica cómo usar las herramientas necesarias para crear un interfaz gráfico, pero no pretende ser una clase de diseño gráfico. Conseguir un entorno gráfico amigable y vistoso depende de la habilidad de cada uno. Accedemos a HMI desde el menú principal y vemos la siguiente pantalla: - 20 - www.domodesk.com Dentro de HMI encontramos 4 submenús: - Pantallas: Editamos la estructura de las pantallas del interfaz. - Menús: Definir y editar los menús que nos permitirán navegar y controlar los dispositivos. Por ejemplo, en una luz podemos disponer de dos botones uno para ON y otro para OFF. - Estado de elementos: Definir y editar el estado de los dispositivos. Por ejemplo, en una luz podemos disponer de una imagen de estado ON y otra de estado OFF, de manera que cuando la luz está encendida se ve la luz con la imagen de estado ON, y cuando está apagada con la imagen de estado OFF. De esta forma el usuario identifica al instante el estado de la luz. - En los marcos de pantalla: Definir y editar marcos que pueden servir para introducir las imágenes de las cámaras IP de la LAN. - 21 - www.domodesk.com 6.1 PANTALLAS En este submenú podemos crear los fondos de pantalla del interfaz gráfico. Pulsamos sobre Introducimos el nombre de la pantalla y pulsamos Agregar. - 22 - www.domodesk.com En la imagen aparece: - - - Nombre: El nombre de la pantalla. Color: El color de fondo de la pantalla. Ej.:White, Black, FFFFFF,000000. Imagen: Podemos subir cualquier imagen que queramos para fondo de pantalla. Pulsando sobre Editar podemos Explorar los directorios, seleccionar la imagen y subirla a la central. OJO!! Hay que subir (upload) la imagen antes de guardar. Tipo de Marco: Podemos introducir dentro de la pantalla la visualización de otra página web. o Sin marco: no usamos el recurso. No dividimos la pantalla. o Marco horizontal: divide la pantalla horizontalmente. o Marco vertical: divide la pantalla verticalmente. Tamaño del marco: si elegimos marco horizontal o vertical debemos especificar el tamaño del marco en número de píxeles. URL: La dirección URL que será atacada y mostrada en el marco. La tabla que aparece debajo hace referencia a todo lo que queremos que se muestre en nuestra pantalla, es decir nosotros podemos tener varias pantallas configuradas y mostrar en ellas lo que queramos. La idea de esta tabla es seleccionar los Menús, Elementos (dispositivos) y Marcos que aparecerán en cada pantalla. En este momento aparecen todos los submenús de la tabla vacíos porque aún no hemos configurado los menús, ni el estado de los dispositivos. Cuando lo hagamos volveremos a esta tabla, para hacerlos visible en pantalla. Finalmente cuando guardamos la configuración de nuestra pantalla (que aún no es definitiva porque queda por añadir todos los dispositivos), vemos: Modern Living Room.jpg es la imagen de fondo de nuestra pantalla. - 23 - www.domodesk.com 6.2 MENÚS Menús es desde donde vamos a configurar las herramientas para controlar el sistema domótico y navegar por el interfaz gráfico. Pulsamos sobre Añadimos el nombre del menú, que siguiendo con el ejemplo de la luz llamaremos “HMI_Luz” En la imagen aparece: - Nombre: asignar un nombre al menú que luego nos servirá para añadirlo en la pantalla desde el submenú “pantallas”. Etiqueta: aparecerá un texto en el menú (Por ejemplo: Luz de la cocina) Estilo: fuente, tamaño y color del valor mostrado puede ser definido aquí. Posición: la posición en la pantalla en píxeles. Imagen: podemos incluir una imagen en el menú de control. Tabla de elementos: esta tabla sirve para añadir los controles que necesitamos visualizar desde el interfaz para controlar un dispositivo. Por ejemplo para una luz con menú “HMI_Luz” podemos crear dos ítems: “HMI_LuzON” para encender la luz y “HMI_LuzOFF” para apagar la luz. - 24 - www.domodesk.com Pulse Guardar. Ya tendremos creado un menú de elemento, pero debemos añadir los controles (como botones para ON y OFF). Ahora vamos a añadir los controles. Pulse sobre la cruz verde. Añadimos el nombre de nuestro control de menú, siguiendo con el ejemplo de la luz: “HMI_LuzON” Tras pulsar Agregar, aparece la siguiente pantalla. - 25 - www.domodesk.com En la imagen aparece: - Nombre: asignar un nombre del control del menú que luego nos servirá para encender la luz. Etiqueta: aparecerá un texto en sobre el botón para encender (Por ejemplo: ON) Estilo: fuente, tamaño y color del valor mostrado puede ser definido aquí. Posición: la posición en la pantalla en píxeles. Imagen: podemos incluir una imagen para controlar el dispositivo. Si no incluimos imagen se creará un botón rectangular gris (sobre él la etiqueta ON). Enlaza con: esto sirve para llevarnos a otra pantalla o para acceder a la página de un dispositivo o crear un macro. Finalmente el menú de la luz quedaría como aparece en la imagen inferior, con un menú y dos controles Para que este menú de elementos aparezca en nuestra pantalla debemos ir al menú principal de HMI y seleccionar “Pantallas” y editar la pantalla principal creada. Debemos añadir en la tabla de visualización en el submenú de “Menús” nuestra reciente creación “HMI_Luz”. - 26 - www.domodesk.com Esta es la apariencia (visualmente poco atractiva) de la creación de nuestro Menú HMI: “HMI_Luz” 6.3 ESTADO ELEMENTOS Accedemos a “Estado de elementos” en el menú del HMI. Aparecerá la siguiente pantalla. Gracias a Estado de elementos es posible conocer el estado de los dispositivos de nuestro sistema domótico Osiris RF a través de nuestro navegador web. - 27 - www.domodesk.com Para añadir Estado de elementos pulse sobre la cruz verde Aparecerá la siguiente pantalla. Luego escriba el nombre del “Estado del elemento” y elija el tipo de tipo de datos. Hay 3 tipos diferentes: Booleano: es usado para mostrar el estado de ON/OFF de los dispositivos (por ejemplo: luces). El estado ON (encendido) y el estado OFF (apagado) se muestran en dos imágenes diferentes. Valor: es usado para mostrar un valor como la temperatura o el valor de intensidad de luz de un dimmer. Texto: es usado para mostrar un mensaje de texto en la pantalla. Booleano Si elegimos un tipo de datos Booleano, aparecerá la siguiente pantalla. - 28 - www.domodesk.com En la imagen aparece: - Nombre: el nombre del “estado del elemento”. Tipo: no modificable. Posición: la posición en la pantalla en píxeles. Tamaño: tamaño del estado del elemento Imagen On: imagen que aparece cuando el dispositivo está activo o encendido (ON). Imagen Off: imagen que aparece cuando el dispositivo está desactivo o apagado (OFF). Pulse Guardar. Para que esta configuración aparezca en nuestra pantalla debemos ir al menú principal de HMI y seleccionar “Pantallas” y editar la pantalla principal creada. Debemos añadir en la tabla de visualización en el submenú de “Estado de elementos” nuestra reciente creación “HMI_Luz”. - 29 - www.domodesk.com Esta es la apariencia (visualmente poco atractiva) de la creación de nuestro Menú HMI: “HMI_Luz” Valor Si elegimos un tipo de datos Valor, aparecerá la siguiente pantalla. En la imagen se refleja la creación del estado de un dimmer, el cual incrementará y reducirá su valor de intensidad de luz de 30% en 30%. - - Nombre: el nombre del “estado del elemento”. Tipo: no modificable. Posición: la posición en la pantalla en píxeles. Tamaño: tamaño del estado del elemento Formato: el formato del valor mostrado. En la imagen se reflejan valores en porcentajes del 30% (0%, 30%, 60% y 100%) de esta manera de un solo vistazo a la pantalla sabemos en que intensidad se encuentra el dimmer. Estilo: fuente, tamaño y color del valor mostrado puede ser definido aquí. Pulse Guardar. - 30 - www.domodesk.com NOTA: Para que aparezca en la pantalla del interfaz es necesario realizar la misma acción que antes, acceder al menú de Pantallas y añadir el estado “HMI_DimValue” en el submenú “Estado de elementos”. Texto Si elegimos un tipo de datos Texto, aparecerá la siguiente pantalla. En la imagen aparece: Nombre: el nombre del “estado del elemento”. Tipo: no modificable. Posición: la posición en la pantalla en píxeles. Tamaño: tamaño del estado del elemento Formato: el mensaje que queremos que aparezca en la pantalla (“Por ejemplo: Luz del salón encendida y no hay nadie”) Estilo: fuente, tamaño y color del valor mostrado puede ser definido aquí. - Pulse Guardar. NOTA: Para que aparezca en la pantalla del interfaz es necesario realizar la misma acción que antes, acceder al menú de Pantallas y añadir el estado “Mensajes” en el submenú “Estado de elementos”. 6.4 EN LOS MARCOS DE PANTALLA Pulse sobre “En los marcos de pantalla” en el menú HMI. Como siempre para añadir nuevos marcos pulse sobre la cruz verde Este apartado sirve para insertar marcos en la página del interfaz gráfico. Es ideal para visualizar las imágenes de cámaras IP o para introducir gadgets como el tiempo, la hora, el calendario… - 31 - www.domodesk.com En la imagen aparece: - Nombre: el nombre del Marco de pantalla. Posición: la posición en la pantalla en píxeles. Tamaño: tamaño del macro. Código HTML: código HTML que se ejecutará. Como puede observar en la imagen que aparece a continuación, hemos usado el macro de pantalla para integrar la imagen de un cámara IP dentro del interfaz gráfico, para ello hemos hecho uso de la etiqueta iframe. Nuestra cámara tiene la dirección ip: 192.168.1.87 con puerto 9000. Evidentemente para desarrollar un código de visualización más potente se debe consultar el manual de la cámara IP en particular. Las posibilidades de esta herramienta son enormes y es una buena idea explotar los marcos de pantalla para hacer un interfaz dinámico que permita al usuario tener la sensación de máximo control. - 32 - www.domodesk.com 7 PROGRAMA – ejecuta acciones atendiendo a uno o más relojes. Gracias a Programa se puede configurar un calendario para todo un año. Para que no se nos olvide ninguna fecha importante (cumpleaños, santos, acontecimientos especiales…) y para tener programaciones horarias de nuestro sistema domótico. Podemos programar que se enciendan las luces del jardín todos los días a las siete de la tarde, o que suene el despertador a las siete de la mañana, o que me envíe un SMS recordándome el cumpleaños de Pedro. En definitiva podemos programar temporizadores para que el sistema realice cualquier acción que precisemos a una cierta hora y día. - 33 - www.domodesk.com 7.1 PERFILES DE DÍA Pulse sobre el Perfil de día. Aquí es donde definimos el perfil de los días, esto significa que podemos tener diferentes programaciones temporales en función del día de la semana. Por ejemplo podemos definir un perfil como “día laboral” y otro como “fin de semana”. Pulse sobre Creamos el perfil del “Día laboral”: Queremos que a las 19:30 del “Día laboral” se encienda las luces del jardín y que a las siete de la mañana suene el despertador. Por tanto tenemos que crear dos eventos, a un evento lo llamaremos “Despertador” y al otro “Encender luces jardín”. - 34 - www.domodesk.com Pulse Guardar. Aunque podemos definir todos los perfiles que queramos. Podemos definir un perfil para cada día de la semana o perfiles para días especiales (navidad, fin de año, cumpleaños…). 7.2 PROGRAMA SEMANAL Pulsamos sobre Programación semanal. Asignamos cada día de la semana con uno de los perfiles diseñados en el punto anterior. Como se ve en la imagen hemos creado otro perfil para los fines de semana. - 35 - www.domodesk.com Ahora ya tendremos definidos la programación de todos los días de la semana y esto se generalizará para todas las semanas del año, es por ello que debemos excluir de la programación los días especiales, como los días de vacaciones. Por tanto, definir los días especiales del calendario será el próximo paso. 7.3 DÍAS ESPECIALES Vamos al Menú Programa y pinchamos sobre Dias especiales. Aparecerá la siguiente pantalla. Pulse sobre Vamos a programar el cumpleaños de Juan, por ejemplo: En la imagen aparece: - Fecha: fecha del día especial. Perfil: debemos crear un perfil para el cumpleaños de Juan (Por ejemplo: que envíe a las 11 de la mañana un SMS a nuestro móvil con el recordatorio del cumpleaños) Anual: tiene dos posibilidades. Sise repetirá la alerta todos los años. No sólo avisará el presente año. 7.4 CALENDARIO Accedemos al submenú Calendario del menú Programa. - 36 - www.domodesk.com Se observa el calendario con el perfil de cada día. Vemos que el 28 de noviembre es el cumpleaños de Juan y que de lunes a viernes tenemos programado el perfil de día laboral y en fines de semana de día festivo. Si pulsamos sobre cualquier día, nos aparece la programación horaria del perfil de ese día. Por ejemplo si pulsamos sobre el 24 de noviembre aparecerá: Evidentemente, esta programación por sí sola no encenderá las luces del jardín. Para lograrlo debemos acceder a el submenú Funciones del menú principal y configurar algo así: - 37 - www.domodesk.com Si no entiende el funcionamiento no se preocupe porque más adelante explicamos en detalle el funcionamiento de las Funciones. 8 ALERTAS – envía mensajes de alerta En el menú principal, accedemos a Alertas para configurar las herramientas necesarias que permitan avisar vía GSM o vía correo electrónico ante cualquier alerta de intrusión, técnica o simplemente a modo de recordatorio. - 38 - www.domodesk.com En el menú Alertas aparece: - - Escenarios: definir el escenario ante el cual se produce una alerta que debe ser enviada al usuario. Mensajes: escribir el mensaje que se le enviará al usuario en cada caso. Si el Escenario es una alerta por inundación, se podría enviar un SMS al usuario con el mensaje “Alarma de agua: posible inundación”, por ejemplo. Servicios: Configurar los parámetros del servicio GSM y del servicio de correo electrónico Direcciones: definir direcciones a las que hay que enviar las alertas. Primero configuramos los servicios GSM y e-mail, para ello pulsamos sobre “Servicios”. Aparece la siguiente pantalla. 8.1 SERVICIOS Módulo GSM Podemos enviar SMS como mensajes de alerta. Configuración: - GSM Port: seleccione 1 y conecte el módem GSM al conector RS232 - 39 - www.domodesk.com E-mail - SIM PIN: introduzca el PIN de la tarjeta SIM. SMS Center: El Número de Centro SMS de su proveedor de red móvil. Este número se lo proporciona su proveedor de móviles. SMTP Server: servidor SMTP de envío de correos. SMTP Port: número del Puerto Sender Name: nombre del emisor del correo. Sender Address: dirección de correo desde donde enviamos las alertas. 8.2 DIRECCIONES En el apartado de direcciones podemos configurar las direcciones a las que tenemos que enviar las alertas. - Nombre: el nombre del contacto Addresse Type: el tipo de mensaje que nos gustaría enviar, email o SMS. (Speaker no disponible). Info: la dirección de correo o el número de móvil. Podemos ver un ejemplo en la siguiente imagen: 8.3 MENSAJES En la sección de Mensajes podemos editar los mensajes de alerta. - 40 - www.domodesk.com En la imagen aparece: - Nombre: nombre del mensaje. Message Type: tipo de mensajes. Elige Text porque audio no está soportado por el estándar. Subject: el asunto del mensaje. Content: contenido del mensaje. Pulse Guardar. 8.4 ESCENARIOS El último paso para poder enviar alertas es definir un escenario de alerta. Esto supone asociar una alerta a un destinatario del mensaje. Pulse sobre Relacionamos una alerta con una dirección. En la imagen hemos relacionado la alerta de agua creada anteriormente con la dirección de correo electrónica de Pepe. Evidentemente cuando el sensor de inundación Osiris RF detecte agua, cerrará la válvula de corte pero aún no informará de la alerta a nuestra central OR-4790. Para que esto suceda debemos irnos al menú “Funciones” y enlazar los dispositivos de entrada y salida. Y esto es precisamente lo que vamos a aprender en el siguiente apartado. - 41 - www.domodesk.com 9 FUNCIONES – definir control del sistema y editar el Una vez tenemos todos los transmisores Osiris RF enlazados con los elementos de entrada y todos los receptores enlazados con las salidas. Tenemos todos los controles gráficos en el interfaz, todas las alertas y programaciones horarias realizadas, es momento de crear las Funciones. Accedemos al submenú Funciones. Tipo de funciones: - - On/Off Switch usado para: o Receptores ON/OFF o Estado de elementos en HMI con dos estados ON y OFF. o Enviar una alerta: e-mail o SMS. Delay usado para: o Añadir retardo para ejecutar la acción. Math usado para: o Receptores Dimmers. Añadimos el nombre de “Luz”a la función y seleccionamos el tipo On/Off Switch. Aparece la siguiente pantalla: - 42 - www.domodesk.com Ahora es donde podemos configurar las acciones seleccionando el origen y el destino. Fuente Primero hay que configurar las fuentes, para ello pulsamos sobre la cruz verde. Hay cuatro tipos de módulo origen (fuente): - Functions: Funciones. Podemos coger otra función como entrada. Devices: Elementos. Seleccionamos el transmisor Osiris RF adecuado. HMI: HMI. Elegimos el menú de botones creado para controlar el dispositivo. Schedule: Programa. Podemos añadir programaciones, para realizar una acción a una determinada hora, por ejemplo. Esto cuatro tipos de módulo origen hacen referencia a los distintos apartados del menú principal: - 43 - www.domodesk.com Si seleccionamos el módulo Devices, aparecen en el desplegable de elemento todas las entradas configuradas desde el menú Elementos. En la columna Puerta tenemos tres posibilidades: Encendido Apagado Toogle: conmuta, cuando la luz está apagada la enciende y cuando la luz está encendida la apaga. Siguiendo con el ejemplo de la luz que hemos estado configurando desde el principio de este manual. NOTA: Recordemos que esta luz se encendía con la tecla 1 del mando OR-4740 y se apagaba con la tecla 2. Habíamos creado dos entradas de Elemento: LuzON enlazada con la tecla 1 del mando y LuzOFF enlazada con la tecla 2 a través del interfaz OR4791, y habíamos creado una salida Luz enlazada con el receptor Osiris RF que controla la luz. Además para tener un control gráfico habíamos creado HMI_Luz_ON y HMI_Luz_OFF, que tenía el siguiente aspecto: Ahora simplemente hay que configurar las entradas y salidas en una función, quedando las entradas como sigue: - 44 - www.domodesk.com Destino Pulse sobre Hay cuatro tipos de módulo salida (destino): - Alert: Alerta. Envía SMS o e-mail. Devices: Elementos. Seleccionamos el receptor Osiris RF adecuado. HMI: HMI. Elegimos el Estado de elementos. (la imagen de ON y de OFF de la luz: HMI_Luz) El destino de la función es la luz creada como salida: - 45 - www.domodesk.com Finalmente quedará: 9.1 FUNCIÓN LUZ CONMUTADA A diferencia de la luz que hemos estado configurando a lo largo del manual, esta sólo tiene un transmisor que cuando la luz está encendida la apaga y viceversa. Tras realizar todos los pasos previos a la función y con un aspecto gráfico como se ve en la imagen: La función quedaría: - 46 - www.domodesk.com 9.2 FUNCIÓN DIMMER Para crear un dimmer debemos usar la función MATH combinada con la On/Off Switch que hemos usado para las luces. A continuación mostramos las funciones relacionadas con el encendido de un dimmer al 30% de su intensidad. Se entiende que para el resto de porcentajes 0%, 60% y 100% será prácticamente igual. Vemos la entrada de la función On/Off Switch con un módulo HMI y la salida con un módulo HMI que muestra si el dimmer está encendido o apagado y otro módulo función llamado Dim1-030 que es exactamente el módulo derivado de la función MATH que mostramos más abajo. - 47 - www.domodesk.com Este es el módulo Dim1-030 que usamos como salida en la función On/Off Switch anterior: La entrada es la función creada anteriormente y la salida se ejecuta por una multiplicación por 3 en el HMI DimValue que muestra el porcentaje de intensidad de luz en cada momento (en este caso 30%). ShowroomDim1 es el elemento dimmer configurado y enlazado con el dimmer real de Osiris RF. 9.3 FUNCIÓN DELAY Esta función siempre tendrá a la entrada una función On/Off Switch o Math ya configurada. De manera que cuando se produzca la función de entrada dejará pasar un tiempo que configuraremos y ejecutará la acción. En la imagen, cuando se enciende la luz, al cabo de 30 segundos se encienden las luces de la cocina - 48 - www.domodesk.com - 49 - www.domodesk.com 10. EJEMPLO DE APLICACIÓN. En este apartado pretendemos mostrar una aplicación con interfaz gráfica muy simple, que sirva como ejemplo sencillo (sin entrar en detalle) de algunas funciones en un proyecto con OSIRIS RF. Escribiendo desde cualquier navegador web la dirección http://direccion-ip/ accedemos al interfaz gráfico del ejemplo, que tiene el siguiente aspecto: Hemos creado 8 elementos HMI que presentamos en la pantalla principal en dos filas horizontales, en la fila superior de izquierda a derecha hemos configurado una luz con receptor empotrado OR-4750, una lámpara conectada a un adaptador plug-in ON/OFF OR-4771, un ventilador y un radiador igualmente conectados a sendos plug-ins. En la fila inferior de izquierda a derecha, hemos configurado un interruptor para encender todos los dispositivos de la aplicación, otro para apagarlos todos, la visualización de una cámara IP y el acceso a una aplicación flash externa que nos facilita el parte meteorológico. Los transmisores OSIRIS RF usados son el mando de 3 canales OR-4740 para el control de las escenas de encendido y apagado de todos los dispositivos, control de una luz y de la lámpara; el termostato OR-4784 que controla el radiador y el ventilador, y un transmisor para empotrar de un canal OR-4710 que controla la luz. Dentro del submenú Pantallas del HMI tenemos configuradas dos pantallas, Main y El tiempo con una imagen de fondo azul (que se puede observar en la figura anterior) en ambas pantallas: Main: es la pantalla principal donde se ubican los componentes del interfaz gráfico. La imagen anterior es la pantalla Main. - 50 - www.domodesk.com - El tiempo: es la pantalla donde ubicamos un frame para lanzar una animación flash que nos ofrece el parte meteorológico. No hemos incluído ningún otro elemento gráfico. Accedemos a Main: - 51 - www.domodesk.com En la tabla de configuración dentro de la pestaña Menús: - Camara: icono de la cámara. Pulsando sobre él se lanza una URL de la cámara IP. El tiempo: icono del sol. Pulsando sobre el se lanza la pantalla “El tiempo” con un marco. HMI_Chimenea: Contiene botones ON/OFF. HMI_Luz: Contiene botones ON/OFF. HMI_Luz2: Contiene botones ON/OFF. HMI_Ventilador: Contiene botones ON/OFF. Todo: icono del interruptor para encender todos los dispositivos e icono de la casa para apagar todos los dispositivos En la tabla de configuración dentro de la pestaña Estado de elementos: - HMI_Chimenea: Imágenes ON/OFF del estado de la chimenea HMI_Luz: Imágenes ON/OFF del estado de la luz. HMI_Luz2: Imágenes ON/OFF del estado de la lámpara. HMI_Ventilador: Imágenes ON/OFF del estado del ventilador. No hemos configurado ningún marco en la pantalla principal “Main”, sin embargo lo hemos hecho para la pantalla “El tiempo” que hemos llamado con el mismo nombre. Así la imagen que se muestra seguidamente estaría dentro de la pantalla “El tiempo” en la pestaña “En los marcos de pantalla”. - 52 - www.domodesk.com La configuración de las entradas y salidas del sistema quedan reflejadas en las siguientes imágenes: Entradas Salidas Este ejemplo no pretende ser una muestra detallada de una configuración del sistema OSIRIS RF, sino una visualización de cómo tras leer este manual y con un poco de práctica podemos ser capaces de desarrollar un interfaz gráfico de usuario en tan sólo unos minutos. - 53 - www.domodesk.com Para lograr un nivel avanzado en instalaciones OSIRIS RF es necesario realizar los cursos que realiza DOMODESK en sus instalaciones. Puede consultar convocatorias en la página web: www.domodesk.com - 54 - www.domodesk.com ANEXO A: crear una base de datos nueva para un proyecto. Aunque lo más fácil es trabajar sobre el proyecto llamado empty con base de datos empty que ya viene creado en el punto de control OR-4790 para este fin. Puede ser útil conocer cómo crear nuevas bases de datos para incluir en el punto de control varios proyectos diferentes. Para crear una nueva base de datos se necesita un programa cliente FTP como WinSCP, FileZilla etc. Puede descargarse de forma gratuita WinSCP desde http://winscp.net/eng/docs/lang:es. Vamos a usar WinSCP, pero con cualquier otro programa FTP se puede realizar de forma similar. Accedemos al programa y aparece la siguiente pantalla: Pinche sobre Nueva: - 55 - www.domodesk.com Configuración de la sesión FTP: - IP o nombre del servidor: escribir dirección IP del punto de control OR4790. Puerto: 21 Usuario: admin Contraseña: kadexdg Pulse Conectar. Se conectará FTP al directorio raíz del punto de control: - 56 - www.domodesk.com Para crear una nueva base de datos, acceda a la carpeta database y aparecerá una pantalla como la que se muestra a continuación con todas las bases de datos creadas. Para crear una nueva base de datos simplemente debe duplicar la base de datos empty.db: Le asigna un nuevo nombre a la base de datos duplicada y ya tiene una nueva base de datos para usar con su nuevo proyecto OSIRIS RF. - 57 - www.domodesk.com - 58 -