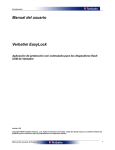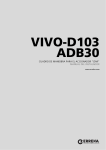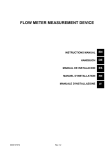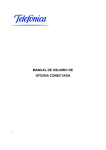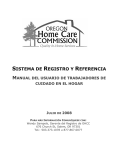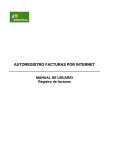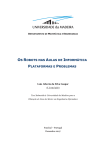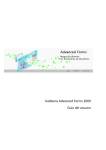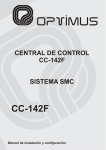Download Simon Vit - Simon Domotica
Transcript
Índice 1. Introducción 2. Funcionamiento 2.1 Inicializar la pantalla 2.2 Pantalla inicio 2.2.1 Acceso al menú principal 2.2.2 Simulación de presencia persianas 2.2.3 Simulación de presencia iluminación 2.2.4 Control de Riego 2.2.5 Control de Clima 2.2.6 Control de Intrusión 2.2.7 Control de Alarmas 2.2.8 Menú principal 2.3 Menú Climatización 2.3.1 Clima Analógico 2.3.2 Clima Digital 2.3.3 AC (Aire Acondicionado) 2.3.4 Fancoil 2.4 Menú Funciones 2.4.1 Menú Iluminación 2.4.2 Menú Persianas 2.4.3 Menú Grupos de Iluminación 2.4.4 Menú de Grupos de Persianas 2.4.5 Menú Dimmer 2.4.6 Regulador Automático de Luminosidad 2.5 Menú General (Estados y Carga genérica) 2.5.1 Visualización de Estados 2.5.2 Carga Genérica 2.6 Menú Escenarios 2.7 Menú Configuración 2.7.1 Contraseñas 2.7.2 Instalación 2.7.3 Calibración 2.7.4 Configuración Textos 2.7.5 Configuración Permisos 2.7.6 Configuración Registros 2.7.7 Configuración Ajustes 03 03 03 04 05 05 06 07 09 11 12 13 14 14 16 16 18 19 19 20 22 22 24 25 26 26 27 29 31 32 33 35 36 36 37 38 Manual de usuario 1. Introducción La pantalla táctil de visualización Simon Vit@ es el elemento que le permitirá acceder a todas las funciones del sistema con una sola pulsación. Crear escenarios, bajar persianas, activar la simulación de presencia o programar su temperatura de confort, son algunas de las funcionalidades que podrá controlar a través de la pantalla táctil. Además cualquier alarma que detecte el sistema será inmediatamente mostrada en la pantalla. 2. Funcionamiento 2.1 Inicializar la pantalla Cuando se conecte por primera vez la pantalla y cada vez se conecte la alimentación 24V, esta mostrará la siguiente imagen indicando que se está inicializando el sistema. Una vez inicializado el sistema aparecerá la pantalla con los diferentes usuarios: • Usuario 1 • Usuario 2 • Usuario 3 • Administrador Cada usuario tendrá permisos diferentes para acceder y poder visualizar las funcionalidades, que desde el modo Administrador o modo Instalador se hayan habilitado con permiso. 3 Manual de usuario El último modo de trabajo: • Instalador (aparecerá al clicar 3 veces sobre el administrador) Desde este perfil de instalador podrá acceder a la pantalla en modo instalación para poder cargar, enviar y modificar la programación. 2.2 Pantalla inicio La pantalla inicial del sistema permite acceder rápidamente a las funcionalidades principales del sistema. Fecha actual Temperatura visualizador principal Modo stand-by Acceso a menú escenarios Acceso a menú principal Simulación de presencia iluminación Simulación de presencia persianas Control de riego 4 Control de clima Control de intrusión Control de alarmas Manual de usuario 2.2.1 Acceso al menú principal Pulsando sobre este icono accederá al menú principal desde donde podrá controlar y configurar todas las funciones de la pantalla. Para más información acerca del Menú principal consultar el apartado: 2.2.8 Menú Principal. 2.2.2 Simulación de presencia persianas Pulsando sobre este icono se tendrá acceso directo al menú de control y configuración de la simulación de presencia persianas. Esta función actúa subiendo y bajando las persianas seleccionadas aleatoriamente en el periodo de tiempo definido. Las persianas de la simulación deben haber sido previamente configuradas mediante el software de instalación; para agregar o eliminar persianas de la simulación póngase en contacto con su instalador. Estado simulación presencia Temporización semanal • Estado de Simulación de Presencia: Indica si la simulación de presencia persianas está activada o desactivada. También permite modificar el estado Activo/Desactivo. • Temporización Semanal: Permite configurar los temporizadores de Activación/Desactivación del sistema. Selección de temporizador Selección diaria Activación / desactivación temporizador Acción del temporizador Selección horaria 5 Manual de usuario • Selección de Temporizador: Pulsando sobre las flechas podrá visualizar los diferentes temporizadores. • Selección Diaria: Pulsando sobre uno de los campos podrá habilitar o deshabilitar los días que desee incluir en la temporización. • Selección Horaria: Pulsando sobre las flechas podrá seleccionar la hora de activación/desactivación del temporizador. • Activación/Desactivación Temporizador: Pulsando sobre este icono podrá activar o desactivar el temporizador seleccionado. • Acción del Temporizador: Pulsando sobre este botón podrá seleccionar si el temporizador activará o desactivará la simulación de presencia. 2.2.3 Simulación de presencia iluminación Pulsando sobre este icono se tendrá acceso directo al menú de control y configuración de la simulación de presencia iluminación. Esta función actúa encendiendo y apagando las luces de forma aleatoria o permanente en el periodo de tiempo definido. Las luces de la simulación deben haber sido previamente configuradas mediante el software de instalación; para agregar o eliminar luces de la simulación póngase en contacto con su instalador. Estado simulación presencia Temporización semanal • Estado de Simulación de Presencia: Indica si la simulación de presencia iluminación está activada o desactivada. También permite modificar el estado Activo/Desactivo. • Temporización Semanal: Permite configurar los temporizadores de Activación/Desactivación del sistema. 6 Manual de usuario Selección de temporizador Selección diaria Activación / desactivación temporizador Acción del temporizador Selección horaria • Selección de Temporizador: Pulsando sobre las flechas podrá visualizar los diferentes temporizadores. • Selección Diaria: Pulsando sobre uno de los campos podrá habilitar o deshabilitar los días que desee incluir en la temporización. • Selección Horaria: Pulsando sobre las flechas podrá seleccionar la hora de activación/desactivación del temporizador. • Activación/Desactivación Temporizador: Pulsando sobre este icono podrá activar o desactivar el temporizador seleccionado. • Acción del Temporizador: Pulsando sobre este botón podrá seleccionar si el temporizador activará o desactivará la simulación de presencia. 2.2.4 Control de Riego Pulsando sobre este icono se tendrá acceso directo al menú de control y configuración de riego mediante el cual podrá modificar el horario programado, forzar el riego, desactivarlo, etc. Selección zonas de riego Estado sistema de riego Forzado Temporización semanal 7 Manual de usuario • Selección Zonas de Riego: Pulsando sobre cualquiera de las zonas de riego se podrá configurar su programación horaria y forzar el sistema para que realice un riego no programado. • Estado Sistema de Riego: El Sistema de Riego puede configurarse como Habilitado o No Habilitado. • Habilitado: Control del riego mediante temporizadores horarios o mediante el botón de Activar (Forzado). • No Habilitado: Control del riego sólo mediante el botón de Activar (Forzado). Los temporizadores no actuarán. • Forzado: Pulsando sobre el botón de Forzado podrá Activar la zona de riego seleccionada sin la necesidad de tener ningún temporizador horario activado. • Temporización Semanal: Permite configurar los temporizadores de Activación/Desactivación del sistema. Selección de temporizador Selección diaria Activación / desactivación temporizador Acción del temporizador Selección horaria • Selección de Temporizador: Pulsando sobre las flechas podrá visualizar los diferentes temporizadores. • Selección Diaria: Pulsando sobre uno de los campos podrá habilitar o deshabilitar los días que desee incluir en la temporización. • Selección Horaria: Pulsando sobre las flechas podrá seleccionar la hora de activación/desactivación del temporizador. • Activación/Desactivación Temporizador: Pulsando sobre este icono podra activar o desactivar el temporizador seleccionado. • Acción del Temporizador: Pulsando sobre este botón podrá seleccionar si el temporizador activará o desactivará la simulación de presencia. 8 Manual de usuario 2.2.5 Control de Clima Pulsando sobre este icono se tendrá acceso directo al menú de control y configuración de la climatización general, mediante el cual podrá modificar el horario programado y forzar la activación, etc. Verano / invierno Estado de climatización Temporización semanal • Verano/Invierno: Desde este botón podremos modificar el modo general de funcionamiento de la climatización. • Estado de Climatización: Este botón nos indica si el sistema de climatización está activado o no. También se puede modificar su estado pulsando sobre él. • Selector Tipo Temporizador: Este botón nos permite cambiar de Programación Periódica a Programación Semanal. • Temporización Semanal: Permite configurar los temporizadores de Activación/Desactivación del sistema para los siete días de la semana. Selección de temporizador Selección diaria Activación / desactivación temporizador Acción del temporizador Selección horaria • Selección de Temporizador: Pulsando sobre las flechas podrá visualizar los diferentes temporizadores. • Selección Diaria: Pulsando sobre uno de los campos podrá habilitar o deshabilitar los días que desee incluir en la temporización. 9 Manual de usuario • Selección Horaria: Pulsando sobre las flechas podrá seleccionar la hora de activación del temporizador. • Activación/Desactivación Temporizador: Pulsando sobre este icono podrá activar o desactivar el temporizador seleccionado. • Acción del Temporizador: Pulsando sobre las flechas podrá seleccionar si el temporizador activará o desactivará la climatización general. • Temporización Periódica: Permite configurar los temporizadores de Activación/Desactivación del sistema para una fecha del año. Selección de temporizador Selección de fecha Activación / desactivación temporizador Selección horaria Selección mes Acción del temporizador • Selección de Temporizador: Pulsando sobre las flechas podrá visualizar los diferentes temporizadores. • Activación/Desactivación Temporizador: Pulsando sobre este icono podrá activar o desactivar el temporizador seleccionado. • Selección Mes-Año: Pulsando sobre las flechas podrá seleccionar el mes en que se activará la temporización. El campo año es simplemente indicativo ya que esta programación se repetirá anualmente. • Selección Día: Pulsando sobre uno de los campos podrá habilitar o deshabilitar los días que desee incluir en la temporización. • Selección Horaria: Pulsando sobre las flechas podrá seleccionar la hora de activación/desactivación del temporizador. • Acción del Temporizador: Pulsando sobre el botón podrá seleccionar si el temporizador activará o desactivará la climatización. 10 Manual de usuario 2.2.6 Control de Intrusión Pulsando sobre este icono se tendrá acceso directo al menú de control y configuración de intrusión, mediante el cual podrá activar, desactivar y modificar los tiempos de retardo de activación del sistema de intrusión. Visor de caracteres introducidos Estado de intrusión Temporización semanal Teclado numérico • Estado de Intrusión: Este botón nos indica si el sistema de intrusión está activado o no. También es posible modificar el estado del sistema de intrusión pulsando sobre los botones de estado. • Selector de Retardos: El Submenú de selector de retardos permite configurar dos opciones: • Retardo Entrada: Mediante las flechas podrá modificar el tiempo previo a la activación de la alarma e inicio de la detección una vez pulsada la Activación. Este tiempo suele utilizarse para tener un margen de tiempo para la salida de la vivienda antes de que se active el sistema. • Retardo Salida: Mediante las flechas podrá modificar el tiempo que pasa desde que un detector de intrusión detecta presencia hasta que el sistema avisa de la alarma. Este tiempo suele utilizarse para tener un margen de tiempo para la entrada a la vivienda antes de que el sistema detecte una intrusión. • Teclado Numérico: El teclado numérico le permite introducir la contraseña para activar/desactivar la alarma de intrusión. • Visor de caracteres introducidos: Este visor le indica los caracteres que lleva introducidos de la contraseña. Por seguridad no se mostrarán los caracteres, en su lugar se visualizará el símbolo . 11 Manual de usuario 2.2.7 Control de Alarmas El menú de control de alarmas le permite conocer en todo momento cualquier incidencia que se produzca en su instalación. Se podrán visualizar los siguientes tipos de alarmas: Agua Gas • Humo Intrusión Emergencia médica • Alarma médica avanzada Alarma acústica Alarma luminosa • Ventana abierta Puerta abierta Alarma1 • Alarma 2 • • • • • • • • Los mensajes que salgan por pantalla serán los que el instalador haya configurado desde el software de instalación como nombre de usuario o los que el propio usuario haya modificado desde la opción de textos desde la propia pantalla. Confirmación Alarmas Indicadores de estado • Alarmas: Indican que alarma se ha producido. Las alarmas se pueden encontrar en tres estados: 1. Rojo: Se está produciendo una incidencia y no ha sido aceptada (el usuario desconocía el estado de la alarma). 2. Verde: Se está produciendo una incidencia, pero ya ha sido aceptada. 3. Neutra: Se ha producido una incidencia, pero ya ha sido solucionada. • Indicadores de Estado: Indican el tipo de alarma producida, la hora de inicio y la hora de finalización. • Confirmación: Este botón acepta la alarma seleccionada. Una vez aceptada la alarma el sistema interpretará que ya se conoce la incidencia y los indicadores acústicos y luminosos del sistema dejarán de actuar. 12 Manual de usuario 2.2.8 Menú principal Desde el Menú principal se puede acceder a las todas las funciones de la pantalla. Configuración del clima Control y configuración de funciones Configuración de estados y cargas temporizadas Configuración de la pantalla Salida a pantalla principal Control de escenarios • Control de Escenarios: Pulsando sobre uno de los iconos de escenarios se activará la escena que se haya configurado en ese icono. Mediante los escenarios se podrá crear un ambiente especial con sólo pulsar un botón, actuando simultáneamente sobre persianas, luces dimmers. • Visualización de Estados y cargas genéricas temporizadas: Pulsando sobre el icono de visualización de estados se accederá a la pantalla en que se muestran los estados (activo/inactivo) de las funciones que se hayan introducido desde el software y a las temporizaciones de las cargas genéricas. • Control y configuración de funciones: Pulsando sobre uno de los iconos de Control y configuración de funciones se accederá al menú específico de función, pudiendo realizar acciones sobre las funciones de iluminación y grupos de iluminación, persianas y grupos de persianas, dimmers y regulador automático de luminosidad. Persianas Regulador automático de luminosidad Iluminación Grupos de iluminación Regulación de luz Grupos de persianas • Salida a pantalla principal: Pulsando sobre este icono se mostrará la pantalla principal. También se volverá a la pantalla principal si transcurridos 3 minutos no se pulsa ningún botón. 13 Manual de usuario 2.3 Menú Climatización El menú climatización permite controlar cada zona de climatización independientemente, actuando sobre las temporizaciones, el modo de trabajo o forzando una zona. Existen tres tipos de climatización, que aparecerán en función del tipo de clima que se haya seleccionado en el software de instalación: Zonas de climatización analógicas • Zona de Climatización, existen dos tipos: • Clima Analógico: Permite configurar la temperatura deseada en cada momento. • Clima Digital: Permite activar o desactivar cada zona de climatización, pero no es posible seleccionar la temperatura deseada. • AC (aire acondicionado): Permite activar o desactivar cada zona a parte de poder hacer temporizaciones asociadas. • Fancoil; Pulsando sobre este botón permitirá activar/desactivar cada fancoil, la temperatura asociada a cada uno y las velocidades del propio ventilador. 2.3.1 Clima Analógico Zonas de climatización analógicas Modo de climatización (automático) Temperatura de la zona Selección de zonas • Zonas de climatización Analógica: Pulsando sobre cualquiera de las zonas de climatización Analógicas se podrán configurar su temperatura, su modo de trabajo y su programación horaria. 14 Manual de usuario • Selección de Zonas: mediante las flechas de desplazamiento podremos visualizar las diferentes zonas de climatización que hayamos configurado. • Modo de climatización: Pulsando sobre uno de los iconos de modo configuraremos la climatización para: • Apagado: Se desactivará la climatización de la zona seleccionada. • Manual: Se controlara la temperatura manualmente mediante el pulsador de Selección de Temperatura. • Auto: La climatización actuará en función de las temporizaciones y estados que se hayan configurado. • Temporizadores: Permite configurar los temporizadores de Activación/Desactivación del sistema. Selección día de la semana Selección de temperatura Estados de climatización Programación horaria • Selección de Temperatura: Pulsando sobre las flechas de desplazamiento se incrementará o decrementará 1 ºC la temperatura del modo seleccionado. Esta opción sólo está disponible en modo Analógico. • Estados de Climatización: Pulsando sobre uno de los iconos de Estados podrá: • Antihelada: Activa la climatización de la zona en modo antihelada para evitar daños por bajas temperaturas. • Económico: Activa la climatización en modo Económico, es decir a una temperatura inferior a la confort para reducir el consumo. • Confort: Activa la climatización en modo confort para tener una temperatura ideal en el ambiente. Estas opciones sólo están disponibles en modo Analógico Automático. • Selección Horaria: Permite configurar el estado de climatización para cada franja horaria. Esta opción sólo está disponible en modo Analógico Automático • Temperatura de la zona: Este campo muestra la temperatura de la zona de climatización seleccionada. Si la zona es digital no se mostrará la temperatura. 15 Manual de usuario 2.3.2 Clima Digital Zonas de climatización digitales Estado de climatización Selección de zonas • Zonas de climatización Digital: Pulsando sobre cualquiera de las zonas de climatización Digital se podrá configurar su programación horaria. • Selección de Zonas: mediante las flechas de desplazamiento podremos visualizar las diferentes zonas de climatización que hayamos configurado. • Estado de climatización: Indica si la zona seleccionada esta activada o desactivada. 2.3.3 AC (Aire Acondicionado) Modo del AC Estado del AC Selector tipo temporizador • Auto: El aire acondicionado funcionará en función de las temporizaciones que se hayan programado. • Manual: El aire acondicionado trabaja de forma manual atendiendo únicamente a petición del usuario. • Activar: Pulsando este botón forzará la salida relacionada. • Desactivar: Con este botón desactivaremos el aire acondicionado de la zona seleccionada. • Temporizadores: Desde aquí el usuario podrá modificar las programaciones tanto semanales como periódicas. 16 Manual de usuario • Temporización Semanal: Permite configurar los temporizadores de Activación/Desactivación del sistema para los siete días de la semana. Selección de temporizador Selección diaria Activación / desactivación temporizador Acción del temporizador Selección horaria • Selección de Temporizador: Pulsando sobre las flechas podrá visualizar los diferentes temporizadores. • Selección Diaria: Pulsando sobre uno de los campos podrá habilitar o deshabilitar los días que desee incluir en la temporización. • Selección Horaria: Pulsando sobre las flechas podrá seleccionar la hora de activación del temporizador. • Activación/Desactivación Temporizador: Pulsando sobre este icono podrá activar o desactivar el temporizador seleccionado. • Acción del Temporizador: Pulsando sobre las flechas podrá seleccionar si el temporizador activará o desactivará el aire acondicionado. • Temporización Periódica: Permite configurar los temporizadores de Activación/Desactivación del sistema para una fecha del año. Selección de temporizador Selección de fecha Activación / desactivación temporizador Selección horaria Selección mes • Acción del temporizador Selección de Temporizador: Pulsando sobre las flechas podrá visualizar los diferentes temporizadores. 17 Manual de usuario • Activación/Desactivación Temporizador: Pulsando sobre este icono podrá activar o desactivar el temporizador seleccionado. • Selección Mes-Año: Pulsando sobre las flechas podrá seleccionar el mes en que se activará la temporización. El campo año es simplemente indicativo ya que esta programación se repetirá anualmente. • Selección Día: Pulsando sobre uno de los campos podrá habilitar o deshabilitar los días que desee incluir en la temporización. • Selección Horaria: Pulsando sobre las flechas podrá seleccionar la hora de activación/desactivación del temporizador. • Acción del Temporizador: Pulsando sobre el botón podrá seleccionar si el temporizador activará o desactivará la climatización. 2.3.4 Fancoil Zonas de Fancoil Estado de Fancoil Selección de temperatura Selección velocidad Fancoil • Activar: Pulsando este botón forzará el ON del Fancoil. • Desactivar: Con este botón desactivaremos todas las salidas asociadas a la zona del Fancoil seleccionado. • Temperatura: En este campo podremos modificar la temperatura de cada uno de los Fancoils. • Velocidad del Fancoil: Pulsando aquí modificaremos la velocidad del ventilador de cada zona. 18 Manual de usuario 2.4 Menú Funciones 2.4.1 Menú Iluminación El menú Iluminación permite controlar puntos de luz. Estos puntos de luz deben haber sido creados previamente en el software de instalación. Activación / desactivación de puntos de iluminación Selección de puntos de iluminación Cursores de desplazamiento selección de iluminación • Selección de Puntos de Iluminación: Pulsando sobre un icono de Punto de Iluminación seleccionaremos un punto de luz para poder actuar sobre el. • Activar/Desactivar: Pulsando sobre este icono se podrá activar o desactivar el punto de luz que se haya seleccionado previamente. • Cursores de desplazamiento Selección de Iluminación: Permite desplazarse por la ventana para poder seleccionar el punto de luz a controlar. 19 Manual de usuario 2.4.2 Menú Persianas El menú Persianas permite controlar las diferentes persianas de la instalación. Estas persianas deben haber sido creados previamente en el software de instalación. Modo de climatización (automático) Zonas de climatización analógicas Selección posición orientación Selección posición apertura Selección tipo de temporización Selección de zonas • Selección de Persianas: Pulsando sobre el icono de selección de persianas podremos seleccionar una persiana para poder actuar sobre ella. • Selección Modo Automático/Manual: Existen dos modos de trabajo Automático y Manual. • Automático: Control de las persianas mediante temporizadores horarios o mediante sus pulsadores asociados. • Manual: Control de las persianas sólo mediante sus pulsadores asociados. Los temporizadores no actuarán. • Selección Posición Orientación: Pulsando sobre el icono de Basculación podrá orientar las persianas con lamas. • Selección Posición Apertura: Pulsando sobre el icono de Posición Apertura podrá seleccionar un porcentaje de apertura de las persianas. • Temporización Semanal: Permite configurar los temporizadores de Activación/Desactivación del sistema para los siete días de la semana. Selección de temporizador Selección diaria Activación / desactivación temporizador Selección posición persiana 20 Selección horaria Manual de usuario • Selección de Temporizador: Pulsando sobre las flechas podrá visualizar los diferentes temporizadores. • Selección Diaria: Pulsando sobre uno de los campos podrá habilitar o deshabilitar los días que desee incluir en la temporización. • Selección Horaria: Pulsando sobre las flechas podrá seleccionar la hora de activación/desactivación del temporizador. • Activación/Desactivación Temporizador: Pulsando sobre este icono podrá activar o desactivar el temporizador seleccionado. • Selección de Posición Persiana: Pulsando sobre las flechas de desplazamiento podrá seleccionar la posición de las persianas durante la temporización. • Temporización Periódica: Permite configurar los temporizadores de Activación/Desactivación del sistema para una fecha del año. Selección de temporizador Selección de fecha Activación / desactivación temporizador Selección día-mes Selección horaria Selección de posición de persiana • Selección de Temporizador: Pulsando sobre las flechas podrá visualizar los diferentes temporizadores. • Selección Mes-Año: Pulsando sobre las flechas podrá seleccionar el mes en que se activará la temporización. El campo año es simplemente indicativo ya que esta programación se repetirá anualmente. • Selección Día: Pulsando sobre uno de los campos podrá habilitar o deshabilitar los días que desee incluir en la temporización. • Selección Horaria: Pulsando sobre las flechas podrá seleccionar la hora de activación/desactivación del temporizador. • Activación/Desactivación Temporizador: Pulsando sobre este icono podrá activar o desactivar el temporizador seleccionado. • Selección de Posición Persiana: Pulsando sobre las flechas de desplazamiento podrá seleccionar la posición de las persianas durante la temporización. 21 Manual de usuario 2.4.3 Menú Grupos de Iluminación El menú de Grupos de Iluminación permite controlar simultáneamente varios puntos de luz. Estos grupos deben haber sido creados previamente en el software de instalación. Modo de climatización (automático) Selección de grupos • Estado Grupos de Iluminación: Este botón nos indica si el Grupo de Iluminación está activado o no. También se puede modificar el estado del Grupo de Iluminación pulsando sobre él. • Selección de Grupos: Pulsando sobre el icono de grupo podremos seleccionarlo para poder actuar sobre él. 2.4.4 Menú de Grupos de Persianas: El menú de Grupos de Persianas permite controlar simultáneamente varias persianas. Estos grupos deben haber sido creados previamente en el software de instalación. Selección de grupos Selección modo automático / manual Selección posición orientación Selección posición apertura Selección tipo de temporización • Selección de Grupos: Pulsando sobre el icono de grupo podremos seleccionar un Grupo de Persianas para poder actuar sobre él. 22 Manual de usuario • Selección Modo Automático/Manual: Existen 2 modos de trabajo Automático y Manual. • Automático: Control de las persianas mediante temporizadores horarios o mediante sus pulsadores asociados. • Manual: Control de las persianas sólo mediante sus pulsadores asociados. Los temporizadores no actuarán. • Selección Posición Orientación: Pulsando sobre el botón de Basculación podrá orientar las persianas con lamas. • Selección Posición Apertura: Pulsando sobre el icono de Posición Apertura podrá seleccionar un porcentaje de apertura de las persianas. • Temporización Semanal: Permite configurar los temporizadores de Activación/Desactivación del sistema para los siete días de la semana. Selección de temporizador Selección diaria Activación / desactivación temporizador Selección posición persiana Selección horaria • Selección de Temporizador: Pulsando sobre las flechas podrá visualizar los diferentes temporizadores. • Selección Diaria: Pulsando sobre uno de los campos podrá habilitar o deshabilitar los días que desee incluir en la temporización. • Selección Horaria: Pulsando sobre las flechas podrá seleccionar la hora de activación/desactivación del temporizador. • Activación/Desactivación Temporizador: Pulsando sobre este icono podrá activar o desactivar el temporizador seleccionado. • Selección de Posición Persiana: Pulsando sobre las flechas de desplazamiento podrá seleccionar la posición de las persianas durante la temporización. 23 Manual de usuario • Temporización Periódica: Permite configurar los temporizadores de Activación/Desactivación del sistema para una fecha del año. Selección de temporizador Selección día Activación / desactivación temporizador Selección mes-año Selección horaria Selección posición persiana • Selección de Temporizador: Pulsando sobre las flechas podrá visualizar los diferentes temporizadores. • Selección Mes-Año: Pulsando sobre las flechas podrá seleccionar el mes en que se activará la temporización. El campo año es simplemente indicativo ya que esta programación se repetirá anualmente. • Selección Día: Pulsando sobre uno de los campos podrá habilitar o deshabilitar los días que desee incluir en la temporización. • Selección Horaria: Pulsando sobre las flechas podrá seleccionar la hora de activación/desactivación del temporizador. • Activación/Desactivación Temporizador: Pulsando sobre este icono podrá activar o desactivar el temporizador seleccionado. • Selección de Posición Persiana: Pulsando sobre las flechas de desplazamiento podrá seleccionar la posición de las persianas durante la temporización. 2.4.5 Menú Dimmer El menú Dimmer permite controlar los puntos de luz regulables de la instalación. Estos puntos de luz regulables deben haber sido creados previamente en el software de instalación. Selección Dimmer Selección nivel de iluminación 24 Manual de usuario • Selección Dimmer: Pulsando sobre el icono de selección de dimmer podremos seleccionar un dimmer para poder actuar sobre él. • Selección Nivel de Iluminación: Pulsando sobre uno de los estados de iluminación cambiará la intensidad de iluminación del dimmer. 2.4.6 Regulador Automático de Luminosidad Estado controlador de iluminación Estado modo automático / manual Selección Dimmer • Estado Controlador de iluminación: El regulador automático de luminosidad puede configurarse como Habilitado o No Habilitado. • Habilitado: Control de la iluminación mediante temporizadores horarios o mediante el botón manual. (Forzado a una determinada consigna). • No Habilitado: Control de la iluminación sólo mediante el botón Manual (Forzado). Los temporizadores no actuarán. • Manual: Pulsando sobre el botón de Forzado podrá Activar de forma actual el regulaador de luminosidad a una determinada consigna sin la necesidad de tener ningún temporizador horario activado. • Auto: Pulsando sobre esta opción el controlador de iluminación funcionará de forma automático siguiendo todas las temporizaciones que se haya programado en la siguiente pantalla: Selección día de la semana Selección de consigna de luz Estados de consigna Programación horaria 25 Manual de usuario • Selección de consigna de luz: Pulsando sobre las flechas de desplazamiento se incrementará o decrementará 50 lux la consigna de luz. • Estados de Consigna: Pulsando sobre uno de los iconos de Estados podrá: • Alto: Activa el control de iluminación de la zona en modo Alto activando el Controlador de iluminador hasta conseguir la consigna indicada. • Medio: Activa el control de iluminación en modo Medio, es decir a una consigna inferior a la Alta. • Baja: Se activa en modo Bajo para tener un mínimo nivel de luminosidad. Estas opciones sólo están disponibles en modo Automático. • Selección Horaria: Permite configurar el estado del control de iluminación para cada franja horaria. 2.5 Menú General (Estados y Carga genérica) 2.5.1 Visualización de Estados El menú de Visualización de Estados le permitirá conocer el estado (Activado/Desactivado) de las siguientes funciones: Luz exterior Suministro agua • Suministro gas Equipo piscina Aviso acústico • Aviso luminoso Tomas de corriente Servicio A • Servicio B • • • • • • • Vigilancia médica Sólo aparecerán en la pantalla las funciones que se hayan traspasado del software de instalación. Para agregar o eliminar funciones consulte con su instalador. Estado visualización de estados Estados • Estado de Visualización de Estados: Este botón nos indica si el Grupo de Iluminación está activado o no. • Selección de Estados: Pulsando sobre el icono de grupo se podrá seleccionar el estado que se desee consultar. 26 Manual de usuario 2.5.2 Carga Genérica En este menú podremos realizar las temporizaciones tanto semanales como periódicos de las cargas genéricas traspasadas a la pantalla. • Temporización Semanal: Permite configurar los temporizadores de Activación/Desactivación del sistema para los siete días de la semana. Selección de temporizador Selección diaria Activación / desactivación temporizador Acción del temporizador Selección horaria • Selección de Temporizador: Pulsando sobre las flechas podrá visualizar los diferentes temporizadores. • Selección Diaria: Pulsando sobre uno de los campos podrá habilitar o deshabilitar los días que desee incluir en la temporización. • Selección Horaria: Pulsando sobre las flechas podrá seleccionar la hora de activación/desactivación del temporizador. • Activación/Desactivación Temporizador: Pulsando sobre este icono podrá activar o desactivar el temporizador seleccionado. • Selección ON/OFF carga genérica: Pulsando sobre este icono podrá seleccionar la acción de la carga genérica. 27 Manual de usuario • Temporización Periódica: Permite configurar los temporizadores de Activación/Desactivación del sistema para una fecha del año. Selección de temporizador Selección día Activación / desactivación temporizador Selección mes-año Selección horaria Selección On / Off carga genérica • Selección de Temporizador: Pulsando sobre las flechas podrá visualizar los diferentes temporizadores. • Selección Mes-Año: Pulsando sobre las flechas podrá seleccionar el mes en que se activará la temporización. El campo año es simplemente indicativo ya que esta programación se repetirá anualmente. • Selección Día: Pulsando sobre uno de los campos podrá habilitar o deshabilitar los días que desee incluir en la temporización. • Selección Horaria: Pulsando sobre las flechas podrá seleccionar la hora de activación/desactivación del temporizador. • Activación/Desactivación Temporizador: Pulsando sobre este icono podrá activar o desactivar el temporizador seleccionado. • Selección ON/OFF carga genérica: Pulsando sobre las flechas de desplazamiento podrá seleccionar la acción a realizar sobre la carga genérica. 28 Manual de usuario 2.6 Menú Escenarios La función de control de escenarios le permite crear ambientes especiales para cada ocasión seleccionando un nivel de luminosidad, una posición de persiana o grupo de persianas, activando una luz o un grupo de luces, todo ello simultáneamente con sólo pulsar un botón de la pantalla. Selección escenario Configuración escenarios • Selección Escenario: Activa el escenario seleccionado. • Configuración de escenarios: Le permite seleccionar las funciones que compondrán la escena: Luces, Grupo de Luces, Persianas, Grupo de Persianas y Dimmers. Selección de tipo de funcionalidad Funciones del escenario Selección de número de funcionalidad Acción Editar Escenario Selección escenario Asignación de icono Test escenario Eliminar escenario 29 Manual de usuario • Funciones del escenario: Permite seleccionar la función del escenario que ya ha sido añadida que se desee configurar o modificar. • Selección de Tipo de Funcionalidades: Permite seleccionar que tipo de funciones se desean incluir en el escenario: Iluminación, Persianas, Regulación de luz, grupos de Iluminación y grupos de Persianas. • Selección de Número de Funcionalidad: Permite seleccionar dentro de un mismo tipo de Funcionalidades la que se desea incluir en el escenario: Luz pasillo, Luz Recibidor, Luz Salón, etc. • Acción: Permite seleccionar el tipo de acción que realizará la funcionalidad seleccionada para el escenario. Si se selecciona una persiana el campo acción le permitirá seleccionar la posición de apertura de ésta en el escenario y si selecciona un dimmer le permitirá seleccionar el nivel de luminosidad del dimmer en la escena. • Editar: Pulsando el botón añadir se incluirá la funcionalidad seleccionada en el escenario. Pulsando el botón borrar, se eliminará la funcionalidad seleccionada del escenario. Pulsando el botón test, se realizará una prueba para ver que la funcionalidad ha sido incluida correctamente. • Escenario: Indica el escenario que está siendo editado. • Asignación Icono escenario: Desde aquí podremos configurar que icono queremos asignar a cada uno de los escenarios creados. • Selección Escenario: Permite seleccionar el escenarios que se desee crear o editar. • Test: Pulsando el botón de test se realizará una prueba del escenario creado. • Borrar: Pulsando sobre el botón Borrar se eliminará el escenario creado. Para crear un escenario: 1. Seleccionar el nuevo escenario a crear. 2. Seleccionar el icono del escenario. 3. Seleccionar las funcionalidades que se deseen añadir al escenario. 30 Manual de usuario 4. Seleccionar la funcionalidad y la acción a realizar. 5. Realizar un test de comprobación de la funcionalidad. 6. Repetir los pasos 4 y 5 hasta añadir todas las funciones deseadas. 7. Realizar un test del escenario. 2.7 Menú Configuración El Menú Configuración le permite realizar los ajustes necesarios para personalizar su pantalla. 31 Manual de usuario 2.7.1 Contraseñas El menú Contraseña le permite cambiar la contraseña de cada uno de los usuarios del sistema. La contraseña predefinida es 1234. Valor de caracteres introducidos Selección usuarios Teclado numérico contraseña • Teclado numérico contraseña: Mediante este teclado podrá modificar la contraseña. • Visor caracteres: Este visor le indica los caracteres que lleva introducidos de la contraseña. Por seguridad no se mostrarán los caracteres, en su lugar se visualizará el símbolo *. • Selección de usuarios: Pusando sobre cada uno de los usuarios podremos modificar la contraseña de cada uno de ellos. Para cambiar la contraseña el sistema le solicitará previamente la contraseña antigua que deberá introducir mediante el teclado numérico; cada vez que introduzca un número el visor de caracteres le indicará si ha sido introducido. Una vez introducida la antigua contraseña introduzca la nueva contraseña y pulse OK. Una vez introducida la nueva contraseña el sistema le solicitará que vuelva a introducirla para confirmar el cambio. 32 Manual de usuario 2.7.2 Instalación Este Menú permite introducir nuevas funciones a la pantalla desde el software de instalación. Atención: Este menú sólo deberá ser utilizado por un técnico cualificado siempre y cuando se haya accedido a la pantalla en modo instalador. Un uso incorrecto podría desconfigurar la pantalla. Para modificar su instalación póngase en contacto con su instalador. Para entrar en el modo Instalación previamente se deberá acceder a la pantalla en modo instalador. A continuación deberá realizar la sincronización a través del software de instalación. Para mayor información consulte el manual de instalación. Una vez creado el proyecto mediante el software de instalación se podrá volcar la instalación en la pantalla. Además del software de instalación deberá instalar el software Active Sync incluido en el CD del software de instalación para completar la transferencia de datos entre la pantalla y el software de instalación. 1. Seleccionar el árbol de módulos y añadir un módulo pantalla en el emplazamiento deseado. 2. Realizar doble clic sobre él para acceder a la configuración de la pantalla. • Nombre: Seleccione el nombre que se asignará al módulo pantalla. • Tipo: Este campo indica el tipo de módulo que está configurando. • Emplazamiento: Indica el lugar donde se ha instalado el Módulo. • Avanzadas: Accediendo a este submenú se podrán añadir las funcionalidades que ya hayan sido creadas en el software de instalación a la pantalla Simon Vit@. Las funciones que se podrán traspasar son: • Control de Iluminación: Funcionalidades tipo iluminación que se hayan incluido en la instalación. 33 Manual de usuario • Grupos de Iluminación: Funcionalidades tipo grupos de iluminación que se hayan incluido en la instalación. • Control de Persianas y Toldos: Funcionalidades tipo Persianas que se hayan incluido en la instalación. • Grupos de Persianas y Toldos: Funcionalidades tipo grupos de Persianas que se hayan incluido en la instalación. • Dimmers: Funcionalidades tipo Dimmer que se hayan incluido en la instalación. • Regulador Automático de Luminosidad. • Climatización: Traspaso de la funcionalidad de climatización general y sus zonas asociadas ya sean analógicas o digitales. • Aire Acondicionado. • Gestor Fanciol. • Control de Riego: Traspaso de la funcionalidad de Control de Riego y sus zonas asociadas. • Simulador de Presencia Iluminación: Traspaso de la funcionalidad de Simulación de Presencia Iluminación. • Simulador de Presencia Persianas: Traspaso de la funcionalidad de simulación presencia persianas. • Intrusión: Traspaso de la funcionalidad de Intrusión. • Estados: Traspaso de las funcionalidades de tipo: Luz exterior Suministro agua • Suministro gas Equipo piscina Aviso acústico • Aviso luminoso Tomas de corriente Servicio A • Servicio B • • • • • • • Vigilancia médica • Carga genérica. • Alarmas: Traspaso de las funcionalidades de tipo: Agua Gas • Humo Intrusión Emergencia médica • Alarma médica avanzada Alarma acústica Alarma luminosa • Ventana abierta Puerta abierta Alarma1 • Alarma 2 • • • • • • • • 3. Realizar una doble pulsación sobre las funcionalidades que desee añadir o pulse sobre el botón Marcar todos. 1. Marcar Todos: Pulsando sobre este botón se marcarán todas las funcionalidades para ser traspasadas. 2. Desmarcar todos: Pulsando sobre este botón se desmarcarán todas las funcionalidades que se hayan seleccionado. 3. Transferir a la pantalla: Una vez marcadas las funcionalidades que se deseen traspasar se deberá pulsar el botón Transferir a la pantalla. 343 Manual de usuario 4. Una vez pulsado el botón Transferir a la Pantalla aparecerá la siguiente pantalla que le indicará los pasos a seguir para conectar la pantalla con el PC. 5. Coloque la pantalla en modo Instalación. 6. Conecte el cable USB entre la pantalla y el PC. Aparecerá el siguiente diálogo: Pulse NO y a continuación Siguiente. 7. Pulse sobre SI en la pantalla del software de instalación y la transferencia se iniciará automáticamente. 8. Una vez concluida la transferencia la pantalla estará lista para poder ser utilizada. Consulte el Manual de Usuario de la pantalla para configurar todas sus funciones. 2.7.3 Calibración Para una utilización óptima de la pantalla táctil puede ser necesario calibrar la pantalla. Si es así utilice el procedimiento siguiente para calibrar la pantalla táctil después de conectar la pantalla, o si percibe que la función llevada a cabo al tocar la pantalla no coincide con el botón o comando tocado. Para realizar la calibración de la pantalla deber seguir el siguiente proceso: 1. Acceder al menú de calibración 2. Pulsar en el centro de la cruz que aparece en el centro con un objeto puntiagudo pero no punzante. 3. Ir pulsando en el centro de las diferentes cruces que van saliendo. 4. Una vez pulsadas las diferentes marcas de cruces la pantalla estará calibrada. Nota: Cada vez que se pulse sobre una cruz desaparecerán las anteriores. 35 Manual de usuario 2.7.4 Configuración Textos El Menú de Configuración Textos le permite cambiar el nombre que se asignará a cada elemento de su instalación controlado por la pantalla. El nombre que aparece inicialmente en cada elemento de la pantalla como puede ser Luz 31, Persiana 5, etc, es el nombre que su instalador ha asignado al elemento; utilice este Menú para modificarlo. Valor de caracteres introducidos Selección de tipo de funcionalidad Selección de funcionalidad Teclado de texto • Selección de Tipo de Funcionalidad: Mediante este selector podrá escoger el tipo de funcionalidad (luces, persianas, dimmers, etc.) a la que desee cambiar el nombre. • Selección de Funcionalidad: Mediante este selector podrá escoger de entre un mismo tipo de funcionalidades (Por ejemplo: Luz1, luz2, luz cocina, luz habitación), la que desee renombrar. • Visor de Caracteres introducidos: Le permite visualizar el nuevo nombre de la funcionalidad. • Teclado Texto: Le permite introducir el nuevo nombre de la funcionalidad. 2.7.5 Configuración Permisos Desde este menú podremos dar diferentes permisos a cada uno de los tres usuarios. Selección de usuario Valor de caracteres introducidos 36 Manual de usuario • Selección de usuario: Mediante este selector podrá escoger a que usuario quiere modificar los permisos. • Funcionalidades: desde aquí podrá escoger de cada tipo de funcionalidad (luces, persianas, dimmers, etc.) al que quiere dar acceso a cada usuario. Si se selecciona en verde una funcionalidad implicará que ese usuario tendrá permiso a la funcionalidad marcada pudiendo consultar, y actuar sobre dicha función, en caso contrario, el selector marcado en rojo, el usuario no tendrá acceso a esa funcionalidad. 2.7.6 Configuración Registros Desde esta pantalla podremos visualizar la lista del registro de errores que se han ido produciendo a medida que hemos enviado la programación a la pantalla. • Borrar: Pulsando sobre este botón borraremos el listado de errores producidos. • Versiones: Desde aquí únicamente podrá visualizar la versión de firmware, applet, librería, etc. que tiene cargada la pantalla. 37 Manual de usuario 2.7.7 Configuración Ajustes El Menú de Configuración de Ajustes le permitirá seleccionar el brillo y volumen adecuado para una correcta visión de la pantalla. Selector de brillo Selector de volumen Habilitar / deshabilitar contraseñas Habilitar / deshabilitar visor de imágenes Configuración del visor de imágenes • Selector de Brillo: Permite modificar el brillo de la pantalla pulsando sobre las flechas de desplazamiento hasta que encuentre el valor adecuado. • Selector del volumen: Permite modificar el volumen de la pantalla pulsando sobre las dos flechas de desplazamiento. • Habilitar / Deshabilitar contraseñas: Desde esta opción podremos hacer que la pantalla funcione con contraseñas o sin ellas. En caso que selecciones que la pantalla funcione sin contraseñas, no existirán contraseñas para ninguna función. Es decir, no existirá la pantalla inicial, y para activar/desactivar la detección de intrusión tampoco hará falta introducir ninguna contraseña. En caso contrario, la funcionalidad de la pantalla será la descrita desde un principio. • Habilitar / Deshabilitar Visor Imágenes: Desde esta otra opción podremos configurar la pantalla con visor de imágenes. En este caso cuando la pantalla pase a modo Stand-by se activará dicha opción (el tiempo que tarda en activarse el visor de imágenes es de unos 5 minutos aproximadamente desde el momento que se vuelva a la pantalla principal). De esta forma irán mostrándose imágenes precargadas en la pantalla de diferentes tipos de paisaje. Nota: Ni el usuario ni el instalador tendrán que cargar ninguna imagen en la pantalla, la pantalla vendrá de fábrica precargada con las 50 imágenes correspondientes al visor de imágenes. • Configuración del Visor de Imágenes • • 38 Tiempo entre imágenes: Es el tiempo que transcurrirá entre una imagen y la siguiente. Tiempo desconexión Visor: Tiempo asociada a la desconexión del visor de imágenes. En este momento se volverá a la pantalla principal. Manual de usuario A continuación se muestran algunas de las imágenes que se mostrarán desde el Visor de imágenes: 39 990585