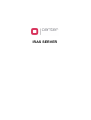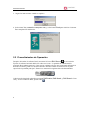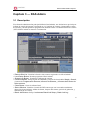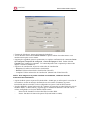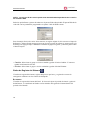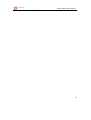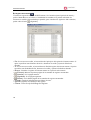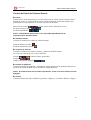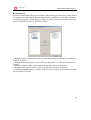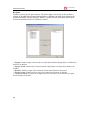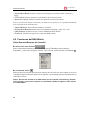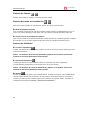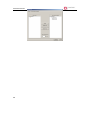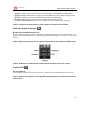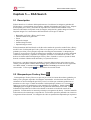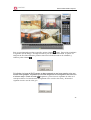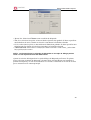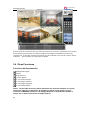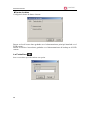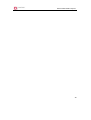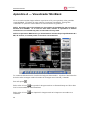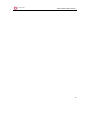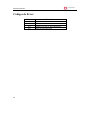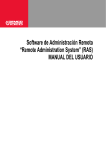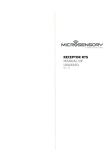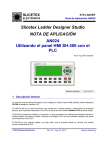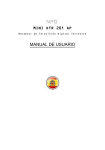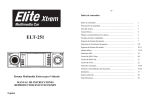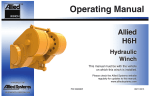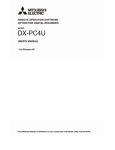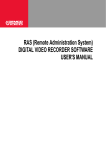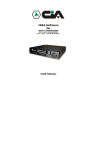Download manual iras
Transcript
IRAS SERVER Manual de Usuario ii Remote Administration System Tabla de contenidos Capítulo 1 — Preliminar................................................. 1 1.1 1.2 1.3 1.4 En este manual................................................................... 1 Preliminar............................................................................ 1 Características del RAS ..................................................... 1 Información de producto ..................................................... 2 Capítulo 2 — Instalación & Operación........................... 3 2.1 Procedimientos de Instalación ............................................ 3 2.2 Procedimientos de Operación............................................. 4 Capítulo 3 — RAS Admin .............................................. 5 3.1 Descripción ......................................................................... 5 3.2 Funciones del RAS Admin .................................................. 6 Capítulo 4 — RAS Watch ............................................ 19 4.1 Descripción ....................................................................... 19 4.2 Funciones del RAS Watch ................................................ 20 Capítulo 5 — RAS Search ........................................... 25 5.1 5.2 5.3 5.4 Descripción ....................................................................... 25 Búsqueda por tiempo........................................................ 25 Búsqueda por Evento ...................................................... 27 Otras Funciones ............................................................... 29 Apéndice A – Visualizador Minibank ........................... 35 Apéndice B– Servicio de Nombres del DVR (DNS)..... 37 iii Manual de Usuario iv Remote Administration System Capítulo 1 — Introducción 1.1 En este manual Este manual describe el procedimiento de manejo del software RAS diseñado para el grabador digital. 1.2 Introducción El software RAS consiste en los módulos: • RAS admin: Administración • RAS Watch: Visualización • RAS Search: Reproducción 1.3 Características del RAS El software RAS ofrece las siguientes características: • • • • • Chequeo e informe del estado de los DVR remotos Notificación de la detección de movimiento en los sitios remotos Monitorización remota Búsqueda por tiempo o por eventos de las imágenes grabadas Actualizaciones de software y programación remotas 1 Manual de Usuario 1.4 Información de producto Requerimientos del sistema • Sistema operativo: Microsoft Windows 98, Microsoft Windows ME, o Microsoft Windows 2000 • CPU: Intel Pentium II (Celeron) 266MHz o superior • RAM: 64MB o superior • VGA: AGP, Video RAM 8MB o superior (800x600, 24bpp o superior) 2 Remote Administration System Capítulo 2 — Instalación & Operación 2.1 Procedimientos de instalación PRECAUCIÓN: Si se ha instalado una versión anterior del software RAS en su ordenador, en primer lugar deberá desinstalar la versión anterior. NOTA: En el menú de Inicio de Windows, vaya a Configuración y después a Panel de Control. Hacer doble clic sobre Opciones de energía y seleccionar Nunca en Apagar Monitor y Apagar Discos Duros. 1. Insertar el primer disco de instalación. 2. Ejecutar el fichero Setup.exe. 3. Cuando aparezca la siguiente pantalla, seleccionar Next. 4. Seleccionar Install. 3 Manual de Usuario 5. Seguir las instrucciones cuando se requiera. 6. Seleccionar Yes, restart the computer now, y seleccionar Finish para reiniciar el sistema. Esto completará la instalación. 2.2 Procedimientos de Operación en el escritorio. Después de instalar el software RAS, encontrará el icono IRAS Server Ejecute el software haciendo doble clic sobre este icono. La pantalla de administración principal, RAS Admin aparecerá. Para activar cualquiera de los otros programas utilizando la barra de 3-botones, pulsar con el botón derecho del ratón cuando el cursor esté en la parte superior de la pantalla principal. Entonces se mostrará la siguiente barra de herramientas. Cada icono de izquierda a derecha representa RAS Admin, RAS Watch, y RAS Search. Para salir y cerrar el software RAS, pulsar sobre . 4 Remote Administration System Capítulo 3 — RAS Admin 3.1 Descripción El software de administración principal del RAS (RAS Admin), nos da funciones que incluyen: informe de estado del sistema y búsqueda en vivo, informe de eventos y búsqueda de eventos del sistema, y además permite la programación del DVR remoto. El Interfaz Gráfico de Usuario (GUI) del RAS Admin se muestra a continuación. Remote Site List: Visualiza la lista de sitios remotos registrados en el RAS Admin. Local Setup Button: Permite programar el RAS Admin. System Log Button: Visualiza los informes de sistema. Function Buttons: Incluye botón de Conexión, y botones de los módulos Watch y Search, y botones de Programación Remota, Informes de Sistema, y Informes de Eventos de sitios remotos. • Close Button: Cierra el software RAS. • Status Window: Visualiza el estado del DVR remoto que esté conectado actualmente (detección de movimiento, salidas de alarma, chequeo del sistema, periodo de grabación, y información de la versión). • Batch Job Buttons: Incluye los botones Batch Job Setup y Batch Job Log. • • • • 5 Manual de Usuario • Batch Job Information Window: Visualiza la información actual de batch job. • Emergency Event Buttons: Incluye el botón Emergency Report, y los botones de programas Watch y Search. • Emergency Event List: Visualiza los eventos que se recibieron de los sitios remotos (Solamente conexiones LAN). La descripción de los iconos y su significado se muestra a continuación: : Evento Normal : Evento de Emergencia : Detección de movimiento : Perdida de Vídeo : Entrada de Alarma : Entrada de Texto : Error en Entrada de alarma : Error en grabación : S.M.A.R.T. : Disco Defectuoso : Disco Lleno : Temperatura del Disco NOTA: Los Eventos de notificación para Entrada de Texto pueden no ser soportados, dependiendo de las especificaciones del DVR remoto. 3.2 Funciones del RAS Admin Botón de Ajuste Local Inicia la programación de manejo del sistema y la configuración de sitios remotos. Sistema Ajuste el formato de fecha/hora para el RAS, la información de conexión para el modem para acceso remoto, la contraseña del sistema, y opciones de visualización. 6 Remote Administration System • Formato de fecha/hora: Ajustar el formato de fecha/hora. • Acceso Remoto: Seleccionar Utilizar modem si quieres utilizar el modem interno o un modem externo para acceso remoto. • Opciones de seguridad: Ajuste la contraseña si se requiere confirmación de contraseña Antes de Configurar, Después de configurar, o Antes de Apagar el RAS. Pulsar el botón Cambiar para cambiar la contraseña. La contraseña puede estar compuesta por hasta ocho dígitos o caracteres alfabéticos. • Opciones de visualización: Ajuste la aceleración de visualización. – Ninguna: No utiliza aceleración de visualización. – Normal: Utiliza aceleración de visualización. (DirectX). – Completa: Utiliza aceleración de visualización. (Memoria de Vídeo DirectX). NOTA: Si la imagen no se puede visualizar correctamente, reduzca el nivel de aceleración de visualización. • Opción de Red: Ajustar el puerto IP (desde 8000 a 12000) que se utiliza para la conexión de red cuando se reciba un mensaje de alarma de un sitio remoto. El número de puerto introducido debe de coincidir el valor configurado en Ajustes LAN del DVR remoto. • Servidor DVRNS: Ajustar la dirección IP y número de puerto del servidor DNS (Servicio de Nombres DVR). La dirección IP y el puerto que se introduzcan deben de coincidir con los valores configurados en el ajuste DNS del DVR remoto. – Dirección IP: Introducir la dirección IP del servidor DNS. – Puerto: Introducir el número de puerto IP (desde 10000 a 12000). 7 Manual de Usuario NOTA: El servidor DNS no puede ser configurado para conexiones de MODEM. Para ver mas detalles del servicio de nombres DVR ver el Apéndice B. Sitios Remotos Configure la lista de conexiones para los accesos remotos. • Agregar: Pulsar el botón agregar e introduzca la información del sitio remoto a registrar. Introducir un nombre y la dirección IP del sitio remoto (número de teléfono para conexiones telefónicas), dada por su administrador de red. Si ha introducido un ID de usuario y una contraseña para el acceso remoto, la conexión se realizará automáticamente sin aparecer una caja de diálogo que nos pida la contraseña. NOTA: Se pueden introducir hasta 32 caracteres para el nombre del sitio y para el número de teléfono, y ocho caracteres para la contraseña. NOTA: Cuando se utiliza el servidor DNS, marcar la opción Utilizar DVRNS. El nombre del sitio debe de coincidir con el nombre del DVR ajustado en el ajuste DNS del DVR remoto. 8 Remote Administration System 9 Manual de Usuario NOTA: La caja tras ID de usuario puede estar deshabilitada dependiendo de la versión del software RAS. Pulsar la opción Puerto y ajustar los número s de puerto IP de cada módulo. El puerto IP debe de coincidir con los parámetros programados en ajustes LAN del DVR remoto. Para el manejo efectivo de varios sitios remotos, se sugiere asignar el sitio a un nuevo Grupo de Referencia. Pulsar el botón Agregar para crear un nuevo grupo de referencia. Aparecerá la caja de diálogo de Agregar Grupo. Introducir el nombre de grupo a registrar, y entonces pulsar sobre el botón Aceptar. • Cambiar: Seleccionar el grupo o el sitio a cambiar y pulsar el botón Cambiar. Y entonces cambie la información del sitio. • Eliminar: Seleccionar el grupo o el sitio a eliminar y pulsar el botón Eliminar. Botón de Registro del Sistema Visualiza el registro del sistema, registro del proceso por lotes, y registro de eventos de emergencia conforme con los criterios de búsqueda. Sistema Visualiza el registro del sistema del RAS. Si el usuario ajusta el periodo de interés y pulsa el botón Buscar, se visualizará un listado con las entradas del registro del sistema dentro del periodo seleccionado. 10 Remote Administration System • De: Si se maraca esta casilla, la búsqueda se realiza desde el registro mas antiguo en el sistema. Si quiere especificar una fecha/hora de inicio, desmarcar la casilla e introducir la fecha/hora deseada. • A: Si se maraca esta casilla, la búsqueda se realiza hasta el último registro almacenado en el sistema. Si quiere especificar una fecha/hora de fin, desmarcar la casilla e introducir la fecha/hora deseada. • Buscar: Visualiza las entradas del registro del sistema en el periodo solicitado. • Guardar: Guarda la información de registro en un fichero de texto. • Imprimir: Imprime la información de registro. • Cerrar: Cierra la caja de diálogo del Registro. Registro del proceso por lotes Visualiza el registro del proceso por lotes del RAS. Si el usuario ajusta el periodo de interés y pulsa el botón Buscar, se visualizará un listado con las entradas del registro del proceso por lotes dentro del periodo seleccionado. 11 Manual de Usuario • De: Si se maraca esta casilla, la búsqueda se realiza desde el registro mas antiguo en el sistema. Si quiere especificar una fecha/hora de inicio, desmarcar la casilla e introducir la fecha/hora deseada. • A: Si se maraca esta casilla, la búsqueda se realiza hasta el último registro almacenado en el sistema. Si quiere especificar una fecha/hora de fin, desmarcar la casilla e introducir la fecha/hora deseada. • Buscar: Visualiza las entradas del registro del sistema en el periodo solicitado. • Guardar: Guarda la información de registro en un fichero de texto. • Imprimir: Imprime la información de registro. • Cerrar: Cierra la caja de diálogo del Registro. Registro de eventos de emergencia Visualiza el registro de eventos de emergencia que se recibieron de los sitios remotos. Si el usuario ajusta el periodo de interés y pulsa el botón Buscar, se visualizará un listado con las entradas del registro de eventos de emergencia dentro del periodo seleccionado. • De: Si se maraca esta casilla, la búsqueda se realiza desde el registro mas antiguo en el sistema. Si quiere especificar una fecha/hora de inicio, desmarcar la casilla e introducir la fecha/hora deseada. • A: Si se maraca esta casilla, la búsqueda se realiza hasta el último registro almacenado en el sistema. Si quiere especificar una fecha/hora de fin, desmarcar la casilla e introducir la fecha/hora deseada. • Buscar: Visualiza las entradas del registro del sistema en el periodo solicitado. • Guardar: Guarda la información de registro en un fichero de texto. • Imprimir: Imprime la información de registro. • Cerrar: Cierra la caja de diálogo del Registro. 12 Remote Administration System Botones de Función Botón Conectar Seleccionar el equipo al que desea conectarse de la lista de Sitios Remotos y después pulse el botón Conectar para iniciar la conexión y para visualizar el estado del sistema al que se conecte. Si quiere conectarse a otro equipo, desconéctese de la conexión actual volviendo a pulsar el botón Conectar. Botones Visualización/Búsqueda / Inicia los programas Visualizador RAS o Buscador RAS. Seleccionar el equipo del listado de Sitios Remotos, y entonces pulse el botón Visualización o Búsqueda para activar el Visualizador RAS o Buscador RAS. Se conectará directamente al equipo seleccionado. NOTA: Pulsando sobre los botones Visualización o Búsqueda cuando no se haya seleccionado ningún equipo en la lista de Sitios Remotos, simplemente activará el programa sin conectarnos al equipo. Botón de Ajuste Permite cambiar la programación del DVR remoto. NOTA: Consultar el manual de cada equipo para detalles de la programación remota. NOTA: El ajuste de zonas para la detección de actividad del DVR remoto es como se muestra. : Habilita la detección de actividad para los bloques que se seleccionen a continuación. : Deshabilita la detección de actividad para los bloques que se seleccionen a continuación. : Selecciona el bloque pulsando sobre la celdilla deseada. : Selecciona el rectángulo dibujado para detección de actividad. : Selecciona todos los bloques para detección de actividad. 13 Manual de Usuario NOTA: Primero seleccionar el modo pulsando sobre área utilizando una de las tres herramientas. o . Después seleccionar el CUIDADO: Cuando se utilice un modem para la conexión remota, la conexión actual del RAS Watch se desconectará si se inicia el ajuste de zonas para la detección de actividad. Registro del Sistema Visualiza el registro del sistema del DVR remoto. Si el usuario ajusta el periodo de interés y pulsa el botón Buscar, en la lista se visualizarán las entradas en el periodo solicitado. Se muestran un total de 100 resultados por pantalla, para visualizar los siguientes 100 resultados, pulsar sobre el botón (Siguiente). • De: Si se marca esta casilla, se buscará desde el principio del registro del sistema remoto. Si quiere especificar una fecha/hora de inicio, desmarcar la casilla y ajustar la fecha/hora deseada. • A: Si se marca esta casilla, se buscará hasta el final del registro del sistema remoto. Si quiere especificar una fecha/hora de fin, desmarcar la casilla y ajustar la fecha/hora deseada. • Buscar: Visualiza el registro del sistema remoto en el periodo seleccionado. • (Primero): Muestra la primera página de las entradas de registro encontradas. • (Anterior): Ir a la página anterior. • (Siguiente): Ir a la página siguiente. • (Último): Ir a la última página de las entradas de registro encontradas. • Guardar: Guarda la información a un fichero de texto. • Imprimir: Imprime la información del registro. 14 Remote Administration System • Cerrar: Cierra la caja de diálogo del registro. 15 Manual de Usuario Registro de eventos Visualiza el registro de eventos del DVR remoto. Si el usuario ajusta el periodo de interés y pulsa el botón Buscar, en la lista se visualizarán las entradas en el periodo solicitado. Se muestran un total de 100 resultados por pantalla, para visualizar los siguientes 100 resultados, pulsar sobre el botón (Siguiente). • De: Si se marca esta casilla, se buscará desde el principio del registro del sistema remoto. Si quiere especificar una fecha/hora de inicio, desmarcar la casilla y ajustar la fecha/hora deseada. • A: Si se marca esta casilla, se buscará hasta el final del registro del sistema remoto. Si quiere especificar una fecha/hora de fin, desmarcar la casilla y ajustar la fecha/hora deseada. • Buscar: Visualiza el registro del sistema remoto en el periodo seleccionado. • (Primero): Muestra la primera página de las entradas de registro encontradas. • (Anterior): Ir a la página anterior. • (Siguiente): Ir a la página siguiente. • (Último): Ir a la última página de las entradas de registro encontradas. • Guardar: Guarda la información a un fichero de texto. • Imprimir: Imprime la información del registro. • Cerrar: Cierra la caja de diálogo del registro. 16 Remote Administration System Ventana de Estado del Sistema Remoto Evento Visualiza los eventos detectados por el video sensor interno, sensor externo o transacción de Entrada de Texto. La visualización de estado continuará durante el intervalo ajustado en la grabación del evento producido. Los iconos son como se muestran: Detección del evento: Sin detección del evento: Evento Deshabilitado: (Vídeo sensor, Sensor, Entrada de Texto) NOTA: La Entrada de Texto puede no ser soportada dependiendo de las especificaciones del DVR remoto. Salida de Alarma Visualiza el estado de las señales de salida de alarma. Salida de Alarma activada: Salida de Alarma desactivada: Chequeo del sistema Visualiza el estado de las cámaras, alarmas y grabación del DVR remoto. Los iconos de cada estado son como se muestran: (Cámara, Alarma, Grabación) Normal: Irregular: Chequeo del sistema Apagado: Periodo de grabación Visualiza el periodo de grabación. El paréntesis al lado del periodo de grabación muestran el modo de operación del DVR remoto (Grabación o Reproducción). NOTA: Si el DVR remoto está en modo reproducción, todos los iconos estarán en modo Apagado. Versión Visualiza información sobre el hardware (primeros 2 dígitos) y el software (últimos 2 dígitos). 17 Manual de Usuario Ajuste Proceso por Lotes Permite ajustar el proceso por lotes para el chequeo del sistema, actualización remota y ajuste de configuración remota para múltiples sitios remotos. Chequeo del sistema Permite chequear el estado de los sitos remotos. En primer lugar, seleccione el sitio remoto a chequear de la tabla Sitios Remotos Registrados y añádalo a la tabla Sitios Remotos de Destino pulsando el botón Agregar. Entonces, pulse el botón Comprobar Sistema Ahora para iniciar el chequeo de los sistemas remotos. • Agregar: Añade el lugar seleccionado en la tabla Sitios Remotos Registrados a la tabla Sitios Remotos de Destino. • Agregar todos: Añade todos los Sitios Remotos Registrados a la tabla Sitios Remotos de Destino. • Eliminar: Elimina el lugar seleccionado de la tabla Sitios Remotos de Destino. • Eliminar todos: Elimina todos los sitios de la tabla Sitios Remotos de Destino. • Comprobar sistema ahora: Chequea el sistema(s) seleccionados en la tabla Sitios Remotos de Destino. 18 Remote Administration System Actualización Permite la actualización de los sitos remotos. En primer lugar, seleccione el sitio remoto a actualizar de la tabla Sitios Remotos Registrados y añádalo a la tabla Sitios Remotos de Destino pulsando el botón Agregar. Entonces, pulse el botón Actualizar Ahora para iniciar la actualización de los sistemas remotos. • Agregar: Añade el lugar seleccionado en la tabla Sitios Remotos Registrados a la tabla Sitios Remotos de Destino. • Agregar todos: Añade todos los Sitios Remotos Registrados a la tabla Sitios Remotos de Destino. • Eliminar: Elimina el lugar seleccionado de la tabla Sitios Remotos de Destino. • Eliminar todos: Elimina todos los sitios de la tabla Sitios Remotos de Destino. • Comprobar sistema ahora: Actualiza el software de los sistema(s) seleccionados en la tabla Sitios Remotos de Destino. 19 Manual de Usuario Ajuste Permite el ajuste de los sitos remotos. En primer lugar, seleccione el sitio remoto a ajustar de la tabla Sitios Remotos Registrados y añádalo a la tabla Sitios Remotos de Destino pulsando el botón Agregar. Entonces, pulse el botón Actualizar Ahora para iniciar la actualización de los sistemas remotos. • Agregar: Añade el lugar seleccionado en la tabla Sitios Remotos Registrados a la tabla Sitios Remotos de Destino. • Agregar todos: Añade todos los Sitios Remotos Registrados a la tabla Sitios Remotos de Destino. • Eliminar: Elimina el lugar seleccionado de la tabla Sitios Remotos de Destino. • Eliminar todos: Elimina todos los sitios de la tabla Sitios Remotos de Destino. • Configurar ahora: Actualiza la configuración de los sistema(s) seleccionados en la tabla Sitios Remotos de Destino. 20 Remote Administration System Capítulo 4 — RAS Watch 4.1 Descripción El RAS Watch es un software remoto potente y fiable, que nos da una función de monitorización remota para vídeo en tiempo real de uno o varios sitios remotos. Además, cuando se detectan eventos en el sitio remoto, el RAS Watch visualiza la información del evento y permite a los usuarios acceder directamente al sitio remoto para buscar la imagen asociada al evento. La imagen del RAS Watch se muestra a continuación y la descripción de cada área es la que sigue: • • • • Monitor Screen: Visualiza imágenes de las cámaras seleccionadas. Close Button: Cierra el RAS Watch. Remote Sites Button: Selecciona el sitio remoto a conectar. Connection Button: Realiza la conexión con el sitio remoto seleccionado. 21 Manual de Usuario • Image Adjust Button: Permite el ajuste de las imágenes (contraste, brillo, saturación, y tono). • PTZ Control: Permite controlar los movimientos de la cámara remota. • Alarm Out Control: Permite controlar las salidas de relé del sitio remoto. NOTA: El ajuste de la imagen, control PTZ y las salidas de relé, pueden no ser soportadas dependiendo de las especificaciones del DVR remoto. • • • • Camera Buttons: Selecciona las cámaras a visualizar. Screen Mode Buttons: Permite seleccionar Pantalla Completa,, quad, 3x3 o 4x4. Utility Buttons: Permite el acceso a varias utilidades de RAS Watch. Event List: Visualiza el registro de eventos del DVR remoto. 4.2 Funciones del RAS Watch Sitios Remotos/Botones de Conexión Seleccionar sitios remotos Pulse el botón Sitios Remotos para visualizar la lista de Favoritos y Sitios Remotos disponibles, y seleccionar el lugar a conectar. Para conectar, pulsar el botón de Conexión . Conectando al sitio Pulsar el botón de conexión para iniciar la conexión de red con el sitio seleccionado. Si no se ha registrado ninguna contraseña, aparecerá la siguiente caja de diálogo para que introduzcamos la contraseña correcta. NOTA: En caso de conectar a un DVR remoto que no requiera contraseña (ej. Entrada como usuario), seleccionar la opción sin contraseña cuando se registre el sitio remoto en el RAS Admin. 22 Remote Administration System 23 Manual de Usuario Botones de Cámara … Permite seleccionar la cámara a visualizar del sitio remoto. Botones del modo de visualización … Para seleccionar el modo de visualización, pulsar uno de los cuatro botones. Modo de pantalla completa Para visualizar una imagen de una única cámara cuando estemos en multipantalla, mover el cursor a la cámara deseada y hacer doble clic con el botón izquierdo del ratón sobre ella. Volver al modo de visualización anterior Para volver al modo de visualización anterior cuando estemos en el modo de pantalla completa, hacer doble clic con el botón izquierdo del ratón sobre la ventana de monitorización. Botones de Utilidades Conexión automática Cuando este botón esté seleccionado, cualquier evento en los sitios remotos dará lugar a una conexión automática. NOTA: Los botones de Secuencia automática y Ajustes no se podrán seleccionar mientras la Conexión Automática esté activada. Secuencia Automática Cuando este botón esté seleccionado, el RAS se conectará a los sitios registrados secuencialmente permitiendo la conexión de mas de un sitio remoto. NOTA: Los botones de Conexión Automática y Ajustes no se podrán seleccionar mientras la Secuencia automática esté activada. Ajustes Ejecuta un software de ajustes para el RAS Watch. El botón de Ajustes estará deshabilitado cuando el RAS Watch esté conectado a un sitio remoto. Desconecte todas las conexiones actuales y entonces pulse el botón Ajustes para visualizar el siguiente menú. Configure la información deseada en Favoritos y Secuencia automática. 24 Remote Administration System Favoritos son las conexiones definidas por el usuario que combinan mas de un sitio remoto, por lo tanto se permite la monitorización al mismo tiempo de distintos equipos simultáneamente. Añadir un Nuevo Favorito, y a continuación escoger un nombre. Se pueden monitorizar hasta 16 cámaras, cada una de ellas de un equipo distinto. • Agregar: Añade un nuevo Favorito. • Cambiar: Cambia el nombre del Favorito seleccionado. • Eliminar: Elimina el Favorito seleccionado. NOTA: La lista de Favoritos no será válida con conexiones via modem. 25 Manual de Usuario 26 Remote Administration System • • • • • Agregar: Añade el sitio seleccionado en Sitios Remotos a Sitios Remotos Registrados. Agregar todos: Añade todos los equipos en Sitios Remotos a Sitios Remotos Registrados. Eliminar: Elimina el sitio seleccionado de Sitios Remotos Registrados. Eliminar todos: Elimina todos los sitios de Sitios Remotos Registrados. Tiempo de permanencia: Especificar el tiempo de secuencia para cada conexión. NOTA: La Secuencia Automática no será válida con conexiones via modem. Botón de ajuste de Imagen Brillo/Contraste/Saturación/Tono Permite ajustar el brillo, contraste, saturación y tono pulsando sobre los iconos indicados. Al pulsar sobre el botón deshacer, se cancela el procesado de la imagen y se vuelve a los valores de fábrica. NOTA: Esta función puede no ser soportada dependiendo del modelo del DVR remoto. NOTA: Solamente el administrador puede ajustar la imagen de un sitio remoto. Control PTZ Pan/Tilt/Zoom Seleccionar la cámara PTZ del sitio remoto, y controlar los movimientos pan, tilt y zoom. NOTA: Esta función puede no ser soportada, dependiendo de las especificaciones del DVR remoto. 27 Manual de Usuario NOTA: Solo el administrador puede mover las cámaras remotas. Control de salidas de relé Controla las salidas de relé del DVR remoto pulsando los botones ON o OFF. NOTA: Solo el administrador puede controlar las salidas de relé. 28 Remote Administration System Capítulo 5 — RAS Search 5.1 Descripción El RAS Search es el software de búsqueda remota, el cual busca las imágenes grabadas del DVR remoto y posteriormente las reproduce. Además de búsquedas por fecha y hora , dispone de búsquedas por eventos y funciones de reproducción, el RAS Search también nos da funciones adicionales incluyendo zoom de imagen, interpolación, guardar imagen a fichero e imprimir imagen. Las características del RAS Search son las que se indican: • • • • • • Búsquedas por Fecha y Hora o por Eventos Tabla de estado de la grabación Zoom Mejora de imagen Guardar imagen actual Imprimir imagen actual El funcionamiento del RAS Search se divide en dos modos de operación: modo Fecha y Hora y modo Evento. La búsqueda por Fecha y Hora es un proceso por el cual el sistema busca datos grabados por fecha y hora y después reproduce las imágenes encontradas. La búsqueda por eventos es un proceso por el cual el sistema busca entradas en el registro de eventos utilizando condiciones específicas y reproduce las imágenes asociadas a esas entradas de eventos. Por defecto el sistema utiliza la búsqueda por Fecha y Hora. Cuando se vuelva a ejecutar el RAS Search, recordará el último modo utilizado y lo ejecutará de nuevo. Para buscar y reproducir imágenes grabadas, el usuario deberá primero seleccionar un sitio remoto, para ello pulsar el botón Sitios Remotos para visualizar el listado de sitios registrados en el RAS Admin, a continuación pulsar (Botón Conectar) para conectar al sitio seleccionado. Volver a pulsar para desconectar la conexión actual. 5.2 Búsqueda por Fecha y Hora . La búsqueda por Fecha y Hora es un proceso por el cual el sistema busca datos grabados por fecha y hora y después reproduce las imágenes encontradas. Al seleccionar una fecha en el calendario se inicia la búsqueda por fecha y hora. Las fechas que contienen grabaciones se muestran en color negro. Cuando accedamos a la búsqueda por primera vez, se mostrará la fecha mas reciente con grabaciones (color amarillo) en el calendario. Pulsar el botón (Recargar) para recargar la información de la grabación almacenada en el DVR. La información disponible de la fecha seleccionada se mostrará en la tabla de estado de la grabación. La información se mostrará por tiempo (en segmentos de horas). Una línea amarilla indica la hora seleccionada que se reproducirá. Ir a una hora específica pulsando con el ratón en el segmento de hora deseado. Las imágenes de vídeo se reproducirán empezando por la primera 29 Manual de Usuario imagen capturada dentro del segmento de hora seleccionado. 30 Remote Administration System Para ver una imagen de una hora específica, pulsar el botón (Ir a). Esta acción visualizará la siguiente caja de dialogo. El rango de horas es para la fecha seleccionada. Si quiere ver imágenes de una fecha diferente, primero seleccione la fecha deseada en el calendario, y entonces pulse el botón . Si la fecha y la hora del DVR remoto se han reseteado a una hora anterior en la que existía vídeo grabado, es posible que el DVR tenga mas de un segmento de vídeo con el mismo rango. Pulsar el botón (Segmento) y seleccionar el segmento de vídeo en el cual quiere buscar. La barra horaria del segmento activo será de color azul, y la barra del segmento inactivo será de color gris. 31 Manual de Usuario 5.3 Búsqueda de Eventos Cuando estemos en el modo de búsqueda por fecha y hora, pulsar el icono (Evento) (Fecha y Hora) debajo del calendario para acceder al modo de localizado al lado del icono búsqueda por eventos. Pulsar el icono de fecha y hora para volver al modo de búsqueda por fecha y hora. En el modo por eventos, el usuario puede buscar el evento(s) asociado a la condición especifica definida por el usuario. Primero pulsar el botón de Consulta y configurar las condiciones de búsqueda en la caja de dialogo que se muestra a continuación. Se suministran modos de búsqueda por evento y por cámara. • Buscar Por: Selecciona Evento como condición de búsqueda. • De: Si se selecciona la opción, se buscará desde el primer dato grabado. Si desea especificar una fecha/hora de inicio, elimine la selección e introduzca la fecha/hora deseada. • A: Si se selecciona la opción, se buscará hasta el último dato grabado. Si desea especificar una fecha/hora de fin, elimine la selección e introduzca la fecha/hora deseada. • Entrada de alarma, Movimiento, Pérdida de vídeo: Seleccionar el canal(es) de cada evento de disparo (solamente en búsqueda por Evento). Al utilizar la búsqueda por Cámara se mostrará la siguiente caja de diálogo. 32 Remote Administration System • Buscar Por: Selecciona Cámara como condición de búsqueda. • De: Si se selecciona la opción, se buscará desde el primer dato grabado. Si desea especificar una fecha/hora de inicio, elimine la selección e introduzca la fecha/hora deseada. • A: Si se selecciona la opción, se buscará hasta el último dato grabado. Si desea especificar una fecha/hora de fin, elimine la selección e introduzca la fecha/hora deseada. • Cámara/Evento: Seleccionar el canal(es) de cámara asociado a cada evento, y seleccionar la(s) opción(es) de eventos. NOTA: La información de los métodos de búsqueda en las cajas de diálogo pueden variar con las especificaciones del DVR remoto. Ajustar los criterios de búsqueda en la caja de diálogo de Búsqueda por Evento. En primer lugar, seleccione el método de búsqueda, y después pulse el botón Buscar tras introducir el periodo de búsqueda y el resto de condiciones. Los eventos se mostrarán en la lista de eventos que se encuentra en la ventana principal. 33 Manual de Usuario Si selecciona un evento de la lista, los datos asociados a ese evento se visualizarán en la ventana de monitorización principal. Se pueden reproducir las imágenes utilizando los botones de reproducción. Se pueden visualizar un máximo de 100 resultados en la lista de eventos. Pulsar Consultar ... para visualizar los siguientes resultados. 5.4 Otras Funciones Funciones de Reproducción : Rebobinado Rápido : Parada : Reproducción : Avance Rápido : Ir a la Primera Imagen : Ir a la Imagen Anterior : Ir a la Imagen Siguiente : Ir a la Última Imagen NOTA: La velocidad del avance rápido dependerá del ancho de banda de la red y del número de imagines por Segundo. Si el RAS se conecta al sitio remoto con una conexión vía MODEM, el botón Ir a la Imagen Anterior se deshabilitará, debido al tiempo que se tarda en transmitir la imagen anterior. 34 Remote Administration System Multipantalla El RAS Search nos da funciones de reproducción en multipantalla. Los formatos de multipantalla disponibles son pantalla completa, quad, 3x3, y 4x4. Mejora de Imagen Permite mejorar las imágenes que se van a reproducir. Acercar/Alejar Zoom Amplia una parte específica de la imagen hasta cinco veces. El usuario puede moverse horizontal y verticalmente dentro de la imagen ampliada utilizando un ratón. NOTA: Acercar/Alejar Zoom solamente funciona en el modo pantalla completa. Brillo Cambia el brillo de la imagen actual. NOTE: El control del Brillo solamente funciona en el modo pantalla completa.. Difuminar/Definir Difumina o Define la imagen actual. Ecualizar Ecualiza la imagen actual. Interpolación Reduce el efecto alias que se ocurre cuando se utiliza la función zoom. NOTA: La Interpolación solamente funciona en la imagen ampliada. Invertir Deshace todos los cambios, y carga la imagen original. 35 Manual de Usuario Guardar Guardar como vídeo Guarda un video clip con los datos grabados en un formato AVI (Audio Video Interleaved). Primero, defina el rango horario que quiere guardar en Guardar Intervalo. Si quiere guardar todos los datos del evento que seleccionó de la lista de eventos, marcar la opción Todos los datos del evento seleccionado. (Esta opción solo estará disponible en el modo de eventos). Pulsar Iniciar y entonces se preguntará por el nombre que le queremos dar al fichero y por el codec de compresión de vídeo que queremos utilizar. Guardar como Imagen Guarda la imagen actual como un bitmap o en formato JPEG. Guardar como MiniBank Guarda un video clip con los datos grabados en formato .exe. 36 Remote Administration System Seleccione la cámara de la cual quiere guardar vídeo, después defina el rango horario que quiere guardar en Guardar Intervalo. Marcando la opción Audio guarda el audio asociado a la cámara. Pulsar Iniciar y entonces se preguntará por el nombre que le queremos dar al fichero. A continuación pulse el botón Guardar. NOTA: No guardar ficheros mayores de 2GB. NOTA: En el modo de búsqueda por Evento, no se podrá utilizar esta opción. Esta función puede no ser soportada dependiendo de las especificaciones del DVR remoto. Imprimir Imprime la imagen actual. Ajustes 4OSD Configura las opciones de los ajustes de visualización (OSD). NOTA: Las opciones OSD pueden variar con las especificaciones del DVR remoto. 37 Manual de Usuario 4Fuente de datos Configura la fuente de datos a buscar. Buscar en local: busca datos grabados en el almacenamiento principal instalado en el DVR remoto. Buscar en archivo: busca datos grabados en el almacenamiento de backup en el DVR remoto. Ir a Fecha/Hora Para ir a una hora específica utilizar esta opción. 38 Remote Administration System 39 Manual de Usuario Apéndice A — Visualizador MiniBank No es necesario instalar ningún software especial en su PC para reproducir vídeo guardado como MiniBank. El fichero de copia contiene el programa visualizador. El programa visualizador se ejecutará al hacer doble clic sobre el fichero de grabación. NOTA: Se sugiere que el PC utilizado por el programa de visualización sea al menos un Pentium III a 800MHz. Si su CPU es más lenta, cuando se reproduzca a máxima velocidad con una calidad muy alta, la velocidad será muy lenta. NOTA: No ejecutar el RAS Search y el Visualizador al mismo tiempo bajo Windows 98 o ME, de hacerlo, el sistema puede no funcionar correctamente. La ventana de Monitorización visualiza las imágenes almacenadas. Al pulsar el botón derecho del ratón sobre la imagen cambia el tamaño de la imagen entre 320x240 y 640x480. Para salir pulsar para guardar la imagen actual en un formato bitmap en el disco duro Pulsar sobre el icono local o en una unidad de almacenamiento. Pulsar sobre el icono ordenador. 40 para imprimir la imagen actual en la impresora conectada en su Remote Administration System 41 Manual de Usuario La ventana de información del fichero de Backup visualiza información referente al fichero de backup. Cifrado nos indica si la grabación ha sido manipulada. La ventana de información de la imagen actual visualiza información referente a la imagen actual. La barra de tiempo visualiza la posición actual de reproducción. El usuario puede moverse a otra imagen pulsando el ratón y desplazándolo a lo largo de la barra de tiempo. Las funciones de reproducción incluyen botones para retroceso rápido, retroceso, reproducción, pausa, avance rápido, ira la primera imagen, ir a la imagen anterior, ir a la siguiente imagen e ir a la última imagen. El control de brillo nos permite ajustar el brillo de las imágenes reproducidas. Deshacer brillo vuelve a cargar la imagen original. Al pulsar el botón OSD (On-Screen Display) se nos muestran todas las opciones OSD. La información OSD incluye título de cámara y fecha/hora. Al pulsar el botón Mute, se silenciará el audio grabado. 42 Remote Administration System Apéndice B — Servicio de Nombres del DVR (DNS) Introducción La utilización de direcciones IP estáticas en redes LAN/WAN incrementa el coste para los usuarios. Por esta razón, es esencial para los DVRs soportar direcciones IP Dinámicas para redes ADSL utilizando DHCP. Configuración del Sistema PASO 1 (DVR→ Servidor DNS): Registrar el nombre de la unidad y la dirección IP del DVR durante el ajuste del DNS del DVR remoto. Este nombre de unidad y dirección IP será registrado directamente en el servidor DNS. CUIDADO: El registro DNS está limitado a un solo servidor DNS. El DVR no se puede registrar en múltiples servidores DNS. PASO 2 (RAS→ Servidor DNS): Petición de la dirección IP del DVR remoto utilizando el nombre de unidad registrado. PASO 3 (Servidor DNS → RAS): El servidor DNS notifica al RAS de la dirección IP deseada. PASO 4 (RAS→ DVR): Conexión con el DVR utilizando la dirección IP que nos ha dado el servidor DNS. NOTA: Se deberán seguir los pasos 2 a 4 siempre que se conecte al sitio remoto ya que la dirección IP puede cambiar en cualquier momento. 43 Manual de Usuario Códigos de Error Número 1 2 201 202 44 Descripción Error de red Fallo de conexión Ningún servidor en funcionamiento Error de Servidor DNS