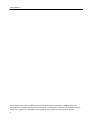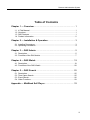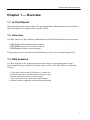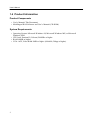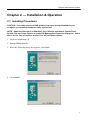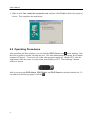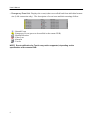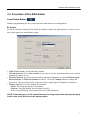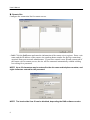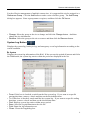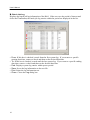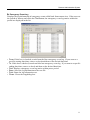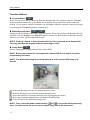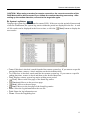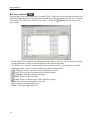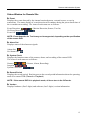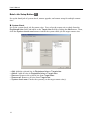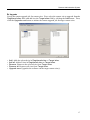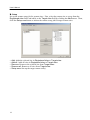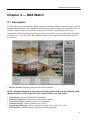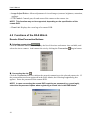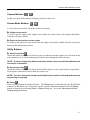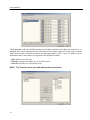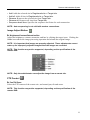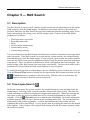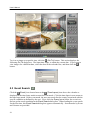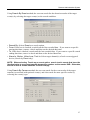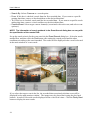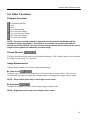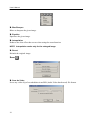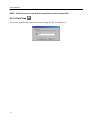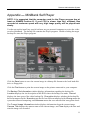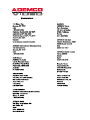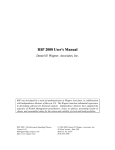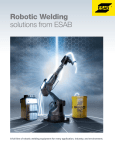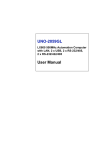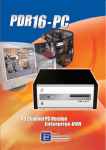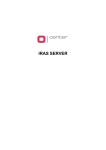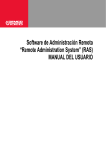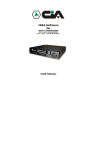Download USER`S MANUAL - Honeywell Video Systems
Transcript
RAS (Remote Administration System) DIGITAL VIDEO RECORDER SOFTWARE USER’S MANUAL User’s Manual The information in this manual is believed to be accurate as of the date of publication. ADEMCO Video is not responsible for any problems resulting from the use thereof. The information contained herein is subject to change without notice. Revisions or new editions to this publication may be issued to incorporate such changes. ii Remote Administration System Table of Contents Chapter 1 — Overview ...................................................................... 1 1.1 1.2 1.3 1.4 In This Manual........................................................................................... 1 Overview................................................................................................... 1 RAS Features ........................................................................................... 1 Product Information................................................................................... 2 Chapter 2 — Installation & Operation .............................................. 3 2.1 Installing Procedures................................................................................. 3 2.2 Operating Procedures ............................................................................... 4 Chapter 3 — RAS Admin................................................................... 5 3.1 Description................................................................................................ 5 3.2 Functions of the RAS Admin...................................................................... 7 Chapter 4 — RAS Watch ................................................................. 19 4.1 Description.............................................................................................. 19 4.2 Functions of the RAS Watch.................................................................... 20 Chapter 5 — RAS Search................................................................ 25 5.1 5.2 5.3 5.4 Description.............................................................................................. 25 Time-Lapse Search................................................................................. 25 Event Search .......................................................................................... 26 Other Functions ...................................................................................... 29 Appendix — MiniBank Self Player ................................................. 33 iii Remote Administration System Chapter 1 — Overview 1.1 In This Manual This manual describes the procedures for operating Remote Administration System software (RAS) designed for the digital video recorder (DVR). 1.2 Overview The RAS consists of RAS Admin (Administration), RAS Watch and RAS Search programs. • RAS Admin: Main administration program • RAS Watch: Remote surveillance program • RAS Search: Remote search program Each program may be selected from the Windows task bar or the 3-button Program GUI. 1.3 RAS Features The RAS program is the integrated software that controls system management, video monitoring and image playback of multiple remote DVRs. The RAS offers the following features: • • • • • Check and report on the DVR status at a remote site Notification of the event detection from remote sites Remote monitoring of live camera images Time-lapse and event search of recorded images Remote software upgrades and system programming 1 User’s Manual 1.4 Product Information Product Components • User’s Manual (This Document) • Multilingual RAS Software and User’s Manual (CD-ROM) System Requirements • Operating System: Microsoft Windows 98, Microsoft Windows ME, or Microsoft Windows 2000 • CPU: Intel Pentium II (Celeron) 266MHz or higher • RAM: 64MB or higher • VGA: AGP, Video RAM 8MB or higher (800x600, 24bpp or higher) 2 Remote Administration System Chapter 2 — Installation & Operation 2.1 Installing Procedures CAUTION: If an older version of RAS software has been already installed on your computer, you should uninstall the older version first. NOTE: Under the Start menu in Windows, go to Settings and then to Control Panel. Double click the Power Options to evoke the Management Properties dialog box. Select Never for the Turn off monitor and the Turn off hard disks options. 1. Insert the installation CD. 2. Run the Setup.exe file. 3. When the following dialog box appears, click Next. 4. Click Install. 3 User’s Manual 5. Make certain Yes, restart the computer now, and then click Finish to allow the system to reboot. This completes the installation. 2.2 Operating Procedures After installing the RAS software, you can find the IRAS Server icon on the desktop. Run the RAS program by double clicking the icon. The main administration program, RAS Admin window will appear. To activate one of the other programs using the 3-button GUI, click the right button when the cursor is on top of the main displayed GUI. The following 3-button toolbox is shown. Each icon represents RAS Admin, RAS Watch, and RAS Search as shown from the left. To exit and close the RAS program, click the . 4 Remote Administration System Chapter 3 — RAS Admin 3.1 Description The RAS Admin, the main administration software of the RAS provides reporting functions including a live system status report and search, an event log and a system log search, and allows programming of remote DVR. The Graphical User Interface (GUI) of the RAS Admin is shown below, and the description of each GUI area follows. Local Setup Button: Allows programming the RAS Admin. System Log Button: Displays the system log. Remote Site List: Displays the list of remote sites registered in the RAS Admin. Function Buttons: Includes Connect button, and Watch and Search program buttons, and Setup, System Log, and Event Log buttons for a remote site. • Close Button: Closes the RAS program. • Status Window: Displays the status of the remote DVR currently connected (event detection, alarm out, system check, record period, and version information). • Batch Job Buttons: Includes Batch Job Setup and Batch Job Log buttons. • Batch Job Information Window: Displays the current batch job information. • Emergency Event Buttons: Includes Emergency Report button, and Watch and Search program buttons. • • • • 5 User’s Manual • Emergency Event List: Displays the event(s) that were called back from individual remote site (LAN connection only). The description of event icons and their meanings follow: : Normal Event : Emergency Event (preset to be notified at the remote DVR) : Motion Detection : Video Loss : Alarm In : Text In NOTE: Event notification for Text In may not be supported, depending on the specification of the remote DVR. 6 Remote Administration System 3.2 Functions of the RAS Admin Local Setup Button Initiates programming for the system operation and remote site configuration. u System Set up the date/time format for the RAS, the modem connection information for remote access, the system password, and display option. • Date/Time Format: Set the date/time format. • Dial-up Network: Select Use modem if you want to use the internal modem or an external modem for remote access. • Security Options: Set up the password if password confirmation is required Before setup, Before startup, or Before shutdown the RAS. Click the Change button to change the password. The password can be composed of up to eight digits or alphabetic characters. • Display Option: Set up the display acceleration. – None: Not using the display acceleration. – Normal: Using the display acceleration (DirectX). – Full: Using the display acceleration (DirectX Video Memory). NOTE: Depending on your PC’s specifications, the image may not be displayed properly. In this case, lower the level of the display option. 7 User’s Manual u Remote Site Configure the connection list for remote access. • Add: Click the Add button and enter the information of the remote site to register. Enter a site name and the IP address of the remote site (modem phone number for dial-up connection), acquired from your network administrator. If you have entered a user ID and a password of the remote site for remote access, the site will be connected automatically without a dialog box asking for a password. NOTE: Up to 32 characters may be entered for the site name and telephone number, and eight characters entered for the password. NOTE: The box beside User ID can be disabled, depending the RAS software version. 8 Remote Administration System For the effective management of multiple remote sites, it is suggested the site be assigned to a Reference Group. Click the Add button to make a new reference group. The Add Group dialog box appears. Enter a group name to register, and then click the OK button. • Change: Select the group or the site to change and click the Change button. And then change the site information. • Remove: Select the group or the site to remove and then click the Remove button. System Log Button Displays the system log, batch job log, and emergency event log information according to the search condition. u System Displays the system log information of the RAS. If the user sets the period of interest and clicks the Find button, the system log entries within the period are displayed in the list. • From: If this box is checked, search from the first system log. If you want to a specific starting date/time, remove a check and then set the desired date/time. • To: If this box is checked, search until the last system log. If you want to a specific ending date/time, remove a check and then set the desired date/time. • Find: Displays system log entries within preset period. • Save: Saves the log information to the text file. • Print: Prints the log information out. • Close: Closes the Log dialog box. 9 User’s Manual u Batch Job Log Displays the batch job log information of the RAS. If the user sets the period of interest and clicks the Find button, the batch job log entries within the period are displayed in the list. • From: If this box is checked, search from the first system log. If you want to a specific starting date/time, remove a check and then set the desired date/time • To: If this box is checked, search until the last system log. If you want to a specific ending date/time, remove a check and then set the desired date/time. • Find: Displays system log entries within preset period. • Save: Saves the log information to the text file. • Print: Prints the log information out. • Close: Closes the Log dialog box. 10 Remote Administration System u Emergency Event Log Displays the log information of emergency events called back from remote sites. If the user sets the period of interest and clicks the Find button, the emergency event log entries within the period are displayed in the list. • From: If this box is checked, search from the first emergency event log. If you want to a specific starting date/time, remove a check and then set the desired date/time • To: If this box is checked, search until the last emergency event log. If you want to a specific ending date/time, remove a check and then set the desired date/time. • Find: Displays emergency event log entries within preset period. • Save: Saves the log information to the text file. • Print: Prints the log information out. • Close: Closes the Log dialog box. 11 User’s Manual Function Buttons u Connect Button Select the site you want to connect to from the Remote Site List, and then click the Connect button to initiate connection (if required) and to display the system status of the connected system. If you want to connect to another site, disconnect from the currently connected system by releasing the Connect button by clicking on it. u Watch/Search Button / Initiates the RAS Watch or the RAS Search programs. Select the site from the Remote Site list, and then click the Watch or the Search button to activate the RAS Watch or the RAS Search. The site you select will be connected directly. NOTE: Clicking a Watch or Search button when no site is selected in the Remote Site List only activates the program without connecting to a site. u Setup Button Allows changing the programming of the remote DVR. NOTE: Refer to the manual for each applicable remote DVR for the details of system programming and setup. NOTE: The Motion-Detecting Zone Setup dialog box of the remote DVR setup is as follows. : Activates the target area for the motion-detecting zone. : Releases the target area from the motion-detecting zone. : Select the block(s) for motion-detecting zone by dragging the mouse. : Select the rectangle-shaped blocks for motion-detecting zone. : Select all blocks for motion-detecting zone. NOTE: First, select the mode button between and to set up the motion-detecting zone. And then select the area to set or release using one of the three tools. 12 Remote Administration System CAUTION: When using a modem for remote connection, the current connection of the RAS Watch will be disconnected if you initiate the motion-detecting zone setup. After setting up the motion detection, connect to the target site again. u System Log Button Displays the system log information of a remote DVR. If the user sets the period of interest and clicks the Find button, the system log entries within the period are displayed in the list. A total (Next) button to display the of 100 results can be displayed in the list at a time, so click the next results. • From: If this box is checked, search from the first remote system log. If you want to a specific starting date/time, remove a check and then set the desired date/time • To: If this box is checked, search until the last remote system log. If you want to a specific ending date/time, remove a check and then set the desired date/time. • Find: Displays remote system log entries within preset period. • (First): Moves to the first page of the found log entries. • (Previous): Moves to the previous page. • (Next): Moves to the next page. • (Last): Moves to the last page of the found log entries. • Save: Saves the log information to the text file. • Print: Prints the log information out. • Close: Closes the Log dialog box. 13 User’s Manual u Event Log Button Displays the event log information of a remote DVR. If the user sets the period of interest and clicks the Find button, the event log entries within the period are displayed in the list. A total of (Next) button to display the 100 results can be displayed in the list at a time, so click the next results. • From: If this box is checked, search from the first remote event log. If you want to a specific starting date/time, remove a check and then set the desired date/time • To: If this box is checked, search until the last remote event log. If you want to a specific ending date/time, remove a check and then set the desired date/time. • Find: Displays remote event log entries within preset period. • (First): Moves to the first page of the found log entries. • (Previous): Moves to the previous page. • (Next): Moves to the next page. • (Last): Moves to the last page of the found log entries. • Save: Saves the log information to text file. • Print: Prints the log information out. • Close: Closes the Log dialog box. 14 Remote Administration System Status Window for Remote Site u Event Displays the events detected by the internal motion detector, external sensor, or text-in transaction. The status display of event detection will continue during the preset dwell time of the event-driven recording. The icons of each status are as follows: Event Detection: No Event Detection: Event Off: (Motion Detection, Sensor, Text In) NOTE: Event detection for Text In may not be supported, depending on the specification of the remote DVR. u Alarm Out Displays status of the alarm-out signals. Alarm Out: No Alarm Out: u System Check Displays the function status of the camera, alarm, and recording of the remote DVR. The icons of each status are as follows: Normal: Irregular: System Check Off: (Camera, Alarm, Recording) u Record Period Displays the record period. Brackets next to the record period information show the operating mode of a remote DVR (Record or Playback). NOTE: If the remote DVR is in playback mode, all icons turn to the Off mode. u Version Displays hardware (first 2 digits) and software (last 2 digits) version information. 15 User’s Manual Batch Job Setup Button Set up the batch job of system check, remote upgrade, and remote setup for multiple remote sites. u System Check Set up the system check job for remote sites. First, select the remote site to check from the Registered sites field, and add it to the Target sites field by clicking the Add button. Then, click the System check now button to initiate the system check job for target remote sites. • • • • • Add: Adds the selected site in Registered sites to Target sites. Add all: Adds all sites in Registered sites to Target sites. Remove: Removes the selected site from Target sites. Remove all: Removes all sites from Target sites. System check now: Checks the system(s) on the target remote site(s). 16 Remote Administration System u Upgrade Set up the remote upgrade job for remote sites. First, select the remote site to upgrade from the Registered sites field, and add it to the Target sites field by clicking the Add button. Then, click the Upgrade now button to initiate the remote upgrade job for target remote sites. • • • • • Add: Adds the selected site in Registered sites to Target sites. Add all: Adds all sites in Registered sites to Target sites. Remove: Removes the selected site from Target sites. Remove all: Removes all sites from Target sites. Upgrade now: Upgrades the software on the target remote site(s). 17 User’s Manual u Setup Set up the remote setup job for remote sites. First, select the remote site to set up from the Registered sites field, and add it to the Target sites field by clicking the Add button. Then, click the Setup now button to initiate the remote setup job for target remote sites. • • • • • Add: Adds the selected site in Registered sites to Target sites. Add all: Adds all sites in Registered sites to Target sites. Remove: Removes the selected site from Target sites. Remove all: Removes all sites from Target sites. Setup now: Sets up the target remote site(s). 18 Remote Administration System Chapter 4 — RAS Watch 4.1 Description The RAS Watch is powerful and reliable remote surveillance software, which provides a remote monitoring function for video images in real time from either a single site or multiple sites. In addition, when events are detected at a remote site, the RAS Watch displays the event information, and allows users to access the remote site directly to search the image associated with the event. The GUI of the RAS Watch is shown below and the description of each GUI area follows. • Monitor Screen: Displays images from selected cameras. NOTE: Displays Playback on the screen while the remote DVR is in the playback mode (Simplex mode), and No Video when the remote DVR has no video input. • • • • • • Close Button: Closes the RAS Watch program. Remote Sites Button: Selects the remote site to connect. Connection Button: Enables remote site connection. Camera Buttons: Selects cameras to be viewed. Screen Mode Buttons: Allows selection of single view, quad, 3x3 or 4x4. Utility Buttons: Enables various RAS Watch utility programs. 19 User’s Manual • Image Adjust Button: Allows adjustment of viewed images (contrast, brightness, saturation, and hue). • PTZ Control: Controls pan, tilt and zoom of the camera at the remote site. NOTE: This function may not be supported, depending on the specification of the remote DVR. • Event List: Displays the event logs of a remote DVR. 4.2 Functions of the RAS Watch Remote Sites/Connection Buttons u Selecting remote sites Click the Remote Sites button to display the list of favorites and remote sites available, and select the site to connect. And connect the site by clicking the Connection plug-in button. u Connecting the site Click the Connection button to initiate the network connection to the selected remote site. If the password has not been registered in the RAS Admin, the following Login dialog box appears. Enter the password of the remote DVR. NOTE: In case connecting the remote DVR requiring no password (e.g. guest login), select the No password option when registering a remote site in the RAS Admin. 20 Remote Administration System Camera Buttons … Enable selection of the camera to display from the remote site. Screen Mode Buttons … To select the screen mode, click one of the four buttons. u Single-screen mode To view a specific image in the single-screen mode, move the cursor to that image and double click the left mouse button. u Return to the previous screen mode To return to the previous screen mode from the single-screen mode, double click the left mouse button in the monitoring window. Utility Buttons u Auto Connection When this button is depressed (selected), any event detected at the remote site will result in the auto connection to a remote monitoring location (also running the RAS software). NOTE: The Auto Sequencing button and Setup button cannot be selected while the auto connection is activated. u Auto Sequencing When this button is depressed (selected), the RAS connects to the registered sites sequentially allowing the connection of more than one remote site. NOTE: The Auto Connection button and Setup button cannot be selected while the auto sequencing is activated. u Setup Runs a setup program for the RAS Watch. The Setup button is disabled when the RAS Watch connects to the remote site. Disconnect all the current connections and then click the Setup button to display the following Setup - Watch dialog box. Set up the Favorites and Auto Sequencing information. 21 User’s Manual The Favorites is the user-defined connection list that combines more than one remote site, so multiple sites can be monitored at the same time with a single connection to the target Favorite. Add a new Favorite, and then assign the location and name to each. Up to 16 cameras can be monitored when each camera is assigned to the different location. • Add: Adds a new Favorite. • Change: Changes the name of a selected Favorite. • Remove: Removes a selected Favorite. NOTE: The Favorites list is not valid with modem connections. 22 Remote Administration System • • • • • Add: Adds the selected site in Registered site to Target site. Add all: Adds all sites in Registered site to Target site. Remove: Removes the selected site from Target site. Remove all: Removes all sites from Target site. Sequence dwell time: Specifies the sequence dwell time for each connection. NOTE: Auto sequencing is not valid with modem connections. Image Adjust Button u Brightness/Contrast/Saturation/Hue Adjust the brightness, contrast, saturation, and hue by clicking the target icons. Clicking the Undo icon cancels the image processing operation and reloads the original image. NOTE: It is important that images are properly adjusted. These adjustments cannot make up for improperly adjusted images when the images are recorded. NOTE: This function may not be supported, depending on the specification of the remote DVR. NOTE: Only the administrator can adjust the image from a remote site. PTZ Control u Pan/Tilt/Zoom Select the PTZ camera of the remote site, and control pan, tilt and zoom. NOTE: This function may not be supported, depending on the specification of the remote DVR. 23 User’s Manual NOTE: Only the administrator can control PTZ from a remote site. 24 Remote Administration System Chapter 5 — RAS Search 5.1 Description The RAS Search is remote search software, which searches for recorded images on the remote DVR and plays back the found images. In addition to time-lapse search, event search and playback functions, the RAS Search also provides additional functions including image zoom, image interpolation, file (image) save and file (image) print. Features of the RAS Search program are as follows: • • • • • • Time-lapse and event search Recording status table Zoom Various image enhancement Current image saving Current image printing The search function of the RAS Search is divided into two modes of operation: time-lapse mode and event mode. Time-lapse search is a process that the system searches for recorded data by time and then plays back the found images. Event search is a process that the system searches for event log entries using specific conditions and plays back the images associated with those event entries. These two modes are different in screen configuration and search method. The default setting of the RAS Search is the time-lapse search mode. The last search mode used is automatically selected when the RAS search function is executed again. To search for and play back recorded images, the user should first select a remote site to access. Click the Remote Sites button to display the list registered in RAS Admin, and then click the (Connect) button to connect to the selected site. Release (select a second time) the button to disconnect from the current connection. 5.2 Time-Lapse Search In the time-lapse mode, the system searches for recorded images by time and plays back the found images. Selecting a date, from the calendar, initiates time-lapse search. The dates for which recording is available are displayed in bright white characters. When first entering the time-lapse search, the newest recorded date will be selected (highlighted in yellow) in the calendar. Click the (Reload) button to reload the date information. Recorded information available from the selected date is shown on the recording status table. The recorded data are displayed by time (in hour segments). A yellow line indicates the selected time (in hour segments) that will be played back. Go to a specific hour by clicking the mouse on the desired hour segment. Video images will be played back starting with the first image captured within the one-hour segment. 25 User’s Manual To view an image at a specific time, click the (Go To) button. This action displays the following Go To dialog box. The input time range is within the current date. If you want to view images for a different date, select the date in the calendar first, and then click the button. 5.3 Event Search Click the (Event) icon located next to the (Time-Lapse) icon above the calendar as displayed in the time-lapse mode to enter the event mode. Click the time-lapse icon to return to the time-lapse mode. In the event mode, the user can search for the event(s) associated with the specific condition as defined by the user. First, click the Query button below the event icon, and set up the search condition in the Event Search dialog box. When loading the event search for the first time, this Event Search dialog box appears automatically. Search modes by Event and Camera are provided. 26 Remote Administration System Using Search By Event method, the user can search for the detection results of the target event(s) by selecting the target event(s) as the search condition. • Search By: Selects Event as a search option. • From: If this box is checked, search from the first recorded data. If you want to a specific starting date/time, remove a check and then set the desired date/time. • To: If this box is checked, search until the last recorded data. If you want to a specific search ending date/time, remove a check and then set the desired date/time. • Alarm-In, Motion, Video Loss, Text-In: Select target channel(s) of each event-triggered device (Search by Event only). NOTE: When selecting Text-In as an event option, search text-in events that have the identical value to any preset specific transaction number on the remote DVR. Otherwise, search all text-in events when the TR field is empty. Using Search By Camera method, the user can search for the event results of the target camera(s) associated with optional event(s), and also search for more specific results by selecting the event(s) type. 27 User’s Manual • Search By: Selects Camera as a search option. • From: If this box is checked, search from the first recorded data. If you want to a specific starting date/time, remove a check and then set the desired date/time. • To: If this box is checked, search until the last recorded data. If you want to a specific search ending date/time, remove a check and then set the desired date/time. • Camera/Event: Select target camera channel(s) associated with each event, and select event option(s). NOTE: The information of search methods in the Event Search dialog box can vary with the specification of the remote DVR. Set up the search criteria for the event search in the Event Search dialog box. Select the search method first, and then click the Find button after setting the search period and the other conditions according to the search method. The results will be displayed in the event list located in the main window of event search. If you select the target event in the list, the recorded data associated with that event will be displayed in the main monitor window. The images may be played back using the play back buttons. A total of 100 results can be displayed in the event list at a time. Click the Query Next button to display the next results. 28 Remote Administration System 5.4 Other Functions Playback Functions : Fast Backward Play : Stop : Play : Fast Forward Play : Go to the First Image : Go to the Previous Image : Go to the Next Image : Go to the Last Image NOTE: The speed of fast forward is dependent on the network bandwidth and the number of images per second. If the RAS is connected to the remote site with the dial-up connection (PSTN), the Go to Previous Image button will be disabled, due to the length of time required to obtain the previous image. Screen Division The RAS Search provides multi-screen playback function. The available multi-screen formats are single-screen, quad, 3x3, and 4x4. Image Enhancement Allows enhancements to be made to played back images. u Zoom In/Out Enlarges a specific part of the image up to five times using a control slider. The user can electronically pan and tilt within the enlarged image by dragging the image using a mouse. NOTE: Zoom In/Out works only in the single-screen mode. u Brightness Changes the brightness of the current image using a control slider. NOTE: Brightness works only in the single-screen mode. 29 User’s Manual u Blur/Sharpen Blurs or sharpens the given image. u Equalize Equalizes the given image. u Interpolation Reduces the alias effect that occurs when using the zoom function. NOTE: Interpolation works only for the enlarged image. u Revert Reloads the original image. Save u Save As Video Saves any video clip of recorded data in an AVI (Audio Video Interleaved) file format. 30 Remote Administration System First, set the time range you want to save in the Save Range. If you want to save all recorded data by the event you select in event list, place a check in the All Data Of Selected Event box. (This check box is visible in the Event mode only.) Click the Start button, and then set the file name and the video compression codec. u Save As Image Saves the current image in a bitmap or JPEG file format. u Save As MiniBank Saves any video clip of recorded data in an .exe file format. NOTE: In the Event Search mode, you will not be able to use this function. Also, this function may not be supported, depending on the specification of the remote DVR. Select the camera number for which you want to save video in the Camera, and set the time range you want to save in the Save Range. Click the Start button, and select a Save in, enter a File name and then select a Save as type (.exe) for the video you are saving. Then click the Save button. Print Prints the current image. Setup Sets up the on-screen display (OSD) options. 31 User’s Manual NOTE: OSD options can vary with the specification of the remote DVR. Go To Date/Time Goes to the specific dates and times directly using the Go To dialog box. 32 Remote Administration System Appendix — MiniBank Self Player NOTE: It is suggested that the computer used for the Player program has at least an 800MHz Pentium III. If your CPU is slower than this, minibank files recorded at maximum speed with very high image quality will be played back slowly. You do not need to install any special software on you personal computer to review the video saved as MiniBank. The backup file contains the Player program. Double-clicking the target backup file starts the Player program. Click the Save button to save the current image in a bitmap file format to the local hard disk drive or floppy disk. Click the Print button to print the current image on the printer connected to your computer. The Backup File Information window displays information regarding the backup file. Location displays the site description of the DVR where the backup was made. Record displays the time span of the video backup file. Encryption displays whether the backup file has been tampered with. Normal means the file has not been tampered with, Wrong means the system has detected tampering, and Unknown means the user cancelled the encryption check. The Current Image Information window displays information about the current image. Camera Title displays the camera name of the current image, and Time displays the date and time the image was recorded. 33 User’s Manual The Playback Function Buttons include fast backward, backward, play, pause, fast forward, go to the first image, go to the previous image, go to the next image, and go to the last image buttons. The Image Search Slide Bar displays the current playback position. The user can move to another image clicking the mouse and dragging along the slide bar. The Brightness Revert Button reloads to the original image. The Brightness Control Slide Bar adjusts the brightness of the backup images by clicking the mouse and dragging along the slider bar. Minute brightness change can be made by using the arrow buttons located at each end of the bar. Clicking the OSD (On-Screen Display) Button switches the OSD option. The OSD information includes camera location and date/time. The Monitoring Screen displays the backed up images. Clicking the right mouse button on the images switches the screen size between 320x240 and 640x480. Clicking the Quit button exits the Player program. 34