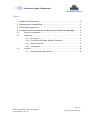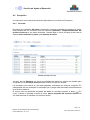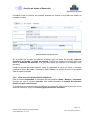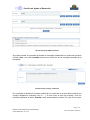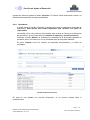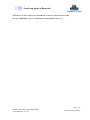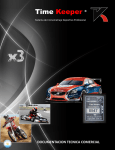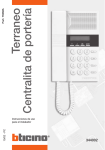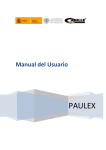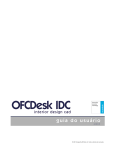Download SAD-A13 - Manual de Usuario SMS 112
Transcript
Sección de Ayuda al Desarrollo Manual de usuario SMS112 ___________________ Sección de Ayuda al Desarrollo FECHA: 10/01/2012 VERSIÓN: v 1.0 División de Tecnologías de la Información y Comunicaciones – D.T.I.C. Sección de Ayuda al Desarrollo Índice 1 Objetivo del Documento ................................................................................. 3 2 Descripción de la aplicación ........................................................................... 3 3 Perfiles de la aplicación ................................................................................. 3 4 Componentes funcionales de la aplicación por perfiles de seguridad. ........... 4 4.1 Acceso a la aplicación ................................................................................... 4 4.2 Recepción ..................................................................................................... 5 4.3 4.2.1 Sin tratar ......................................................................................... 5 4.2.2 Vista territorial (Araba, Bizkaia, Gipuzkoa) ...................................... 6 4.2.3 SMS Predefinido ............................................................................. 9 4.2.4 Operadores ................................................................................... 11 Histórico ...................................................................................................... 12 4.3.1 Pantalla búsqueda históricos ........................................................ 13 Pág. 2 / 14 División de Tecnologías de la Información y Comunicaciones – D.T.I.C. A09 – Manual de Usuario doc Sección de Ayuda al Desarrollo 1 Objetivo del Documento El objetivo de este documento es desarrollar una guía para que los usuarios de la aplicación SMS112 puedan manejarla sin problemas, enumerando y describiendo las funcionalidades que abarcan. La aplicación se encuentra en el portal de Gurenet Soporte y Utilidades Mensajería SMS. 2 Descripción de la aplicación La funcionalidad de esta aplicación es dar un servicio para atender las peticiones de emergencia de las personas con dificultades en el habla, mediante mensajes SMS. De esta manera, los usuarios de la aplicación podrán recoger los SMS enviados por los discapacitados orales (sordos, mudos, etc) y darles un tratamiento. Para ello se facilitan unos mantenimientos de tablas básicas para el trabajo con la aplicación. Se dispone además de dos vistas principales, una para los mensajes que todavía no han sido tratados y otra para los mensajes asociados a un territorio histórico. Existe un módulo de consulta de históricos para llevar un control y estadística del tratamiento que se da a las emergencias 112 mediante la aplicación. 3 Perfiles de la aplicación A esta aplicación van a poder acceder tres tipos de perfiles: Usuarios superiores: El usuario superior tendrá acceso únicamente al módulo de consulta de históricos. Usuarios responsables: El usuario responsable se encargará del mantenimiento de los operadores, asociando un operador a un territorio histórico. También podrá consultar los mensajes SMS recibidos o enviados para cualquier territorio histórico Usuarios operadores: El usuario operador será el encargado de realizar el tratamiento de los SMS recibidos, asociándolos a su territorio histórico y pudiendo responder a estos mensajes. Pág. 3 / 14 División de Tecnologías de la Información y Comunicaciones – D.T.I.C. A09 – Manual de Usuario doc Sección de Ayuda al Desarrollo 4 Componentes funcionales de la aplicación por perfiles de seguridad. Se detallará cada componente funcional del aplicativo indicando el comportamiento de cada pantalla que el usuario visualiza y las restricciones por perfil de seguridad. 4.1 Acceso a la aplicación Al acceder a la aplicación mediante el menú del portal de Gurenet Soporte y Utilidades Mensajería SMS, lo primero que hay que hacer es seleccionar la entrada para la aplicación SMS112. Pantalla de inicio Una vez se accede a la aplicación SMS112 dependiendo del perfil del usuario se mostrarán unas opciones de menú u otras: Recepción: para usuarios responsables y operadores. Históricos: para usuarios superiores Pág. 4 / 14 División de Tecnologías de la Información y Comunicaciones – D.T.I.C. A09 – Manual de Usuario doc Sección de Ayuda al Desarrollo 4.2 Recepción A continuación se muestran las opciones disponibles en el módulo de Recepción. 4.2.1 Sin tratar Pinchando en la pestaña ‘Sin tratar’ la aplicación muestra la pantalla de mensajes sin tratar. Esta pantalla sólo es accesible para los usuarios operadores, independientemente del territorio histórico al que estén asociados. Cuando llega un nuevo mensaje a esta vista el sistema avisa mediante un pitido y un mensaje de alerta. Pantalla mensajes sin tratar A través, del link Refrescar, se ofrece la posibilidad de realizar un refresco de pantalla para comprobar si hay mensajes nuevos desde la última vez que se accedió. Los mensajes se muestran en una tabla paginada, ordenados por fecha de recepción. En esta pantalla sólo se mostrarán los mensajes que no hayan sido asociados automáticamente a un territorio histórico. El usuario tiene la posibilidad de poner en curso un mensaje pulsando el botón ‘En curso’. Cuando un mensaje se pone en curso, pasa a depender del territorio histórico al que está asociado el operador que realiza la acción. Pág. 5 / 14 División de Tecnologías de la Información y Comunicaciones – D.T.I.C. A09 – Manual de Usuario doc Sección de Ayuda al Desarrollo Pinchando sobre el teléfono del mensaje deseado se accede a la pantalla de detalle de mensaje sin tratar. Pantalla detalle mensaje sin tratar En la pantalla de mensaje sin tratar se muestran todos los datos del mensaje: teléfono, fecha/hora de llegada y el texto del mensaje. También se muestra en la parte inferior los datos de histórico del mensaje si es que tiene datos (por ejemplo si el mensaje a sido devuelto). Desde la pantalla de detalle también existe la posibilidad de poner en curso el mensaje pulsando el botón ‘En curso’. Pulsando el botón ‘Volver’ se accede de nuevo a la pantalla vista sin tratar búsqueda. 4.2.2 Vista territorial (Araba, Bizkaia, Gipuzkoa) Para el usuario responsable se mostrarán las tres pestañas ‘Araba’, ’Bizkaia’ y ’Gipuzkoa’, mientas que para el usuario operador sólo estará disponible la pestaña del territorio histórico al que esté asociado. A continuación se describe la funcionalidad de la pantalla de vista territorial para uno de los territorios históricos ya que el funciona igual para los tres territorios. Pág. 6 / 14 División de Tecnologías de la Información y Comunicaciones – D.T.I.C. A09 – Manual de Usuario doc Sección de Ayuda al Desarrollo Pantalla vista territorial Al entrar en la pantalla de la vista territorial se muestran paginados tanto los mensajes recibidos y tratados para la vista territorial como los mensajes enviados desde el territorio indicado. Se facilita una leyenda para interpretar los iconos que definen el tipo del mensaje. El link ‘Refrescar’ vuelve a cargar la pantalla con los nuevos mensajes asociados al territorio desde la última vez que se accedió a la pantalla. Pinchando sobre el teléfono de un mensaje se accede a la pantalla de detalle de mensaje asociado al territorio histórico. Pág. 7 / 14 División de Tecnologías de la Información y Comunicaciones – D.T.I.C. A09 – Manual de Usuario doc Sección de Ayuda al Desarrollo Pantalla vista territorial detalle En el detalle del mensaje de la vista territorial se muestran todos los datos del mensaje: Llamada: es número que recibe la conversación cuando un mensaje pasa del estado ‘sin tratar’ a ‘en curso’. Operador: es el operador que trató o envió el mensaje. Teléfono Fecha/hora de llegada del mensaje Fecha/hora tratado: cuando se trató el mensaje Texto del mensaje Tipo de mensaje Además en la parte inferior de la pantalla se muestra el historial del mensaje. El usuario operador puede cambiar el tipo del mensaje seleccionado uno de los tipos en el combo ‘Tipo de mensaje’ y pulsando el botón ‘Guardar’. Pinchando el botón ‘Cancelar’ se vuelve a la pantalla de vista territorial búsqueda. Sólo el usuario operador podrá responder o devolver el mensaje. Al devolver el mensaje, éste pasa a estado ‘sin tratar’ y solo será accesible desde la pantalla vista sin tratar. Pág. 8 / 14 División de Tecnologías de la Información y Comunicaciones – D.T.I.C. A09 – Manual de Usuario doc Sección de Ayuda al Desarrollo Cuando el usuario operador pincha el botón ‘Responder’ se muestra la pantalla para el envió del mensaje SMS. Pantalla envío mensaje SMS Al cargarse la pantalla de envío de mensaje SMS, se cargan los campos Llamada, Operador y Teléfono. El usuario operador sólo tiene que escribir el mensaje y pulsar el botón ‘Enviar’. Existe la posibilidad de cargar el texto del mensaje de una lista de mensajes predefinidos pulsando el botón , de esta manera no será necesario escribir el texto y se reutilizan mensajes anteriormente definidos en el mantenimiento de SMS Predefinido (Ver punto 4.2.3). Pulsando el botón ‘Cancelar’ se vuelve a la pantalla de detalle de mensaje de la vista territorial. 4.2.3 SMS Predefinido Al pulsar sobre la pestaña ‘SMS Predefinido’ la aplicación muestra la pantalla de búsqueda de SMS predefinidos, esta pantalla sólo esta visible para los usuarios operadores. La pantalla ofrece unos criterios de búsqueda, para realizar un filtrado en la búsqueda de mensajes. Así se puede filtrar por texto del mensaje. Pulsando el botón ‘Buscar’ se muestran los resultados de la búsqueda paginados si ha habido éxito o se indica que no hay resultados para la búsqueda realizada. El botón ‘Limpiar’ borra los criterios de búsqueda seleccionados y la tabla de resultados. Pág. 9 / 14 División de Tecnologías de la Información y Comunicaciones – D.T.I.C. A09 – Manual de Usuario doc Sección de Ayuda al Desarrollo Pantalla búsqueda SMS predefinido Se puede acceder a la pantalla de detalle de mensajes predefinidos en modo alta pulsando el botón ‘Alta’ o en modo consulta haciendo clic sobre uno de los mensajes resultado de la búsqueda. Pantalla detalle mensaje predefinido En la pantalla de detalle de mensaje predefinido en modo alta el usuario deberá rellenar los campos obligatorios (indicados con un * ), en este caso el texto del mensaje. Una vez rellenado apretando el botón ‘Guardar’ serán almacenados los datos. En caso de no querer Pág. 10 / 14 División de Tecnologías de la Información y Comunicaciones – D.T.I.C. A09 – Manual de Usuario doc Sección de Ayuda al Desarrollo guardar los datos se apretará el botón ‘Cancelar’. En ambos casos la aplicación vuelve a la pantalla de búsqueda de mensajes predefinidos. 4.2.4 Operadores Al pulsar sobre la pestaña ‘Operador’ la aplicación muestra la pantalla de búsqueda de operadores. Esta opción sólo estará disponible para usuarios con perfil de responsable. La pantalla ofrece unos criterios de búsqueda, para realizar un filtrado en la búsqueda de operadores. Así se puede filtrar por nombre de operador y territorio histórico. Pulsando el botón ‘Buscar’ se muestran los resultados de la búsqueda paginados si ha habido éxito o se indica que no hay resultados para la búsqueda realizada. El botón ‘Limpiar’ borra los criterios de búsqueda seleccionados y la tabla de resultados. Pantalla búsqueda operadores Se trata de una pantalla de consulta únicamente, no se pueden realizar altas ni modificaciones. Pág. 11 / 14 División de Tecnologías de la Información y Comunicaciones – D.T.I.C. A09 – Manual de Usuario doc Sección de Ayuda al Desarrollo 4.3 Histórico A la consulta de históricos sólo pueden acceder los usuarios superiores. La primera pantalla que se muestra es la de búsqueda de históricos, en esta pantalla se muestran los SMS que han pasado al estado de hístorico porque llevaban más de 24 horas en una vista territorial una vez finalizada la conversación. Este proceso se ejecuta automáticamente y resulta transparente para el usuario. La pantalla ofrece la posibilidad de realizar un filtrado en la búsqueda de los SMS históricos. Así se puede filtrar por número de llamada, operador, teléfono, tipo de mensaje, texto, fecha y hora. Además se muestra una leyenda con los iconos que identifican cada tipo de mensaje. Pág. 12 / 14 División de Tecnologías de la Información y Comunicaciones – D.T.I.C. A09 – Manual de Usuario doc Sección de Ayuda al Desarrollo 4.3.1 Pantalla búsqueda históricos Pinchando el botón ‘Buscar’ se muestra paginado el resultado de la búsqueda en caso de éxito o indica que no hay resultados si no encuentra ningún mensaje que cumpla los requisitos de filtrado. El botón ‘Limpiar’ borra los criterios de búsqueda y la tabla de resultados. Pinchando sobre el texto del mensaje deseado se accede a la pantalla de detalle de históricos. Pantalla detalle histórico En la pantalla de detalle de histórico se muestran todos los datos del mensaje: Llamada: es número que recibe la conversación cuando un mensaje pasa del estado ‘sin tratar’ a ‘en curso’. Operador: es el operador que trató o envió el mensaje. Teléfono Fecha/hora de llegada del mensaje Fecha/hora tratado: cuando se trató el mensaje Texto del mensaje Tipo de mensaje Pág. 13 / 14 División de Tecnologías de la Información y Comunicaciones – D.T.I.C. A09 – Manual de Usuario doc Sección de Ayuda al Desarrollo Además en la parte inferior de la pantalla se muestra el historial del mensaje. El botón ‘Cancelar’ vuelve a la pantalla de búsqueda de históricos. Pág. 14 / 14 División de Tecnologías de la Información y Comunicaciones – D.T.I.C. A09 – Manual de Usuario doc