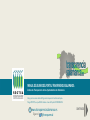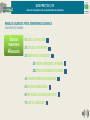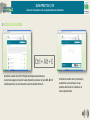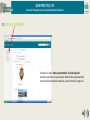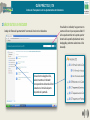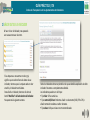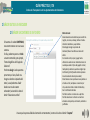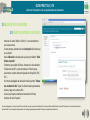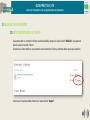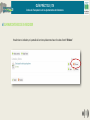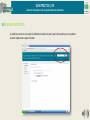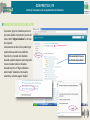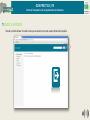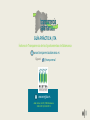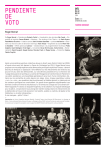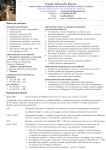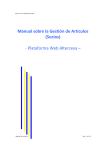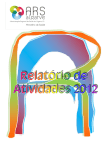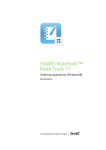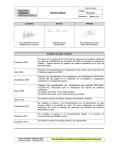Download Manual Usuario Portal Transparencia
Transcript
MANUAL DE USUARIO DEL PORTAL TRANSPARENCIA SALAMANCA Índices de Transparencia de los Ayuntamientos de Salamanca Este proyecto se enmarca dentro del Programa de Cooperación Transfronteriza EspañaPortugal (POCTEP), en el que REGTSA colabora a través del Proyecto RED TRANSDIGITAL www.transparenciasalamanca.es ¡Síguenos! @transparensal CONTENIDOS 2 GUÍA PRÁCTICA | ITA Índices de Transparencia de los Ayuntamientos de Salamanca MANUAL DE USUARIO DEL PORTAL TRANSPARENCIA SALAMANCA AYUNTAMIENTOS DE SALAMANCA 5 ÁREAS DE TRANSPARENCIA 46 INDICADORES 1 | ACCESO A LA APLICACIÓN _ 2 | DATOS DEL AYUNTAMIENTO _ 3 | AÑADIR DATOS A UN INDICADOR _ 3.1 | AÑADIR UN CONTENIDO O UN FICHERO _ 3.2 | EDITAR UN CONTENIDO O UN FICHERO _ 4 | ELIMINAR CONTENIDO DE UN INDICADOR _ 5 | BÚSQUEDA DE INDICADORES _ 6 | MIGRACIÓN DE DATOS DE UN AÑO A OTRO _ 7 | SALIR DE LA APLICACIÓN _ 3 GUÍA PRÁCTICA | ITA Índices de Transparencia de los Ayuntamientos de Salamanca 1 | ACCESO A LA APLICACIÓN Ctrl + Alt + E Accedemos a través de las URL: http://www.transparenciasalamanca.es. Se mostrará la página principal de la web, deberemos presionar las teclas Ctrl, Alt + E simultáneamente y nos encontraremos la ventana de administración. Introducimos nuestro email y contraseña y accederemos a una ventana en la que podemos administrar los indicadores de nuestro Ayuntamiento. 4 GUÍA PRÁCTICA | ITA Índices de Transparencia de los Ayuntamientos de Salamanca 2 | DATOS DEL AYUNTAMIENTO Si hacemos clic sobre “Datos del ayuntamiento” en el lado izquierdo: Veremos una pantalla en la que podremos modificar datos del Ayuntamiento como email del administrador, contraseña, escudo, información, imagen, etc. 5 GUÍA PRÁCTICA | ITA Índices de Transparencia de los Ayuntamientos de Salamanca 3 | AÑADIR DATOS A UN INDICADOR Debajo de “Datos del ayuntamiento” tenemos el árbol con los indicadores. Una vez hemos elegido el año, seleccionaremos el indicador correspondiente abriendo el árbol situado en el menú de la parte izquierda de la pantalla. Para añadir un indicador, hay que tener en cuenta el año en el que se quiere añadir. El año se puede cambiar en la parte superior derecha de la pantalla (mediante el menú desplegable, podremos seleccionar el año deseado). 6 GUÍA PRÁCTICA | ITA Índices de Transparencia de los Ayuntamientos de Salamanca 3 | AÑADIR DATOS A UN INDICADOR Al hacer clic en el indicador, nos aparecerá una nueva ventana en el centro. Si las etiquetas se encuentran en color gris, significa que no están rellenos los datos de ese indicador, mientras que si la etiqueta está en color amarillo, el indicador tendrá datos. Para añadir un indicador, haremos clic sobre el botón “Modificar” del lado derecho del indicador. Nos aparecerá la siguiente ventana. Todos los indicadores tienen un párrafo en el que se detalla la explicación de dicho indicador. Este texto es completamente editable. Los indicadores pueden ser de 3 tipos: Tipo Valor: Cifras numéricas. Tipo contenido/fichero: Podremos añadir un documento (DOC,PDF o ZIP) o añadir contenido mediante un editor de textos. Tipo enlace: URL que enlaza con otro contenido web. GUÍA PRÁCTICA | ITA 7 Índices de Transparencia de los Ayuntamientos de Salamanca 3 | AÑADIR DATOS A UN INDICADOR 3.1 | AÑADIR UN CONTENIDO O UN FICHERO Si hacemos clic sobre CONTENIDO, nos encontraremos con una nueva ventana. En ella, podremos poner un título a nuestro contenido, por ejemplo, “Datos biográficos del Equipo de Gobierno”. Podremos elegir si solo queremos poner texto, o bien, añadir una imagen a derecha o izquierda del texto, la cual podremos añadir desde una ruta de nuestro ordenador, haciendo clic sobre el botón “Seleccionar archivo”. Editor de texto: Seleccionaremos estos botones para escribir en negrita, en cursiva, subrayar, tachar el texto e introducir subíndices y superíndices. Esta imagen recoge las opciones de deshacer/rehacer las últimas acciones del editor. A la hora de cortar, copiar y pegar textos utilizaremos estos iconos. Deberemos tener en cuenta que existen 3 tipos de pegado: normal, texto plano (cuando no queremos ningún tipo de formato) y Word (cuando el texto proviene de un documento de este procesador). Estos botones sirven para buscar una palabra en el texto escrito, reemplazar un caracter por otro, seleccionar todo el texto introducido y borrar el formato del texto. Permiten insertar un vínculo en su párrafo. Permite seleccionar si el texto se insertará alineado a la izquierda, a la derecha, centrado o justificado. Una vez que hayamos añadido el contenido correctamente, haremos clic sobre el botón “Aceptar”. 8 GUÍA PRÁCTICA | ITA Índices de Transparencia de los Ayuntamientos de Salamanca 3 | AÑADIR DATOS A UN INDICADOR 3.1 | AÑADIR UN CONTENIDO O UN FICHERO Haremos clic sobre “Añadir un fichero” y nos encontraremos una nueva ventana. En esta ventana, podremos dar una Descripción del archivo que se va a añadir. Para la Ubicación ha de dejarse la que viene por defecto “Subir fichero al servidor”. Finalmente, para añadir el fichero, haremos clic sobre el botón “Seleccionar archivo” y seleccionaremos un fichero que se encuentre en nuestro ordenador (puede ser de tipo DOC, PDF, ZIP…). En el menú desplegable de ubicación también permite “Enlazar con una dirección URL”. Copiar la dirección web que deseamos enlazar y pegar en la ventana URL. Una vez que hayamos añadido correctamente el fichero, haremos clic sobre “Aceptar”. Se recomienda guardar los archivos de tipo DOC en formato PDF, para que no puedan ser modificados ( Esto se hace en Microsoft Office Word, en la opción “Guardar como”, seleccionaremos el tipo de documento PDF. Si no se dispone de esta herramienta, en la red hay programas gratuitos como PDF Creator que transforman los documentos.) 9 GUÍA PRÁCTICA | ITA Índices de Transparencia de los Ayuntamientos de Salamanca 3 | AÑADIR DATOS A UN INDICADOR 3.2 | EDITAR UN CONTENIDO O UN FICHERO Si queremos editar un contenido o fichero que hemos añadido, haremos clic sobre el botón “Modificar” que aparece al lado de nuestro contenido o fichero. Si hacemos clic sobre modificar, nos presentará nuestro contenido o fichero y podremos editar aquello que queramos. Una vez que lo hayamos editado, haremos clic sobre el botón “Aceptar”. 10 GUÍA PRÁCTICA | ITA Índices de Transparencia de los Ayuntamientos de Salamanca 4 | ELIMINAR CONTENIDO DE UN INDICADOR Para eliminar un indicador, en la pantalla de los mismos, deberemos hacer clic sobre el botón “Eliminar”. 11 GUÍA PRÁCTICA | ITA Índices de Transparencia de los Ayuntamientos de Salamanca 5 | BÚSQUEDA DE INDICADORES La plataforma cuenta con un buscador de indicadores situado en la parte superior de la pantalla, que nos ayudará a encontrar rápidamente cualquier indicador. 12 GUÍA PRÁCTICA | ITA Índices de Transparencia de los Ayuntamientos de Salamanca 6 | MIGRACIÓN DE DATOS DE UN AÑO A OTRO Si queremos migrar los indicadores que hemos que hemos añadido el año anterior, haremos clic sobre el botón “Migrar indicadores” en el menú de la izquierda. Seleccionaremos los años. Solo se podrá migrar aquellos datos que estén en la plataforma. Haciendo clic y marcando los indicadores deseados quedarán dispuestos para la migración. Una vez marcados todos los indicadores deseados hacer clic en “Migrar indicadores seleccionados”. Aparecerá un mensaje de advertencia, si estamos seguros “Aceptar”. Solo puedes migrar lo que se ha rellenado el año anterior. 13 GUÍA PRÁCTICA | ITA Índices de Transparencia de los Ayuntamientos de Salamanca 7 | SALIR DE LA APLICACIÓN Para salir, se habrá de hacer clic sobre el icono que se encuentra en la parte superior derecha de la pantalla. GUÍA PRÁCTICA | ITA Índices de Transparencia de los Ayuntamientos de Salamanca www.transparenciasalamanca.es ¡Síguenos! @transparensal www.regtsa.es Avda. Carlos I, 64-76 | 37008 Salamanca 923 28 19 12 | 923 28 19 13