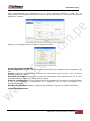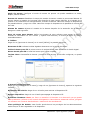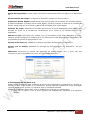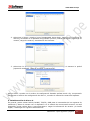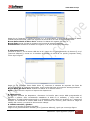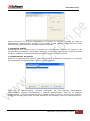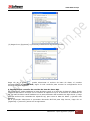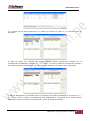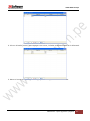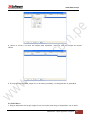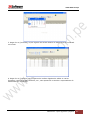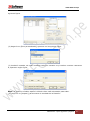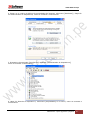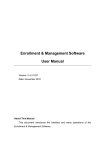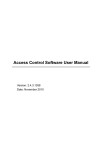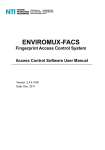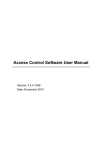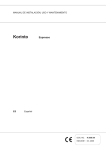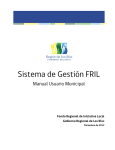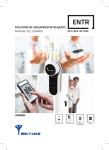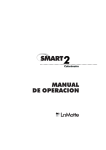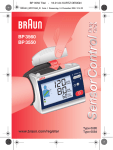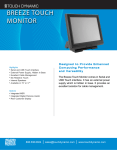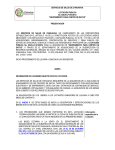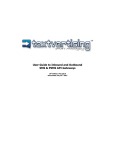Download Fecha: noviembre de 2010
Transcript
www.SEGO.com.pe Fecha: noviembre de 2010 ZKSoftware – Dpto. Ingeniería y Soporte 1 www.SEGO.com.pe 1. Instalar y desinstalar Software 1.1 Instalación del Software Antes de instalar el software, es mejor apagar todos los otros programas de aplicación, con el fin de mantener lejos los conflictos en el proceso de instalación. Nota: La siguiente pantalla puede diferir de lo que se ve en la instalación del CD. Consulte Instalacion del CD. 1. Introduzca el CD del software en CD-ROM, se ejecutará automáticamente y emergerá la siguiente imagen. 2. Seleccione el idioma, haga clic en [Aceptar] y emergera la siguiete imagen. 3. Lea el contrato cuidadosamente. Si desea instalar, seleccione [Acepto el acuerdo] y haga clic en [Next], emergera la siguiente imagen. ZKSoftware – Dpto. Ingeniería y Soporte 2 www.SEGO.com.pe 4. Seleccione la carpeta donde instalar el software. Haga clic en [siguiente] emergeras la siguiente imagen. 5. Seleccione el componente de instalación y haga clic en [siguiente] para continuar. 6. Haga clic en [Instalar], la instalación de programa copiara y escribirá la información correspondiente en el disco duro. Después de acabada la instalación, haga clic en [Finalizar] para completar el proceso. ZKSoftware – Dpto. Ingeniería y Soporte 3 www.SEGO.com.pe 1.2 Desinstalar el Software Si no es necesario usar este software y desea desinstalarlo del ordenador y, a continuación, puede seguir los pasos siguientes para operar: 1. Cierre el Software de Control de acceso completo. 2. Abra el [panel de Control] en el menú [Inicio]. 3. Introduzca la ventana [Agregar y cancelar programa], seleccione el Software de Control de acceso y haga clic en el botón [eliminar] para desinstalar. Como hacer esto, todavía no puede eliminar todos los archivos. Se necesita introducir el directorio de instalación del software para eliminar la carpeta donde instaló el software. 2. Gestión de departamento. Haga clic en [administración de departamento] en el menú [opciones básicas], emergente de la interfaz de administración del Departamento, como se muestra en la figura siguiente. Haga clic en ó para agregar ó eliminar un departamento, es el botón [User]. Ingresar el usuario al Departamento: primero seleccionar el nombre de la empresa y, a continuación, haga clic en el botón [User], después se mostrara la siguiente imagen. Nota: Para cambiar un usuario puede procesarlo también directamente en la interfaz de [administración de usuario] ZKSoftware – Dpto. Ingeniería y Soporte 4 www.SEGO.com.pe [Departamento de usuarios] cuadro de la derecha es la lista de usuarios de la empresa, primero elija el usuario a cambiar y haga clic en el "<" botón para moverlo a la izquierda, o haga clic en "<<" para mover todos los usuarios a la izquierda. Seleccione un departamento, haga clic en el botón [User], como se muestra en la siguiente imagen. Seleccione el usuario a emplear, haga clic en ">" hacia el lado derecho del departamento relacionado con el usuario, o haga clic en ">>" para mover todos los usuarios a la derecha para completar el cambio de los usuarios. ZKSoftware – Dpto. Ingeniería y Soporte 5 www.SEGO.com.pe 3. Gestión de usuario Administración de usuarios es el proceso para administrar la información de usuario,haga clic en [administración de usuario] en el menú [opciones básicas] o en el botón de acceso directo, a continuacion aparecera la imagen de gestión de usuario. Agregar usuario: Haga clic en el botón agregar nuevo usuario. en la barra de administración de usuario para Cancelar usuario: Seleccione el usuario que desea eliminar y haga clic en el botón eliminar el usuario. Foto: Haga clic en el botón Eliminar. para Importar fotos de usuario, o haga clic en el botón 3.1 huella del usuario 1. agregar huella de usuario Agregar con Sensor de FP: Si necesita utilizar el Sensor de FP para inscribirse huellas digitales, por favor instale primero el programa del controlador de sensor FP. El controlador está en el directorio [Driver] en el CD de instalación. Después de completar la instalación del controlador, conecte el sensor FP al puerto USB del PC. Es compatible con la versión actual de software para utilizar la serie de "UareU", ZK4000/6000/7000 FP sensor, etc. (1) Seleccione [inscribirse con Sensor] en la interfaz de administración de usuario, haga clic en el botón [Inscripción] y entrar en la interfaz de inscripción de huellas dactilares, se mostrara la siguiente imagen. ZKSoftware – Dpto. Ingeniería y Soporte 6 www.SEGO.com.pe (2) Haga clic en la imagen de dedo que desea inscribir, como se muestra en la imagen a continuacion. (3) Después de que el dedo toca 3 veces el sensor de la FP, el símbolo del sistema [triunfar en el registro de la huella digital], se muestra a continuación. (4) Haga clic en [OK] después de la inscripción exitosa, guardar la huella digital y volverá a la interfaz de usuario de administración. (5) Haga clic en [verificar], aparecerá la siguiente interfaz para verificar si la inscripción de huellas dactilares a sido un éxito o no. ZKSoftware – Dpto. Ingeniería y Soporte 7 www.SEGO.com.pe (6) Presione el dedo inscrito en el sensor, el siguiente cuadro de diálogo aparecera cuando el sensor recoge la huella, es decir inscribir las huellas dactilares a tenido éxito. Si aparece el cuadro el siguiente de diálogo, la inscripción no se pudo, por favor vuelva nuevamente a inscribirse. (7) Si desea borrar la huella digital, por favor, haga doble clic en este dedo, el sistema solicita lo siguiente: ZKSoftware – Dpto. Ingeniería y Soporte 8 www.SEGO.com.pe (8) Si se selecciona [huella de coacción], la huella inscrita será una huella de coacción para su uso. Inscribirse con dispositivo de FP: Usar el dispositivo FP para inscribir huellas dactilares. Seleccione [inscribirse con dispositivo] en la interfaz de administración de usuario, haga clic en [conectar dispositivo] y el botón cambiará a [desconectar] una vez completada la conexión. Haga clic en el botón [Inscripción] y entrara en la interfaz de inscripción de huellas dactilares. La inscripción por dispositivo FP es similar al sensor FP, excepto que no hay ningún proceso de verificación para dispositivo FP. 2. Registro de tarjeta Mifare: Elija el usuario que necesita para registrar la tarjeta Mifare. Haga clic en [escribir la tarjeta por dispositivo] y deslice la tarjeta cerca del área del sensor de tarjeta del dispositivo FP cuando el software reconoce [tarjeta presente]. Si el dispositivo solicita [escribir correctamente la tarjeta], este ID de usuario y la huella se almacenará en la tarjeta. Haga clic en [tarjeta vacía por dispositivo] para borrar los datos del usuario en el Mifare, pase la tarjeta cerca del área del sensor tarjeta del dispositivo FP cuando el software recuerda [tarjeta presente]. El aviso [claro tarjeta correctamente] significa que la operación se ha completado. Nota: Esta función sólo está disponible para el dispositivo FP que admita la inscripción de tarjetas Mifare. 3. Estado de inscripcion de Huellas dactilares: Muestra el detalle de usuario información y huella dactilar estado de inscripcion. 4. Usuario enfrentan inscribirse Estado: muestra el estado del detalle de inscripcion de usuario y cara. ZKSoftware – Dpto. Ingeniería y Soporte 9 www.SEGO.com.pe 5. Orden: Puede ordenar la lista de registros en ascendente o descendente, haga clic directamente en el jefe de rango para lograr. Seleccione el símbolo de triángulo, que está junto al campo, según ascendente a organizar cuando el símbolo triángulo apunta hacia arriba, lo contrario significa el orden a seguir descendente. Puede hacer clic en el símbolo del triángulo para cambiar la subida o bajada de rango. Como figura a continuación, ordenar los usuarios como el orden de nombre. 3.2 Estadistica: El software automáticamente puede contar el total de registros y contar los registros de la agrupación. 1. Importar: (1) Esta función permite importar muchos formatos de archivo de datos del usuario, como MS Excel, MS Access, DBF, XML, archivo de texto, archivo CSV. Se recomienda utilizar el archivo CSV para importar. En el ejemplo siguiente se está utilizando el archivo de texto para importar datos de usuario. En primer lugar, haga clic en el botón para seleccionar un archivo a importar. ZKSoftware – Dpto. Ingeniería y Soporte 10 www.SEGO.com.pe (2) Haga clic en el boton [siguiente], aparece la siguiente figura: En el lado izquierdo, hay la lista de campos, y el lado derecho es el rango de archivo de importación. El Skipcol (s) en la parte derecha y arriba significa cuántas columnas para saltar. La Skiprow(s) significa cuántas filas para saltar. Si la primera línea del archivo de importación no es los datos de materiales, puede rellenar "1" en blanco de Skiprow(s) que muestra para saltar la primera línea para la importación de datos. User ID: El ID está utilizando para interno, es inútil para la importación de archivos de sistema, por favor, no lo utilice. Número de placa: Código de usuario, este código es el número de usuario utilizado en el software y el dispositivo FP. Nombre: Nombre de usuario, este campo debe existir. Predeterminado Departamento de Id: Indica el ID del Departamento. Si importa los datos de otras fuentes, pueden obviarla. Género: Seleccione macho o hembra. Título: Seleccione el título. Privilegio: Privilegio, puede obviarlo. Contraseña: Contraseña, pueda obviarla. No de tarjeta: número de tarjeta de identificación, usted puede descuidarlo. Comprobar pass: La contraseña de usuario en el dispositivo, usted puede descuidarlo. ZKSoftware – Dpto. Ingeniería y Soporte 11 www.SEGO.com.pe Método de verificación: El método de verificación de usuario. Usted puede obviarla. (3) En primer lugar, seleccione el campo en la lista de campos a importar y, a continuación, seleccione el rango correspondiente en la lista de la derecha. La lista de campos será automáticamente Fije el número correspondiente al nombre del campo, tal como es, organizar todos los campos y correspondiente rango después de finalizarlo, pasar al paso siguiente. Si desea cancelar un campo, elija primero el campo y, a continuación, haga clic en rango correspondiente, el software cancelará este campo. (4) Haga clic en el botón de [Ejecutar] para ejecutar la operación de importación. 2. Exportar: Esta función permite exportar los datos del software del usuario a través de todo tipo de formato que admite el software. Es conveniente suministro de otro software que utilice. Haga clic en el botón [exportar], aparece la siguiente interfaz. (1) Tomar el archivo de MS Excel exportador como un ejemplo para la explicación. Seleccione el archivo de objeto para exportar. ZKSoftware – Dpto. Ingeniería y Soporte 12 www.SEGO.com.pe (2) Haga clic en el botón [Inicio exportar] para exportar el archivo a través de formato predeterminado. De lo contrario, puede configurar exportación del contenido a través de los siguientes elementos opcionales. Campos: Seleccione el campo para exportar, el valor predeterminado es de todos, de lo contrario es sólo exportar el contenido del campo seleccionado. Formatos: La exportación de formato que todo el valor del campo definido. Encabezado & pie: Eso indica el inicio y el final del archivo a exportar. Leyenda & anchura: Eso indica el título y el ancho del campo. Opciones de Excel: Establecer la fuente. 3.3 Cargar y descargar. 1. Desde PC al dispositivo: El usuario que se almacena en la base de datos se puede cargar en el dispositivo FP, haga clic en [desde la PC al dispositivo] en la interfaz de administración de usuario o haga clic en el atajo [PC al dispositivo] en la interfaz principal, emergera la siguiente interfaz. ZKSoftware – Dpto. Ingeniería y Soporte 13 www.SEGO.com.pe Carga: Basado en sus necesidades, seleccione el usuario y el dispositivo FP a carga, haga clic en [Upload], es capaz de cargar datos del usuario en el dispositivo FP definido, es mejor seleccionar [huella] y [cara de usuario] en la condición normal. así la información no necesita modificarse, no es necesario de elegirlo. Nota: Datos de usuario incluyen información de usuario, huellas dactilares y caras de usuario. Borrar: Si desea eliminar un usuario en un dispositivo FP, primero elija el usuario y el correspondiente dispositivo FP y luego el botón click [Delete]. Registro de la operación: Indica el registro de errores durante el proceso de funcionamiento. Lote: Puede utilizar esta función para acelerar la comunicación al cargar muchos de los datos del usuario, necesita no para unos pocos usuarios (como usuarios de menos de 30). 2. Desde el dispositivo a la PC: Descargar los datos del usuario del dispositivo de FP a la base de datos local. Haga clic en [forma de dispositivo al PC] en la interfaz de administración de usuario, o haga clic en el acceso directo de [dispositivo a la PC] en la interfaz principal, se mostrara la siguiente interfaz. Seleccione un dispositivo FP para descargar información del usuario que está en la lista del lado izquierdo, haga clic en [examinar usuarios en dispositivo], todos los usuarios en las pantallas de dispositivo FP. Seleccione el usuario para descargar, haga clic en el botón [Descargar] para descargar los datos del usuario del dispositivo FP en base de datos local. Ver el usuario en el dispositivo: mostrar todos los usuarios en el dispositivo FP. Descarga: Descargar datos de usuario. Borrar: Si desea eliminar un usuario en un dispositivo FP, primero elija usuario y luego haga clic en el botón [Delete]. Lote: Puede utilizar esta función para acelerar la comunicación cuando son muchos usuarios, la descarga necesita no para unos pocos usuarios. Registro de la operación: Indica el registro de errores durante el proceso de funcionamiento. 4. Administración de dispositivos ZKSoftware – Dpto. Ingeniería y Soporte 14 www.SEGO.com.pe Abrir [administración de dispositivos] en el menú [opciones básicas] o haga clic en [administración de dispositivos] acceso directo en la interfaz principal y se mostara la siguiente pantalla de interfaz. Haga clic en [Agregar] botón, muestra la siguiente interfaz. Comunicación RS232/RS485: ID de dispositivo: Según el ID del dispositivo para llenar, por ejemplo el ID de dispositivo FP es 1. Puerto: Seleccione correctamente el puerto de comunicación para conectar el PC, el puerto predeterminado es COM1. Velocidad en baudios: Seleccione la misma tasa de baudios como dispositivo de FP. El valor predeterminado es 38400 a su configuración original. Clave de comunicación: no es necesario llenar la contraseña en la condición predeterminada, si hay una contraseña de configuración en el dispositivo FP, por favor la entrada de la contraseña correcta. Nombre de dispositivo: Según el propósito del dispositivo, ingrese un nombre observable. Comunicación Ethernet ZKSoftware – Dpto. Ingeniería y Soporte 15 www.SEGO.com.pe Dirección IP: La dirección IP predeterminada es 192.168.1.201. Por favor ingrese la dirección IP del dispositivo que desea conectar. Puerto: El puerto predeterminado es 4370. No necesita cambiarlo. Nombre y clave de comunicación es lo mismo a configurar como RS232/RS485. Comunicación USB: Este modo de comunicación necesita el dispositivo para admitir la comunicación USB. ID de dispositivo, clave de comunicación y el nombre del dispositivo es que lo mismo configurar como RS232/RS485. Después de la instalación, haga clic en botón [Connect] bajo la ventana de prueba. Si el menú emergente del sistema [conectarse correctamente], haga clic en [OK] el botón para guardar los parámetros de conexión de este aparato FP. Si el emergente sistema aparece el dialogo [fallan Connect], por favor, compruebe los parámetros e inténtelo de nuevo. Añadir el otro dispositivo de huella digital como este procedimiento. Si desea eliminar un dispositivo FP, seleccione la unidad y haga clic en el botón [Delete] en la parte inferior. 4.1 Información de equipo Haga clic en [Device info] en el tema [administración de dispositivos], mostrar la siguiente interfaz. ZKSoftware – Dpto. Ingeniería y Soporte 16 www.SEGO.com.pe Haga clic en [opciones de lectura], la información básica del dispositivo FP mostrará, como en la figura siguiente. 4.2 Comunicación Configuración de la comunicación: Haga clic en [opciones de lectura]; muestra la información de comunicación del dispositivo de conexión actual. Como figura. Parámetros de comunicación: Indica todos los tipos de los parámetros de comunicación establecido para la conexión del software y el dispositivo. Opciones de comunicación: Indica las opciones de comunicación del dispositivo FP. Si desea cambiar la comunicación configurar, primero haga clic en [opciones de lectura] para obtener todos los parámetros de origen, modifíquela según sea necesario y haga clic en el botón [opciones Set], la modificación tendrá efecto después de reiniciar el dispositivo. ZKSoftware – Dpto. Ingeniería y Soporte 17 www.SEGO.com.pe Nota: Si utilizas RS232 para comunicarse, recomendamos adoptar 115200 baudios tasa, si utilizas RS485 para comunicar, mejor usar 38400 baudios tasa. 4.3 Wiegand Haga clic en [Wiegand] en la [administración de dispositivos], mostrar la siguiente: interfaz. Haga clic en [opciones de lectura] puede obtener todo el dispositivo parámetros wiegand. Configuración Wiegand incluye ajuste de entrada y salida Wiegand. Define el formato: Indica los formatos definidos y construidos en el sistema. Usuario no necesita definir la longitud de la broca y la ubicación de la información. Hay cuatro formatos predeterminados definidos: wiegand26 con ID de dispositivo, wiegand34 con el ID de dispositivo, wiegand26 sin ID de dispositivo, wiegand34 sin ID del dispositivo. El wiegand 26 con ID de dispositivo significa que el wiegand26 formato junto con el número de ID de dispositivo de salida. La wiegand26 sin ID de dispositivo significa que el formato de salida wiegand26 no posee el ID del dispositivo. ID de dispositivo definido por la siguiente: Si no hay ningún conjunto del código del sitio y, a continuación, producirá el ID del dispositivo. Además, si se ha establecido el código del sitio, emite el código del sitio definido (que es similar a la identificación del dispositivo, son diferentes que este código está definido por el usuario y puede utilizarse repetidamente, rango es 0-255). Error ID: Error ID fallan de exportación después de verificación. Ninguna exportación cuando no se seleccione. Su rango de salida es 0-65534. Código de sitio: Similar a la identificación del dispositivo, la diferencia es que el usuario puede definir este código y usarlo repetidamente en diferentes unidades, rango es 0-255. Formato de entrada: formato Wiegand asigna entradas, tras una introducción detallada: código OEM: necesita no para definir para 26 bit wiegand por lo general, resulta de 37, 34 bitWiegand ZKSoftware – Dpto. Ingeniería y Soporte 18 www.SEGO.com.pe Código de instalación: se refiere al código de ID o sitio de dispositivo. Número de identificación: Indica el número de serie del usuario. Utilice respectivamente su primera letra para indicar (no importa es en mayúscula o minúscula) en el formato. ofiOFI, la letra pequeña express impar, la letra mayúscula se refiere a aún, Oo se refiere al código OEM, Ff hace referencia al código de instalación, Ii se refiere al número de ID, P expresa el bit de paridad. La siguiente es una demostración con una entrada de bit-26 Wiegand estándar: PFFFFFFFFIIIIiiiiiiiiiiiiP, el código de instalación y número de identificación son ambos 1: Total de la broca: La longitud del formato de salida. Tiempo de ancho de pulso: El valor por defecto para enviar tiempo de ancho de pulso es durante, si el controlador no es capaz de recibir la señal de wiegand, puede ajustar el valor de 20 a 800. Tiempo de intervalo de pulso: El valor predeterminado es 900 μs, puede ajustar desde 200 a 20000. Entrada y salida de contenido: las opciones son ID y número de tarjeta. 4.4 Verificación Haga clic en [biométricas] en el tema [administración de dispositivos]. Haga clic en [opciones de lectura], se muestra en la siguiente interfaz. Huella 1:N umbral: el valor predeterminado es media. Se puede modificar correctamente. Umbral de 1:1 de huellas digitales: significa el umbral de verificación de huellas digitales después de presentar la tarjeta. El valor predeterminado es medio. Cara 1:N umbral: el valor predeterminado es media. Se puede modificar correctamente. Umbral de 1:1 de rostro: significa que el umbral de verificación de usuario cara tras presentar la tarjeta; el valor predeterminado es media. Único partido 1:1: esta función sólo está disponible para que un dedo propio de usuario, tarjeta de identificación ó tarjeta Mifare para verificación, si elige [Sí] para esta configuración, debe presentar primero una tarjeta y presione huellas dactilares. Si se desliza una tarjeta, hay no reflejan para huellas digitales en el dispositivo. Sólo verificar la tarjeta de identificación: es principalmente el diseño de la tarjeta de identificación. Cuando usted seleccione [Sí], un usuario utilice la tarjeta de identificación para comprobar directamente y no necesita presionar huellas dactilares. Cuando elija [no], debe verificar la huella después presente la tarjeta. Debe registrar la tarjeta Mifare: Hay dos Estados para registrar una tarjeta Mifare, si la tarjeta fue configuración a debe registrar, es sólo para comprobar el usuario cuyo ID ha ZKSoftware – Dpto. Ingeniería y Soporte 19 www.SEGO.com.pe almacenado en el dispositivo FP. No puede comprobar el usuario sin número de identificación. Cuando se selecciona el elemento como [NO], si hay información del identificador del usuario en el dispositivo o no, exportará después de la plantilla de huella dactilar y usuario verificada correctamente. 4.5 Gestión de energía Haga clic en el botón [Power] y haga clic en el botón [opciones de lectura], mostrar la siguiente interfaz. En primer lugar, lea el parámetro de [Power], modificar el estado de [Idle Setup] y minutos de [Idle Time], luego haga clic en [opciones de Set] y reiniciar el dispositivo para completar la configuración. Cuando el tiempo de inactividad es [0], la función de configuración inactivo no es válida. Cuando el valor más [0], el dispositivo entrara en el estado inactivo después de llegar al tiempo definido. Estado normal de trabajo se puede reanudar pulsando el botón en el dispositivo. 4.6 Access Control Click [Access Control], and then click [Read Options], display the following interface: Lock Control demora: Se aplican para determinar desbloquear la hora, la unidad medida mínima es de 20 ms, en la condición normal que es ms de 100-200. Modo anti-Pass: Pueden ser establecidos ninguno y, en, en el cabo. Estado de registro de Máster: se puede establecer ninguno y en. ZKSoftware – Dpto. Ingeniería y Soporte 20 www.SEGO.com.pe Modo de sensor: Configura el modo de sensor de puerta. Se puede establecer en None, NOpen, NClose estado. Retraso de sensor: Establece el tiempo de retardo de sensor cuando la puerta está abierta. El sensor detecta el estado de la puerta sólo después de este tiempo definido. Si el estado de la puerta no es coherente con este parámetro, activará la alarma. Gama de tiempo de dispositivos de pantalla blanco y negro es 0-254. Gama de tiempo de dispositivos de pantalla de colores es de 0-99. Alarma de sensor: Ajustar el retardo de la alarma después de la activación de la alarma. Rango es 0-999 segundos. Error de veces para alarma: definir los tiempos de error máximo para activar la alarma. Cuando la verificación no es a través y superar esta definido, se active la señal de alarma automáticamente. 4.7 Mifare Haga clic en [opciones de lectura] en el menú [Mifare], la pantalla siguiente. Recuento de FP: cuántas huellas digitales almacenan en la tarjeta de Mifare. Inicia el Sector para FP: el primer sector de tarjeta Mifare para almacenar la huella digital. Sector Conde para FP: el total del sector que huella ocupada. Tarjeta clave: Contraseña de lectura y escritura de la tarjeta, puede sólo configurar, no puede leerlo. 4.8 Otras configuraciones: Haga clic en [configuración de otros] y haga clic en [opciones de lectura], aparece la siguiente interfaz. Dispositivo de reinicio: Haga clic en el botón para reiniciar el dispositivo FP. Apagar dispositivo: haga clic en el botón para apagar el dispositivo FP. Actualizar firmware: Nota: por favor no actualice el firmware a su discreción ya que puede traer problemas y afecta el uso normal del dispositivo. Para obtener asistencia técnica, póngase en contacto con nuestros distribuidores o notificación de actualización. Claro privilegio de Admin: esta función puede borrar los privilegios de los administradores todos los que se han registrado en el dispositivo. ZKSoftware – Dpto. Ingeniería y Soporte 21 www.SEGO.com.pe Inicial del dispositivo: Puede utilizar esta función para borrar todos los datos en el dispositivo FP. Sincronización de tiempo: el dispositivo sincrónico tiempo con la hora del PC. Captura de huella digital: Puede utilizar esta función para ver la imagen de la huella dactilar. Si desea comprobar la imagen de la huella digital, por favor coloque el dedo en la ventana del sensor, luego haga clic en el botón y aparecerá la imagen de la huella digital. Formato de fecha: Seleccione el formato de fecha en el menú desplegable hacia abajo, este formato de fecha es el formato de visualización de la fecha en la interfaz de inicio del dispositivo. Función de voz: incluyendo voz, verifica voz, voz de teclado, puede elegir para abrir o cerrar. También puede configurar el volumen de la voz. Esta función está disponible en el dispositivo FP que soporta la función de sugerencia de voz. Operan sobre time (s): establecer el tiempo de espera de operación de dispositivo. Operar con el tiempo: Establece la prórroga de funcionamiento del dispositivo, 30s por defecto. FPVersion: Seleccione la versión del algoritmo de huella dactilar (9.0 ó 10.0). Las dos versiones no son compatibles. Por favor escoja cuidadosamente. 4.9 Configuración del disco de U Puede utilizar el software para configurar el archivo de configuración y almacenar en un disco U. Cuando el disco u se conecte a un dispositivo, pueden ejecutar operaciones como Descargar registro, descarga de usuario, los usuarios subir y actualizar firmware. Utilizando el software de PC para crear y modificar los archivos de configuración: 1. Haga clic en [disco U] en el menú [gestión de dispositivos], ingresara a la siguiente interfaz. ZKSoftware – Dpto. Ingeniería y Soporte 22 www.SEGO.com.pe 2. Seleccione el disco u desde el menú desplegable hacia abajo, haga clic en [opciones de lectura], la interfaz de la pantalla la siguientes opciones, Descargar registro, descarga de usuario, carga de usuario y actualización de firmware. 3. Seleccione la operación necesaria, haga clic en [opciones Set], el sistema le pedirá [operación acabada], como se muestra a continuación. Abra el disco u puede ver el archivo de configuración llamado opérate mode .cfg. La operación de ejecutar el archivo de configuración de disco U, consulte el manual de usuario del aparato. 5. Administración de discos U En general, puede utilizar RS232, RS485, TCP/IP y USB para el intercambio de los registros de asistencia y datos de usuario con el dispositivo. Si el método de comunicación anterior no está disponible, puede utilizar disco U para descargar o cargar la información de usuario y la huella digital, o descargar los registros de asistencia. ZKSoftware – Dpto. Ingeniería y Soporte 23 www.SEGO.com.pe 5.1 Importación de datos de usuario 1. Conecte el disco u en la ranura USB de la PC. Haga clic en [administración de discos U] en el [opciones básicas] y entrar en la interfaz de gestión de disco U. Como siga la figura. 2. Haga clic en [importar datos de usuario]. El sistema solicitará diálogo [Seleccionar dispositivo]. El formato de datos de usuario importado es diferente según el tipo de dispositivo, por lo que necesita seleccionar primero el tipo. 3. Después de eso, haga clic en el botón [Aceptar], el sistema automáticamente buscará los datos del usuario y cargarlo en el sistema desde el disco de U. Si hay un nuevo uso, los datos se muestran en color verde. En la lista, los registros con color rojo indican que estos registros no sincronización con los datos en el software. Agregar nuevo usuario en el equipo: importar el nuevo usuario en la zona de amortiguamiento a la computadora. ZKSoftware – Dpto. Ingeniería y Soporte 24 www.SEGO.com.pe Sobrescribir datos informáticos: Importar el usuario seleccionado en el área del búfer en el equipo. Eliminar datos del disco U: eliminar datos de usuario del disco U. Lista de quitar: Borrar la lista de usuarios en la zona de amortiguamiento. Actualización: Actualizar los datos de usuario en la zona de amortiguamiento. 5.2 User Data Export A través de la interfaz de la administración de discos U, puede exportar los datos de usuario en disco u y luego cargar los datos en el dispositivo. Conecte el disco u en la ranura USB de la PC. Haga clic en [administración de discos U] en el menú [opciones básicas] y entrar en la interfaz de gestión de disco U. Seleccione opción [exportación de datos de usuario], igual que como la figura. Haga doble clic en registro de usuario o Seleccione usuario y haga clic en [Seleccionar lista], puede agregar la información de usuario a la derecha. Si hay muchos de los registros de usuario, puede consultar la información de usuario a través de la función de consulta. La condición de consulta como ACNo, nombre, número de tarjeta está disponible. Haga clic en [exportar datos de usuario en disco U]. Luego exportar todos los registros mostrados en la zona de amortiguamiento en el disco U. 5.3 Datos de registro de importación A través de esta interfaz, puede exportar los datos del registro en el disco u y a continuación, importar los datos al sistema. Haga clic en [administración de discos U] en [opciones básicas] y entrar en la interfaz de gestión de disco U. La opción [datos de registro de importación], así como seguir la figura. ZKSoftware – Dpto. Ingeniería y Soporte 25 www.SEGO.com.pe Haga clic en [importar el registro de disco U] y, a continuación, el sistema de importa los datos. Cuando haya terminado, todos los registros se moverán a la zona de amortiguamiento. Borrar datos desde el disco de U: eliminar los datos del registro del disco U. Borrar lista: borrar la lista de registros en la zona de amortiguamiento. Actualización: Actualizar los datos de registro en la zona de amortiguamiento. 5.4 Importar fotos Conecte el disco u en la ranura USB de la PC. Haga clic en [administración de discos U] en el [opciones básicas] y entrar en la interfaz de gestión de disco U. La opción [importar fotos], como siga la figura. Haga clic en [importar fotos desde disco U], entonces el sistema de importar las fotos de usuario. Después de importar terminado, mover todas las fotos a la zona de amortiguamiento. Borrar disco de datos de U: eliminar los datos de la foto del disco U. Nota: U disco función requiere el soporte de dispositivos 6. SMS gestión: En algunos modelos de dispositivo, ofrecemos la función para enviar SMS programados al usuario o público. Sólo necesitamos establecer el SMS en el software, y luego subir al dispositivo. El SMS pública aparecerá en el dispositivo para todos los usuarios ver y aparecerá siempre. Se mostrará el usuario SMS tras la verificación de usuario, para reducir la carga de trabajo del usuario y mejorar la eficiencia de trabajo. 6.1 SMS Contenido y gestion entrar en la interfaz de gestión de SMS: haga clic en [administración de SMS] en el [opciones básicas], igual que como siga figura. ZKSoftware – Dpto. Ingeniería y Soporte 26 www.SEGO.com.pe 1. Comunicación: Existen tres formas de comunicación entre dispositivos. Similar a la introducción de conexión de dispositivo en 4. Administración de dispositivos. Después de completar la instalación, haga clic en el botón [Probar conexión] para probar, si es tener éxito, el cuadro de diálogo del sistema emergente [Conectar] y gire el botón a [desconectar]. Si es no, el cuadro de diálogo emergente [fallan Connect] de sistema. 2. SMS Consulta: El sistema apoya a consulta SMS por SMSid, el contenido de SMS, SMS pública, SMS de usuario, etc. Haga clic en [Estado] drop down menú, seleccione la condición y la información, de entrada, a continuación, puede ver el resultado de la consulta en la tabla de lista de sms el botón haga clic en [Examinar]. 3. SMS gestión: El sistema soporta para administrar la información de SMS, como agregar, editar, actualizar, eliminar funciones. Agregar: Agrega un nuevo SMS. Pulse [Agregar], aparece la siguiente interfaz: Pública SMS: Indicar el SMS para el público para ver. El SMS mostrará después del inicio del dispositivo y aparecen siempre. Usuario SMS: Indicar el SMS para el usuario para ver; aparecerá después de la verificación de usuario. Límite de tiempo definido: Haga clic en este elemento, otra línea se mostrará en la interfaz, como en la figura siguiente. Puede definir la hora de inicio y tiempo el tiempo válido de SMS. ZKSoftware – Dpto. Ingeniería y Soporte 27 www.SEGO.com.pe Borrar: Seleccione un SMS y haga clic en botón [Delete], el sistema solicitará [seguro para eliminar seleccionado mensaje corto] haga clic en [Aceptar] y aparecerá otro Mensaje: [si borrar todos los mensajes cortos en el dispositivo de asistencia al mismo tiempo], haga clic en [Aceptar] para confirmar la eliminación. Editar: Seleccione un SMS y haga clic en el botón [Edit], para modificar la información de SMS, como SMSid, el tiempo válido y el contenido SMS. Actualización: Después de SMS consultar, la lista SMS mostrará todos los resultados de la consulta, haga clic en [actualizar] para volver a la lista SMS totalmente. 4. Enviar SMS Seleccione el SMS en la lista izquierda de SMS y haga clic en el botón [enviar SMS] para enviar el SMS. 6.2 Personalización de SMS de empleado Haga clic en [personalización empleado SMS], aparece la siguiente interfaz: Información de usuario: Para obtener una lista de todos los usuarios del sistema, puede seleccionar multi usuario para enviar el SMS personalizados. SMS: A lista de todos los SMS añadidos en el sistema. Funcionamiento seleccione: Si el software se ha conectado con el dispositivo, puede seleccionar [enviar inmediatamente], de lo contrario, puede seleccionar [no enviados temporalmente] y volver a la interfaz de administración de SMS. Seleccione el servicio de SMS que desea enviar y haga clic en [enviar SMS] para enviar el SMS. También puede enviar SMS a través de U-disco. Haga clic en [consulta de personalización de SMS empleado] y entrar en la interfaz de consulta. ZKSoftware – Dpto. Ingeniería y Soporte 28 www.SEGO.com.pe Puede seleccionar en el menú desplegable la condición de consulta: consulta por SMS id, departamento, asistencia ID y nombre. Si no necesita el SMS, también puede eliminar el SMS haciendo click [personalización de SMS empleado eliminar]. 7. sistema de gestión Administración del sistema incluye la gestión del administrador, registros de operación del sistema, Backup Database, borrar datos obsoletos, inicialización del sistema, conexión de base de datos, establecer contraseña de base de datos y configuración del sistema. 7.1 Administrador de gestión Haga clic en [administrador gestión] en el menú [gestión de sistema], emergente de la interfaz de configuración del administrador, como la imagen siguiente Haga clic en [Administrador], elemento emergente los tres [Agregar Departamento Administrador], [Agregar administrador] y [eliminar Administrador]. Haga clic en [Agregar administrador], y entonces emergente de un cuadro de lista de usuario, seleccione un usuario y la haga clic en [OK] para popup una lista distribución de privilegios, como en la figura siguiente: ZKSoftware – Dpto. Ingeniería y Soporte 29 www.SEGO.com.pe Poner un comentario en el privilegio de administrador y haga clic en [Aceptar]. Si desea cancelar un administrador, seleccione en primer lugar el administrador y, a continuación, haga clic en [eliminar Administrador] para completar el proceso de operación. La operación de [Agregar Departamento Administrador] es similar a [Agregar administrador]. También puede modificar el privilegio de operación y la contraseña de administrador existía. 7.2 Sistema de registro de la operación Los registros de operación del sistema son los registros de este historial de funcionamiento del software y está lista en la siguiente interfaz: Haga clic en el menú drop-down para seleccionar la fecha de finalización y haga clic en el botón [Delete] para eliminar los registros de operación a la definida en la fecha anterior (no incluyen la fecha seleccionada), como en la figura siguiente. ZKSoftware – Dpto. Ingeniería y Soporte 30 www.SEGO.com.pe 7.3 Los datos de mantenimiento El mantenimiento de datos incluye Backup Database, compactar la base de datos, borrar datos obsoletos. 1. Backup de base de datos Pulse [Backup Database] en el menú [gestión de datos], emergente de un cuadro de diálogo para backup de base de datos, puede nombrarlo como su favor y guárdelo en la ubicación definida. 2. Compactar la base de datos Haga clic en [compacta la base de datos] en el menú [gestión de datos], para compactar la base de datos, sólo es capaz de base de datos Access. 3. borrar datos obsoletos Puede utilizar esta función para borrar los datos antiguos que son inútiles, haga clic en [Borrar datos obsoletos] [gestión de datos]. Haga clic en el menú desplegable hacia abajo para elegir la fecha y seleccione el antiguo registro directorio de copia de seguridad y, a continuación, haga clic en [OK] el botón para borrar los datos antiguos. Nota: El contenido de Delete no incluye el final seleccionar fecha. 7.4 inicialización del sistema Haga clic en [Sistema Inicialización] en el menú [gestión de sistema], emergente de un cuadro de diálogo de advertencia, ejecute el comando para inicializar el sistema. Esta operación borrará todos los datos del sistema. Nota: Por favor use esta operación con cuidado. 7.5 Establecer la base de datos 1. La conexión de base de datos de Microsoft Access (1) proporcionar programa para seleccionar el proveedor Microsoft Jet 4.0 OLE DB; ZKSoftware – Dpto. Ingeniería y Soporte 31 www.SEGO.com.pe (2) Haga clic en [siguiente] o [conexión] Introduzca la siguiente interfaz. Haga clic en el botón , puede seleccionar el archivo de base de datos, el nombre predeterminado es att200.mdb, según la real condición para renovar la configuración de la conexión de base de datos. 2. Instalación de conexión de servidor de base de datos SQL En primer lugar, debe establecer la base de datos vacía en el servidor de base de datos. Puede encontrar un archivo de script con el nombre de sqlserver.sql en el directorio de instalación de CD. La base de datos vacía establece en la parte delantera del buscador de SQL Server y luego abre los archivos de comandos de sqlserver.sql, para crear la base de datos y ejecutar este software. En el proveedor Seleccione el proveedor Microsoft OLE DB para SQL Server, haga clic en [siguiente] o [conexión] entrar en los siguientes. ZKSoftware – Dpto. Ingeniería y Soporte 32 www.SEGO.com.pe Confirmar el nombre del servidor para el almacenamiento de esta base de datos, información para el registro en este servicio y el nombre de base de datos. Después de ejecutar prueba conexión correctamente clic en [OK] el botón para completar la configuración 7.6 Establecer contraseña de base de datos Sugerimos usuario para configurar la contraseña de la base de datos, con el fin de cifrar la base de datos y garantizar la seguridad del sistema. En cualquier momento al abrir la base de datos, debe introducir la contraseña de la base de datos en primer lugar, para evitar la destrucción prevista de la base de datos. Nota: Esta función sólo está disponible para la base de datos Access. Haga clic en [contraseña] en el menú [gestión de sistema], introducir la nueva contraseña en el cuadro de diálogos de emergente. Claramente tenga en cuenta que la contraseña después de configurarlo. 7.7 Opciones del sistema Abra [ajustes del sistema] en [opciones básicas], aparece la siguiente interfaz. ZKSoftware – Dpto. Ingeniería y Soporte 33 www.SEGO.com.pe Cuando se inicia el programa: Activar monitor automático si se selecciona esta opción, después del inicio del programa, permitirá encuesta automática todos los dispositivos conectados. De lo contrario, inicio del programa no permitirá encuesta. Dispositivo predeterminado: (segundo) ciclo de votación durante el dispositivo continuar encuesta, algunos dispositivos de huella digital pueden desconectar temporalmente debido a varias razones. Aquí, puede modificar el ciclo del dispositivo-sondeo en segundo (se recomienda 120). Conserve el número de dispositivo: dispositivo registros números significa usuario registros de asistencia que descargan en cada dispositivo. Puede introducir un número de registro. Si el número de registro real supera el valor pre-establecido, el software borrará todos los archivos almacenados en el dispositivo de huella digital de huellas dactilares. Por ejemplo, número de registro para almacenar se establece a 30000, cuando el número de registro descargado es 30001, se eliminarán todos los registros de huellas digitales en el dispositivo de huella digital y número de registro descargado restablece a 0. Tiempos de reconexión debido a un fallo: contar para reintentar fracaso continuo (se recomienda establecer a 3) que es de conveniencia para volver a conectar automáticamente bajo la condición de dispositivo de huella digital recupera la conexión normal. Activar monitor en zona horaria: Aquí, podemos definir una zona horaria para ejecutar el control. Si ejecuta votación ininterrumpida, traerá enorme abrumadora a toda supervisión de red. Puede definir una zona horaria para ejecutar el seguimiento, con el fin de reducir la abrumadora de la red de monitoreo. Por favor preste atención al formato de tiempo, tales como de 6:00-22:00. Descarga de eventos del tiempo: Programar el ciclo para descargar automáticamente el registro de operación. Sincronización de tiempo: Puede definir un tiempo para sincronizar la hora de todos los dispositivos de huella digital con el sistema. Por favor preste atención al formato de tiempo, tales como de 10:00. Configuración del sonido de alarma: Establecer todo tipo de sonidos de alarma. Haga clic en [Set] botón Examinar para seleccionar el archivo de audio deseado y haga clic en [Abrir] para completar el ajuste. ZKSoftware – Dpto. Ingeniería y Soporte 34 www.SEGO.com.pe El sistema utilizará el privilegio predeterminado aunque no asignar privilegios para Marque la casilla para confirmar. Usuario: Después de asignar privilegios de usuario, junto con el usuario del sistema de carga Cargar privilegio de usuario: Marque la casilla para confirmar. En la descarga de asistencia registros procesar, si desea agregar el usuario cuando no hay ningún usuario local: Marque la casilla para confirmar. Nombre de la empresa: Introducir el nombre de la unidad utilizando el software. Configuración de la conexión de la base de datos: Haga clic en [configurar conexión de base de datos] voluntad emergente de la ventana de la base de datos de trayectoria definida, consulte. 7.5 Ajuste de base de datos. Cuando Windows arranque, puesta en marcha este programa: Después de seleccionar este tema, cuando el arranque de la PC, el programa se ejecutará automáticamente, en caso contrario, cuando inicie el PC, el programa no se ejecutará automáticamente. 8. Configuración de acceso Configuración de acceso es establecer tiempo de desbloqueo y asignar privilegios para usuarios registrados. Configuración de cada usuario consta de tres ajustes de zona horaria y una configuración de grupo. Relación entre zonas horarias es O. Grupo también se compone de tres ajustes de zona horaria, y la relación entre estas tres zonas horarias es O. Simplemente poner, si desea mantener un usuario registrado desbloquear la situación. En primer lugar debe definirse el grupo que este usuario es en desbloquear combinación (un grupo puede definirse en una combinación junto con otro grupo, pero estos grupos son necesarios para desbloquear la puerta juntos). En segundo lugar, la corriente desbloquear tiempo en cualquier rango de disponibilidad de la zona de tiempo de usuario y la zona horaria de su grupo. Bajo el sistema predeterminado, es un nuevo usuario registrado en el grupo 1 y grupo combinación es grupo 1. Por lo que es nuevo usuario registrado en desbloquear el estado por defecto. Si un grupo que el usuario no está definido en el grupo desbloquea configuración de combinación y, a continuación, el usuario no tiene derecho a abrir la puerta. 8.1 Time Zone 1. Haga clic en [zona horaria] de arrastre-menú [ajustes de acceso], o haga clic en el acceso directo [zona horaria] en la interfaz principal, agregar aparecerá la interfaz de zona horaria1. Haga clic en [zona horaria] de arrastre-menú [ajustes de acceso], o haga clic en el acceso directo [zona horaria] en la interfaz principal, agregar aparecerá la interfaz de zona horaria. 2. Haga clic en [Agregar] botón y sistema emergerá un horario del domingo al sábado. Aquí, puede definir cualquier zona horaria que puede usar. 3. Haga clic en [OK] para guardar la zona horaria. ZKSoftware – Dpto. Ingeniería y Soporte 35 www.SEGO.com.pe 4. Si desea utilizar varias zonas de tiempo, haga clic en [Agregar]. El sistema soporta hasta 50 zonas horarias. Además, puede editar o eliminar la zona horaria. 8.2 Group 1. Entrar en la interfaz: a través del menú de sistema: [ajustes de acceso]-> [grupo], o a través de opciones de botones de accesos directos del sistema: [grupo], entrar en la interfaz de configuración de grupo. 2. Clic izquierdo elemento que deba editar con cursor para entrar en el estado de edición. 3. Seleccione la zona horaria a través del cuadro de lista desplegable. ZKSoftware – Dpto. Ingeniería y Soporte 36 www.SEGO.com.pe 4. Elija el modo de verificación a través del cuadro de lista desplegable. 5. Si desea que la zona horaria en el grupo tomar efectivo de vacaciones, selecciónelo por cursor clics. 5. Configurar es completado. Haga clic en [Guardar] para guardar. 8.3 Desbloqueo de combinación 1. Entrar en la interfaz: a través del menú de sistema: [ajustes de acceso]-> [desbloquear combinación], o a través de opciones de botones de accesos directos del sistema: [desbloquear peine], entrar en la interfaz de configuración de combinación de desbloqueo. 2. Clic izquierdo elemento que deba editar con cursor para entrar en el estado de edición. ZKSoftware – Dpto. Ingeniería y Soporte 37 www.SEGO.com.pe 3. Elija el número de grupo a través del cuadro de lista desplegable. 4. Si ha olvidado la definición de grupo, haga clic en [grupo detalle] para ver el grupo existen y vuelva al paso 3 para seleccionar el grupo. 5. Puede establecer otros desbloquear combinación como paso 3-4. Tras la configuración, haga clic en [cerrar] para guardar y salir. 8.4 niveles de acceso 1. Introducir la configuración de niveles de acceso: a través del menú de sistema: [ajustes de acceso]-> [acceso niveles], o a través del botón de atajos directamente del sistema: [acceso niveles], entrar en la interfaz de configuración de niveles de acceso. ZKSoftware – Dpto. Ingeniería y Soporte 38 www.SEGO.com.pe 2. Haga clic en [Editar niveles de acceso] y entrar en la interfaz de niveles de acceso para editar, muestra como siguiente. 3. Los usuarios pertenecen al grupo 1 por defecto. Si desea asignar al usuario a otro grupo, asignar al usuario como la siguiente operación. Usuario Nº 1 es pertenecientes al grupo 1 por defecto. Primer usuario seleccionado no. 1, se muestra como la siguiente. 4. Haga clic en el botón [conjunto grupo] y entrar en la interfaz de [configuración de grupo], seleccione el grupo 2. ZKSoftware – Dpto. Ingeniería y Soporte 39 www.SEGO.com.pe 5. A través de los pasos anteriores, el usuario se mueva al grupo 2, se muestra como la siguiente. 6. Siga los pasos 3-5, configure el grupo aquellos usuarios respectivos. Después de la configuración completada, mediante "> / >>" botón, un único o todos los usuarios se moverá a las derecha esferas, esperando a que los niveles de ajuste, se muestra como la siguiente. 7. Elija el dispositivo que necesita subir el privilegio de la lista de dispositivos. A través de "> / >>" botón, único o todos los dispositivos será desplazado a la derecha de la región crítica, esperando a que los niveles de configuración, como la siguiente interfaz. ZKSoftware – Dpto. Ingeniería y Soporte 40 www.SEGO.com.pe 8. Después de que los usuarios y seleccionar dispositivo, haga clic en botón [acceso permite], la zona horaria de grupo que uso por el usuario en los periodos críticos será asignar a los dispositivos seleccionados. Después de distribución es correcta, aparecerá se muestra el mensaje siguiente 9. Haga clic en [Salir] botón, entrará la interfaz [niveles de acceso], sincroniza configurar información de usuario grupos aparecerán en la lista, se muestra como la siguiente. Configurar el usuario no utiliza los niveles de acceso de la zona horaria de grupo: 1. Si un usuario no utilice grupo horaria cuando ella o él pertenece a un grupo, por favor ingrese la interfaz [ajustes de niveles de acceso de usuario]. ZKSoftware – Dpto. Ingeniería y Soporte 41 www.SEGO.com.pe 2. Seleccione un usuario y el dispositivo aplicado, el uso de tiempo zona y el estilo de verificación y haga clic en el botón [acceso permiten]. 5. Después de la modificación, una lista de registros nueva en la siguiente interfaz. 8.5 Holidays setting 1. En el conjunto de vacaciones. Seleccione [ajustes de acceso] -> [vacaciones], se muestra como la siguiente. ZKSoftware – Dpto. Ingeniería y Soporte 42 www.SEGO.com.pe 2. Clic en el botón [nuevo] para agregar uno nuevo, la fecha predeterminada es el día actual. 3. Mover el cursor a la [fecha de inicio] y [fecha de fin] para modificar la fecha. ZKSoftware – Dpto. Ingeniería y Soporte 43 www.SEGO.com.pe 4. Mover el cursor a la zona de tiempo para ajustarse, elegir la zona de tiempo de acceso válida. 5. El conjunto se completa, haga clic en el botón [Guardar], la configuración se guardará. 8.6 Subir Marco 1. Elija el dispositivo de carga. Haga clic en los iconos para elegir el dispositivo con el ratón. ZKSoftware – Dpto. Ingeniería y Soporte 44 www.SEGO.com.pe 2. Introduzca la interfaz [cargar configuración]: a través del menú de sistema: [operación básica] -> [cargar ajustes], o a través del botón de accesos directos del sistema: [cargar ajustes], entrar en la interfaz de carga. 3. Hay dos opciones para cargar los elementos de la interfaz, las [opciones de AC] y [opciones de usuario AC], y es mejor los dos seleccionados juntos al mismo tiempo para subir. Esto puede elegir cargar varios dispositivos. 3. Cargar el éxito, la pantalla pronta operación exitosa en la esquina inferior derecha, que se muestra a continuación. ZKSoftware – Dpto. Ingeniería y Soporte 45 www.SEGO.com.pe 9. Otras funciones 9.1 inicio del monitor Puede hacer clic en el acceso directo [Iniciar Monitor] en la interfaz principal para iniciar la exploración del sistema y monitoreo, y el botón cambia a [Stop]. Cuando el sistema está en el estado de monitor, mostrará la información sobre la apertura de la puerta y huella digital de verificación en el campo de la lista. 9.2 descargar de eventos En ausencia de la situación del monitor, para poder descargar los registros del sistema, puede hacer clic derecho en el dispositivo y, a continuación, aparecerá el menú de operación. Haga clic en [Descargar Log], el menú emergente de diálogo siguiente. Seleccione el dispositivo y haga clic en [Aceptar] para finalizar el proceso de descarga. Si selecciona [después de Descargar acabado, cancelar registro de dispositivos], el sistema eliminará el registro del dispositivo cuando descarga completa. En la supervisión de Estado, si desea descargar el registro del dispositivo, haga clic en [Descargar Record] en el menú [funcionamiento básico], el sistema descargará registro de todos los dispositivos conectados al sistema. 9.3 Borrar los registros Si desea borrar el registro del dispositivo, por favor haga clic en el icono de dispositivo y seleccione [Borrar registro], el sistema solicitará el cuadro de diálogo de confirmación. Haga clic en [Yes (Y)] para borrar los registros del dispositivo. 9.4 Sincronizar el tiempo Si no es sincronizar la hora del dispositivo con el sistema, haga clic derecho en el icono del dispositivo y seleccione el botón [Sync Time]. 9.5 Cargar el Firmware Si el dispositivo tiene el firmware antiguo, puede actualizar el firmware por derecha haga clic en el dispositivo y haga clic en el botón [Actualizar Firmware]. Después de la actualización, debe reiniciar el dispositivo. El indicador que se muestra como sigue. Nota: Por favor no actualice el firmware a su discreción ya que puede traer problemas y afecta el uso normal del dispositivo. Para obtener asistencia técnica, póngase en contacto con nuestros distribuidores o notificación de actualización. 9.6 Restear el equipos ZKSoftware – Dpto. Ingeniería y Soporte 46 www.SEGO.com.pe Si desea reiniciar el dispositivo mediante el software, haga clic en el icono de dispositivo y haga clic en el botón [reiniciar dispositivo] para reiniciarlo. 9.7 Propiedad Por favor haga clic en el dispositivo y haga clic en el botón de [propiedad] en el cuadro de diálogo. Entrar en la interfaz de [administración de dispositivos], la operación específica consulte 4. Administración de dispositivos. 9.8 Pausa del sonido Después de la alarma del sistema se ha activado, haga clic derecho del dispositivo, aparece el menú de operación, haga clic en el [Stop Sound] para detener el sistema de luz y sonido de la alarma. 9.9 Apertura de puerta Si desea abrir la puerta utilizando el software, por favor haga clic en el icono del dispositivo y haga clic en acceso directo [puerta] de la interfaz principal. 10. Gestión de Registros 10.1 Registro de consultas 1. En [consulta] hacia abajo del menú desplegable, selecciona [Buscar registro], mostrar como la siguiente. 2. Seleccione la fecha inicial y final para buscar los registros. ZKSoftware – Dpto. Ingeniería y Soporte 47 www.SEGO.com.pe 3. Haga clic en [consulta], in/out registro de acceso dentro de estas fecha se mostrará en la lista. 4. Haga clic en [exportar] para registros de huellas digitales de salida en varios formatos, como el formato de Excel, etc., esta operación es similar a exportadores de administración de usuario. ZKSoftware – Dpto. Ingeniería y Soporte 48 www.SEGO.com.pe 10.2 Reporte de alarma Detectar la huella digital que no pasan la verificación, la huella de coacción que activará la alarma. Haga clic en [alarma] en el menú desplegable de [Buscar] y [búsqueda de evento de alarma] ventana aparecerá, como se muestra en la siguiente imagen: Eliminar evento de alarma: Seleccione la fecha final, como la siguiente interfaz. ZKSoftware – Dpto. Ingeniería y Soporte 49 www.SEGO.com.pe 2. Haga clic en [Delete] y mostrará el siguiente mensaje: 3. Haga clic en [Sí] para eliminar los eventos antes de esta fecha. Después de eso, Estos eventos no se mostrarán en la lista. 11. Appendix 11.1 Common Operation 1. The toolbar for datasheet operation: The line where the blue bar is located is the current line. All operation for datasheet is performing on the current line. Only black button is operational, it cannot operate when it is gray. Click button, put it to corresponded operate. First, move from the current line to the first line. Previous, move from the current line to the previous line. Next, move from the current line to the next line. Last, move from the current line to the end line. Insert, add new record. Delete, cancel current record. Edit, enter edit status to modify record Save, save the record to be edited. : Cancel Edition, cancel modification for the record. 2. El filtrado de datos Datos de filtrado están que seleccione el registro que cumpla define la condición de la hoja de la tabla original, está siguiendo la actual ventana de visualización, el flujo de operación de comando de los datos de la filtración. Haga clic en: (1) Hacia abajo del menú desplegable del rango de datos, aparecen en la ZKSoftware – Dpto. Ingeniería y Soporte 50 www.SEGO.com.pe siguiente figura. (2) Haga clic en [filtro personalizado], aparecen en la siguiente figura. (3) Condición entrada, tal como muestran todos los usuarios cuyo nombre contiene caracteres D, aparecen según figura. Nota: '%' debe ser símbolo español. Símbolo chino está rechazando para saber. (4) Haga clic en [Aceptar], para mostrar el resultado de la filtración. ZKSoftware – Dpto. Ingeniería y Soporte 51 www.SEGO.com.pe : Whether do use the filtrate condition. : Cancel filtrate operation. If you want to cancel the current filtration result, and display all records, click or . 3. Registro de grupo Según un campo o una multicancha, puede agrupar el registro. Si desea realizar grupo que puede sacar la cabeza de rango a parte vacía de la parte superior, como en la figura siguiente. 11.2 FP, FP dispositivo y guía de usuario de la tarjeta El sistema ofrece huella usuario, tarjeta de usuario, tarjeta y huella dactilar verificación multiusuario. 1. ID de usuario de tarjeta (1) Inscríbase tarjeta de identificación Hay dos estados para inscribirse tarjeta de identificación. A. Identificación Sólo el propietario del usuario de tarjetas Es el usuario que posee el privilegio más alto o la huella demasiado pobre para verificar, referirse a la parte de [administración de usuario] de la guía de usuario de dispositivo FP para inscribirse, el proceso de inscripción es que: agregar usuario → información básica de usuario de entrada → conectar el dispositivo FP con DNI lector → ola tarjeta → guardar ID número → subir información del usuario. B. User Verified by FP and Card ZKSoftware – Dpto. Ingeniería y Soporte 52 www.SEGO.com.pe Está optimizado para el usuario, usuario debe inscribirse la tarjeta y huella digital, hay dos formas de comprobar para el usuario, uno es presentar la tarjeta para verificar, la otra forma es verificar la huella después saludando tarjeta cerca la coloque correctamente el dispositivo. El proceso de inscripción es: agregar usuario → información básica de usuario de entrada → conectar el dispositivo FP con el dedo de la subir usuario de lector de tarjeta de identificación → inscribir huella → ola tarjeta → guardar ID número → e información. (2) Tarjeta de identificación de usuario de Verificación Existen dos modelos de verificación siguiente para tarjeta de ID de usuario. A. Sólo la verificación tarjeta de identificación Usuario puede verificar la identidad ondeando la tarjeta de identificación registrada cerca de la parte delantera del dispositivo, o colocar el dedo en el sensor. Esta verificación se aplica completamente a la zona de requerimiento de seguridad bajo, pero es fácil de usar. Está optimizando para sitio oficial que posee la alta seguridad pública. Por favor refiérase a la parte de [verificación] del dispositivo FP de inscribirse el usuario, el proceso de ajuste es que: Open [administración de dispositivos] → [biométricas] → [verificación] → [opciones de lectura] → comentario sobre el tema [tarjeta de identificación de verificación] a [Yes] → [aplicar opciones]. Nota: Sólo hay [sólo verificar DNI] y [sólo 1:1 verificar] para adaptarse a la configuración de la tarjeta de identificación en la opción de verificación, la [registrar Mifare tarjeta sólo] se utiliza sólo para usuario Mifare. Cuando se establece para verificar la tarjeta de identificación, el [sólo 1:1 verificar] debe ser observado como [NO], la [registrar Mifare tarjeta sólo] está configurado para leer el valor predeterminado. B. Sólo comprobar 01:01 Antes de colocar el dedo sobre el sensor para verificar hasta que es respuesta positiva, el usuario debe a onda la tarjeta cerca de la parte frontal del dispositivo. Esta verificación forma se aplica al mayor área de requisito de seguridad. Está optimizado para un montón de sitio de usuario, el proceso de ajuste es que: Open [administración de dispositivos] → [biométricas] → [opciones de lectura] → comentario sobre [sólo verificar DNI] artículo y [sólo 1:1 verificar] elemento a [Yes] → [aplicar opciones]. Sugerimos adoptar este método de verificación cuando el almacén de dispositivo las huellas digitales de hasta 500, porque son las huellas más hay, más despacio es el dispositivo que coinciden con la velocidad, las FAR (tasa de falsa aceptación) será mucho más, la tarjeta de identificación de comprobar sólo puede acelerar para identificar y mantener la aceptación falsa huella lejos. 2. Mifare tarjeta de usuario (1) Inscripción de tarjetas Mifare Por favor refiérase a la parte [administración de usuario] de la guía del usuario de dispositivo FP al usuario inscribirse, el proceso de inscripción es que: agregar usuario → información básica de usuario de entrada → conectar el dispositivo FP con lector de tarjeta Mifare → uso UareU Sensor o FP dispositivo para inscribir huella → tarjeta de escritura a través de FP dispositivo → ola tarjeta → escribir tarjeta correctamente, la huella digital puede almacenar en la tarjeta Mifare, tienen el mismo resultado y eficacia de onda un dedo para verificar la tarjeta y lugar. Seleccione dispositivo con Mifare es una opción óptima para el usuario. (2) Tarjeta Mifare modelo de verificación Allí están siguiendo modelos de verificación para el usuario de la tarjeta Mifare. R. Sólo comprobar la tarjeta Mifare Al igual que la tarjeta de identificación, sólo necesitan presentar la tarjeta para pasar la verificación, con el fin de reforzar la seguridad de la aplicación en la condición normal, el elemento se establece como [NO], por lo que y debe colocar el dedo para comprobar tras presentar una tarjeta para verificar. B. Sólo Verifique 01:01 ZKSoftware – Dpto. Ingeniería y Soporte 53 www.SEGO.com.pe Lo mismo que la tarjeta de identificación, primero debe presentar la tarjeta y, a continuación, coloque el dedo sobre el sensor, si no presentan la tarjeta, el dedo será rechazar a aceptar. Registrar única tarjeta Mifare: Este tema como [Sí], el ID de usuario de Mifare debe almacenar en el dispositivo, de lo contrario es falta pasar, si este elemento se define como [NO], no es necesario para almacenar el ID de usuario en el dispositivo para realizar la verificación. Usuario de la tarjeta de huellas dactilares tabla: Sugerimos seleccionar Setup tipo: 11.3 Licencia de algoritmo de huella digital 1. Haga clic derecho en [mi PC] por el ratón y seleccione [Propiedades], como se muestra a continuación: ZKSoftware – Dpto. Ingeniería y Soporte 54 www.SEGO.com.pe 2. Entrar en el cuadro de diálogo de propiedades del sistema, seleccione [Hardware] y haga clic en Administrador de dispositivos, como se muestra a continuación: 3. Dispositivo denominado [biométricas] mostrará [Administrador de dispositivos], como se muestra a continuación: 4. Haga clic derecho al dispositivo y seleccione [Propiedades] en el menú, como se muestra a continuación: ZKSoftware – Dpto. Ingeniería y Soporte 55 www.SEGO.com.pe 5. El dispositivo propiedades, tipo, fabricante y posición como se muestra a continuación. Es indica el dispositivo posee una licencia SDK. ZKSoftware – Dpto. Ingeniería y Soporte 56