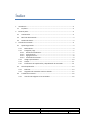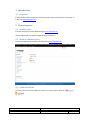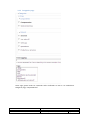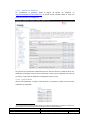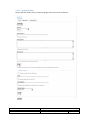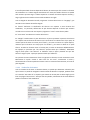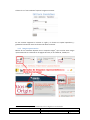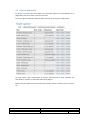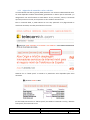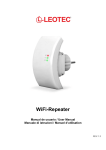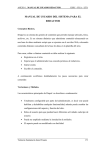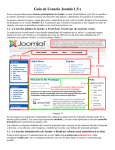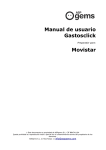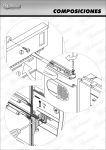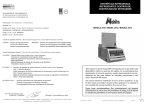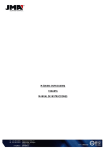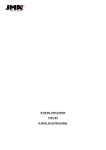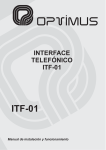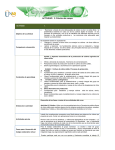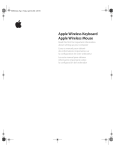Download TelecomKH
Transcript
TelecomKH Manual de usuario Histórico de cambios AUTOR Sergi Torres FECHA 29/12/2008 Ciente: Publicaciones Know How Documento: Manual de usuario Fecha de Realización: 30/12/2008 VERSIÓN 1.0 DESCRIPCIÓN Versión inicial Proyecto: Revista online telecomkh Autor: Sergi Torres Fecha de Impresión: 30/12/2008 Revisión: 1.0 Página 1 de 17 Índice 1 Introducción .......................................................................................................................... 3 1.1 2 3 Propósito ....................................................................................................................... 3 Primeros pasos ...................................................................................................................... 3 2.1 Autenticación ................................................................................................................ 3 2.2 Menú de administración ............................................................................................... 3 2.3 Cambio de idioma ......................................................................................................... 3 Creación de contenido .......................................................................................................... 4 3.1 Opciones generales ....................................................................................................... 4 3.1.1 Multi-idioma .......................................................................................................... 4 3.1.2 Categorías y tags ................................................................................................... 5 3.1.2.1 Gestión de vocabularios .................................................................................... 7 3.1.2.2 Listar términos................................................................................................... 7 3.1.2.3 Agregar términos............................................................................................... 8 3.1.2.4 Traducción de términos .................................................................................... 9 3.1.3 Imagen representativa ........................................................................................ 10 3.1.4 Anexos ................................................................................................................. 11 3.1.5 Planificación de la publicación y despublicación de contenidos ......................... 12 3.2 Colas de publicación .................................................................................................... 13 3.2.1 3.2.2 3.3 Subcolas............................................................................................................... 14 Asignación de contenidos a colas o subcolas ...................................................... 15 Creación de contenido ................................................................................................ 16 3.3.1 Inserción de imágenes en los contenidos ........................................................... 16 Ciente: Publicaciones Know How Documento: Manual de usuario Fecha de Realización: 30/12/2008 Proyecto: Revista online telecomkh Autor: Sergi Torres Fecha de Impresión: 30/12/2008 Revisión: 1.0 Página 2 de 17 1 Introducción 1.1 Propósito El presente documento constituye el manual de usuario para la publicación de contenidos en el sitio web www.telecomkh.com. 2 Primeros pasos 2.1 Autenticación El acceso de usuarios se realiza desde la página http://sitioweb/user Una vez autenticado, se accede a la página de perfil del usuario. 2.2 Menú de administración El menú de administración siempre está disponible en http://sitioweb/user 2.3 Cambio de idioma Se puede cambiar de idioma desde los accesos en la parte superior derecha ( y ). Ciente: Publicaciones Know How Documento: Manual de usuario Fecha de Realización: 30/12/2008 Proyecto: Revista online telecomkh Autor: Sergi Torres Fecha de Impresión: 30/12/2008 Revisión: 1.0 Página 3 de 17 3 Creación de contenido 3.1 Opciones generales 3.1.1 Multi-idioma En general, al crear contenidos aparecerá la siguiente sección, relativa al multi-idioma. • • Idioma: define el idioma en el que estamos escribiendo el contenido actual. Flujo de trabajo de la traducción: indica el estado en que se encuentra la traducción con respecto al contenido. o None/Ninguno: el contenido no debe ser traducido o Source content (to be translated): el contenido requiere traducción o Translation in progress: el contenido está siendo traducido actualmente o Translated content: el contenido ha sido traducido o Source updated (to update translation): se actualizó el contenido original y por tanto debe actualizarse la traducción Ciente: Publicaciones Know How Documento: Manual de usuario Fecha de Realización: 30/12/2008 Proyecto: Revista online telecomkh Autor: Sergi Torres Fecha de Impresión: 30/12/2008 Revisión: 1.0 Página 4 de 17 3.1.2 Categorías y tags Como regla general todos los contenidos están clasificados en base a tres vocabularios: Categorías, tags y “etiquetado libre”. Ciente: Publicaciones Know How Documento: Manual de usuario Fecha de Realización: 30/12/2008 Proyecto: Revista online telecomkh Autor: Sergi Torres Fecha de Impresión: 30/12/2008 Revisión: 1.0 Página 5 de 17 El vocabulario de “Categorías” se refiere a la navegación de segundo nivel del sitio web, y asigna los contenidos a zonas. Siempre que un contenido se asigne a una zona, hay que asignarlo a todos los elementos de nivel superior, para que aparezca en las correspondientes páginas intermedias de zona y subzona. En el ejemplo si el contenido que estamos creando corresponde a “Voz sobre IP” marcaríamos también “Internet”, que es el término de nivel superior correspondiente, si queremos que ese contenido potencialmente pueda aparecer en la home de dicha zona: El vocabulario “Tags” representa la navegación de tercer nivel, y en él se irán creando términos jerarquizados, que no tienen por qué coincidir con los términos de los otros vocabularios. El vocabulario “etiquetado libre” o “free tagging” se comporta como los tags o etiquetas de un blog, y es un vocabulario de etiquetado libre, donde se introducen uno o más términos separados por comas. Ciente: Publicaciones Know How Documento: Manual de usuario Fecha de Realización: 30/12/2008 Proyecto: Revista online telecomkh Autor: Sergi Torres Fecha de Impresión: 30/12/2008 Revisión: 1.0 Página 6 de 17 3.1.2.1 Gestión de vocabularios1 Los vocabularios se gestionan desde la página de gestión de categorías en http://sitioweb/admin/content/taxonomy. Se puede acceder también desde el menú del gestor de contenidos, en “Categorías” Las opciones que utilizaremos habitualmente son las de listar términos y añadir términos. Los vocabularios principales a utilizar son los vocabularios “Zonas” (que corresponde a las zonas de la revista) y “Tags” (que corresponde a la navegación de tercer nivel). 3.1.2.2 Listar términos Junto a cada vocabulario, la opción “Listar términos” nos permite ver todos los términos del vocabulario jerarquizados: 1 En este documento se usará indistintamente el concepto de vocabularios, categorías o taxonomías, para representar las clasificaciones de los contenidos en base a listas de términos Ciente: Publicaciones Know How Documento: Manual de usuario Fecha de Realización: 30/12/2008 Proyecto: Revista online telecomkh Autor: Sergi Torres Fecha de Impresión: 30/12/2008 Revisión: 1.0 Página 7 de 17 3.1.2.3 Agregar términos Desde la pestaña “Añadir término” podemos agregar nuevos términos al vocabulario. Ciente: Publicaciones Know How Documento: Manual de usuario Fecha de Realización: 30/12/2008 Proyecto: Revista online telecomkh Autor: Sergi Torres Fecha de Impresión: 30/12/2008 Revisión: 1.0 Página 8 de 17 El interfaz para añadir términos depende del idioma, de manera que sólo vemos los términos del vocabulario en el idioma elegido actualmente. Por tanto para añadir términos en español será necesario primero elegir el idioma español en el selector de idioma superior derecho, y elegir inglés antes de introducir términos del vocabulario en inglés. Una vez elegido el idioma del interfaz, elegiremos el idioma del término en “Language”, que coincidirá con el idioma del interfaz elegido. En “Parent” definimos la clasificación del término con respecto a otros términos del vocabulario, en particular, definiremos de qué término depende el término que estamos creando. Si es un término de nivel superior, elegiremos “<root>” como término padre. En “Term name” escribiremos el nombre del término. En “Weight” introduciremos el peso del término. El peso representa la posición del término con respecto a otros términos del mismo nivel. Los términos se ordenan entre sí por peso, de manera que los términos con menor peso “flotan” y por tanto se ubican en la parte superior, mientras que los términos con mayor peso “se hunden” y por tanto se ubican en la parte inferior. Si todos los términos tienen el mismo peso, el orden se determina alfabéticamente. Por ejemplo, si queremos que “Voz sobre IP” aparezca antes que “Software”, deberíamos asignar menor peso a “Voz sobre IP”. Si “Software” tiene un peso 0, bastaría con que “Voz sobre IP” tenga un peso -1 para que aparezca antes que “Software”. Las opciones de menú determinan cómo se organizan los términos a nivel meramente visual. Marcaremos la opción “Create a menu item for this term”, escribiremos el título y seleccionaremos el término padre de manera similar a la descrita anteriormente, así como el peso asignado. 3.1.2.4 Traducción de términos Una vez creados los términos en distintos idiomas, es posible que deseemos enlazarlos para que el usuario no pierda la navegación cuando cambia de idioma. Por ejemplo, podemos estar en la zona de “Voz sobre IP” en español y que cuando el usuario pase al idioma inglés, que le lleve a la página “Voice over IP”. Para que esto sea posible, enlazaremos los términos desde la pestaña “Translation” del vocabulario: Ciente: Publicaciones Know How Documento: Manual de usuario Fecha de Realización: 30/12/2008 Proyecto: Revista online telecomkh Autor: Sergi Torres Fecha de Impresión: 30/12/2008 Revisión: 1.0 Página 9 de 17 Al hacer clic en “new translation” aparece la siguiente ventana: En esta ventana elegiremos el término en inglés y el término en español equivalente, y guardamos la asociación entre los términos de distintos idiomas. 3.1.3 Imagen representativa Muchos de los contenidos disponen de un campo de imagen2, que se utiliza como imagen representativa de los contenidos en las páginas de zonas, en las cabeceras, listados, etc. 2 No confundir este campo con la posibilidad de insertar imágenes en los contenidos Ciente: Publicaciones Know How Documento: Manual de usuario Fecha de Realización: 30/12/2008 Proyecto: Revista online telecomkh Autor: Sergi Torres Fecha de Impresión: 30/12/2008 Revisión: 1.0 Página 10 de 17 Estas imágenes tienen distintos tamaños en función de la posición en la página en la que aparecen. No obstante el editor del sitio web no debe preocuparse por dichos tamaños, ya que la imagen se recorta y adapta automáticamente para acomodarse al espacio previsto. Sin embargo, a la hora de introducir imágenes representativas, sí que se debe tener cuidado con el tipo de imagen, ya que si el rectángulo que contiene la imagen tiene un lado de longitud muy superior a otro se descompensará, y la reducción no saldrá correctamente. Por tanto, es recomendable que las imágenes que se utilicen como representativas sean aproximadamente cuadradas o no muy descompensadas. 3.1.4 Anexos Varios tipos de contenido disponen de la opción de agregar anexos: Simplemente hay que seleccionar uno o más archivos a anexar y enviarlos al servidor. Ciente: Publicaciones Know How Documento: Manual de usuario Fecha de Realización: 30/12/2008 Proyecto: Revista online telecomkh Autor: Sergi Torres Fecha de Impresión: 30/12/2008 Revisión: 1.0 Página 11 de 17 3.1.5 Planificación de la publicación y despublicación de contenidos Varios tipos de contenidos disponen de la opción de planificar cuándo serán publicados y cuándo serán despublicados dentro del sitio web: En “Publish on” se define la fecha y hora en la que el contenido pasará a estar publicado en el sitio web. En “Unpublish on” se define la fecha y hora en la que el contenido dejará de estar publicado en el sitio web. Ciente: Publicaciones Know How Documento: Manual de usuario Fecha de Realización: 30/12/2008 Proyecto: Revista online telecomkh Autor: Sergi Torres Fecha de Impresión: 30/12/2008 Revisión: 1.0 Página 12 de 17 3.2 Colas de publicación En general, se utilizan colas para definir qué contenidos aparecen como destacados en la página web, tanto en las zonas, como en las promos. Las colas se gestionan desde la administración, haciendo clic en la opción “Node queue”: Las colas actúan como contenedores de enlaces, determinando en todo momento qué información se muestra en las distintas áreas de las páginas. Existen colas para cada uno de los elementos principales: promos, artículos, eventos, noticias, etc. Ciente: Publicaciones Know How Documento: Manual de usuario Fecha de Realización: 30/12/2008 Proyecto: Revista online telecomkh Autor: Sergi Torres Fecha de Impresión: 30/12/2008 Revisión: 1.0 Página 13 de 17 Por cada cola, existe un enlace para ver los contenidos de dicha cola: Dentro de cada cola, se pueden agregar nuevas entradas a la cola, eliminar elementos de la cola y reordenar los elementos que hay en la cola, haciendo uso de los controles disponibles en el lateral ( ). 3.2.1 Subcolas Algunas colas contienen subcolas, que estructuran los contenidos que aparecen destacados en los niveles inferiores de navegación. Estas subcolas por lo general se generan automáticamente en base a los términos de los vocabularios. Cada una de estas colas dispone de una opción para examinar sus contenidos y añadir nuevos contenidos o eliminar los contenidos existentes: Ciente: Publicaciones Know How Documento: Manual de usuario Fecha de Realización: 30/12/2008 Proyecto: Revista online telecomkh Autor: Sergi Torres Fecha de Impresión: 30/12/2008 Revisión: 1.0 Página 14 de 17 3.2.2 Asignación de contenidos a colas o subcolas Un contenido del sitio web en general puede pertenecer a un número indeterminado de colas. Las colas disponibles vendrán determinadas generalmente en base al tipo de contenido y su categorización. Las colas funcionan en modo FIFO o “First In, First Out”, esto es, el contenido que entró primero en la cola, será el primero en salir cuando la cola esté llena. Para un contenido dado, si puede ubicarse en una cola, aparecerá en la página donde se visualiza el contenido, un enlace para ubicarlo en las colas: Haciendo clic en “Node queue” se accede a la pestaña de colas disponibles para dicho contenido: En este listado, haremos clic en “Add to queue” para añadir el contenido a la cola, y “Remove from queue” para sacarlo de la cola. Ciente: Publicaciones Know How Documento: Manual de usuario Fecha de Realización: 30/12/2008 Proyecto: Revista online telecomkh Autor: Sergi Torres Fecha de Impresión: 30/12/2008 Revisión: 1.0 Página 15 de 17 3.3 Creación de contenido Desde la opción “Create content” en http://sitioweb/node/add se tiene acceso a las páginas de creación de contenidos correspondiente a cada tipo de contenido. Cada tipo de contenido dispone de distintos campos en base a la funcionalidad que implementa. 3.3.1 Inserción de imágenes en los contenidos Para insertar imágenes en los contenidos se utiliza el botón botón, se abre la ventana de inserción de imágenes: En esta ventana, al hacer clic en el botón “Navegar” ( Ciente: Publicaciones Know How Documento: Manual de usuario Fecha de Realización: 30/12/2008 del editor. Al hacer clic en el ) se accede al gestor de ficheros: Proyecto: Revista online telecomkh Autor: Sergi Torres Fecha de Impresión: 30/12/2008 Revisión: 1.0 Página 16 de 17 Desde el gestor de ficheros se pueden subir imágenes o reutilizar otras imágenes subidas anteriormente. Por defecto, el gestor reduce las imágenes transferidas para que su tamaño máximo sea de 500x500 pixels. En caso de que esta restricción no se deba aplicar a una imagen, se debe desmarcar la opción “Scale if necessary”. Una vez seleccionada la imagen a insertar, en “Descripción” introduciremos la descripción de la imagen (necesario para cumplir con los niveles de accesibilidad Doble-A), seleccionaremos la alineación de la imagen con respecto al texto y pulsaremos el botón “Insertar”. Ciente: Publicaciones Know How Documento: Manual de usuario Fecha de Realización: 30/12/2008 Proyecto: Revista online telecomkh Autor: Sergi Torres Fecha de Impresión: 30/12/2008 Revisión: 1.0 Página 17 de 17