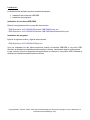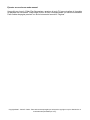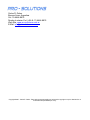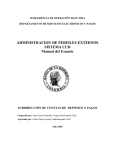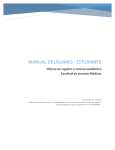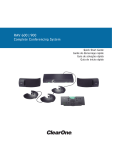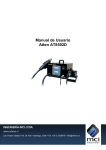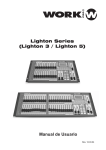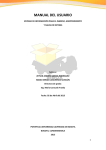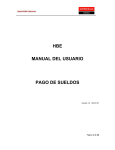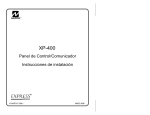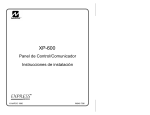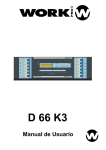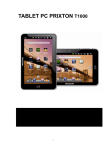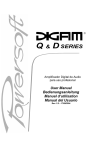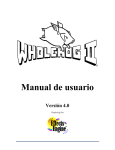Download DMX Sequencer V4.0 - PRO
Transcript
DMX Sequencer V4.0 Manual de usuario Descripción del software: DMX Sequencer es un software de control que permite crear una lista de cues DMX previamente programados con la sección dedicada a tal efecto y luego, a través de una interfase USB-DMX, controlar dispositivos tales como luminarias fijas, robóticas o cualquier dispositivo que reciba señal de control DMX. Funcionamiento: A su inicio el programa realiza una rutina de chequeo de puertos y de la llave de seguridad que deberá tener instalada en su computadora. Para crear los cues DMX se cuenta con una consola de faders los cuales pueden ser patcheados para controlar cualquiera de los 512 canales del protocolo DMX. Con estos faders se pueden setear los niveles DMX de salida deseados para cada canal. También se puede ajustar el tiempo de fade (en Seg.) con el que "entrará" el cue DMX al momento de ejecutarse. El software permite la creación de un cuelist de comandos los cuales se agregan al mismo través de un simple “drag and drop” (pinche y arrastre) y se pueden colocar hasta 5000 cues en el cuelist. El cuelist se sincroniza con la base de tiempo proveniente del reloj interno del programa o desde cualquier archivo multimedia .wav, .mp3, .avi e incluso una pista de un CD de audio. Se cuenta además con los comandos internos del cuelist: GOTO FIRST, GOTO CUE y GOTO LABEL, con los cuales se pueden hacer saltos a cualquier parte del mismo para realizar, por ejemplo, una repetición continua de una secuencia de comandos (Loop). Hay otros comandos con los que se puede variar el rate de un archivo multimedia, MM Rate, o el volumen de un CD de audio o archivo multimedia, MM Volume y CD Volume. También se cuenta con el comando especial WAIT que permite hacer un stop en la secuencia del cuelist hasta tanto el usuario decida cuándo continuar con la reproducción del mismo. El programa provee al usuario toda la información necesaria para su correcto entendimiento. Una vez conformado todo su show simplemente asígnele un nombre al mismo y grábelo en su disco rígido como lo haría con cualquier software de uso convencional. Requerimientos mínimos: Pentium III, 64Mb RAM, 20Mb de espacio libre en el disco rígido, Windows XP con Service Pack 2, al menos 2 puertos de comunicaciones USB disponible, resolución de pantalla de 1024 x 768 píxeles como mínimo. Copyright©2007 - Carlos R. Gaber - Este software esta protegido por las leyes de copyright su copia o distribución no autorizada esta penalizada por la ley. Instalación: La instalación del software requiere completar dos pasos: Instalación de los drivers USB-DMX. Instalación del programa. Instalación de los drivers USB-DMX: Ejecute los siguientes archivos y siga las instrucciones: ..\DMX Sequencer V4.0 XXXXXXXX\Interfase USB-DMX\Drivers.exe ..\DMX Sequencer V4.0 XXXXXXXX\Interfase USB-DMX\Setup\Release\Setup.exe Instalación del programa: Ejecute el siguiente archivo y siga las instrucciones: ..\DMX Sequencer V4.0 XXXXXXXX\Setup.exe Una vez realizados los dos pasos anteriores conecte la interfase USB-DMX a un puerto USB, Windows la detectará e instalará automáticamente los drivers, simplemente siga las instrucciones. Luego conecte la llave de seguridad correspondiente al software en otro puerto USB, Windows la detectará e instalará automáticamente los drivers. Copyright©2007 - Carlos R. Gaber - Este software esta protegido por las leyes de copyright su copia o distribución no autorizada esta penalizada por la ley. Comenzar a usar el software Terminología: Cuelist: Es la planilla en donde figuran los comandos a ejecutar en forma sincronizada. Comandos: Son las instrucciones que se agregan al cuelist para conformar un cue. Cue: Una línea completa del cuelist. Cue-DMX: Una memoria con la información de niveles de los canales de salida DMX. Fade Time: es el tiempo en segundos que tarda en entrar un Cue-DMX Secuencia: Conjunto de Cue-DMX a ejecutar en sucesión con un tiempo predeterminado. Paso: Cada Cue-DMX que conforma una secuencia. Rate: Es el tiempo predeterminado entre cada paso de una secuencia Menú Archivo En esta sección se describen los siguientes menues: Archivo-Nuevo Archivo-Abrir Archivo-Guardar Archivo-Cerrar Archivo-Salir Archivo-Nuevo: Se utiliza para crear un nuevo show. Haga click en el menú Archivo-Nuevo o presione CRTL-N, se habilitaran algunos menues y botones que luego se utilizaran para configurar su nuevo show. Archivo-Abrir: Se utiliza para abrir un show existente. Haga click en el menú Archivo-Abrir o presione CTRL-A, aparecerá un cuadro de dialogo llamado “Abrir archivo...” en donde podrá seleccionar el archivo que desea abrir. Una vez seleccionado presione la tecla Abrir en dicho cuadro de dialogo. Se habilitaran algunos menues y botones que luego se utilizaran para configurar su nuevo show. Archivo-Guardar: Una vez que usted ha creado su show o ha realizado modificaciones a algún show existente que haya abierto, puede guardarlo en su disco rígido. Para ello haga click en el menú Archivo-Guardar o presione CTRL-G, aparecerá un cuadro de dialogo llamado “Guardar como...” en donde podrá seleccionar el archivo que desea guardar. Una vez seleccionado presione el botón “Guardar” en dicho cuadro de dialogo. Si el archivo existe se le preguntara si desea sobrescribirlo. Por default el archivo se guardara con el nombre que usted le haya dado a su show en el campo “Nombre del Show”. Si lo desea puede cambiar este nombre tipeándolo en el campo “Nombre” en el cuadro de dialogo “Guardar como...” pero se recomienda guardarlo con el nombre asignado por default. Archivo-Cerrar: Se utiliza cada vez que desee cerrar el show actual y abrir un show existente o comenzar un nuevo show desde cero. Haga click en el menú Archivo-Cerrar o presione CTRL-X, aparecerá un mensaje de advertencia preguntando si ha guardado los últimos cambios a su show. Luego de seleccionar la respuesta afirmativa el programa quedará como en su estado inicial y se habilitarán los menues y botones necesarios para crear un nuevo show o abrir uno existente. Archivo-Salir: Se utiliza para finalizar la sesión del programa al igual que la cruz en la parte superior derecha del formulario del programa. Haga click en el menú Archivo-Salir o presione CTRL-S, aparecerá un mensaje de advertencia preguntando si ha guardado los últimos cambios a su show. Luego de seleccionar la respuesta afirmativa el programa finalizará. Menú Editar En esta sección se describen los siguientes menues: Editar-Nombre del Show Editar-Proteger Show Editar-Desproteger Show Editar-Copiar Editar-Pegar Editar-Eliminar Editar-Goto Cue Editar-Borrar tiempos no utilizados Editar-MIDI Setup Editar-Softpatch Editar-Crear Cues DMX Editar-Crear Secuencias Editar-Black Out Editar-Play Cue Editar-Play Secuencias Editar-Nombre del Show: Se utiliza para asignar un nombre a su show haga click en el menú Editar-Nombre del Show o presione la tecla F1, aparecerá un campo en donde puede completar el nombre para su show, ingrese un nombre para el show, luego presione ENTER.. Este nombre será el que se asignará por default para cuando guarde el archivo. Editar-Proteger Show: Presenta un formulario en donde el usuario puede ingresar una clave de protección del show. Haga click en el menú Editar-Proteger Show, ingrese la clave correspondiente, luego presione ENTER. La protección se hará efectiva una vez que el show sea guardado. La próxima vez que se abra el show se habilitara el menú Editar-Desproteger Show. Nota: Mientras el show este protegido las funciones de guardar archivo, grabar Cue-DMX, Secuencias o Softpatch, como así también la importación y exportación de archivos, no estarán disponibles. Editar-Desproteger Show: Este menú estará habilitado cuando se abra un show protegido. Presenta un formulario en donde el usuario puede ingresar una clave para desproteger del show. Haga click en el menú Editardesproteger Show, ingrese la clave correspondiente, luego presione ENTER. Editar-Copiar: Copia uno o varios cues del cuelist en el portapapeles. Seleccione el cue a copiar haciendo click sobre la línea correspondiente en el cuelist. Para hacer una multiselección presione y mantenga presionada la tecla Shift y luego presione la tecla flecha de cursor hacia abajo hasta el último cue a copiar. Se pueden copiar como máximo 10 cues a la vez. Una vez realizada la selección haga click en menú Editar-Copiar o presione CTRL-C. Editar-Pegar: Pega uno o varios cues, previamente copiados, en la línea de destino seleccionada. Seleccione la línea a partir de la cual se pegarán el o los cues haciendo click sobre la línea correspondiente en el cuelist. Haga click en el menú Editar-Pegar o presione CTRL-V. Si seleccionó una línea en donde ya había un cue, éste se sobre escribirá. Editar-Eliminar: Elimina un cue del cuelist. Seleccione el cue a eliminar haciendo click sobre la línea correspondiente en el cuelist. Solo se puede eliminar un cue a la vez. Haga click en el menú Editar-Eliminar o presione la tecla SUPR. Aparecerá un mensaje de confirmación, si la respuesta es afirmativa se eliminara el cue seleccionado y se renumeraran los cues restantes. Nota: Al eliminar un cue debe tener en cuenta que si otros cues hacían alguna referencia al cue eliminado se podrá alterar el modo de ejecución del cuelist y los resultados podrían no ser los esperados. Editar-Goto Cue: Se utiliza para focalizar un cue determinado que se quiere ver o editar en el cuelist. Haga click en el menú Editar-Goto Cue o presione la tecla F2, aparecerá un campo en donde puede indicar el número de cue que desea focalizar, luego presione ENTER. Editar-Borrar tiempos no utilizados: Elimina los tiempos no utilizados en el cuelist. Editar-MIDI Setup: Permite seleccionar el puerto de comunicaciones MIDI a través del cual se recibirá MTC (MIDI Time Code) para la sincronización del cuelist. Haga click en el menú Editar-MIDI Setup, o presione la tecla F3 para seleccionar el puerto MIDI que desee. Editar-Softpatch: Presenta un formulario en donde el usuario puede realizar los seteos de softpatch DMX. Haga click en el menú Editar-Softpatch o presione la tecla F4. Editar-Crear Cues DMX: Presenta el formulario para la creación de los Cue-DMX. Haga click en el menú Editar-Crear Cues DMX, o presione la tecla F5. Editar-Crear Secuencias: Presenta el formulario para la creación de Secuencias. Haga click en el menú Editar-Crear Secuencias, o presione la tecla F5. Editar-Black Out: Resetea los niveles de salida DMX a cero. Haga click en el menú Editar-Black Out, o presione la tecla F8. Editar-Play Cue: Ejecuta el cue seleccionado. Seleccione el cue a ejecutar haciendo click sobre la línea correspondiente en el cuelist y luego haga click en el menú Editar-Play Cue o presione la tecla F12. Editar-Play Secuencias: Muestra el formulario de play manual de secuencias. Haga click en el menú Editar-Play Secuencias o presione la tecla F11. Menú Acerca de... Muestra información del software y el sistema. Programación Los pasos para programar un nuevo show desde cero son: Hacer el patcheo de canales DMX o softpatch. Grabar los Cue-DMX. Grabar secuencias. Agregar los cues en el cuelist. Seleccionar el tipo de reloj. Asignar un nombre al show. Guardar el show. A continuación se explica como realizar las siguientes operaciones: Patcheo de canales DMX o softpatch. Grabar, modificar, testear y eliminar un Cue-DMX. Exportar e importar Cues DMX. Transparencia de cues DMX. Grabar, modificar, probar y eliminar una secuencia. Exportar e importar secuencias. Descripción de los comandos del cuelist. Agregar cues al cuelist. Modificar, Insertar o Borrar cues del cuelist. Descripción y selección el tipo de reloj. Setear tiempos en forma automática y manual. Ejecutar el cuelist en sincro. Ejecutar secuencias en modo manual. Patcheo de canales DMX o softpatch: Haga click en el menú Editar-Softpatch o presione la tecla F4 para visualizar el formulario de softpatch. En la primer columna se verán los números correspondientes a los faders y en la segunda columna los canales DMX a los que han sido asignados. Cada fader se asignará a un único canal DMX. Por default el Fader 1 esta asignado al canal DMX 1, el Fader 2 esta asignado al canal DMX 2, etc. Para cambiar el canal asignado a cada fader haga doble click sobre el canal correspondiente, tipee el numero de canal DMX deseado y presione la tecla ENTER, al hacerlo se habilitara automáticamente el campo del canal siguiente. Puede utilizar las flechas de cursor arriba y abajo para desplazarse por los campos. Una vez finalizado el seteo presione la tecla ESC y cierre el formulario haciendo click en la cruz que esta en la parte superior derecha del mismo, o simplemente cierre el formulario sin presionar la tecla ESC. El botón “Default Softpatch” se utiliza para reasignar a cada fader el patcheo por default. Grabar, modificar, testear y eliminar un Cue-DMX: Haga click en el menú Editar-Crear Cues DMX, o presione la tecla F5 para visualizar el formulario de Cues-DMX. A la derecha del formulario encontrará la información relacionada con la cantidad total de Cues DMX grabados, el tiempo de fade de cada uno, el cue actual que se grabará o modificará, el inicio y final del bloque de cues DMX para exportar, transparencia del Cue-DMX y los botones de comando. El máximo número de Cues DMX permitidos es 5000. Para grabar un Cue-DMX simplemente haga click sobre cada fader y deslícelo hasta el valor deseado, luego haga un click sobre el campo de entrada de Fade Time e ingrese el tiempo de fade (en segundos) con que entrará el Cue-DMX. Luego presione el botón “Grabar”. Automáticamente se incrementará el número de cues totales y el número del próximo Cue-DMX a grabar. Repita la operación para cada Cue-DMX que desee grabar. Si desea modificar un cue grabado anteriormente, introduzca en el campo de entrada de Cue DMX Actual el numero del Cue-DMX a modificar y presione la tecla ENTER. (ésta operación llama al Cue DMX grabado anteriormente). Se presentarán todos los valores seteados anteriormente, modifique los faders a su necesidad y presione el botón “Grabar”. El numero de cues DMX totales no se incrementará pero se seteará automáticamente, en el campo Cue DMX Actual, el número de cue a grabar a continuación del último Cue DMX grabado. Para testear un Cue-DMX ya grabado introduzca en el campo de entrada de Cue DMX Actual el número del Cue-DMX a testear y luego presione el botón “Testear”. Para eliminar un Cue-DMX ya grabado introduzca en el campo de entrada de Cue DMX Actual el número del Cue-DMX a eliminar y después haga click sobre el botón “Eliminar”. Se presentará una pregunta de confirmación, si responde afirmativamente el Cue-DMX se eliminará y los demás Cues DMX restantes se renumerarán. Nota: Tenga en cuenta que al renumerarse los Cue-DMX, las secuencias que hacían referencia a los mismos podrían no responder de la forma esperada. Exportar e Importar Cues DMX: Para exportar Cues DMX debe primero setear el bloque de cues que desea exportar. Para ello introduzca en el campo de entrada de Cue DMX Actual el número del Cue-DMX a partir del cual comenzará la exportación y luego presione el botón “Inicio”. A continuación introduzca en el campo de entrada de Cue DMX Actual el número del Cue-DMX en el cual finalizará la exportación y luego presione el botón “Final”. Una vez seteado el bloque de exportación presione el botón “Exportar”. Aparecerá una pregunta de confirmación, si responde afirmativamente aparecerá un cuadro de diálogo en el cual podrá setear la ruta y el nombre con que se exportará el bloque de cues DMX seleccionado. Para importar Cues DMX presione el botón “Importar”. Aparecerá una pregunta de confirmación, si responde afirmativamente aparecerá un cuadro de diálogo en el cual podrá seleccionar la ruta y el nombre del archivo de Cues DMX que se importará. Nota: Los Cues DMX siempre se importarán a continuación del último Cue-DMX grabado. Tips prácticos: Haga click sobre el campo de entrada de Cue DMX Actual y luego presionando las teclas “+” y “-“ podrá “navegar” por los cues DMX previamente grabados para modificarlos, eliminarlos o simplemente ver que estado presentan. Transparencia de Cues DMX: Determina si un Cue-DMX será transparente o no. Un Cue-DMX no transparente contiene la información de todos los estados de los faders al momento de grabar el cue ya sea 0 ó 255. Este tipo de Cue-DMX releva por completo el estado del Cue-DMX que se haya disparado anteriormente. Un Cue-DMX transparente contiene solamente la información de los faders que han cambiado de estado con respecto al Cue-DMX disparado anteriormente. Este tipo de Cue-DMX solo releva el estado de los faders del Cue-DMX que se haya disparado anteriormente que hayan sufrido variaciones en su valor. Grabar, modificar, probar y borrar una secuencia: Haga click en el menú Editar-Crear Secuencias, o presione la tecla F6 para visualizar el formulario de secuencias. En el formulario encontrará la información relacionada con la cantidad total de secuencias grabadas, el rate o velocidad de cada una, la secuencia actual que se grabará o modificará, el total de pasos de dicha secuencia, el inicio y final del bloque de secuencias para exportar y los botones de comando. El máximo número de secuencias permitido es 1000 de 200 pasos cada una. Para grabar una secuencia simplemente haga click sobre el botón nueva secuencia. Aparecerá una planilla con los pasos de la secuencia a grabar y se habilitarán algunos botones de comando. Por default la secuencia tiene un solo paso, presione el botón “Agregar Paso” para añadir mas pasos a la secuencia. Haga doble click sobre una línea de la columna correspondiente a Cue-DMX y se habilitara un campo para el ingreso del Cue-DMX deseado para ese paso. Tipee el número de Cue-DMX deseado y presione la tecla ENTER, al hacerlo se habilitará automáticamente el campo del paso siguiente. Puede utilizar las flechas de cursor arriba y abajo para desplazarse por los campos. Una vez finalizado el seteo presione la tecla ESC. De la misma forma que ingreso el Cue-DMX para cada paso puede ingresar un comentario de referencia para cada paso, en la columna llamada “Comentario”. Ajuste la velocidad entre paso y paso (en milisegundos) con el fader rotulado como “Velocidad”. Si desea eliminar un paso selecciónelo primero haciendo click sobre la línea correspondiente al paso en la planilla de pasos de la secuencia y luego presione el botón “Quitar Paso”. Si desea probar la secuencia presione el botón “Probar”, la secuencia comenzará a correr y los botones quedarán deshabilitados. Presione el mismo botón, rotulado ahora como “Detener”, para detener la secuencia y volver al modo de grabación. Si está conforme con su secuencia asígnele un nombre tipeándolo en el campo “Nombre para la secuencia”. Para grabar su secuencia presione el botón “Grabar”. El formulario preparará los botones y campos para una nueva secuencia. Automáticamente se incrementará el número de secuencias totales. Repita la operación para cada secuencia que desee grabar. Si desea modificar una secuencia grabada anteriormente presione el botón editar, introduzca en el campo de entrada asociado el número de secuencia a modificar y presione la tecla ENTER (ésta operación llama a la secuencia grabada anteriormente). A partir de este momento se halla en el modo edición de secuencias. Se presentarán todos los pasos, velocidad y nombre de la secuencia seteados anteriormente. Modifique los datos a su necesidad y presione el botón “Grabar”. El numero de secuencias totales no se incrementará. El formulario preparará los botones y campos para una nueva secuencia. En el modo edición de secuencias se habilitaran los botones “Anterior” y “Próxima” que permiten navegar entre secuencias y el botón “Borrar” que se utilizara para eliminar una secuencia seleccionada. En cualquier momento puede, al igual que en el formulario de Cues DMX, presionar los botones “Inicio” y “Final” para setear un bloque de secuencias a exportar. Para borrar por completo una secuencia entre al modo edición de secuencias, seleccione la secuencia a borrar y haga click sobre el botón “Borrar”. Se presentará una pregunta de confirmación, si responde afirmativamente la secuencia se eliminará y las demás se renumerarán. Nota: Al eliminar una secuencia y el resto renumerarse se reasignaran automáticamente los botones del formulario Play secuencias. Exportar e Importar secuencias: Para exportar secuencias debe primero setear el bloque de secuencias que desea exportar. Una vez seteado el bloque de exportación presione el botón “Exportar”. Aparecerá un mensaje de información y luego una pregunta de confirmación, si responde afirmativamente aparecerá un cuadro de diálogo en el cual podrá setear la ruta y el nombre con que se exportará el bloque de secuencias seleccionado. Para importar secuencias presione el botón “Importar”. Aparecerá una pregunta de confirmación, si responde afirmativamente aparecerá un cuadro de diálogo en el cual podrá seleccionar la ruta y el nombre del archivo de secuencias que se importará. Nota: Las secuencias siempre se importarán a continuación de la última secuencia grabada. Descripción de los comandos del cuelist: DMX Cue: Dispara el Cue-DMX indicado en la columna “Dato” del cuelist. DMX Seq: Dispara la secuencia indicada en la columna “Dato” del cuelist. Goto First: Hace un salto al primer cue del cuelist. Goto Cue: Hace un salto al número de cue indicado en la columna “Dato” del cuelist. Goto Label: Hace un salto a la etiqueta indicada en la columna “Dato” del cuelist. Wait: Detiene la ejecución del cuelist hasta que el usuario decida continuarla, solo está disponible la opción de reloj interno. CD Volume: Cambia el volumen del reproductor de CD. MM Volume: Cambia el volumen de un archivo multimedia. MM Rate: Cambia la velocidad de un archivo multimedia. Agregar cues al cuelist: Para agregar un nuevo cue al cuelist simplemente haga click sobre el comando a ejecutar y arrástrelo hasta la planilla de cues, solo cuando la línea sobre la cual esta arrastrando el comando cambie a color verde, podrá insertar el nuevo cue. Los comandos se irán insertando en forma incremental comenzando por la línea número 1. Al insertarse el comando el programa abrirá automáticamente el campo de datos si el comando lo requiere. En tal caso ingrese el dato solicitado y presione la tecla ENTER. Si quiere cancelar la inserción del cue presione la tecla ESC cuando se le solicite el dato. Los comandos que no requieren datos se insertaran automáticamente. Los comandos que requieren datos son: DMX Cue: Debe ingresar el número de Cue-DMX que desea disparar. DMX Seq: Debe ingresar el número de secuencia que desea disparar. CD Volume: Debe ingresar el porcentaje de volumen deseado. Haga click sobre el fader de volumen y deslícelo o haga click sin deslizarlo para mantener el volumen por default. MM Volume: Debe ingresar el porcentaje de volumen deseado. Haga click sobre el fader de volumen y deslícelo o haga click sin deslizarlo para mantener el volumen por default. MM Rate: Debe ingresar el porcentaje de rate deseado. Haga click sobre el fader de rate y deslícelo o haga click sin deslizarlo para mantener el rate por default. Goto Cue: Debe ingresar el número de cue del cuelist al que desea saltar. Goto Label: Debe ingresar la etiqueta del cue del cuelist al que desea saltar. Los comandos que no requieren datos son: Goto First. Wait. Puede ingresar un comentario de referencia para cada cue del cuelist. Para hacerlo haga doble click sobre la celda de la línea del cue que se encuentra bajo la columna “Comentario”. Se abrirá un campo para que ingrese un comentario. Luego presione la tecla ENTER. Para cancelar el ingreso del comentario presione la tecla ESC. De la misma forma puede ingresar una etiqueta o “Label” de referencia para cada cue del cuelist, que luego servirá para utilizar el comando “Goto Label”. Para hacerlo haga doble click sobre la celda de la línea del cue que se encuentra bajo la columna “Etiqueta”. Se abrirá un campo para que ingrese una etiqueta. Luego presione la tecla ENTER. Para cancelar el ingreso de la etiqueta presione la tecla ESC. Modificar, Insertar o Borrar cues del cuelist: Para modificar un cue del cuelist simplemente haga doble click sobre el campo que desea modificar, se abrirá un nuevo campo de ingreso de datos si es que corresponde. Ingrese el dato deseado y presione la tecla ENTER, para salir sin cambios presione la tecla ESC. Para insertar un cue en el cue list proceda como si fuera a agregar un nuevo cue. Si ya tiene cues agregados notara que la línea de inserción cambia a color verde en varias posiciones del cue list. Si elige insertar el cue sobre otro cue ya agregado aparecerá un cuadro de opciones en donde se le pregunta si quiere “Insertar un cue”, “Reemplazar el existente” o “Cancelar”, seleccione la opción deseada y proceda normalmente. Para borrar un cue ya agregado, seleccione el mismo haciendo un click sobre la línea del cue correspondiente y luego presione la tecla SUPR. Se presentará una pregunta de confirmación, si responde afirmativamente el cue se eliminará y los demás cues se renumerarán. Nota: Tenga en cuenta que al renumerarse los cues, los saltos incluidos en la secuencia, que hacían referencia a los mismos, se verán afectados. Descripción y selección el tipo de reloj: DMX Sequencer es un software que se basa en la sincronización de eventos, los mismos se dispararan cada vez que la lectura del visor del reloj coincide con el tiempo especificado para cada cue en la columna tiempo del cuelist. El programa cuenta con varios tipos de reloj: “Sin Reloj”: No se utiliza un reloj para sincronizar los eventos, los mismos se disparan manualmente. Reloj Interno: El reloj de sincronismo lo genera el programa en forma interna. Puede seleccionar el frame rate al que correrá el mismo pulsando los botones “24”, “25”, “30” y “30D”, correspondiendo los mismos a frames por segundo, siendo los formatos Film 24, EBU 25, SMPTE 30 y NTSC 30. En la columna “Tiempo” los datos corresponden a Horas, Minutos, Segundos y Frames (Hr:Ms:Ss:Fr). Reloj CD: El reloj lo generará el tiempo del track de un CD. Al seleccionar esta opción se habilitaran los botones con el icono de un CD para que pueda seleccionar cual será el reproductor utilizado. En la columna “Tiempo” los datos corresponden a Track, Minutos, Segundos y Frames (Tr:Ms:Ss:Fr). Reloj WAV, MP3, AVI, MPG: Con esta opción el reloj lo generará un archivo multimedia. Al seleccionar esta opción se habilitaran los botones necesarios para que usted pueda elegir el archivo multimedia deseado para sincronizar el cuelist. Para ello haga click sobre el botón con el icono de abrir o expulsar y aparecerá un cuadro de diálogo en dónde podrá seleccionar el archivo multimedia. En la columna “Tiempo” los datos corresponden a Horas, Minutos, Segundos y Frames (Hr:Ms:Ss:Fr). Reloj MTC: Esta opción permite recibir el reloj a través del puerto MIDI seleccionado en formato MIDI Time Code. En la columna “Tiempo” los datos corresponden a Horas, Minutos, Segundos y Frames (Hr:Ms:Ss:Fr). Setear tiempos en forma automática y manual: Para setear los tiempos en los que se ejecutará cada cue en forma manual, haga click bajo la columna “Tiempo” de la línea correspondiente al cue. Se abrirán los campos para ingreso de los datos de horas, minutos, segundos y frames. Presione la tecla ENTER, una vez que ingresó cada dato, o presione la tecla ESC para cancelar el ingreso. Nota: Tenga en cuenta que el último tiempo ingresado siempre debe ser mayor al anterior. Para setear los tiempos en los que se ejecutará cada cue en forma automática, haga click en el botón que tiene un icono de un pequeño reloj de pulsera. Aparecerá un aviso en el que se le indica que haga “Play” en la sección “Control Reloj Interno” y luego presione la tecla CTRL para introducir sucesivamente cada tiempo. Ejecutar el cuelist en sincro: Una vez conformado su cuelist para hacerlo correr simplemente haga click en el botón “Play” de la sección “Control Cuelist”. El reloj comenzara a correr y cada vez que el visor de reloj coincida con el tiempo especificado para cada cue se ejecutara el mismo. Si seleccionó un reloj multimedia al mismo tiempo de hacer play se comenzará a reproducir el archivo multimedia. Si en cambio selecciono reloj MTC el programa se quedara esperando a recibir MIDI Time Code. Para detener la ejecución del cuelist haga click sobre el botón “Stop” o presione la tecla ESC. Ejecutar secuencias en modo manual: Haga click en el menú Editar-Play Secuencias o presione la tecla F11 para visualizar el formulario de playback de secuencias. Luego haga click en el botón correspondiente a la secuencia deseada. Para cambiar de pagina presione uno de los botones de la sección “Paginas”. Copyright©2007 - Carlos R. Gaber - Este software esta protegido por las leyes de copyright su copia o distribución no autorizada esta penalizada por la ley. Carlos R. Gaber Buenos Aires, Argentina. Cel: 15-4444-8874 Desde el exterior Cel: (+54-9-11) 4444-8874 Web Site: www.pro-solutions.com.ar E-Mail: [email protected] Copyright©2007 - Carlos R. Gaber - Este software esta protegido por las leyes de copyright su copia o distribución no autorizada esta penalizada por la ley.