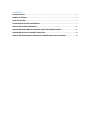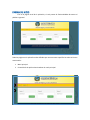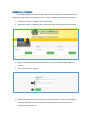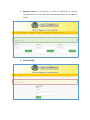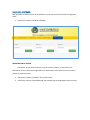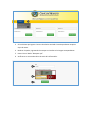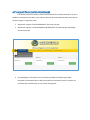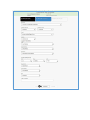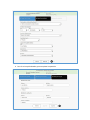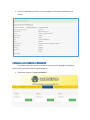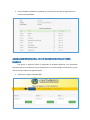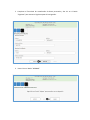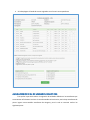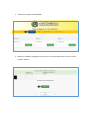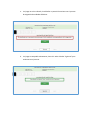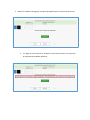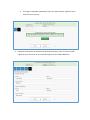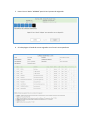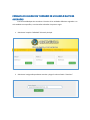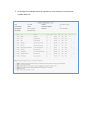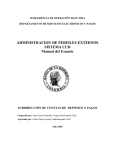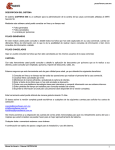Download MANUAL DE USUARIo - ESTUDIANTE
Transcript
MANUAL DE USUARIO - ESTUDIANTE Oficina de registro y control académico Facultad de ciencias Médicas Descripción breve Contiene las indicaciones de las funcionalidades que brinda el sistema de la oficina de registro y control académico para los usuarios con rol “ESTUDIANTE”. Contenido PAGINA DE INICIO..............................................................................................................................2 INGRESO AL SISTEMA ........................................................................................................................3 SALIR DEL SISTEMA ............................................................................................................................5 ACTUALIZACIÓN DE DATOS PERSONALES .........................................................................................7 CONSULTA DE CURSOS APROBADOS ..............................................................................................10 ASIGNACION PROVISIONAL DE UNIDADES DIDACTICAS PRIMER INGRESO ...................................11 ASIGNACION OFICIAL DE UNIDADES DIDACTICAS ..........................................................................13 CONSULTA DE ASIGNACION Y HORARIO DE UNIDADES DIDACTICAS ASIGNADAS ........................19 PAGINA DE INICIO Esta es la página inicial de la aplicación, el cual provee de funcionalidades de acceso al público en general. Todas las páginas en la aplicación están definidas por una estructura específica las cuales se listan a continuación: 1. Menú principal. 2. Contenido de la opción seleccionada en el menú principal. INGRESO AL SISTEMA Para poder ingresar a las funcionalidades que provee la aplicación es necesario identificarse mediante el mecanismo de inicio de sesión, para lo cual es necesario realizar los siguientes pasos: 1. Seleccionar la opción “USUARIO” del menú principal. 2. Seleccionar la opción “INICIAR SESIÓN” del submenú que se despliega del menú principal. 3. Ingresar los datos correspondientes al usuario y el pin de acceso para poder ingresar al sistema. 4. Hacer clic en el botón “Ingresar” 5. Mensajes de resultado: Si la operación se ha realizado con éxito, la aplicación desplegara un menaje indicando el éxito de la operación realizada, de lo contrario mostrara un mensaje descriptivo del error. a. Operación exitosa: si la operación es exitosa se habilitaran las opciones correspondientes al rol del usuario que acaba de identificarse para el ingreso al sistema. b. Operación fallida. SALIR DEL SISTEMA Esta operación nos permitirá salir de la aplicación, para lo cual es necesario realizar los siguientes pasos: 1. Seleccionar la opción “SALIR DEL SISTEMA”. RECUPERAR PIN DE ACCESO Esta opción nos permitirá recuperar el pin de acceso al sistema, el cual enviara esta información al correo electrónico registrado en la creación del usuario, para lo cual es necesario realizar los siguientes pasos: 1. Seleccionar la opción “USUARIO” del menú principal. 2. Seleccionar la opción “RECUPERAR PIN” del submenú que se despliega del menú principal. 3. Se le solicitara que ingrese el correo electrónico asociado al usuario que desea recuperar el pin de acceso. 4. Resolver el captcha, ingresando el texto que se visualiza en la imagen correspondiente. 5. Hacer clic en el botón “Recuperar pin”. 6. Verificar en su correo electrónico el envío de la información. ACTUALIZACIÓN DE DATOS PERSONALES Esta opción permitirá al usuario realizar actualizaciones de sus datos personales, así como también la consulta de estos datos, para realizar el proceso de actualización de datos personales es necesario seguir los siguientes pasos: 1. Seleccionar la opción “DATOS PERSONALES” del menú principal. 2. Seleccionar la opción “ACTUALIZAR DATOS PERSONALES” del submenú que se despliega del menú principal. 3. Se le desplegara un formulario con información que deberá completar para poder completar la actualización de sus datos personales correctamente, llenar los campos con la información solicitada y dar clic en el botón de siguiente. 4. Dar clic en la opción Guardar, para completar la operación. 5. Una vez completada la operación, se nos desplegara la información actualizada en el sistema. CONSULTA DE CURSOS APROBADOS Esta opción le permitirá conocer el listado de cursos que tiene aprobados actualmente, para lo cual es necesario realizar los siguientes pasos: 1. Seleccionar la opción “CURSOS APROBADOS” 2. Como resultado se obtendrá el listado de los cursos que se encuentran registrados en el sistema como aprobados. ASIGNACION PROVISIONAL DE UNIDADES DIDACTICAS PRIMER INGRESO Esta opción le permitirá realizar la asignación de unidades didácticas a los estudiantes aspirantes que no se encuentran inscritos formalmente a la casa de estudios universitarios, para lo cual es necesario realizar los siguientes pasos: 1. Seleccionar la opción “ASIGNACION”. 2. Completar el formulario de actualización de datos personales y dar clic en el botón “Siguiente” para avanzar al siguiente paso de la asignación. 3. Hacer clic en el botón “ASIGNAR” 4. Se le desplegara el listado de cursos asignados con el horario correspondiente. ASIGNACION OFICIAL DE UNIDADES DIDACTICAS Esta opción le permitirá realizar la asignación de unidades didácticas a los estudiantes que se encuentran oficialmente inscritos a la casa de estudios universitarios, esto incluye estudiantes de primer ingreso como también estudiantes de reingreso, para lo cual es necesario realizar los siguientes pasos: 1. Seleccionar la opción “ASIGNACION”. 2. Realizar la validación de pago de inscripción en el ciclo lectivo de interés, hacer clic sobre el botón “Validar”. a. si el pago no se ha realizado, la validación no permitirá continuar con el proceso de asignación de unidades didácticas. b. si el pago se comprobó exitosamente, hacer clic sobre el botón “siguiente” para continuar con el proceso. 3. Realizar la validación de pago por concepto de papelería para el ciclo lectivo de interés. a. si el pago no se ha realizado, la validación no permitirá continuar con el proceso de asignación de unidades didácticas. b. si el pago se comprobó exitosamente, hacer clic sobre el botón “siguiente” para continuar con el proceso. 4. Completar el formulario de actualización de datos personales, hacer clic sobre el botón “siguiente” para continuar con el proceso de asignación de unidades didácticas. 5. Hacer clic en el botón “ASIGNAR” para iniciar el proceso de asignación. 6. Se le desplegara el listado de cursos asignados con el horario correspondiente. CONSULTA DE ASIGNACION Y HORARIO DE UNIDADES DIDACTICAS ASIGNADAS Esta funcionalidad permite consultar el horario de las unidades didácticas asignadas a un ciclo académico en específico, a continuación se detallan los pasos a seguir: 1. Seleccionar la opción “HORARIO” del menú principal. 2. Seleccionar la asignación que desea consultar y haga clic sobre el botón “Consultar”. 3. Se desplegara las unidades didácticas asignadas así como también el horario de estas unidades didácticas.