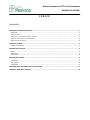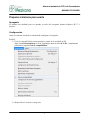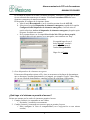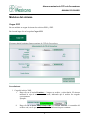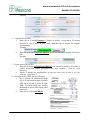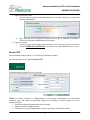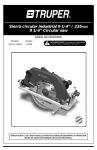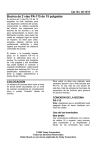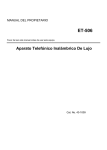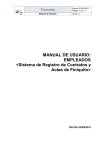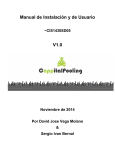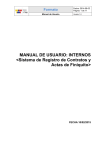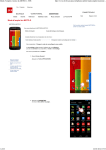Download Manual de usuario
Transcript
Almacenamiento de CFD de Proveedores MANUAL DE USUARIO v. 1.4 Mayo 2011 Act. Julio 2011 Act. Agosto 2011 Almacenamiento de CFD’s de Proveedores MANUAL DE USUARIO INDICE Contenido PREPARAR EL SISTEMA PARA USARLO ....................................................................................................................... 1 NAVEGADOR ............................................................................................................................................................. 1 CONFIGURACIÓN ........................................................................................................................................................ 1 ¿QUÉ HAGO SI EL SISTEMA NO PERMITE EL ACCESO? ............................................................................................................ 2 ¿CUÁNTAS VECES TENGO QUE CONFIGURARLO?.................................................................................................................. 3 RESOLUCIÓN DE LA PANTALLA ........................................................................................................................................ 3 ACCEDER AL SISTEMA................................................................................................................................................. 3 CAMBIO DE CONTRASEÑA ............................................................................................................................................. 4 NAVEGAR EN EL SISTEMA........................................................................................................................................... 5 MENÚ ..................................................................................................................................................................... 5 NAVEGACIÓN ............................................................................................................................................................. 5 CREDENCIALES ........................................................................................................................................................... 5 MÓDULOS DEL SISTEMA ............................................................................................................................................ 6 CARGAR CFD ............................................................................................................................................................ 6 BUSCAR CFD ............................................................................................................................................................. 8 VALIDAR CFD ............................................................................................................................................................ 9 PROBLEMAS MÁS FRECUENTES CON EL ARCHIVO XML ............................................................................................ 11 SOPORTE Y ATENCIÓN A USUARIOS ......................................................................................................................... 12 Almacenamiento de CFD’s de Proveedores MANUAL DE USUARIO Preparar el sistema para usarlo Navegador El sistema está diseñado para ser operado a través del navegador Internet Explorer (IE) 7 ó superior. Configuración Antes de comenzar a utilizar el sistema debe configurar el navegador. PASOS: 1) Vista de compatibilidad (se tiene que hacer a partir de la versión 8 de IE) Abra el menú Herramientas (si no lo visualiza presione la tecla ALT+H) y simplemente seleccione la opción Vista de compatibilidad 2) Bloqueador de elementos emergentes 1 Almacenamiento de CFD’s de Proveedores MANUAL DE USUARIO En el ámbito de internet se le llama “elemento emergente” a una nueva ventana que se abre sin ser solicitada directamente por el usuario. El sistema Proveedores CFD abre estos elementos emergentes de manera automática. El bloqueador se configura de la siguiente forma: a. Abra el menú Herramientas (si no lo visualiza presione la tecla ALT+H). b. Selecciones la opción Bloqueador de elementos emergentes, seguido de la opción Configuración del bloqueador de elementos emergentes; si no está activa la opción seleccione Activar el bloqueador de elementos emergentes¸ después repita los pasos. Se abrirá una ventana. c. En la ventana abierta, en el campo Dirección del sitio Web que desea permitir, escriba la dirección que aparece en su navegador, esta comienza con “http”. En seguida haga clic en el botón Agregar, esto hará que la dirección pase al cuadro Sitios permitidos. Haga clic en Cerrar 3) Otros bloqueadores de elementos emergentes Existen otros bloqueadores ajenos a IE y éstos se encuentran en las barras de herramientas que se descargan e instalan gratuitamente (ver imagen), por ejemplo: Google, Yahoo, Bing, etc, en este caso debe desinstalarla o consultar la forma de configurar el bloqueador. ¿Qué hago si el sistema no permite el acceso? Existen tres razones por las cuales el sistema no permite el acceso 1. Cuando el usuario y/o contraseña no son válidos. Revisarlos y escribirlos correctamente. 2. Cuando el usuario y contraseña son correctos pero no permite el acceso Debe configurar la Vista de compatibilidad (vea Configuración en esta misma sección) 2 Almacenamiento de CFD’s de Proveedores MANUAL DE USUARIO 3. Cuando el sistema se cierra sin una aparente razón. Debe configurar el bloqueador de elementos emergentes (vea Configuración en esta misma sección). ¿Cuántas veces tengo que configurarlo? En estricta teoría solo una vez se debe configurar, sin embargo, si el navegador fuera actualizado o borrado el historial de navegación lo tendrá que realizar una vez más. Resolución de la pantalla El sistema se encuentra optimizado para operarse a una resolución mínima de 1024 x 768 pixeles (Ancho x Alto) o una mayor. Si necesita ayuda para modificar la resolución contacte al área de soporte técnico. Acceder al sistema Para acceder al sistema abra el navegador Internet Explorer 7 ó superior y escriba la dirección del sistema (que se le haya proporcionado), por ejemplo: http://ServidorCasaMexicana/ProveedoresCFD/, enseguida se abrirá la ventana de Logueo (o firma). En ella escriba el usuario y contraseña que se le proporcionó, seguido de dar clic en el botón Aceptar. 3 Almacenamiento de CFD’s de Proveedores MANUAL DE USUARIO Cambio de contraseña Dentro del sistema, la contraseña se puede cambiar en cualquier momento. Para cambiarla haga clic en su nombre, como aparece en la imagen en el ángulo superior derecho. Escriba su contraseña anterior y la nueva, enseguida haga clic en Aceptar o clic en Cancelar para omitir el cambio. NOTAS: 1. Cuando utiliza por primera vez el sistema, éste le pedirá en automático que la cambie. 2. Existen algunos sistemas que utilizan el módulo central de Seguridad, por lo que al cambiar la contraseña aquí cambiará también para los siguientes sistemas: Puentes Web UnivalNet Liquidaciones Infonavit Pólizas Navision Repositorio de Estados de cuenta bancario 4 Almacenamiento de CFD’s de Proveedores MANUAL DE USUARIO Navegar en el Sistema El sistema cuenta con varios elementos para navegar a través de él: Menú, Ligas y Botones. Menú Los menús hacen referencia a los módulos con los que cuenta el sistema, en este caso tenemos: - Buscar CFD A través de varios filtros puede localizar un CFD en particular. - Cargar CFD En este módulo puede cargar al sistema los archivos XML y PDF. - Validar CFD Verifique si el XML es válido, accediendo a un link del SAT Navegación El sistema cuenta con dos ligas para navegar en el sistema: Inicio y Salir. Representa el inicio de la aplicación. Haga clic para limpiar toda la pantalla. Representa la salida del sistema. Haga clic para cerrar el sistema. Credenciales Para identificar al usuario que accedió al sistema se tienen los siguientes elementos: Sucursal.- Identifica la sucursal vinculada al usuario. Perfil.- Nombre del perfil que agrupa al usuario para delimitar sus funciones dentro del sistema. Nombre.- Nombre propio del usuario al que corresponde el Login con el que se firmó al sistema. Departamento.- Departamento vinculado al usuario. 5 Almacenamiento de CFD’s de Proveedores MANUAL DE USUARIO Módulos del sistema Cargar CFD En este módulo se cargan al sistema los archivos XML y PDF. En el menú haga clic en la opción Cargar CFD El sistema abrirá la página Almacenamiento de CFD de Proveedores. Procedimiento: 1. Carga del archivo XML i. Haga clic en el botón Examinar…, busque su archivo y selecciónelo. El sistema mostrará la caja de texto en color verde, indicando que el archivo fue cargado correctamente. Ejemplo: ii. Haga clic en el botón ADJUNTAR XML. El sistema mostrará el contenido del archivo xml, con lo que puede corroborar la información para continuar. 6 Almacenamiento de CFD’s de Proveedores MANUAL DE USUARIO Ejemplo: 2. Carga del archivo PDF i. Haga clic en el botón Examinar…, busque su archivo y selecciónelo. El sistema mostrará la caja de texto en color verde, indicando que el archivo fue cargado correctamente. Ejemplo: ii. Haga clic en el botón ADJUNTAR PDF. El sistema mostrará el nombre del archivo pdf. Ejemplo: 3. Enviar archivos al servidor i. Haga clic en botón CARGAR ARCHIVOS, esto enviará los archivos al servidor y estarán disponibles (según privilegios) para otros usuarios y áreas de Casa Mexicana. ii. Espere el mensaje de confirmación, en caso de éxito vaya al paso 4, en caso contrario vaya al paso 5. 4. Descargar archivo PDF con marca de agua i. En el mensaje de confirmación haga clic en la liga para descargar el archivo PDF con la leyenda en marca de agua XML. El sistema abrirá otra ventana, mostrando el archivo PDF donde podrá imprimirlo. ii. Haga clic en el botón CERRAR 7 Almacenamiento de CFD’s de Proveedores MANUAL DE USUARIO 5. Pueden ocurrir dos casos: i. Que los archivos ya hayan sido almacenados en el servidor, entonces se mostrará un mensaje indicándolo. ii. Que exista un error al cargar los archivos, por lo que se mostrará un mensaje y deberá ser reportado al administrador del sistema. 6. Limpiar controles i. En caso de que el (los) archivo seleccionado no sea el necesario, puede hacer clic en el botón LIMPIAR CONTROLES y así iniciar con el procedimiento una vez más. Buscar CFD En este módulo puede localizar y ver archivos previamente cargados. En el menú haga clic en la opción Buscar CFD El sistema abrirá la página Filtro de búsqueda. NOTA: Los filtros “Sucursal” y “Departamento” se encuentran condicionados a los privilegios otorgados para cada usuario en particular. Según los privilegios, el usuario puede ver de tres maneras las listas: 1. Todas las sucursales/departamentos sin restricción. 2. Algunas sucursales/departamentos. 3. Únicamente la sucursal/departamento al que se encuentra vinculado el usuario. 8 Almacenamiento de CFD’s de Proveedores MANUAL DE USUARIO Procedimiento: 1. Seleccione una empresa i. Este filtro no es opcional, siempre debe elegir una empresa. 2. Seleccione una sucursal y/o departamento i. Como ya se mencionó, las opciones varían según el perfil, por lo tanto el filtro se puede considerar obligatorio u opcional. 3. Seleccione otros filtros i. Cualquier otro filtro diferente a los ya mencionados son opcional. 4. Buscar i. Haga clic en el botón BUSCAR para solicitar al sistema la información ii. Al terminar el sistema, devolverá la información que haya encontrado de acuerdo a los filtros establecidos. 5. Abrir archivos i. Para abrir un archivo XML haga clic en el ícono . Esta acción abrirá una nueva ventana. ii. Para abrir un archivo PDF haga clic en el ícono . Esta acción abrirá una nueva ventana. 6. Limpiar controles i. En caso de querer cambiar de filtros, puede hacer clic en el botón LIMPIAR CONTROLES y así iniciar con el procedimiento una vez más. Validar CFD En este módulo contiene una liga del SAT para leer el archivo XML y comprobar que cumple con los requerimientos de la dependencia. En el menú haga clic en la opción Validar CFD 9 Almacenamiento de CFD’s de Proveedores MANUAL DE USUARIO El sistema abrirá la página Liga para validar los CFD. Procedimiento: 1. Haga clic en el vínculo (liga) i. Esta acción abrirá una nueva ventana del dominio sat.gob.mx ii. iii. Siga las instrucciones en pantalla En caso de que la pantalla no muestre los controles (como se aprecian en la imagen anterior) será necesario instalar el “Plug-in de Java”, éste lo puede encontrar en la parte inferior de la ventana y deberá seguir las instrucciones del instalador. NOTA: La aplicación para validar los archivos XML es propiedad del SAT, por lo que el área de sistemas no puede auxiliarle con problemas relacionados a la misma. 10 Almacenamiento de CFD’s de Proveedores MANUAL DE USUARIO Problemas más frecuentes con el archivo XML 1. ERROR en la Línea 1, Posición 1 • • Indica: Que el archivo XML está mal formado. Causa: Contiene un carácter no válido al inicio de la estructura del XML. No cumple con el estándar requerido por el SAT. • Utilice alguna de estas sugerencias a) Solicite a su proveedor que le envíe un archivo XML bien formado. b) Abra el archivo con un bloc de notas, quite el primer caractér “?”, guárdelo y cierre el archivo. 2. ERROR de codificación UTF-8 • • • Indica: Que el archivo XML está mal codificado. Causa: La codificación interna del archivo no es UTF-8. No cumple con el estándar requerido por el SAT. Utilice alguna de estas sugerencias a) Solicite a su proveedor que le envíe un archivo XML generado con el estándar UTF-8. b) Abra el archivo con un bloc de notas, seleccione la opción Guardar como… del menú Archivo, en la ventana de diálogo, en la parte inferior donde dice: Codificación seleccione la opción UTF-8, haga clic en el botón Guardar y cierre el archivo. 11 Almacenamiento de CFD’s de Proveedores MANUAL DE USUARIO 3. FECHA inválida • • • Indica: Que el archivo XML está mal formado. Causa: El formato de fecha de la factura debe ser: aaaa-mm-ddThh:mm:ss. No cumple con el estándar requerido por el SAT. Utilice alguna de estas sugerencias a) Solicite a su proveedor que le envíe un archivo XML bien formado. 4. XML mal formado Existen varias situaciones por las que se considera a un archivo XML como mal formado, a continuación describimos algunas a) Declaración XML (ver ejemplo) i. Debe contener la versión y, ii. La codificación de caracteres. Soporte y atención a usuarios Para atender sus comentarios, dudas y sugerencias escriba a: o Marcos Sierra Pérez o [email protected] 12