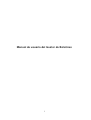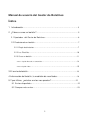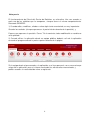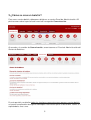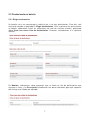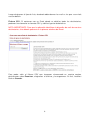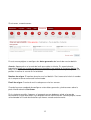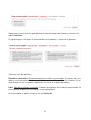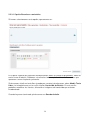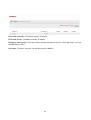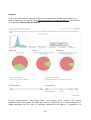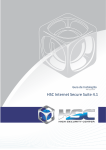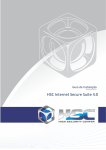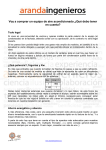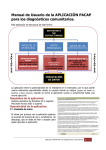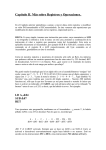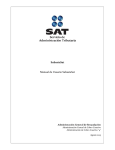Download Manual de usuario del Gestor de Boletines
Transcript
www.ozongo.com Manual de usuario del Gestor de Boletines 1 www.ozongo.com Manual de usuario del Gestor de Boletines Índice 1 Introducción……………………………………………………………………3 2 ¿Cómo se crea un boletín?...................................................................... 5 2.1 Apartados del Gestor de Boletines…………………………………..........6 2.2 Produciendo un boletín……………………………………………….…….7 2.2.1 Elegir destinatarios…………………………………………………..….7 2.2.2 Las Plantillas…………………………………………………………..10 2.2.3 Crear un boletín………………………………………………..……...11 2.2.3.1 Opción Basada en contenidos…………………………………………..14 2.2.3.2 Opción Libre…………………………………………………………15 3 El envío de boletín…………………………………………………………....16 4 Información del boletín, la medición de resultados………………………..18 5 Y por último, ¿cuántos envíos nos quedan?..........................................22 5.1 Envíos disponibles………………………………………………………...22 5.2 Comprar más envíos…………………………………………………………..23 2 www.ozongo.com Manual de usuario del Gestor de Boletines 1- Introducción Mediante el presente manual de usuario del Gestor de Boletines vamos a desarrollar los diferentes pasos para realizar correctamente la gestión de creación, envío y seguimiento de un boletín digital. Un boletín digital es un comunicado online acerca de actualidad corporativa de una empresa, mediante el cual una organización informa a sus clientes de las novedades acontecidas, tanto dentro de su corporación como de su entorno. Además, esto constituye para la empresa una herramienta eficaz para añadir valor a su marca, junto con la oportunidad de emplearla como soporte de promociones e información relativa a su producto. Así, un boletín cuenta con dos funciones fundamentales: Labor periodística: Informativa, acerca de noticias, novedades y hechos acontecidos. Labor comercial: El boletín actúa como emisor de promociones, ofertas de producto, nuevos lanzamientos etc El soporte digital aporta gran cantidad de ventajas gracias a su formato multimedia. Rapidez en su desarrollo: El boletín puede ser creado en cuestión de minutos, su método es fácil e intuitivo. Posibilidad de incluir contenido dinámico: Imágenes, video… Rapidez en su recepción: El usuario puede recibirlo de forma prácticamente inmediata. Rapidez en la respuesta: El feedback está asegurado, pues el usuario puede contactar rápidamente, si así lo desea, con la empresa emisora del boletín. Facilidad en la medición de resultados: Podrás conocer qué usuarios han abierto tu boletín desde su mail, sobre qué franja horaria, por qué contenido se han interesado más etc. Generar tráfico a tu web: Los usuarios que se interesen por el contenido de tu boletín, podrán ser redirigidos a tu site coporativo con un solo clic. 3 www.ozongo.com Nota previa El funcionamiento del Panel del Gestor de Boletines es reiterativo. Una vez accedes a cada uno de los módulos que lo componen, siempre tienen el mismo comportamiento. Recuerda SIEMPRE: 1) Cuando editas, modificas, añades o sube algún texto o contenido, es muy importante: Guardar los cambios (siempre aparece en la parte inferior derecha de la pantalla), y Esperar que aparezca la pantalla “Cerrar” De lo contrario, toda modificación o cambio no será aplicado. 2) Cuando utilices la aplicación desde un equipo público, deberás salir de la aplicación cerrando el programa desde la parte superior derecha de la página: Si el equipo desde el que accedes a la aplicación es el tuyo personal, no es necesario que salgas de la aplicación, pues el sistema mantendrá tus contraseñas memorizadas y podrás acceder sin necesidad de volver a registrarte. 4 www.ozongo.com 2-¿Cómo se crea un boletín? Para crear nuestro boletín, deberemos dirigirnos a nuestro Panel de Administración. Allí pincharemos sobre la pestaña del menú de navegación Comunicación. Al acceder a la sección de Comunicación, encontraremos el Panel de Administración del Gestor de Boletines. En esta pantalla se detallan todas las funciones necesarias para generar nuestro boletín, así como la explicación de algunos conceptos interesantes para su desarrollo. Vamos a ir explicándolas una a una. 5 www.ozongo.com 2.1 Apartados del Gestor de Boletines 1-¿Qué es un boletín? En este apartado se nos presenta una definición, además de dos opciones diferentes: Ver todos los boletines: Nos mostrará todos los boletines emitidos. En el caso de que el boletín que vayamos a enviar sea el primero que hagamos, dentro de esta apartado no aparecerán resultados hasta que realicemos, al menos, un envío. Crear un boletín: Mediante este apartado se realiza la producción del boletín. 2-¿Qué son los destinatarios? En esta sección deberás incluir el email de todos aquellos clientes que deseas reciban el boletín de tu empresa. Podrás clasificarlos mediante diferentes listados que tú mismo crees. 3-¿Qué son las plantillas? Decide tú mismo la apariencia de tu boletín. 4-¿Cuántos envíos tengo disponibles? Consulta con cuántos envíos cuentas. En el caso de que precises de más, podrás obtenerlos también mediante este apartado. 6 www.ozongo.com 2.2 Produciendo un boletín 2.2.1 Elegir destinatarios Un boletín no es un comunicado si nadie lo lee, si no hay destinatarios. Para ello, será necesario acceder al apartado 2 - Elegir destinatarios. Si es la primera vez que creamos un boletín, deberemos incluir las direcciones de mail de nuestros clientes, pinchando sobre Crear una nueva lista de destinatarios. Entonces, accederemos a la siguiente sección: En Nombre, indicaremos cómo queremos que se llame la lista de destinatarios que vayamos a crear y en Descripción añadiremos una breve referencia para que sepamos qué incluye ese listado, por ejemplo: 7 www.ozongo.com Luego elegiremos el tipo de lista, de donde obtendremos los mails a los que se enviará nuestro boletín: Fichero CSV: Si contamos con un Excel donde se detallan todos los destinatarios, podemos transformarlo en formato CSV y subirlo al gestor de boletines. NOTA IMPORTANTE: Para que la aplicación identifique la dirección de mail de nuestros destinatarios, ésta deberá aparecer en la primera columna del Excel. Para poder subir el fichero CSV que tengamos almacenado en nuestro equipo, pincharemos sobre Examinar, elegiremos el archivo y lo cargaremos. Al final, haremos click en Guardar. 8 www.ozongo.com Manual: Podremos introducir el mail de nuestros destinatarios uno a uno. Deberemos incluirlos uno debajo del otro, nunca seguidos ni separados por comas, como se muestra en la imagen. En la cabecera de las columnas señalaremos cuál es el dato que recoge el listado, en este caso, los mails. Por último, pincharemos en la casilla Los destinatarios que he añadido han dado su consentimiento para que les envíe mails y guardaremos cambios. Suscriptores: Hay de dos tipos. Si hemos activado el RSS, esta será la opción para crear un grupo que se han suscrito al boletín a través de la web. Clientes: Se creará un listado con los clientes que hayan comprado en nuestra tienda online o se hayan registrado para obtener algunos de nuestros servicios. Llamada a URL: se realizará una llamada a una URL externa que devolverá un conjunto de resultados. Usuarios administradores: Si hemos nombrado administradores en nuestra web, este será la opción a acceder para enviarles el boletín. 9 www.ozongo.com Suscriptores: Incluye los usuarios que se han suscrito al boletín a través de la web. Usuarios registrados: Para mandar el boletín a los usuarios registrados. Clientes: para enviar el boletín a los clientes de tu empresa. Usuarios registrados de los clientes: Podemos mandar nuestro boletín a un segundo nivel de destinatarios, los clientes de nuestros clientes. NOTA: Es importante incluir nuestra dirección en cualquiera de los listados, para comprobar que el boletín se ha enviado y recibido correctamente. Uno vez ya hayamos creado las diferentes listas de destinatarios, ya estamos preparados para dar el siguiente paso: elegir plantillas. 2.2.2 Las Plantillas Los plantillas son diseños predefinidos sobre los cuales se mostrarán los contenidos de nuestro boletín. En el caso de que queramos conocer con qué plantillas contamos o cargar plantillas nuevas, podemos acceder al Panel de Administración del Gestor de Boletines – Ver todas las plantillas y hacer clic. 10 www.ozongo.com Tras haber accedido, el sistema nos permitirá cargar las plantillas que deseemos, bien prediseñadas o de contenido libre, haciendo clic sobre Añadir plantilla basada en contenidos o en Añadir plantilla de contenido libre. Tras haber elegido qué diseño va a presentar nuestro boletín y a qué destinatarios va destinado, ya hemos asentado las bases para crear nuestro boletín. 2.2.3 Crear un boletín Para ello nos dirigiremos nuevamente al Panel de Administración del Gestor de Boletines, donde seleccionaremos Crear un boletín. 11 www.ozongo.com Si entramos, encontraremos: En esta nueva página se configura los datos generales del envío de nuestro boletín: Asunto: Aparecerá en el asunto del mail que reciba tu cliente. Es especialmente importante añadir un asunto que genere curiosidad y que motive al usuario a abrirlo. No debe ser excesivamente largo, pues en el mail del receptor del boletín puede que no sea posible visualizar el asunto en su totalidad. Nombre de origen: El nombre de quien envía el boletín. Será necesario incluir el nombre de la empresa como emisora del comunicado. Email de origen: Cuenta de mail usada para enviar los correos. Cuando hayamos acabado de configurar estos datos generales, pincharemos sobre la parte inferior derecha Continuar. En la siguiente pantalla, llegamos al momento en que debemos elegir el grupo de destinatarios al que deseamos vaya dirigido nuestra comunicación. Como ejemplo, hemos seleccionado la lista de destinatarios que hemos creado anteriormente. 12 www.ozongo.com Deberemos marcar la casilla que aparece el lado del nombre del listado, y haremos clic sobre Continuar. El siguiente paso será elegir el contenido de nuestro boletín, a través de la pantalla: En este apartado vamos a elegir qué plantilla va a tener nuestro boletín. Contamos con dos opciones: Basada en contenidos: Recomendada para usuarios no avanzados. Si cuentas con una web en nuestra plataforma, los contenidos de tu web podrán aparecer en tu boletín. En el caso de que no sea así, podrás redactarlos tú mismo en el panel de edición. Libre: Sólo para usuarios avanzados. Deberás de disponer de un boletín prediseñado, sin necesidad de disponer de una web en nuestra plataforma. Una vez elegida la opción, haremos clic en Continuar. 13 www.ozongo.com 2.2.3.1 Opción Basada en contenidos Si hemos seleccionamos esta opción, aparecemos en: En la parte superior de la pantalla encontraremos todas las plantillas disponibles sobre las cuales crear el boletín. Podremos visualizarlas todas empleando las flechas azules que aparecen a mano izquierda y derecha. Si deseamos añadir un texto libre (creado por nosotros) pincharemos sobre Añadir Texto Libre y lo introduciremos en la casilla inferior Contenido de Boletín. En esta casilla podremos modificar las fuentes, alineación e imágenes del contenido que estemos introduciendo. Cuando hayamos terminado, pincharemos en Guardar boletín. 14 www.ozongo.com 2.2.3.2 Opción Libre Si optamos por una plantilla de contenido libre, accederemos a la siguiente pantalla. Deberemos pinchar sobre la casilla señalada HTML, y se nos abrirá un gestor de contenidos de este lenguaje de programación. Aquí deberemos pegar el código HTML de la plantilla que haya realizado el diseñador de tu empresa. Acto seguido, pincha en Update, y aparecerá en la pantalla anterior de Crear contenido libre, ya con el HTML traducido en imágenes y textos. 15 www.ozongo.com 3 El envío de boletín Una vez creado y guardado el contenido, llegaremos al momento de programar nuestro envío. Esto se realizará mediante la siguiente pantalla. Aquí aparecerán detallados todos los datos que hemos introducido para producir nuestro boletín. Si hemos cometido algún error en los datos generales, en los destinatarios, en el tipo de plantilla o en el contenido, estamos a tiempo de subsanarlo mediante la opción Modificar. Una vez estemos de acuerdo, pulsaremos en Programar envío. Nos aparecerá la siguiente casilla. 16 www.ozongo.com Aquí podemos indicar la hora en la que deseamos que el sistema comience a enviar el boletín. Aparece desglosado en días horas y minutos, estos últimos en intervalos de cinco en cinco. Elegiremos la hora y pulsaremos sobre Programar envío. NOTA: Es altamente recomendable recordar la hora de envío y comprobar que lo hemos recibido correctamente, de ahí la importancia de incluir nuestra propia dirección de correo en la lista de destinatarios. 17 www.ozongo.com 4 Información del boletín, la medición de resultados Uno de los aspectos más importantes de la gestión de comunicación de un boletín es la medición de resultados. A través de ello podremos: Comprobar que nuestro boletín haya funcionado correctamente. Evaluar el comportamiento de los receptores. Conocer qué contenidos le han interesado más. Saber si han accedido a nuestra web a través del comunicado. Saber en qué listado se encuentran los destinatarios que se interesan más por nuestros comunicados y programar acciones especiales para ellos. Etc… Todo este seguimiento ajustado es posible gracias a la herramienta que le ofrecemos. Para conocer los resultados estadísticos, deberá acceder a Gestor de boletines - Ver todos los boletines. Accederemos a una pantalla donde se desglosarán todos los envíos de boletines que se han realizado. También contaremos con otro tipo de información adicional: 18 www.ozongo.com Fecha de creación: Cuándo creamos el boletín Fecha de inicio: Cuándo enviamos el boletín Progreso (del envío): Cifra que indica qué porcentaje de envíos faltan para que se haya completado al 100%. Lecturas: Cuántos usuarios han abierto nuestro boletín. 19 www.ozongo.com Ejemplo. En esta ocasión hemos realizado un boletín llamado Prueba. Podemos acceder a los datos estadísticos de nuestro envío pinchando sobre el nombre del boletín. Aparecemos en la pantalla Información del boletín. Resulta especialmente interesante hacer una parada para realizar una lectura pormenorizada sobre todos los datos que vuelca la aplicación. Así, conoceremos de un modo detallado cuál ha sido la actividad recíproca entre boletín y receptores. La 20 www.ozongo.com interpretación de estas estadísticas puede orientarnos y ofrecernos muchas pistas a la hora de tomar decisiones futuras en materia de estrategias de comunicación. En el diagrama de barras de la parte superior muestra el índice de lecturas (azul) y clics (verde) que han realizado nuestros usuarios en función del transcurso de las horas. Como vemos, existe un paralelismo entre un indicador y el otro: a mayor número de lecturas, mayor número de clics. También se observa que el punto álgido de lecturas se produjo sobre la madrugada. Gracias a estos datos podremos saber la tendencia horaria de nuestros receptores a abrir o leer información y adaptar nuestros envíos en función de cómo nos convenga. En la parte inferior, se nos presentan tres diagramas de tarta, donde se detalla el estado de envío (si se ha enviado en su totalidad, o aún falta para completarse), las lecturas (cuántos usuarios han abierto nuestro email), y las visitas a enlaces (en el caso de haber incluido enlaces, qué número de usuarios se han interesado por ellos). Este apartado nos ofrece información acerca de los intereses del usuario, sabiendo que, ofreciendo un contenido u otro lograremos generar un mayor o menor interés en nuestros receptores. Ya por último, en la parte inferior izquierda, se nos muestra los enlaces más visitados y qué cantidad de clics se han producido sobre ellos. En el caso de haber incorporado varios enlaces en nuestro boletín, podremos conocer nuevamente las preferencias de los receptores por una temática u otra. En la parte inferior derecha, la aplicación deja constante los diferentes listados de destinatarios a los que hemos dirigido nuestra comunicación, y en cuál de ellos se ha registrado el mayor número de lecturas y clics. Esto será espacialmente útil a la hora de enviar comunicados específicos y adecuarlos a su destinatario, por ejemplo, si disponemos de varios listados, organizados por clientes de diferentes sectores profesionales, sabremos qué contenido le interesa más a cada categoría y afinaremos la estrategia para mandar contenidos más adaptados a cada listado de receptores. 21 www.ozongo.com 5 Y por último, ¿cuántos envíos nos quedan? 5.1 Envíos disponibles Conocer este dato es muy sencillo. Tal sólo deberás acceder nuevamente al Panel de Administración del Gestor de Boletines y entrar en la última opción Ver envíos disponibles. Si entramos aquí, la aplicación nos dará a conocer qué cantidad de envíos podemos realizar, desglosado en meses. 22 www.ozongo.com 5.2 Comprar más envíos En el caso de necesitar más envíos disponibles, deberemos volver atrás, al Panel de Administración del Gestor de Boletines, y seleccionar la opción Comprar más envíos. La pantalla a la que accedamos nos mostrará las dos posibilidades existentes para adquirir nuevos envíos. En cualquiera de las opciones que elijas, la aplicación nos mandará automáticamente un mail acerca del número de plantillas y mes que solicitas, para que podamos gestionar tu petición a la mayor brevedad posible. 23 www.ozongo.com RECUERDA El funcionamiento del Panel del Gestor de Boletines es reiterativo. Una vez accedas a cada uno de los módulos que lo componen, siempre tienen el mismo comportamiento. Recuerda SIEMPRE: 1) Cuando editas, modificas, añades o subes algún texto o contenido, es muy importante: Guardar los cambios (siempre aparece en la parte inferior derecha de la pantalla), y Esperar que aparezca la pantalla “Cerrar”. De lo contrario, toda modificación o cambio no será aplicado. 2) Cuando utilices la aplicación desde un equipo público, deberás salir de la aplicación cerrando el programa desde la parte superior derecha de la página: Si el equipo desde el que accedes a la aplicación es el tuyo personal, no es necesario que salgas de la aplicación, pues el sistema mantendrá tus contraseñas memorizadas y podrás acceder sin necesidad de volver a registrarte. 24