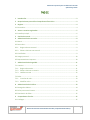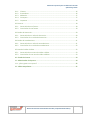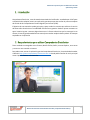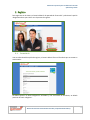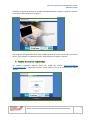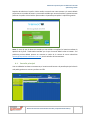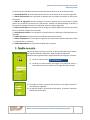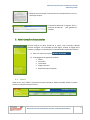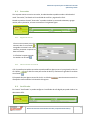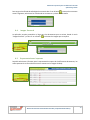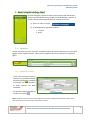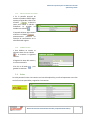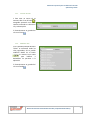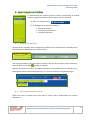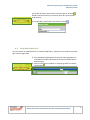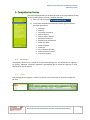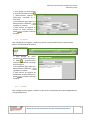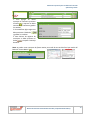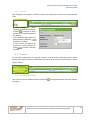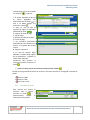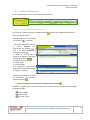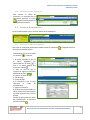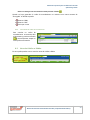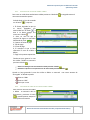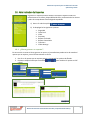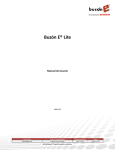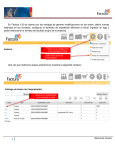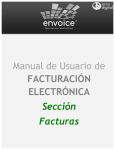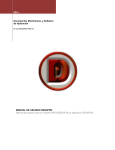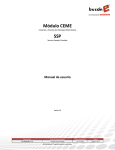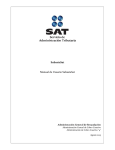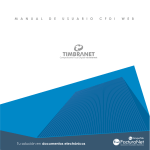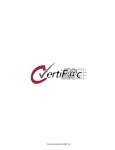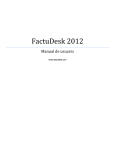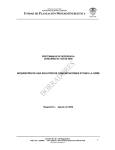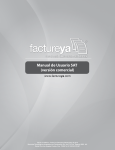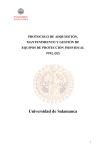Download MANUAL DE USUARIO COMPROBANTE ELECTRÓNICO
Transcript
2015 MANUAL DE USUARIO COMPROBANTE ELECTRÓNICO APLICACIÓN GRATUITA Manual de operación para la elaboración de CFDI Aplicación gratuita ÍNDICE 1. Introducción ................................................................................................................. 3 2. Requerimientos para utilizar Comprobante Electrónico ................................................. 3 3. Registro........................................................................................................................ 4 3.1. Formulario .............................................................................................................................. 4 4. Acceso a usuarios registrados ....................................................................................... 5 4.1. Pantalla principal .................................................................................................................... 6 5. Cambio de usuario ........................................................................................................ 7 6. Administración de sucursales ........................................................................................ 8 6.1. Matriz ..................................................................................................................................... 8 6.2. Sucursales ............................................................................................................................... 9 6.2.1. Registro de una sucursal .................................................................................................. 9 6.2.2. Editar o eliminar una sucursal ......................................................................................... 9 6.3. Certificados............................................................................................................................. 9 6.4. Imagen personal ................................................................................................................... 10 6.5. Representaciones impresas.................................................................................................. 10 7. Administración de Seguridad ...................................................................................... 11 7.1. Usuarios ................................................................................................................................ 11 7.1.1. Registro de usuario ........................................................................................................ 11 7.1.2. Editar o eliminar un usuario .......................................................................................... 12 7.1.3. Habilitar usuario ............................................................................................................ 12 7.2. Roles ..................................................................................................................................... 12 7.2.1. Creación de roles ........................................................................................................... 13 7.2.2. Modificar roles............................................................................................................... 13 8. Administración de Créditos ......................................................................................... 13 8.1. Recarga de créditos .............................................................................................................. 14 8.2. Folios para control interno ................................................................................................... 14 8.3. Distribución de folios............................................................................................................ 15 9. Comprobantes Fiscales ............................................................................................... 15 9.1. Catálogos .............................................................................................................................. 15 Manual de Usuario de Total Solutions Provider (Comprobante Electrónico) 1 Manual de operación para la elaboración de CFDI Aplicación gratuita 9.1.1. 9.1.2. 9.1.3. 9.1.4. 9.1.5. Clientes .......................................................................................................................... 16 Proveedores .................................................................................................................. 16 Addendas ....................................................................................................................... 17 Conceptos ...................................................................................................................... 17 Impuestos ...................................................................................................................... 18 9.2. Facturas ................................................................................................................................ 18 9.2.1. Generación de una factura ............................................................................................ 18 9.2.2. Cancelación de una factura ........................................................................................... 19 9.3. Recibo de Honorarios ........................................................................................................... 20 9.3.1. Generación de un recibo de honorarios ........................................................................ 20 9.3.2. Cancelación de un recibo de honorarios ....................................................................... 21 9.4. Recibo de Arrendamiento .................................................................................................... 21 9.4.1. Generación de un recibo de arrendamiento ................................................................. 21 9.4.2. Cancelación de un recibo de arrendamiento ................................................................ 22 9.5. Nota de Crédito o Débito ..................................................................................................... 22 9.5.1. Generación de una nota de crédito o débito ................................................................ 23 9.5.2. Cancelación de una nota de crédito o débito................................................................ 23 10. Estados de Cuenta ...................................................................................................... 24 11. Administrador de Reportes ......................................................................................... 24 11.1. ¿Cómo generar un reporte? ............................................................................................. 25 12. Valida comprobante ................................................................................................... 25 Manual de Usuario de Total Solutions Provider (Comprobante Electrónico) 2 Manual de operación para la elaboración de CFDI Aplicación gratuita 1. Introducción Comprobante Electrónico, como Proveedor Autorizado de Certificación acreditado por el SAT pone a disposición de cualquier usuario una aplicación gratuita que permite realizar el proceso completo de emisión de los Comprobantes Fiscales Digitales por Internet (CFDI). El objetivo de este manual es poder guiar paso a paso a todos los usuarios que soliciten el servicio de facturación electrónica en su modalidad CFDI de forma gratuita. Desde el primer momento en que el usuario ingrese a nuestra página hasta tener la factura electrónica que les entregará a sus clientes, lo iremos guiando mediante este manual para resolver cualquier duda y reducir sus tiempos empleados en la aplicación 2. Requerimientos para utilizar Comprobante Electrónico Tener instalado un navegador como Chrome, Mozilla Firefox, Safari, Internet Explorer, entre otros y contar con una conexión a internet. Para poder tener acceso a la aplicación gratuita Comprobante Electrónico, el usuario deberá acceder al dominio http://www.comprobante-electronico.com.mx donde podrá visualizar el menú principal como el que se muestra a continuación. Manual de Usuario de Total Solutions Provider (Comprobante Electrónico) 3 Manual de operación para la elaboración de CFDI Aplicación gratuita 3. Registro Para registrarse en el sistema, el usuario deberá ir al apartado de “Acerca de” y seleccionar la opción <Regístrate ahora> para iniciar con el proceso de registro. 3.1. Formulario Una vez seleccionada la opción de registro, el usuario deberá llenar el formulario que se muestra a continuación: Se deben capturar los datos obligatorios solicitados y una vez llenado el formulario, se deberá presionar el botón <Registro>. Manual de Usuario de Total Solutions Provider (Comprobante Electrónico) 4 Manual de operación para la elaboración de CFDI Aplicación gratuita Al finalizar el registro se muestra un mensaje indicando que nuestro equipo se pondrá en contacto con el usuario para concluir con el registro. Una vez que Comprobante Electrónico haya validado los datos del cliente, se le enviará un correo al usuario, confirmando su nombre de usuario y contraseña para el ingreso al sistema. 4. Acceso a usuarios registrados Los usuarios registrados deberán entrar por medio del dominio www.comprobanteelectronico.com.mx y seleccionar la opción <Iniciar sesión> y dar clic en el botón con el mismo nombre. Manual de Usuario de Total Solutions Provider (Comprobante Electrónico) 5 Manual de operación para la elaboración de CFDI Aplicación gratuita Después de seleccionar la opción <Iniciar sesión> mostrará una nueva ventana y el usuario deberá proporcionar su nombre de usuario y contraseña recibidos por correo electrónico y posteriormente presionar la opción <Iniciar Sesión> para acceder a la pantalla principal de la aplicación gratuita. Nota: En caso de que los datos de entrada no sean válidos se notificará al usuario mediante la aparición de la frase: “Credenciales Invalidas” por lo que el usuario deberá volver a intentar. Si el problema persiste deberá ponerse en contacto a través de la cuenta de correo electrónico [email protected] para la solución del inconveniente. 4.1. Pantalla principal Una vez validados los datos correctamente, el usuario tendrá acceso a la pantalla principal sobre la cual podrá gestionar su cuenta y realizar sus CFDI. Manual de Usuario de Total Solutions Provider (Comprobante Electrónico) 6 Manual de operación para la elaboración de CFDI Aplicación gratuita A continuación se describe brevemente las opciones que encuentran en la ventana principal: 1. Cambio de Usuario: Permite cambiar de usuario en caso de tener más de 1 usuario registrado. 2. Admon. de Sucursales: Con esta opción se pueden crear o modificar sucursales, en caso de que se requiera. 3. Admon. de Seguridad: Permite configurar el acceso al sistema; de tal manera que se pueda generar una contraseña de acceso para cada usuario. También nos permite denegar o permitir el acceso a determinadas funciones de la aplicación para los usuarios registrados. 4. Admon. de Créditos: Esta opción permite la recarga de créditos, administrar los folios de control interno y distribuir créditos a las sucursales. 5. Comprobantes Fiscales: Con esta opción se podrá realizar los diferentes CFDI disponibles en la aplicación. 6. Estados de Cuenta: Permite mostrar el estado de cuenta de los clientes. 7. Admon. de Reportes: Con esta opción se generan los reportes para obtener información sobre los movimientos en el sistema. 8. Valida Comprobantes: Permite validar los XML que se requiera. 5. Cambio de usuario En caso de requerir más de un usuario, el administrador del sistema tendrá que registrarlo desde la aplicación: “Administrador de seguridad”, posteriormente registrarse de la siguiente manera para ingresar al sistema. a) Hacer clic sobre el menú b) Se abrirá una nueva ventana para registrar el nombre de usuario y contraseña, tal como se muestra en la imagen del lado izquierdo. a) Al cambiar el usuario e ingresar por primera vez nos pedirá cambiar la contraseña por seguridad. b) Se realiza el cambio y se confirma la contraseña, al finalizar se presiona el botón de confirmación. Manual de Usuario de Total Solutions Provider (Comprobante Electrónico) 7 Manual de operación para la elaboración de CFDI Aplicación gratuita c) Posteriormente mostrará el contrato de inicio de operaciones el cual se tendrá que aceptar. d) Finalmente seleccionar el régimen fiscal y presionar el botón de para guardar los cambios. 6. Administración de sucursales Permite mostrar los datos fiscales de la matriz, crear sucursales, además permite configurar los certificados de sello digital, cambiar la imagen de la empresa y configurar la plantilla para la representación impresa de la factura. a) Hacer clic sobre en la opción b) Se desplegarán las siguientes opciones: Matriz Sucursales Certificados Imagen personal Representaciones impresas 6.1. Matriz Al dar clic en menú “Matriz” mostrará una nueva ventana en donde se pueden obtener los datos fiscales de la empresa o persona física. Manual de Usuario de Total Solutions Provider (Comprobante Electrónico) 8 Manual de operación para la elaboración de CFDI Aplicación gratuita 6.2. Sucursales Si la empresa cuenta con varias sucursales, los administradores podrán acceder a ellas desde el menú “Sucursales”, facilitando así la movilidad de sus folios y organización fiscal. Cuando se presiona el menú “Sucursales” se puede visualizar las sucursales existentes, agregar nuevas, editar y borrarlas, tal como se muestra en la siguiente figura: 6.2.1. Registro de sucursal 1 Para crear una nueva sucursal es necesario dar clic en el botón y enseguida se mostrará una nueva ventana y comenzar a capturar los datos solicitados. 2 Al finalizar la captura guardar los cambios con el botón 6.2.2. Editar o eliminar una sucursal a) En la pantalla principal de sucursales se puede modificar alguna sucursal ya registrada, al dar clic en el botón se abrirá la venta para realizar la edición y finalmente se guardan los cambios con el botón. b) Se puede eliminar alguna sucursal al dar clic en el botón mensaje de confirmación de la eliminación del registro. 6.3. posteriormente mostrará un Certificados En el menú “Certificados” se puede configurar el certificado de sello digital para poder timbrar los documentos CFDI. Manual de Usuario de Total Solutions Provider (Comprobante Electrónico) 9 Manual de operación para la elaboración de CFDI Aplicación gratuita Para cargar el certificado de sello digital es necesario dar clic en el botón y mostrará una ventana como la siguiente, seleccionar las rutas donde se encuentran y colocar la contraseña. 6.4. Imagen Personal La aplicación permite personalizar el logo para los documentos que se emitan, desde el menú “Imagen Personal” y al dar clic en el botón y selecciona la imagen que se requiera. 6.5. Representaciones impresas Se podrá seleccionar el formato para la representación impresa de los diferentes documentos, los cuales aparecerán en forma de lista como se muestra en la imagen de abajo: Manual de Usuario de Total Solutions Provider (Comprobante Electrónico) 10 Manual de operación para la elaboración de CFDI Aplicación gratuita 7. Administración de Seguridad Permite configurar el acceso al sistema, de tal manera que cada usuario genere su contraseña de acceso. También se puede denegar o permitir el acceso a determinadas opciones del menú a través de los roles. a) Hacer clic sobre la opción b) Se desplegarán las siguientes opciones: Usuarios Roles 7.1. Usuarios Cuando se presiona el menú “Usuarios” se puede visualizar los usuarios existentes, los iconos para agregar nuevos, habilitar usuario, editar y borrar registros, tal como se muestra en la siguiente figura: 7.1.1. Registro de un usuario 1 Para crear una nuevo usuario es necesario ir a la pantalla principal, presionar el botón k y enseguida se mostrará una nueva ventana y se debe capturar los datos solicitados. 2 Al finalizar la captura guardar los cambios con el botón Nota: Cuando se crean usuarios y se tiene diferentes sucursales es importante seleccionar a que sucursal pertenecerá el nuevo usuario, o bien seleccionar a la matriz. Manual de Usuario de Total Solutions Provider (Comprobante Electrónico) 11 Manual de operación para la elaboración de CFDI Aplicación gratuita 7.1.2. Editar o eliminar una usuario 1 En la pantalla principal de usuarios se puede modificar algún usuario ya registrado, al dar clic en el botón se abrirá la venta para realizar la edición y finalmente se guardan los cambios con el botón 2 Se puede eliminar algún usuario al dar clic en el botón s posteriormente mostrará un mensaje de confirmación de la eliminación del registro. 7.1.3. Habilitar usuario 1 Para habilitar un usuario es necesario hacer clic en el botón y se mostrara la siguiente ventana. 2 Registra los datos del usuario y la nueva contraseña. 3 Da clic en el botón guardar los cambios. 7.2. para Roles Los roles permiten limitar a los usuarios en el uso de la aplicación, por ello es importante crear roles con las funciones permitidas y asignarlos a los usuarios. Manual de Usuario de Total Solutions Provider (Comprobante Electrónico) 12 Manual de operación para la elaboración de CFDI Aplicación gratuita 7.2.1. Creación de roles 1 Para crear un nuevo rol es necesario dar clic en el botón y enseguida aparecerá una nueva ventana en donde se colocara el rol y su descripción. 2 Posteriormente se guardará el rol con el ícono 7.2.2. Modificar roles 1 En la pantalla principal del menú “Roles” se mostraran todos los roles registrados, ahí se podrán modificar dando clic al botón …...… se mostrará una nueva ventana para habilitar o deshabilitar los permisos a la aplicación. 2 Posteriormente se guardará el rol con el botón Manual de Usuario de Total Solutions Provider (Comprobante Electrónico) 13 Manual de operación para la elaboración de CFDI Aplicación gratuita 8. Administración de Créditos La administración de créditos permite la compra y distribución de créditos, creación y asignación de folios internos para la matriz y sucursales. a) Hacer clic sobre la opción a) Se desplegarán las siguientes opciones: Recarga de créditos Folios para control interno Distribución de folios 8.1. Recarga de créditos Con ésta opción se puede hacer la recarga de los créditos que se utilizarán para el timbrado de los Comprobantes Fiscales Digitales por Internet (CFDI). Para recargar créditos es necesario capturar usuario y clave que se le envió por correo electrónico, posteriormente con el botón guardar los cambios. Después de guardar los cambios, los créditos disponibles y actualizados se verán reflejados en la parte superior derecha de la pantalla principal. Tal y como se muestra en la siguiente imagen. 8.2. Folios para control interno Desde ésta opción se puede crear Folios para el control interno administrativo de nuestros documentos. Manual de Usuario de Total Solutions Provider (Comprobante Electrónico) 14 Manual de operación para la elaboración de CFDI Aplicación gratuita a) Para dar de alta un nuevo Folio es necesario dar clic al botón donde se colocará el folio y el número a partir del cual comenzará el documento. b) Para guardar la serie basta con presionar el botón 8.3. Distribución de folios Con ésta opción se puede distribuir los créditos adquiridos y repartirlos a las distintas sucursales que se tienen registradas. a) En la pantalla principal aparecerán las sucursales registradas con el total de los créditos, sólo basta con escribir los créditos que se desean asignar. b) Una vez colocados los créditos es necesario guardar los cambios con el botón. Manual de Usuario de Total Solutions Provider (Comprobante Electrónico) 15 Manual de operación para la elaboración de CFDI Aplicación gratuita 9. Comprobantes Fiscales Este menú está diseñado para la administración de los comprobantes fiscales, es decir puedes generar, eliminar, modificar tus CFDI. a) Hacer clic sobre la opción b) Los tipos de comprobantes fiscales que podrás generar desde la aplicación gratuita son: Catálogos Facturas Cotización de Facturas Factura Express Factura Express PROAS Recibo de Honorarios Recibos de Arrendamiento Notas de Crédito Notas de Débito Donativos Inst. Educativas Privadas Facturas Sector Primario Facturas Produpan 9.1. Catálogos Comprobante Electrónico ha creado una conjunto de catálogos con la finalidad de pre-registrar a los clientes, addendas, conceptos, impuestos y proveedores que se utilizarán al generar un CFDI, ahorrando tiempo de captura. 9.1.1. Clientes Este catálogo permite registrar, modificar y eliminar a los clientes que se utilizarán para generar los CFDI. Manual de Usuario de Total Solutions Provider (Comprobante Electrónico) 16 Manual de operación para la elaboración de CFDI Aplicación gratuita 1. Para agregar un nuevo cliente es necesario presionar el botón , y posteriormente capturar la información contenida en el formulario. 2. Para modificar algún registro se debe presionar el botón de y guardar los cambios. 3. Para eliminar los registros de clientes se debe presionar el botón y aceptar el mensaje de alerta. 9.1.2. Proveedores Este catálogo permite registrar, modificar y eliminar a los proveedores que se utilizarán para generar las cotizaciones de facturas. 1. Para agregar un nuevo proveedor es necesario presionar el botón posteriormente capturar la información contenida en el formulario. 2. Para modificar algún registro se debe presionar el botón de y guardar los cambios. 3. Para eliminar los registros de proveedores se debe presionar el botón y aceptar el mensaje de alerta. 9.1.3. Conceptos Este catálogo permite registrar, modificar y eliminar los conceptos de venta que se desglosarán en el comprobante fiscal. Manual de Usuario de Total Solutions Provider (Comprobante Electrónico) 17 Manual de operación para la elaboración de CFDI Aplicación gratuita 1. Para agregar un nuevo concepto es necesario presionar el botón y capturar los datos necesarios, y finalmente guardar los cambios. 2. Para modificar algún registro se debe presionar el botón de y guardar los cambios. 3. Para eliminar los registros de conceptos se debe presionar el botón y aceptar el mensaje de alerta. Nota: se pueden crear conceptos de forma masiva por medio de una archivo Excel por medio del botón de “nuevo Masivo” Manual de Usuario de Total Solutions Provider (Comprobante Electrónico) 18 Manual de operación para la elaboración de CFDI Aplicación gratuita 9.1.4. Impuestos Este catálogo permite registrar, modificar y eliminar los impuestos a utilizar en los documentos del CFDI. 1. Para agregar un nuevo impuesto es necesario presionar el botón y capturar los datos necesarios, y finalmente guardar los cambios. 2. Para modificar algún registro se debe presionar el botón de y guardar los cambios. 3. Para eliminar los registros de impuestos se debe presionar el botón y aceptar el mensaje de alerta. 9.2. Facturas En esta opción puedes generar o cancelar facturas, en esta sección mostraremos solo la opción facturas, pero aplica el mismo procedimiento para cotización de facturas, factura express y factura express PROAS. 9.2.1. Generación de una factura Para crear una factura se debe presionar el botón de de captura. y enseguida mostrará una nueva ventana Manual de Usuario de Total Solutions Provider (Comprobante Electrónico) 19 Manual de operación para la elaboración de CFDI Aplicación gratuita Se debe elegir el tipo de moneda con el botón y capturar: 1. El cliente, eligiendo los que ya se tienen agregados con anterioridad con el botón o bien si se desea agregar uno nuevo con el botón . 2. Serie, en caso de que se requiera de alguna en particular habilitando el check 3. Capturar la fecha de pago. 4. Tipo de pago. 5. Número de orden de compra. 6. Forma de pago. 7. Los conceptos previamente capturados que se utilizaran en la factura, o se pueden dar de alta nuevos. 8. Elegir los impuestos. 9. En caso de requerir algún addenda, se deberá elegir alguna de las disponibles, y capturar la información requerida. Finalmente para generar la factura es necesario presionar el botón Nota: Si se desea generar una cotización se debe presionar el botón Cuando se haya generado la factura se mostrará una nueva ventana de “Entregado” en donde se puede: Generar el XML Generar el PDF Enviar por correo 9.2.2. Cancelación de factura Para cancelar una factura necesario abrir la factura presionar el botón posteriormente aceptar mensaje de confirmación. es y y el Manual de Usuario de Total Solutions Provider (Comprobante Electrónico) 20 Manual de operación para la elaboración de CFDI Aplicación gratuita 9.3. Recibo de Honorarios En esta opción puedes crear o cancelar recibos de honorarios. 9.3.1. Generación de un recibo de honorarios Para crear un recibo de honorarios se debe presionar nueva ventana de captura. el botón de y enseguida mostrará una Se debe elegir el tipo de moneda con el botón y capturar: 1. El cliente, eligiendo los que ya se tienen agregados con anterioridad con el botón o bien si se desea agregar uno nuevo con el botón . 2. Serie, en caso de que se requiera de alguna en particular habilitando el check 3. Capturar la fecha de pago. 4. Tipo de pago. 5. Forma de pago. 6. El concepto al que se hace referencia el recibo de honorarios. 7. Elegir los impuestos. Finalmente para generar el recibo de honorarios es necesario presionar el botón Nota: Si se desea generar una cotización se debe presionar el botón Cuando se haya generado el recibo de honorarios se mostrará una nueva ventana de “Entregado” en donde se puede: Generar el XML Generar el PDF Enviar por correo Manual de Usuario de Total Solutions Provider (Comprobante Electrónico) 21 Manual de operación para la elaboración de CFDI Aplicación gratuita 9.3.2. Cancelación de recibo de honorarios Para cancelar un recibo de honorarios es necesario abrir el documento presionar el botón s y posteriormente aceptar el mensaje de confirmación. 9.4. Recibo de Arrendamiento En esta opción puedes crear o cancelar recibos de arrendamiento. 9.4.1. Generación un recibo de arrendamiento Para crear un recibo de arrendamiento se debe presionar el botón de una nueva ventana de captura. y enseguida mostrará Se debe elegir el tipo de moneda con el botón y capturar: 1. El cliente, eligiendo los que ya se tienen agregados con anterioridad con el botón o bien si se desea agregar uno nuevo con el botón . 2. Serie, en caso de que se requiera de alguna en particular habilitando el check 3. Capturar la fecha de pago. 4. Tipo de pago. 5. Forma de pago. 6. El concepto al que se hace referencia el recibo de arrendamiento. 7. Elegir los impuestos. 8. Al seleccionar cuenta predial, se abrirá un formulario para capturar los datos necesarios de la cuenta predial. Finalmente para generar el recibo de arrendamiento es necesario presionar el botón Manual de Usuario de Total Solutions Provider (Comprobante Electrónico) 22 Manual de operación para la elaboración de CFDI Aplicación gratuita Nota: Si se desea generar una cotización se debe presionar el botón Cuando se haya generado el recibo de arrendamiento se mostrará una nueva ventana de “Entregado” en donde se puede: Generar el XML Generar el PDF Enviar por correo 9.4.2. Cancelación de recibo de arrendamiento Para cancelar un recibo de arrendamiento es necesario abrir el documento y presionar el botón s y posteriormente aceptar el mensaje de confirmación. 9.5. Nota de Crédito o Débito En esta opción puedes crear o cancelar notas de crédito o débito Manual de Usuario de Total Solutions Provider (Comprobante Electrónico) 23 Manual de operación para la elaboración de CFDI Aplicación gratuita 9.5.1. Generación de una nota de crédito o débito Para crear un recibo de arrendamiento se debe presionar el botón de una nueva ventana de captura. y enseguida mostrará Se debe elegir el tipo de moneda con el botón y capturar: 1. El cliente, eligiendo los que ya se tienen agregados con anterioridad con el botón o bien si se desea agregar uno nuevo con el botón . 2. Serie, en caso de que se requiera de alguna en particular habilitando el check 3. Capturar la fecha de pago. 4. Tipo de pago. 5. Forma de pago. 6. El concepto al que se hace referencia la nota de crédito o débito. 7. Elegir los impuestos requeridos. Finalmente para generar la nota de crédito o débito es necesario presionar el botón Nota: Si se desea generar una cotización se debe presionar el botón Nota2:Si se requiere un concepto nuevo en la nota se debe presionar el botón Cuando se haya generado la nota de crédito o débito se mostrará una nueva ventana de “Entregado” en donde se puede: Generar el XML Generar el PDF Enviar por correo 9.5.2. Cancelación de recibo de una nota de crédito o débito Para cancelar una nota de crédito o débito es necesario abrir el documento y presionar el botón s y posteriormente aceptar el mensaje de confirmación. Manual de Usuario de Total Solutions Provider (Comprobante Electrónico) 24 Manual de operación para la elaboración de CFDI Aplicación gratuita 10. Administrador de Reportes El generar un reporte permitirá obtener información específica sobre sus movimientos en el sistema, disponibilidad de folios, trasferencia de los mismos y sobre los comprobantes fiscales digitales expedidos. a) Hacer clic sobre la opción b) Se desplegarán las siguientes opciones: Seguridad Folios FenS CFDIs Empresas Reporte Timbrado Reporte Cancelación Financiero CFDIs descarga 10.1. ¿Cómo generar un reporte? En esta sección se mostrará cómo generar un reporte, el procedimiento puede variar de acuerdo al reporte que se requiera, pero el funcionamiento es similar. 1. Dar clic en el reporte que se requiera generar, se mostrará las opciones de filtrado. 2. Presionar cualquier botón que se muestre para visualizar el reporte en PDF o Excel. Manual de Usuario de Total Solutions Provider (Comprobante Electrónico) 25