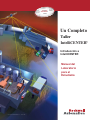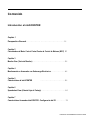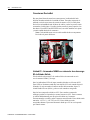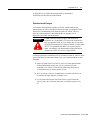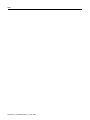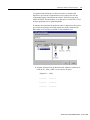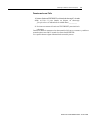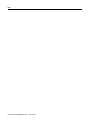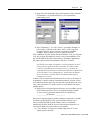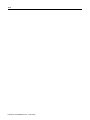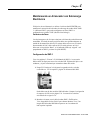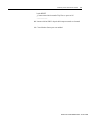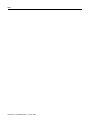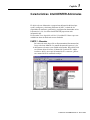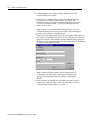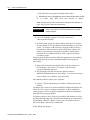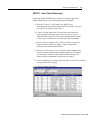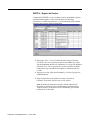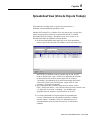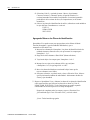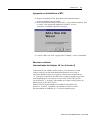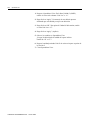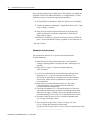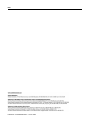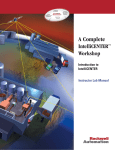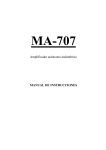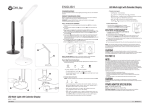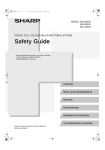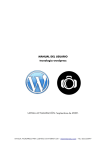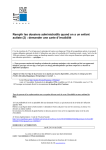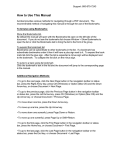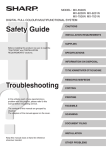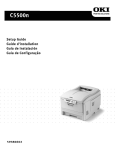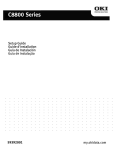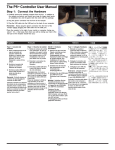Download Un Completo
Transcript
Integrated Architecture Global Supply & Local Capabilities Complete Automation Superior Value-Added Services & Expertise World Class Products Un Completo Taller IntelliCENTER™ Introducción a IntelliCENTER Manual del Laboratorio para el Estudiante Publication 2100-RM004A-ES-P — Enero 2002 Contenido Introducción a IntelliCENTER Capítulo 1 Perspectiva General. . . . . . . . . . . . . . . . . . . . . . . . . . . . . . . . . . . . . . . . . . . . . . . 1-1 Capítulo 2 Conectándose al Motor Control Center/Centro de Control de Motores (MCC) 2-1 Capítulo 3 Monitor View (Vista de Monitor) . . . . . . . . . . . . . . . . . . . . . . . . . . . . . . . . . . . . . . . . 3-1 Capítulo 4 Monitoreando un Arrancador con Sobrecarga Electrónica . . . . . . . . . . . . . . . . . . 4-1 Capítulo 5 Características de IntelliCENTER.................. . . . . . . . . . . . . . . . . . . . . . . . . . . . . . . . 5-1 Capítulo 6 Spreadsheet View (Vista de Hoja de Trabajo) . . . . . . . . . . . . . . . . . . . . . . . . . . . . . . 6-1 Capítulo 7 Características Avanzadas IntelliCENTER - Configuración del E3 . . . . . . . . . . . . 7-1 Publicación 2100-RM004A-ES-P Enero 2002 Capítulo 1 Set de Laboratorio IntelliCENTER El software IntelliCENTER proporciona información acerca de problemas potenciales y ayuda también a resolverlos. El software IntelliCENTER incluye una lista de refacciones recomendadas, dibujos en CAD y manuales para el centro de control de motores (MCC). El software IntelliCENTER se comunica directamente con el MCC. El propósito de este capítulo es familiarizar al usuario con el Set de Laboratorio IntelliCENTER. Perspectiva Los principales elementos en el set de laboratorio son: • Fuente de Energía DeviceNet • Conexiones DeviceNet • Unidad #1 - Arrancador NEMA con Relevador de Sobrecarga E3 estado sólido • Unidad #2 - Contactor MCS con SMP-1 y DSA en unidad de 1/2 factor de espacio • Unidad #3 - Contactor NEMA con sobrecarga SMP-3 y módulo GK61 • Distribución de Energía Cada unidad contiene el siguiente hardware: 1 • Switch Desconectador • Switch Selector • Botones de Arranque y Paro Luminosos • Carga Publicación 2100-RM004A-ES-P - Enero 2002 1-2 IntelliCENTER Lab Kit Switch Desconector El switch desconector es accionado a través de la manilla que sobresale en las tres unidades arrancadoras. En un centro de control de motores real, el switch desconector estará conectado a las tres fases de energía entrante. Este switch es típicamente un interruptor de circuito trifásico o un desconector de fusibles. En el demo, sólo el lado vivo del circuito monofásico de 24VCA es desconectado a través de un switch de límite instalado en el cuerpo del desconector. Switch Selector Hay un switch "Hand-Off-Auto" Selector en cada unidad. Dado que las unidades no serán operadas a través del control remoto, (el software IntelliCENTER no controla dispositivos), ponga el switch selector en “Hand” siempre que sea necesario operar una unidad. En un ejercicio posterior, la posición de este switch será monitoreada a través del software. Botones de Arranque y Paro Luminosos Hay un botón luminoso rojo y otro verde en cada unidad. Note que la unidad pequeña (unidad de 1/2 factor de espacio) tiene botones 800E (pequeños) y que las otras unidades cuentan con botones 800T estándar. Publicación 2100-RM004A-ES-P - Enero 2002 IntelliCENTER Lab Kit 1-3 Carga La carga consta de cuatro partes y está localizada en la parte inferior izquierda del demo: • • Switch Selector 2 Reóstato • Amperímetro • Motor 3 1 4 3 2 1 4 El switch selector determina qué unidad está conectada al motor. La posición del extremo izquierdo del switch selector es OFF (Apagado). Las siguientes tres posiciones seleccionan unidades en una rotación en el sentido de las manecillas del reloj, comenzando con la unidad E3 sencilla en el lado izquierdo de la caja de demo. El reóstato se ubica paralelamente al motor. El propósito del reóstato es variar la corriente en cantidades incrementadas hasta que se dispare la sobrecarga. La capacidad del suministro de energía es de 5A@24VCA. El amperímetro mide la corriente total a través del motor y el reóstato. El motor es monofásico de 24VCA . Fuente de Poder DeviceNet Junto a la carga hay una fuente de poder que proporciona los 24 voltios DC que son necesarios para DeviceNet. En un MCC real habría una fuente grande de 8A. Este demo usa una fuente de poder 1A FLEX I/O. Publicación 2100-RM004A-ES-P - Enero 2002 1-4 IntelliCENTER Lab Kit Conexiones DeviceNet Hay una placa blanca de metal con cuatro puertos, localizados del lado derecho de ambas mitades de la unidad de demo. Esta placa representa el cableado vertical en un centro de control de motores real. Un cable plano DeviceNet está tendido detrás del ducto de cables y todos los puertos están conectados al cable plano. Un cable circular conecta el puerto superior a los dos ductos. En un MCC IntelliCENTER real, este cable también sería plano y estaría tendido detrás de la estructura. Nota: Cada unidad cuenta con un cable tendido desde un componente DeviceNet al puerto del ducto. Unidad #1 - Arrancador NEMA con relevador de sobrecarga E3 de Estado Sólido El relevador de sobrecarga E3 de estado sólido está conectado en serie con el contactor NEMA y la carga. Note los indicadores LEDs de input (entrada) ubicados en el frente del E3. Estos LEDs se iluminan cuando hay una señal de 24V en la entrada. Input #1 (Entrada #1) está conectada al contacto auxiliar del arrancador. Opere el switch Hand-Off-Auto (HOA) y observe cuál entrada es energizada. Note las luces output (de salida) en el E3. Estos son dos contactos de salida que pueden ser operados por control remoto en el E3. Estos contactos se utilizan habitualmente para energizar la bobina en el contactor. En un arrancador reversible, ambos contactos son utilizados. Estas salidas están marcadas “OUT A” y “OUT B” en el E3. Estas salidas no serán energizadas durante el presente laboratorio dado que el E3 no será operado por control remoto. Publicación 2100-RM004A-ES-P - Enero 2002 IntelliCENTER Lab Kit 1-5 El botón azul en el E3 es una combinación de botón TEST/RESET (Probar/Reiniciar). Si E3 se dispara, puede reiniciarse manulamente presionando este botón. (E3 puede también ser remotamente iniciado mediante un comando de la red.) Si la unidad arrancadora E3 es operada y este botón es presionado, entonces E3 se disparará a manera de prueba.Hay un contacto de disparo dentro de E3 que interrumpe el circuito de la bobina en caso de sobrecarga o disparo de prueba. Este contacto es una adición a los dos contactos de control remoto. Vaya a la página 2-20 del manual E3 User Manual para un diagrama sencillo del circuito de control utilizando la sobrecarga the E3. SMP 1 Bull 100 MCSCont. DSA Unidad #2 - Contactor MCS con SMP-1 y DSA en unidad de 1/2 factor de espacio El SMP-1 es un relevador de sobrecarga de estado sólido conectado en serie con el contactor 100-MCS y la carga del motor. (Observe cómo T2 del relevador está conectado a L3 del Contactor. Esto es necesario para la operación monofásica.) SMP-1 no cuenta con comunicación integrada, así que un DSA (DeviceNet Starter Auxiliary/Arrancador Auxiliar de DeviceNet) se agregó para monitorear el status de contacto y para proporcionar control. El DSA cuenta con cuatro puntos de entrada. En este demo de laboratorio, el switch Hand-Off-Auto está conectado a una de las entradas en el DSA. el contacto auxiliar del relevador de sobrecarga de estado sólido SMP-1 está conectado a una entrada independiente. El DSA tiene también dos contactos de salida. Estos contactos están clasificados para la carga inductiva de (hasta) un arrancador NEMA 5. Nota: Para este laboratorio, el arrancador no será controlado a través de la red. Publicación 2100-RM004A-ES-P - Enero 2002 1-6 IntelliCENTER Lab Kit NEMA BULL 509 Starter SMP-3 GK61 Interface Unidad # 3 - Contactor NEMA con Relevador SMP-3 y módulo de comunicación GK61 SMP-3 es un relevador de sobrecarga de estado sólido con parámetros configurables a través de "DIP Switches". Este relevador está conectado en serie con el contactor y la carga de motor. Como en la unidad SMP-1 anterior, hemos pasado dos veces una de las fases a través del SMP-3. SMP-3 tiene capacidades de comunicación pero no tiene capacidad de DeviceNet. El módulo de interfase GK61 de DeviceNet actúa como traductor entre la red DeviceNet y la interfase ScanPort incluida en SMP-3. El módulo GK61 tiene también entradas integradas para registrar el status de los contactos locales de la unidad. Coloque el switch selector HOA en “Automatic” (Automático) y observe cuál indicador LED de entrada cambia. ______________________________ Fíjese que GK61 no cuenta con contactos de salida (como E3 y DSA). Para controlar de manera remota este arrancador, usted enviaría un comando DeviceNet a través de la red al GK61. GK61 entonces "instruiría" al SMP3 de abrir o cerrar los contactos SMP-3 (a través de ScanPort). ¿Por qué es importante que los dispositivos DeviceNet tengan entradas? Suponga que no hubiera entradas y que el status de los contactos en las unidades necesitarán ser monitoreados. El usuario tendría que instalar un chasis I/O (Entradas/Salidas) y tender los cables de vuelta al chasis para cada contacto deseado. Una premisa del uso de DeviceNet consiste en eliminar este cableado de control. Cuando se suministran las entradas en Publicación 2100-RM004A-ES-P - Enero 2002 IntelliCENTER Lab Kit 1-7 los dispositivos, los cables de control pueden ser eliminados a beneficio de un solo cable de comunicación. Distribución de Energía Los circuitos de los motores son todos a 24VCA, suministrado por un transformador de 75DVA ubicado tras la barrera negra. La energía de la red DeviceNet es suministrada por la fuente de poder 1A 24VDC Flex I/O . Note que el desconectador a una unidad puede ser apagado, pero el dispositivo DeviceNet aún tendrá poder. ATENCIÓN ! El SMP-3 necesita 120VCA, que se suministra a las terminales 50 y 60 del SMP-3. El circuito de la bobina usa triacs que aportan 120VCA a las bobinas. Hay un relevador de interposición para que el Contactor NEMA use una bobina 24VCA. Las terminales del SMP-3 son seguros para los dedos; sin embargo, una determinada persona podría hacer contacto con 120VCA. Por favor, tenga cuidado. La energía principal se suministra a través del toma corriente de 120VCA en la pared. Esta fuente es conectada al demo. Deje este switch encendido en todo momento. 1. Ponga el switch selector en Unit #2. Active el switch desconectador de la unidad (manilla negra) para Unit #2 y presione el botón encendido rojo. Observe la corriente de plena carga del motor en el amperímetro con el reóstato puesto en cero. 2. Eleve el reóstato y observe el amperímetro. No utilice más de 5A en la corriente de carga. Regrese el reóstato a cero. 3. Use el switch selector para seleccionar Unit #3. Quite el motor de Unit #3 y note que la corriente del motor es la misma que para Unit #2. Publicación 2100-RM004A-ES-P - Enero 2002 Notes Publicación 2100-RM004A-ES-P - Enero 2002 Capítulo 2 Conectándose al Centro de Control de Motores (MCC) El propósito de este laboratorio consiste en establecer comunicaciones entre la computadora y el demo IntelliCENTER. El software IntelliCENTER proporciona una ventana en la configuración, operación y solución de problemas del MCC IntelliCENTER. Este software está diseñado para ser intuitivo, lo que significa que.... El cliente no tiene que estar llamando a un experto (a) en redes (por lo regular un ingeniero), para que dé mantenimiento y solucione problemas para un MCC IntelliCENTER. Como se demostrará, un usuario común, con sólo unos pocos clicks del mouse puede acceder rápidamente a información crítica del MCC. El software IntelliCENTER también está pre-configurado para facilidad de uso. La ventaja de utilizar software pre-configurado es que no hay necesidad de programar pantallas, botones animados, asignar números de etiqueta, etc. La creación de una interfase gráfica entre los datos de red y la PC puede ser una larga tarea. El mantenimiento de esta interfase al cambiar unidades puede causar demoras. IntelliCENTER usa pantallas pre-configuradas para cada tipo de dispositivo en el MCC. Agregar una unidad es tan fácil como usar el CD de configuración que viene junto con la nueva unidad. 1. Haga doble click en el icono IntelliCENTER Software en su desktop. 1 Publicación 2100-RM004A-ES-P - Enero 2002 2-2 Connecting to the Motor Control Center (MCC) 2. El software IntelliCENTER se iniciará y la ventana Login de registro aparecerá. Es posible tener varios niveles de seguridad, desde un usuario que pueda sólo monitorear el MCC, hasta un usuario que pueda utilizar todas las funciones del software. Para los efectos de este laboratorio, regístrese en el nivel de usuario más alto, como se muestra en el paso#3. 3. Teclee : > User Name (Nombre de Usuario): “Administrator” > Password (Contraseña): “password” Nota: (Observe que sólo la “A” en Administrator es mayúscula.) Una ventana aparece preguntando qué “Workspace” (Espacio de trabajo) utilizar. Un espacio de trabajo define qué pantallas abrir, qué MCC está conectado, etc. Dado que no se ha configurado ningún workspace, elija “IntelliCENTER” bajo la cejilla NEW (Nuevo) y haga click en Open (Abrir). Conectando la PC al MCC Dado que el software IntelliCENTER está construido en arquitectura NetLinx, es posible acceder a MCC desde cualquier parte del sistema de la planta (vía Ethernet, ControlNet o DeviceNet). Este laboratorio no explorará niveles más altos de red, dado que se utiliza una conexión directa. La primera información que el software necesita es una identificación a cuál MCC conectarse. Al conectarse a un nivel más alto de red, es posible conectarse a varios MCCs a la vez. En este laboratorio, la conexión será local en los puertos de red DeviceNet en el ducto de cables. Elija la única alineación disponible, “AF2000 Lab.” Publicación 2100-RM004A-ES-P - Enero 2002 Connecting to the Motor Control Center (MCC) 2-3 La siguiente información que el software necesita es el nombre del dispositivo que conecta la computadora con la red DeviceNet. En una computadora laptop, uno utilizaría una tarjeta 1784-PCD en una de las ranuras PCMCIA. En una desktop, se usa una tarjeta 1784-PCIDS-1. Elija la tarjeta apropiada para el equipo disponible. Se muestra una representación gráfica de todos los dispositivos DeviceNet que el software encontró en esta red usando esta ruta de comunicación. Debe haber un E3, un DSA y un SMP-3 en la pantalla de red. 1. Registre las Direcciones de Red (Network Addresses) (números de nodo) de E3, DSA y SMP-3 en los espacios de abajo: Dispositivo Nodo _________ _________ _________ _________ _________ _________ Publicación 2100-RM004A-ES-P - Enero 2002 2-4 Connecting to the Motor Control Center (MCC) Una vez que el MCC y el método de conexión son elegidos, haga click en OK. En unos pocos segundos, una vista gráfica del MCC se mostrará. Esta vista se llama Elevation View. Fíjese que Elevation View puede reducirse. 1. Apunte a la esquina inferior derecha de Elevation View con el mouse, haga click y arrastre para reducir esta vista. Observe que si las proporciones de la vista reducen, es posible usar la barra "scroll" para recorrer las opciones de vistas. También fíjese que cuando las unidades se reducen demasiado, la luz de falla es reemplazada por la puerta, cambiando el color de la puerta. 2. Sin hacer click, mueva el mouse sobre varias unidades de MCC. Fíjese que los datos del "nameplate", que se muestra en Elevation View, son ahora más visibles en una caja emergente. La caja emergente también reporta el status de la unidad. 3. Haga click sencillo (no doble) en una unidad de MCC. Fíjese cómo la silueta de la unidad se hace más oscura. Esta característica se usará más tarde en el laboratorio. Haga un solo click dentro de la ventana Elevation View pero no en el MCC. Fíjese que no hay unidad seleccionada ahora. 4. Observe las luces de status en todas las unidades. Si la energía de las unidades está activada, las luces deberán verse azules, indicando que están listas para operar. En Unit #2, cambie el switch selector a Hand Operation (Operación Manual). Presione el botón rojo Start (inicio) y observe el cambio en la luz de status en Elevation View. Presione el botón verde de paro (stop). Publicación 2100-RM004A-ES-P - Enero 2002 Connecting to the Motor Control Center (MCC) 2-5 Ocasionando una Falla 1. Presione el botón azul TEST/RESET en el relevador de sobrecarga E3 de estado sólido en Unit #1 para simular un disparo de sobrecarga. ¿De qué color es el indicador de la unidad ahora?__________ 2. Presione nuevamente el botón azul TEST/RESET para reiniciar la sobrecarga. Conclusión: Hasta el momento se ha demostrado lo fácil que es conectarse y establecer comunicaciones con el MCC usando el software IntelliCENTER. Ya es posible obtener alguna información de status del proceso. Publicación 2100-RM004A-ES-P - Enero 2002 Notes Publicación 2100-RM004A-ES-P - Enero 2002 Capítulo 3 Monitor View (Vista del Monitor) El propósito de este capítulo es explicar las características y funcionalidad de Monitor View. Suponga que se observa una falla en la unidad Unit #1 en Elevation View: 1. Presione el botón TEST/RESET nuevamente y observe la luz roja de falla. El software de IntelliCENTER es intuitivo. Dado el caso de una luz roja de falla en una unidad y contando con alguna experiencia en Internet, ¿qué haría un usuario para obtener más información acerca de esta unidad? Respuesta: Hacer doble click en dicha unidad. 2. Haga doble click en Unit #1 en Elevation View para ver la pantalla Monitor View. Fíjese en los cuatro cuadrantes de la pantalla Monitor View (Part Description, Trend Graphs, Gauges, I/O y Parameters). Todas las vistas de monitor, independientemente del tipo de unidad, tendrán este mismo tipo de apariencia de cuatro cuadrantes. Esta pantalla es preconfigurada. 1 Publicación 2100-RM004A-ES-P - Enero 2002 3-2 Monitor View 3. Bajo la sección Parameters (Parameters) de Monitor View, fíjese que el bloque Trip Status (Status de Disparo) está resaltado. La falla será listada en esta área. ¿Cuál es la falla? ___________________ 4. Reinicie el disparo de sobrecarga (presione el botón azul) y observe Trip Status. 5. Ahora observe el status de I/O en la parte inferior derecha del cuadrante de Monitor View. Opere el switch HOA. ¿A qué punto I/O en el E3 está el conectado el switch Hand-Off-Auto? ____________________ 6. Coloque el switch HOA en el modo HAND (Manual) y presione el botón rojo. ¿A qué entrada está el contacto auxiliar del arrancador 509 conectado? _______________________ 7. Fíjese en los medidores y gráficas de tendencia en Monitor View. Hay tres medidores analógicos y dos gráficas de tendencia en Monitor View para todos los dispositivos. Cuando Monitor View se abre por primera vez, los parámetros por default de fábrica para cada medidor y gráfica se muestran. ¿Qué es un Parámetro? Todos los componentes DeviceNet almacenan información. Parte de la información se procesa en tiempo real (ej., capacidad térmica utilizada, amperes), la otra parte son datos de configuración (tiempo antes del disparo) y otra parte es información del dispositivo (versión del firmware). E3 tiene 76 parámetros. Cambiando un Parámetro 1. Haga click con el botón derecho del mouse en el medidor analógico central. Nota: Este medidor actualmente monitorea la corriente Ground Fault (Falla a Tierra). 2. Haga click en “Change Parameter Monitored.” La ventana “Edit Parameter” (Editar Parámetro) aparecerá. Publicación 2100-RM004A-ES-P - Enero 2002 Monitor View 3-3 3. Haga click en la flecha hacia abajo; bajo Parameter Name (Nombre de Parámetro). Use el deslizador para ver los 76 parámetros almacenados por E3. 4. Elija el parámetro 5, “L1 %fla” (Línea 1 - porcentaje de amperes a plena carga). Cambie la escala “Max. Value” a 100 y haga click en Apply (Aplicar). Fíjese en la nueva leyenda en el medidor analógico. Fíjese también en el nuevo rango del medidor. En el cuadrante de la parte inferior derecha de Monitor View que está junto a I/O, hay un grupo de parámetros con sus valores correspondientes. Esta lista está dividida en dos partes, Data (Datos) y Parameters (Parámetros). Hay lugares para mostrar ocho parámetros más de los 76 del E3. (La división entre Data y Parameters es sólo una manera en que el usuario puede organizar los datos mostrados. Los datos pueden consistir en información acerca del proceso (ej., porcentaje de capacidad térmica utilizada). Los Parámetros pueden ser información acerca de cómo E3 está configurado (ej., tiempo antes de disparo). De ser necesario, es posible utilizar un campo de datos para un parámetro o viceversa. Al hacer click con el botón derecho del mouse en el valor (no el rótulo) de un parámetro, es posible cambiar el parámetro mostrado, tal como se hizo en el medidor de arriba. Haga click con el botón izquierdo del mouse en un valor (en la caja blanca) Y se podrá escribir en ese parámetro, una nueva pantalla aparece. 5. Haga click con el botón izquierdo del mouse en la caja blanca que está junto al Parámetro FLA. Fíjese en la información proporcionada. ¿Cuál es el nuevo parámetro mínimo FLA en el dispositivo? ___________ ¿El Máximo? ____________ Este ejercicio muestra cómo se pueden configurar los dispositivos usando el software IntelliCENTER. Fíjese que hay algunos atributos que el software IntelliCENTER no puede cambiar, como la velocidad de transferencia de datos (baud) de la red o la dirección del dispositivo. Se necesitaría de RSNetworx para realizar estos cambios. 6. Cierre Monitor View para esta unidad. (Haga click en X, en la esquina superior derecha.) Publicación 2100-RM004A-ES-P - Enero 2002 Notes Publicación 2100-RM004A-ES-P - Enero 2002 Chapter 4 Monitoreando un Arrancador con Sobrecarga Electrónica El objetivo de este laboratorio es utilizar el software IntelliCENTER para monitorear la operación del relevador de sobrecarga de estado sólido SMP3. A diferencia de E3, que puede configurarse en línea, SMP-3 es configurado con switches "DIP" (Dual In-Line Package). Parámetros de Demo Los dos interruptores de 10A que están junto a la fuente de poder deben estar encendidos. El switch de cuatro posiciones debe estar girado totalmente en sentido de las manecillas del reloj. El reóstato debe estar en cero. El switch desconectador de Unit 3 debe estar en ON. El switch selector en Unit 3 debe estar en la posición “Hand”. (si el indicador LED rojo “tripped” está parpadeando en SMP-3, presione la cejilla RESET). Configuración de SMP-3 Vaya a las páginas 3-32 hasta 3-35 del Manual de SMP-3 si es necesario. Nunca utilice un lápiz para mover los switches DIP. El plomo del lápiz es un conductor y el polvo terminará por acumularse dentro del switch. 1. Ponga FLC Setting en 2.0A al poner la segunda serie de switches como debe ser. Vea el capítulo 3, página 36 del manual del SMP. Puede haber uno de dos modelos SMP utilizados. Compare la asignación de amperes de SW1 con la página 3-36. La suma de los switches activados debe ser igual a 2.0. 2. Monitoree el motor a través del relevador SMP-3. En Elevation View, haga doble click en Unit #3 para obtener Monitor View. Una imagen del Relevador SMP deberá aparecer en el cuadrante del lado superior izquierdo. 1 Publicación 2100-RM004A-ES-P - Enero 2002 4-2 Monitoring a Starter with Electronic Overload 3. Usando el método descrito antes para seleccionar qué parámetro es mostrado, ponga las dos gráficas de tendencia a monitorear Motor Current (Corriente de Motor) y Percent Thermal Capacity Used (Procentaje de Capacidad Térmica Utilizada). Asegúrese de poner las escalas en los rangos apropiados. La capacidad térmica debe ponerse en 0-100% y FLC debe ponerse en 0-5A. 4. Una vez que se han puesto a punto las gráficas, es posible operar el motor y observar los datos del SMP-3. Comience a registrar en las gráficas de tendencia haciendo click una vez en la flecha derecha. fíjese que la escala de la parte inferior cambia de inmediato a minutos y segundos después de la hora (como se determinó por el reloj de la computadora en la esquina inferior derecha de la pantalla). 5. Presione el botón rojo para iniciar el motor. Observe los datos en los medidores y gráficas de tendencia. Fíjese que Thermal Capacity (Capacidad Térmica) comienza a ascender lentamente. 6. Cuidadosamente eleve el reóstato hasta que la corriente de carga sea 4A (o 2x la corriente de carga plena). Observe el cambio correspondiente en la corriente promedio. También fíjese en el cambio en la curva de la gráfica “Thermal Cap Used”. 7. Mientras espera que TCU alcance 100%, vaya a la página 4-3 en el manual del SMP-3 y estime la cantidad de tiempo que le tomará a SMP-3 dispararse al múltiplo de corriente de plena carga (2A) para esta condición de operación. Compare el número de la tabla de la página 43 al tiempo transcurrido en la gráfica de tendencia desde que la corriente del motor se duplicó. ¿Corresponde esto al tiempo indicado en la gráfica de tendencia? 8. Una vez que el disparo ha ocurrido y el motor se detiene, fíjese que TCU comienza a caer. Fíjese también que el indicador rojo “Trip LED” está parpadeando. Vea la página 9-6 del manual del SMP-3 y compare a Fault Code (Código de Falla) de la tabla. ¿Qué Código de Falla se indica? _____________________ 9. Presione el botón azul RESET en el Relevador. ¿Se reinicia la unidad? Vea la tabla de la página 4-6 del manual para revisar la operación del Publicación 2100-RM004A-ES-P - Enero 2002 Monitoring a Starter with Electronic Overload 4-3 botón RESET. ¿Cuanto toma reiniciar cuando Trip Class se pone en 10? _____________ 10. Intente reiniciar SMP-3 después del tiempo mostrado en el manual 11. Cierre Monitor Screen para esta unidad. Publicación 2100-RM004A-ES-P - Enero 2002 Notes Publicación 2100-RM004A-ES-P - Enero 2002 Capítulo 5 Características IntelliCENTER Adicionales El objetivo de este laboratorio es proporcionar infomación adicional que ayude a configurar y solucionar problemas del MCC. Además de las capacidades de monitoreo, graficación y configuración demostradas en los Laboratorios 1 al 4, el software IntelliCENTER proporciona más información útil. En Elevation View, haga click en Unit #1, la unidad E3. Observe que esta unidad tiene ahora un borde más oscuro alrededor. PARTE 1 - Manuales En la barra de menú, haga click en Documentation (Documentación). Luego seleccione Manuals. La pantalla de manuales aparecerá y los 1. documentos relevantes a esta unidad serán listados. Haga doble click en el último objeto de la lista, el Manual de Usuario de E3. Adobe Acrobat se abrirá y una copia del manual de E3 se muestra. ¿Difiere este manual del de la estación de trabajo? 1 Publicación 2100-RM004A-ES-P - Enero 2002 5-2 Additional IntelliCENTER Features 2. Cuidadosamente, cierre Adobe Acrobat, cuidando de no cerrar IntelliCENTER por accidente. 3. De regreso a la ventana de publicaciones en la columna izquierda, haga click en la Unidad en la posición 2D. Una lista de los documentos relativos a Unit #3 se muestra. Haga doble click en 1935.0 para ver el manual de SMP-3. Fíjese que la descripción puede editarse si así se desea. Nota: Algunas veces la descripción de publicación que viene en la cubierta del manual puede estar un poco confusa. Esta característica permite que los títulos se simplifiquen aquí. 4. Haga click con el botón derecho del mouse en el espacio blanco que está bajo la lista de documentos. Seleccione “Insert” (Insertar) para agregar un manual. El asistente “Insert Manual” (Insertar Manual) emerge para guiar al usuario a través del proceso de agregar documentación a la base de datos de documentos de IntelliCENTER . Nota: Es posible agregar cualquier tipo de documento que la computadora sepa cómo abrir. Como no hay documentos que agregar en este momento, cancele el asistente “Add Manual” Wizard. 5. En la columna a la izquierda de esta pantalla, en la parte superior del directorio, fíjese en “MCC” como dato. Haga click en él para ver documentos relativos a MCC en general. Publicación 2100-RM004A-ES-P - Enero 2002 Additional IntelliCENTER Features 5-3 PARTE 2 - Dibujos 1. En Elevation View haga click en #3 para que su borde se resalte. Click en Documentation, luego elija Drawings (Dibujos). Los diagramas de cableado para SMP-3 son listados. Haga doble click en la página 1 del diagrama de cableado. Un programa, llamado Volo View Express, que es un visualizador de documentos CAD, se inicia. Nota: Volo View no es un programa de CAD - es sólo un visualizador. 2. Maximice la ventana Volo View. Fíjese que el dibujo es todavía muy pequeño para leerlo. Hay dos opciones aquí: a. Pressione Page Up para agrandar, o b. Seleccione una de las lupas de la barra de herramientas. La segunda lupa selecciona y magnifica un área particular de la imagen. La herramienta de mano moverá el diagrama de cableado dentro de la ventana para poder ver las partes deseadas del mismo. 3. Seleccione la herramienta de anotación (lápiz con línea roja) de la barra de herramientas y haga anotaciones en el dibujo. 4. Con el lápiz dibuje un círculo alrededor del dispositivo en el dibujo para que el operador del primer turno puedar revisarlo cuando se presente al día siguiente. 5. Hay dos formas de hacer anotaciones con el lápiz: Publicación 2100-RM004A-ES-P - Enero 2002 5-4 Additional IntelliCENTER Features a. Haciendo click y arrastrando, formando siluetas libres. b. Haciendo click una vez y dibujando con el mouse siluetas de líneas rectas. Al final de su silueta, haga doble click para detener el dibujo. Nota: También puede teclear anotaciones eligiendo la herramienta de texto AB (Text) de la barra de herramientas. IMPORTANTE Nota: Para el beneficio de futuros laboratorios, no guarde anotación alguna. 6. Cierre con cuidado la ventana “Volo View” (sin cerrar el software IntelliCENTER). 7. El cliente puede agregar sus propios dibujos. haga click con el botón derecho del mouse en el área blanca de la lista de dibujos y seleccione “Insert.” El asistente “Add a Drawing” (Agregar un dibujo) emerge. Esta función es útil para usuarios que necesitan hacer cambios a los dibujos. Los usuarios pueden empezar con dibujos suministrados, marcarlos en un verdadero sistema de CAD y regresar los dibujos revisados a la lista. El cliente puede modificar esta lista de dibujos agregando su propio dibujo, modificando un dibujo existente o borrando un dibujo. Para agregar un nuevo dibujo: 1. Haga click con el botón derecho del mouse en el área blanca de la lista de dibujo y elija “Insert”. El asistente “Add a Drawing” (Agregar un Dibujo) aparecerá. 2. Siga las instrucciones del asistente para indicar al software IntelliCENTER dónde buscar el nuevo dibujo. Volo View necesita que el nuevo dibujo esté en formato .dwg (AutoCAD). Para cambiar un dibujo siga los pasos siguientes: 1. Explore el CD de información para encontrar el dibujo que necesita cambios. Los dibujos que vienen con el software IntelliCENTER pueden editarse con AutoCAD. Una vez que los cambios se han hecho, el dibujo modificado puede agregarse a la lista de dibujos disponibles usando el procedimiento arriba descrito para agregar dibujos. Si el dibujo original ya no es necesario, su nombre puede borrarse de la lista de dibujos haciendo click con el botón derecho del mouse en el documento y seleccionando “DELETE” (Borrar). Observe que esta acción no borra el archivo del dibujo. Sólo la lista es modificada. No hay dibujos que agregar.... Publicación 2100-RM004A-ES-P - Enero 2002 Additional IntelliCENTER Features 5-5 PARTE 3 - Spare Parts (Refacciones) El software IntelliCENTER incluye una lista de refacciones para cada unidad. (Nota: Esta no es una lista completa para cada unidad.) 1. Seleccione “Unit #2” en Elevation View. Haga click en Documentation, luego en Spare Parts en la barra de menú. Fíjese que hay una lista de refacciones para Unit #2. 2. Cierre la ventana “Spare Parts”. Deseleccione Unit #2 haciendo click en cualquier otro lugar en Elevation View, pero no en una unidad. Re-abra la lista de refacciones (Documentation/Spare Parts) y observe que se muestran las refacciones para todas las unidades. 3. Observe todas las columnas en la vista de refacciones. Note que el número de partes A-B ha sido listado. ¿Cuánto tiempo podría ahorrarnos ésto al llamar al distribuidor? 4. Observe los cuatro campos “User”. El usuario puede alimentar datos aquí. Por ejemplo, algunos clientes grandes mantienen un inventario de refacciones a la mano. El número Bin del número de parte del almacén puede ser alimentado en alguno de esos campos. 5. Observe también que se muestra el precio de lista. Favor de leer la cláusula en la parte inferior de la página. 6. Cierre la ventana “Spare Parts”. Publicación 2100-RM004A-ES-P - Enero 2002 PARTE 4 - Registro de Eventos Cuando IntelliCENTER se está ejecutando, tiene la capacidad de registrar automáticamente algunos eventos como disparos de sobrecarga, advertencias y cambios de parámetros. Un evento manual puede también apuntarse para registrar acciones importantes. 1. Seleccione “View” (Ver) en la barra de menú. Luego seleccione “EVENTS.” Revise el registro para leer las actividades que ya han sido desempeñadas durante este laboratorio. Si se elige una unidad en Elevation View, sólo se muestran los eventos asociados con dicha unidad. Si no hay una unidad seleccionada, se muestran todos los eventos. 2. Agregue un evento. Elija una sola unidad y vea Event Log para esa unidad solamente. 3. Haga click derecho en el registro de eventos y elija Insert (Insertar). El asistente “Insert a New Event” aparece. Nota: El nombre de dispositivo, número de nodo (dirección de DeviceNet) y número de serie son alimentados automáticamente. También la hora y fecha actual son pre-alimentados, pero pueden cambiarse de ser necesario. Publicación 2100-RM004A-ES-P - Enero 2002 Additional IntelliCENTER Features 5-7 4. Teclee “Added new event” (Nuevo Evento Agregado) bajo el encabezado Description (Descripción), luego haga click en “Next.” Agregue información bajo los campos de user si lo desea y luego haga click en “Finish.” (Terminar). Fíjese en el nuevo rubro en Event log. Esta alimentación manual puede resultar útil para registrar el mantenimiento periódico u otro evento significativo. 5. Haga click en [Apply] (Aplicar) para guardar la información. 6. Cierre la ventana “Event Log.” Publicación 2100-RM004A-ES-P - Enero 2002 Notes Publicación 2100-RM004A-ES-P - Enero 2002 Capítulo 6 Spreadsheet View (Vista de Hoja de Trabajo) El propósito de este laboratorio es explicar las características y demostrar la funcionalidad de Spreadsheet View. Además de Elevation View y Monitor View, hay una tercera vista que da al usuario una perspectiva concisa de las operaciones del MCC, llamada Spreadsheet (Hoja de Trabajo). Spreadsheet View es un compuesto de información de todas las unidades en forma de tabla. 1. En la barra principal del menú, haga click en el icono Spreadsheet. Observe que las luces de status son similares a las de Elevation View. Parecería que las unidades están presentadas aquí al azar, pero de hecho se clasifican por “state” (estado). Para ordenarlas de acuerdo a su ubicación física en el MCC (demo), haga click en el botón “Ascending” (Ascendiente) bajo el menú con despligue hacia abajo “Select Sort” (Seleccionar Clasificación). Luego, click en “Unit Loc(ation).” (Ubicación de unidad). 2. Para un agrupamiento secundario, haga click en el menú “Select Filter” (Seleccionar Filtro) y elija Vertical Section (Sección Vertical). Otra vez, haga click en el botón “Ascending”. Las unidades están agrupadas ahora de acuerdo a su posición física en el MCC. 3. Use la barra deslizadora en la parte inferior de la pantalla para recorrer el lado derecho de esta pantalla. Encuentre la columna marcada “Inputs.” (Entradas). Observe la información en esta columna mientras opera el switch selector H-O-A en diferentes unidades. 1 Publicación 2100-RM004A-ES-P - Enero 2002 6-2 Spreadsheet View 5. Seleccione Unit #3 y encienda el motor. Observe las columnas Current (Corriente) y Thermal Capacity (Capacida Térmica). La corriente mostrada en esta tabla es un promedio. La corriente promedio puede diferir de la corriente de fase (en el amperímetro) en el sistema monofásico. 6. Observe las placas de identificación de acrílico, ubicadas en cada unidad en la caja de demo. Generalmente se verán así: UNIT #1 NEMA FNVR W/E3 PLUS Agregando Datos en las Placas de Identificación Spreadsheet View puede usarse para agregar datos en las Placas de Identificación (Nameplate) (para las unidades individuales), que se mostrarán en Elevation View. 1. Muestre las columnas de Nameplates. Las placas de identificación de las unidades tienen tres líneas de texto, así que muestre los campos para Nameplate 1, 2 y 3. 2. Haga click en las columnas “Show/Hide” (Mostrar/Ocultar). 3. Vaya hacia abajo a los campos para Nameplates 1 a la 3. 4. Marque las tres cajas en la columna visible que está junto a Nameplates 1 al 3, luego haga click en “OK.” 5. Mueva las barras deslizadoras recorriendo la hoja hasta que las nuevas columnas sean visibles. 6. Sólo para referencia, vaya hacia atrás y observe Elevation View. Observe que hay información mínima de cada unidad - básicamente caballos de fuerza y tipo de unidad. 7. Regrese a Spreadsheet View y alimente los datos de las placas de identificación como aparecen (línea por línea) en las placas de su demo (ej. Unit #1, NEMA FVNR, W/E3 PLUS). Teclee cada línea en un campo separado comenzando con la línea superior en el campo Nameplate 1. R Después de completar todos los campos, regrese a Elevation View. ¿Ha cambiado algo? Cierre Elevation View y vuélvalo a abrir. ¡Listo! Todos han sido agregados. Publicación 2100-RM004A-ES-P - Enero 2002 Spreadsheet View 6-3 Agregando una Unidad Nueva al MCC 1. Regrese a Spreadsheet View. Haga click con el botón derecho del mouse en cualquier lugar de la tabla. 2. En el menú emergente, haga click en “Edit” y en la ventana secundaria, click en “Insert.” Para agregar una unidad nueva al MCC, use este Asistente y sus mensajes siguientes como guía. 3. Cancele “Add a New Unit” (Agregar Nueva Unidad) y vuelva a Spreadsheet. Moviendo una Unidad (Intercambiando las Unidades 2 & 3 en la Sección 2) La ubicación de una unidad se define primero por su número de sección vertical y luego por su ubicación alfanumérica dentro de esa sección. A cada factor de medio espacio se le asigna un valor de letra comenzando con “A.” Una típica sección de 90” de altura tiene 12 factores de medio espacio que están designados de la A a la M (I no se usa) (A,B,C,D,E,F,G,H,J,K,L,M). Las secciones de 71” de altura, representadas en el demo, tienen 9 factores de medio espacio (A,B,C,D,E,F,G,H,J). En la Sección #2, hay dos unidades. La Unidad #2 está ubicada en la posición A, sección 2. La unidad #3 está ubicada en D de la sección 2. Para intercambiar las Unidades #2 y #3, siga los siguientes pasos: Publicación 2100-RM004A-ES-P - Enero 2002 6-4 Spreadsheet View 1. Regrese a Spreadsheet View. En la línea Unidad #3 (SMP3), cambie el valor en la columna “Unit Loc” a “A.” 2. Haga click en “Apply.” Un mensaje de error deberá aparecer afirmando que otra unidad ya ocupa esta ubicación. 3. Haga click en “OK.” Para quitar la Unidad #2 del camino, cambie su valor Unit Loc a “G”. 4. Haga click en “Apply.” (Aplicar) 5. Observe los cambios en Spreadsheet View. ¿Por qué la ubicación de la unidad de la parte inferior cambió de “D” a “G”? 6. Regrese la unidad poniendo Unit #2 de vuelta en la parte superior de la Sección 2. 7. Cierre Spreadsheet View. Publicación 2100-RM004A-ES-P - Enero 2002 7 Capítulo Características Avanzadas IntelliCENTER Configuración de E3 El propósito de este laboratorio es configurar las características avanzadas del relevador de sobrecarga de estado sólido E3. 1. Haga doble click en Unit #1 para mostrar Monitor View para esa unidad. < 2. Los datos monitoreados deben ser: Status de Advertencia Status de Disparo %Fla Promedio (Porcentaje de Corriente a Plena Carga) Tiempo de Disparo por Sobrecarga 3. Los parámetros monitoreados deben ser: Fla (Full Load Amperage/Amperaje a plena carga) Configuración (3.5A) Clase de Disparo (10) Activador de Disparo (Sobrecarga, Pérdida de Fase, Falla de Comunicación) Activador de Advertencia (Sobrecarga) 4. Si alguno de estos parámetros no muestra los valores arriba indicados, haga click con el botón izquierdo del mouse en el campo correspondiente y alimente la información apropiada para ese parámetro. 5. Encienda Unit #1, ponga el selector en Hand (Manual) y presione el botón rojo. Observe que el contactor se retrae por un momento y luego cae. ¿Por qué lo hizo? Revise Monitor View. ¿Qué campo está resaltado?_____________________________ ¿Cuál es la información del campo? ___________________________ 1 Publicación 2100-RM004A-ES-P - Enero 2002 7-2 IntelliCENTER Advanced Features E3 Configuration Parece que hay un disparo por pérdida de fase. Sin embargo, esta unidad está operando en 24VCA de manera monofásica. La configuración de E3 debe cambiarse para que se reconozca la operación monofásica. 6. EnTrip Enable bajo Parámetros, haga click derecho en la caja blanca . 7. Cambie el parámetro monitoreado a “Single/Three Phase (#27).” Haga click en “Apply.” (Aplicar). 8. Haga click con el botón izquierdo del mouse en la misma caja y cambie el parámetro a operación “Single Phase” (Monofásica). Haga click en “Apply”. Reinicie E3 (botón azul) y presione el botón rojo de inicio START de 9. nuevo. El relevador deberá retraerse y quedarse en ese estado esta vez. 10. Pare el motor. Parámetro de Advertencia Una característica única de E3 es que da al usuario advertencias de fallas inminentes. 1. Haga click con el botón izquierdo del mouse en la caja blanca contigua a Warning Enable. Asegúrese que Bit 1 (Sobrecarga) esté marcado. 2. Haga click en “Apply” (o cancele si no hubo cambios) y cierre la ventana. 3. ¿Cuál es la configuración de Overload Warning (Advertencia de Sobrecarga)? (ej., ¿a qué nivel aparecerá la advertencia?) La advertencia de sobrecarga no se muestra en la lista de parámetros. Para acceder, cambie uno de los parámetros existentes con este nuevo parámetro. 4. Haga click con el botón derecho del mouse en “Trip Class” (Clase de Disparo) y elija “Change Parameter Monitored” (Cambiar Parámetro Monitoreado). 5. Seleccione el parámetro #32 - Overload Warning Level (Nivel de Advertencia de Sobrecarga) en el menú con despliegue hacia abajo. Haga click en “Apply” (Aplicar). El nivel por default de fábrica de Overload Warning Level es 85% TCU (Capacidad Térmica Usada). 6. Encienda el motor de nuevo y eleve el reóstato lentamente hasta que Average %Fla llegue a 110%. 7. Eleve el reóstato un poco más y observe el campo OL Time to Trip. (Tiempo para Disparo por Sobrecarga). ¿En qué nivel de Average %FLA se vuelve activo el campoTime to Trip? _______________________________ Publicación 2100-RM004A-ES-P - Enero 2002 IntelliCENTER Advanced Features E3 Configuration 7-3 8. Eleve el reóstato hasta que la corriente de carga sea cerca de 5A. Observe el medidor % Thermal Utilized ascender. ¿Qué ocurre cuando alcanza 85%? _______________________ 9. Deje que el motor continúe operando hasta que %TCU llegue a 100%. ¿Qué ocurre?__________________________________________ 10. Fije los parámetros monitoreados de tal manera que correspondan con la lista del principio de este laboratorio. Publicación 2100-RM004A-ES-P - Enero 2002 Notes Publicación 2100-RM004A-ES-P - Enero 2002