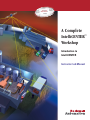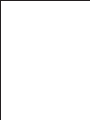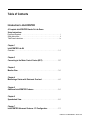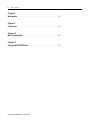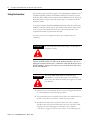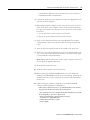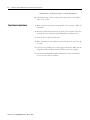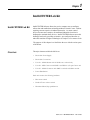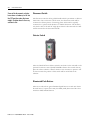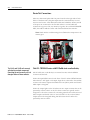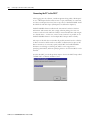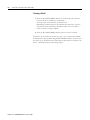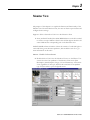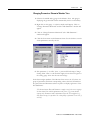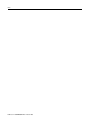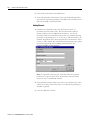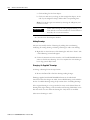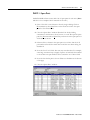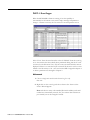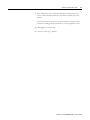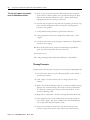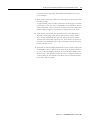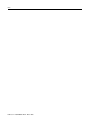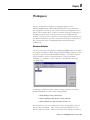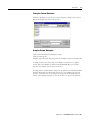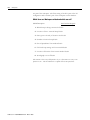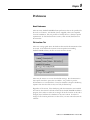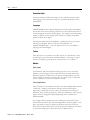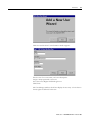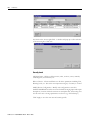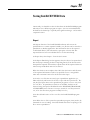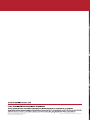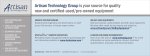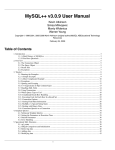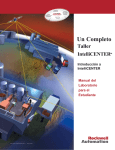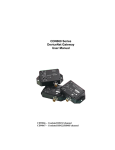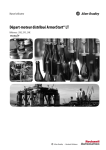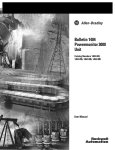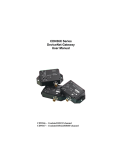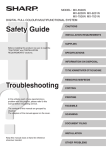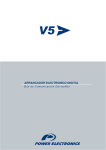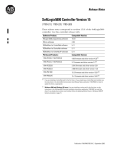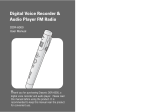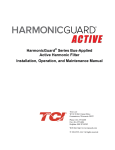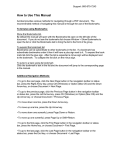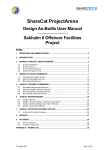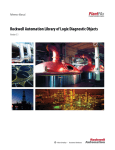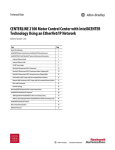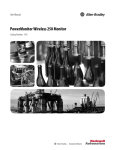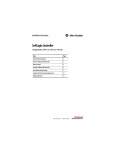Download A Complete IntelliCENTER Workshop
Transcript
Integrated Architecture Global Supply & Local Capabilities Complete Automation Superior Value-Added Services & Expertise World Class Products A Complete IntelliCENTER™ Workshop Introduction to IntelliCENTER Instructor Lab Manual Table of Contents Introduction to IntelliCENTER A Complete IntelliCENTER Hands-On Lab Demo Setup Instructions Equipment Required . . . . . . . . . . . . . . . . . . . . . . . . . . . . . . . . . . . . . . . . . . . . . . . . i Setup Instructions . . . . . . . . . . . . . . . . . . . . . . . . . . . . . . . . . . . . . . . . . . . . . . . . . . ii Take Down Instructions . . . . . . . . . . . . . . . . . . . . . . . . . . . . . . . . . . . . . . . . . . . . . iv Chapter 1 IntelliCENTER Lab Kit Overview . . . . . . . . . . . . . . . . . . . . . . . . . . . . . . . . . . . . . . . . . . . . . . . . . . . . . . . 1-1 Chapter 2 Connecting to the Motor Control Center (MCC) . . . . . . . . . . . . . . . . . . 2-1 Chapter 3 Monitor View . . . . . . . . . . . . . . . . . . . . . . . . . . . . . . . . . . . . . . . . . . . . . . . . . . . 3-1 Chapter 4 Monitoring a Starter with Electronic Overload . . . . . . . . . . . . . . . . . . . . . 4-1 Chapter 5 Additional IntelliCENTER Features . . . . . . . . . . . . . . . . . . . . . . . . . . . . . . . 5-1 Chapter 6 Spreadsheet View . . . . . . . . . . . . . . . . . . . . . . . . . . . . . . . . . . . . . . . . . . . . . . 6-1 Chapter 7 IntelliCENTER Advanced Features - E3 Configuration . . . . . . . . . . . . . . 7-1 Publication 2100-RM003B-EN-P - March 2003 ii Table of Contents Chapter 8 Workspaces . . . . . . . . . . . . . . . . . . . . . . . . . . . . . . . . . . . . . . . . . . . . . . . . . . . 8-1 Chapter 9 Preferences . . . . . . . . . . . . . . . . . . . . . . . . . . . . . . . . . . . . . . . . . . . . . . . . . . . . 9-1 Chapter 10 More Customization . . . . . . . . . . . . . . . . . . . . . . . . . . . . . . . . . . . . . . . . . . . 10-1 Chapter 11 Saving IntelliCENTER Data . . . . . . . . . . . . . . . . . . . . . . . . . . . . . . . . . . . . . 11-1 Publication 2100-RM003B-EN-P - March 2003 A Complete IntelliCENTER Hands-On Lab Demo Setup Instructions Equipment Required MCC Demo Cases CAOTM IntelliCENTER Demo Demo (Demo I) P/N 2100-ES10-SUITCASE-850SHK. This demo case features three units and will support all lab exercises. This is the demo primarily used with CAOTM events and GMS Training. This demo is heavy (120#) an usually comes crated in a wooden crate. Computer Requirements: Operating system: Windows 98, NT4, 2000, XP Processor: PIII 650 MHz minimum Video: 1024 x 768 resolution w/65535 colors Disk space: 250MB Mouse: Microsoft compatible RAM: Windows 98 - 64Mb (128Mb recommended) RAM: Windows 2000, NT4, XP - 128Mb (256Mb recommended) Network Interface Requirements: This lab exercise requires a direct DeviceNet connection. (IntelliCENTER software is capable of connecting via Ethernet, ControlNet or DeviceNet.) DeviceNet Interface Hardware: Laptop Computer: 1784-PCD (PCMCIA) or 1770-KFD (serial) Desktop Computer: 1784-PCIDS (PCI) or 1770-KFD (serial) Software Required: A working copy of IntelliCENTER™ software is required. This software includes: Adobe® Acrobat Reader® AutoDesk® Volo™ View Express Microsoft™ Internet Explorer Rockwell Software RSLinx Lite™ IntelliCENTER Software (Note that IntelliCENTER Software will not overwrite installed versions of Acrobat or Volo View Express regardless of revision level/release number. Also, Volo View Express will not be installed if the computer already has a registered program, such as AutoCAD™, to open .dwg files.) i Publication 2100-RM003B-EN-P - March 2003 ii A Complete IntelliCENTER Hands-On Lab Demo Setup Instructions Setup Instructions The following setup instructions apply to CAOTM supplied equipment only. CAOTM equipment includes Allen-Bradley Industrial computers, monitors, keyboards, mice, KFD interface modules and the DEMO suitcase. Setting up the smaller demos set up in 2003 with another type of computer should be intuitively similar. In a typical Complete IntelliCENTER Workshop lab setup, there will be two students working at each lab station. The hands-on lab suitcase demo will be set on top of the worktable with the mouse, keyboard and monitor. The computer will usually be placed under the table. It is a two-person job to transport the demo case for placement onto a table top. ATTENTION Be sure to lift demo cases with the legs - not the back, to avoid risk of injury. ! Connect the KFD module to COM1 on the desktop computer. Be sure to tighten the connector into the port. Connect the cable from the demo case to the KFD module. Engage the connector screws from the DeviceNet cable into the KFD Module. ATTENTION ! DO NOT JERK THE DEMO CASES BY THE HANDLES. Use the handles gently to avoid breaking them. Once the handles are broken, moving the case will be very difficult. 1. Open the cases on the tabletop. Be sure to lay the winged latch tabs flat, to avoid accidentally catching clothing on them. 2. Locate the black power cord. Plug this cord into the switched outlet on the side of the demo case and into a 120VAC power source. 3. The DeviceNet cable that connects the demo case to the computer should be curled up in the left-hand side of the box. Uncoil this cable and plug it into the matching port at the back of the computer. a. Be sure to engage at least one of the screws - if the cable pops out, Publication 2100-RM003B-EN-P - March 2003 A Complete IntelliCENTER Hands-On Lab Demo Setup Instructions iii communication will be lost and you may have to reboot the PC to establish DeviceNet communication. 4. Connect the keyboard, mouse and power cords to the appropriate ports at the back of the computer. 5. Depending on which computer you are using, there may be two VGA ports on the back of the computer. One is on the mother board along the edge of the chassis. The other port is on a card in one of the mother board slots. a. Use the port that is on the card in one of the slots. b. Plug in the power cord into the back of the monitor. 6. Turn on the computer and the monitor. The Windows™ user ID is “Administrator.” There is no password. Do not change the password setup. 7. Turn on the power switch located on the outside of the demo case. 8. Turn on the two F100 circuit breakers on the lower left-hand side of the case. As you turn on the disconnect switches, you should see the lights on the pushbutton stations illuminate. Note: During this lab, whenever a student needs to operate a unit, he or she will press the lighted pushbutton. 9. Turn the rheostat down to zero. 10. Turn the selector switch to the OFF position. 11. Before starting the IntelliCENTER Software, reset the database by clicking on the RESETDB shortcut icon on the desktop. Resetting the database will remove all the changes (from software defaults) made by the last user. 12. After resetting the software configurations, start IntelliCENTER software and check hardware configurations. •· Most often, it will be necessary to open the E3 monitor view and reset the parameters monitored to those shown in chapter 7. •· Also, it will be necessary to change the default configuration so that the E3 is attempting to operate in 3 phase mode. o Pick a parameter field - change parameter shown to Parameter 27, "Single/Three Ph." o Change this parameter to 3 phase. o Click "Apply" Publication 2100-RM003B-EN-P - March 2003 iv A Complete IntelliCENTER Hands-On Lab Demo Setup Instructions o If unsure how to make these changes - work through Chapter 7. 13. (Optional) Change the FLA setting on the dip switches on the SMP-3 from 2.0 A. to 3.5A. Take Down Instructions 1. Make sure all the manuals are returned back to the envelopes - DSA, E3 and SMP-3. 2. Detach the DeviceNet cable from the back of the computer and curl it up inside the case. Assure that the KFD module is properly stored. 3. Store the power cable inside the case. 4. Make sure all disconnect handles are in the OFF position or the case will not close. 5. Close the cases, making sure to fully engage both latches. Make sure the winged latch tabs are folded flat after latching to prevent breakage. 6. Exit the IntelliCENTER program and Windows in the usual manner do not just turn off the computers. Publication 2100-RM003B-EN-P - March 2003 Chapter 1 IntelliCENTER Lab Kit IntelliCENTER Lab Kit IntelliCENTER Software allows the novice computer user to configure, collect data and troubleshoot an intelligent Motor Control Center - without requiring extreme expertise in industrial networks. As motor control devices become more complex, the traditional industrial electrician is challenged to maintain these devices. IntelliCENTER Software meets this challenge head-on by providing an intuitive, pre-configured interface to make this transition to higher technologies as simple as a few mouse clicks. The purpose of this chapter is to familiarize the user with the various parts of the Demo. Overview The major elements within the lab kit are: • DeviceNet Power Supply • DeviceNet Connections • Unit #1 - NEMA Starter with E3 Solid-state overload relay • Unit #2 - MCS Contactor with SMP-1 and DSA in 1/2 space factor unit • Unit #3 - NEMA Contactor with SMP-3 overload and GK61 module • Power Distribution Each unit contains the following hardware: 1 • Disconnect switch • Hand Off Auto selector switch • Illuminated Start/Stop pushbuttons Publication 2100-RM003B-EN-P - March 2003 1-2 IntelliCENTER Lab Kit Some of the disconnect switches have shown a tendency to fall into the OFF position under their own weight. A rubber band is the easy solution to this. Disconnect Switch The disconnect switch is the large black handle which is prominent on all three starter units. On a real motor control center, the disconnect switch will be connected to all three phases of incoming power. This switch is typically connected to a 3-phase circuit breaker or a fusible disconnect. On the demo, only the hot side of the 24VAC single-phase circuit is disconnected via a limit switch connected to the disconnect handle. Selector Switch There is a Hand-Off-Auto Selector switch in each unit. As the units will not be operated via remote control (IntelliCENTER software does control devices), place the selector switch in “Hand” whenever it is necessary to operate a unit. In a later exercise the position of this switch will be monitored via the software. Illuminated Push Buttons There is one red and one green illuminated push button on each unit. Notice the small unit (1/2 space factor unit) has 800E (small) buttons and the other units have 800T standard buttons. Publication 2100-RM003B-EN-P - March 2003 IntelliCENTER Lab Kit 1-3 Load There are four parts to the load section located in the bottom left-hand side of the demo: • Selector Switch Œ • Rheostat • • Ammeter Ž • Motor • Ž • Œ • The selector switch determines which unit is connected to the motor. The leftmost position of the selector switch is OFF. The next three positions select units in a clockwise rotation, starting with the single E3 unit on the left side of the demo case. The rheostat is in parallel with the motor. The purpose of the rheostat is to divert current in increasing amounts until the overload trips. The capacity of the power supply is 5A@24VAC. The ammeter measures the total current through the motor and rheostat. The motor is a 24VAC single phase motor. If the DeviceNet Power supply is turned off after communication has been established, the PCIDS card in the computer may lock up. DeviceNet Power Supply Next to the load there is a power supply providing the 24 volts DC needed for DeviceNet. In a real MCC there would be a large 8A power supply. This demo kit uses a 1A FLEX I/O power supply. Publication 2100-RM003B-EN-P - March 2003 1-4 IntelliCENTER Lab Kit DeviceNet Connections There is a white metal plate with four ports located on the right side of both halves of the demo unit. This plate represents the vertical wireway in a real motor control center. A flat DeviceNet cable runs behind the wireway and all of the ports are connected to the flat cable. There is a round cable that connects the top port of the two wireways together. In a real IntelliCENTER MCC, this cable would also be flat and would run behind the structure. Note: Each unit has a cable running from a DeviceNet component to the wireway port. The Out A and Out B coils are only activated via network command. Operating the unit manually will not energize either of these contacts. Unit #1 - NEMA Starter with E3 Solid-state overload relay The E3 solid state overload relay is connected in series with the NEMA contactor and the load. Notice the input LEDs located on the front of the E3. These LEDs illuminate when there is a 24V signal on the input. Input #1 is connected to the auxiliary contact on the starter. Operate the Hand-Off-Auto (HOA) switch and observe which input is energized. Notice the output lights on the E3. There are two output contacts that can be operated by remote control on the E3. These contacts are typically used to energize the coil on the contactor. In a reversing starter both contacts are used. These outputs are labeled “OUT A” and “OUT B” on the overload. These outputs will not be energized during this lab because the E3 will not be operated by remote control. Publication 2100-RM003B-EN-P - March 2003 IntelliCENTER Lab Kit 1-5 The blue button is a combination TEST/RESET button. If the E3 trips, it can be manually reset by pressing this button. (The E3 can also be remotely reset by a command from the network.) If the E3 starter unit is operating and this button is pushed, then the E3 will execute a test trip. Some models of the E3 require the reset button to be held for three seconds before tripping. There is a trip contact inside the E3 that breaks the coil circuit in case of an overload or test trip. This contact is an addition to the two remote control contacts. See page 2-20 of the E3 User Manual for a simple diagram of a control circuit using the E3 overload. SMP 1 Bull 100 MCSCont. DSA Unit #2 - MCS Contactor with SMP-1 and DSA in 1/2 space factor unit The SMP-1 is a solid-state overload relay connected in series with the 100-MCS contactor and the motor load. (Notice how T2 from the overload is connected to L3 of the Contactor. This is necessary for single-phase operation.) The SMP-1 does not have built in communication, so a DSA (DeviceNet Starter Auxiliary) was added to monitor contact status and to provide control. The DSA has four input points. In this lab demo the Hand-Off-Auto switch is connected to one of the inputs on the DSA. The auxiliary contact on the SMP-1 solid state overload relay is connected to a separate input. The DSA also has two output contacts. These contacts are rated for the inductive load of (up to) a NEMA 5 starter. Note: For this lab, the starter will not be controlled via the network. The outputs on the DSA will not be used to control the starter. Publication 2100-RM003B-EN-P - March 2003 NEMA BULL 509 Starter SMP-3 GK61 Interface It has been discovered that the demo kits were built with at least 2 different models (trip ranges) of SMP-3. The LED #1 (top) should turn from red to green with movement of the selector switch. LED #2 will turn to green when the starter is energized. These LEDs correspond to the inputs on the GK61. Unit # 3 - NEMA Contactor with SMP-3 overload and GK61 communication module The SMP-3 is a solid-state overload relay with dip-switch settable parameters. This overload is connected in series with the contactor and the motor load. As in the SMP-1 unit above, we have routed one of the phases twice through the SMP-3. The SMP-3 has communications capability but does not have DeviceNet capability. Turn the H-O-A selector switch to “AUTO” and note the change in the input LEDs. The GK61 module also has inputs built in to pick up status contacts local to the unit. Turn the HOA selector switch to “AUTO” and note the change in the input LED. Note that the GK61 does not have output contacts (as do the E3 and DSA). To remotely control this starter, you would send a DeviceNet command over Publication 2100-RM003B-EN-P - March 2003 IntelliCENTER Lab Kit 1-7 the network to the GK61. The GK61 would then “tell” the SMP-3 to open or close the SMP-3 contacts (via ScanPort). Why is it important that the DeviceNet devices have inputs? Suppose there were no inputs and the status of contacts in the units needed to be monitored. The user would have to install an I/O chassis and run wires back to the chassis for each contact desired. One premise of using DeviceNet is to eliminate this control wiring. When inputs are provided on the devices, control wires can be eliminated in favor of a single communication cable. Power Distribution Motor circuits are all 24VAC supplied by a 750VAC transformer behind the black barrier. DeviceNet power is supplied by the 1A 24VDC Flex I/O power supply. Note that the disconnect to a unit can be turned off, but the DeviceNet device will still have power. ATTENTION ! The SMP-3 requires 120VAC, which is supplied to terminals 50 and 60 of the SMP-3. The coil circuit uses triacs that supply 120VAC to the coils. There is an interposing relay so that the NEMA Contactor uses 24VAC coil. The terminals on the SMP-3 are finger safe; however, a determined person may still contact 120VAC. Please be careful. Main power is provided by a 120VAC wall plug. This supply is switched where the power cable connects to the demo case. Leave this switch on at all times. 1. Turn the selector switch to Unit #2. Activate the unit disconnect switch (black handle) for Unit #2 and press the green lighted button. Observe the full load motor current on the ammeter with the rheostat turned to zero. 2. Turn up the rheostat and observe the ammeter. Do not use more than 5A in the load current. Reset the rheostat to zero. 3. Use the selector switch to select Unit #3. Turn the motor from Unit #3 and note the motor current is approximately the same as for Unit #2. It is important to follow the reset procedure under the setup instructions or this step will not make sense. 4. Unit #1 has been configured for 3-phase operation. Attempting to operate this unit will cause the E3 to trip because it has detected a loss of phase. In a later part of this exercise, the E3 will be reconfigured to operate in single phase mode. Publication 2100-RM003B-EN-P - March 2003 1-8 IntelliCENTER Lab Kit Publication 2100-RM003B-EN-P - March 2003 Chapter 2 Connecting to the Motor Control Center (MCC) The purpose of this lab is to establish communication between the computer and the IntelliCENTER demo. IntelliCENTER software provides a window into the setup, operation and troubleshooting of the IntelliCENTER MCC. This software is designed to be intuitive, meaning.... The customer does not have to call his or her networking expert (usually an engineer), to provide maintenance and troubleshooting for an IntelliCENTER MCC. As will be shown, a novice computer user can quickly access critical information and easily change operational parameters on the intelligent MCC. IntelliCENTER software is also pre-configured for ease of use. The advantage to using pre-configured software is that there is no need to program screens, animate push buttons, assign tag numbers, etc. Creating an interface between network data and the PC can be an expensive task. Maintaining this interface when changing units can cause delays. IntelliCENTER uses pre-configured screens for each type of device in the MCC. Adding a unit is as simple as using the configuration CD that is provided with the new unit. 1. Double-click on the IntelliCENTER Software icon on the desktop. It is possible to cancel out of this log-in screen and skip directly to the next step. However, users who do this will find they have no right to make changes. 2. IntelliCENTER software will start and the Login window will appear. It is possible to have several levels of security, from a user who can only monitor the MCC to a user who can use all of the features of the software. For the purposes of this lab, log in at highest user level as shown in step #3. 3. Type in: > User Name: “Administrator” > Password: “password” Note: (Observe case sensitivity - only the “A” in Administrator is capitalized.) 1 Publication 2100-RM003B-EN-P- March 2003 2-2 Connecting to the Motor Control Center (MCC) Connecting the PC to the MCC After logging into the software, a window appears asking which “Workspace” to use. A Workspace defines what screens to open, which MCC is connected, etc. Since a workspace has never been set up, choose “IntelliCENTER” under the NEW tab and click Open. (Workspaces are defined in chapter 8). IntelliCENTER Software uses Rockwell Automation's exclusive NetLinx architecture. This means that, with a single software package, the user can connect at various levels within the facility's network architecture and navigate to a desired device – in this case, a motor control center. It is possible to use IntelliCENTER Software to view multiple MCC lineups within a facility. The scope of this lab does not simulate all possible network levels in a facility. A direct connection will be made to the MCC via DeviceNet. In spite of this direct connection, it is necessary specify which MCC the IntelliCENTER Software is connecting to. Selecting the MCC is a two step process – specifying which MCC, and then specifying where to look for this MCC on the network. To select the MCC, use the drop-down menu to choose the MCC lineup called "AF2000 Lab" or "Hands on Demo Cases". Publication 2100-RM003B-EN-P- March 2003 Connecting to the Motor Control Center (MCC) 2-3 Desktop = 1784-PCIDS or 1770RFD The next window allows the user to specify where (on the network) to look for the AF2000 Lab. Choose the correct device and click "OK." Laptop = 1784-PCD or 1770KFD Desktop Computers: On a desktop computer, it is possible to use the 1784-PCIDS card or the 1770-KFD module to communicate to DeviceNet. The PCIDS card is mounted inside the computer. The KFD module is a grey box connected to serial port. If there is uncertainty about which device is being used, check with the instructor. Laptop Computers: A laptop computer may be using the 1784-PCD card or the 1770-KFD module. The PCD card is plugged into one of the 'credit card' slots in the side of the computer. The KFD module is a gray box connected to an open serial port. If unsure, check with the instructor to determine which connection method is being used. Connection Types: Express Express communication type assumes that no changes have taken place in the lineup since the last time the computer was connected. That is, it is assumed that the database on the computer is correct. IntelliCENTER Software will quickly load the Elevation View and start polling devices. This is the fastest connection. Intermediate The Intermediate type of connection checks all the units as they appear in the computer's database against what is found in the network. Only those units that are expected to be on the network are polled. This type of connection takes longer than the Express connection. When the instructor sets up an Publication 2100-RM003B-EN-P- March 2003 2-4 Connecting to the Motor Control Center (MCC) IntelliCENTER hands on lab with multiple workstations, it is hard to assure that the same computer is connected to the same demo case. The Intermediate connection is used. (Note that even though all the labs are the same, there may be minor differences in the communicating device's (E3 or DSA's) hardware or firmware release (revision). These minor differences must be resolved before continuing to run the software. Full Full connection polls all possible devices (64) on the network. This method is useful when adding a new unit to a lineup. Note that, even if a new device is found, it still may not be recognized if the new device has not been properly added to the IntelliCENTER database. Full connection takes the most time to connect. It is assumed that the lab instructor has already connected to all the demo cases at least once - so use the Express connect method. If the student does not see the devices as shown, refer to the network troubleshooting guide. Publication 2100-RM003B-EN-P- March 2003 Connecting to the Motor Control Center (MCC) .It may take a few seconds or the status lights to reflect the current operating condition of the MCC. If more than 60 seconds elapses and the fault lights do not indicate the proper status, start the network troubleshooting procedure. 2-5 Once the MCC and the method of connection are chosen, click FINISH. In a few seconds a graphical view of the MCC will appear. 1. The elevation view can be resized by clicking and dragging a corner of the window. This is a useful feature when viewing multiple lineups. Point to the lower right hand corner of the Elevation View screen with the mouse and click-and-drag to scale this view. Notice that if the proportions of the view become too narrow, only one section of the MCC is visible; however, it is possible to use the scroll bar to scroll through the views. Also note that when the units become too small, the fault light is replaced with the door changing to the color of the fault light. 2. Without clicking, move the mouse over various units of the MCC. The nameplate data, which is shown on the elevation view, is now more visible in a pop-up box. The pop-up box also reports the unit status. 3. Single click (do not double-click) on a unit in the MCC. Selecting a single unit in a lineup tells IntelliCENTER Software that the user only wants data for the selected unit. This selection feature is useful when looking up spare parts, events in the event logger and documentation. To select the entire MCC, click inside the Elevation View window but not on any particular unit. 4. OObserve the status lights on all units. If the power to all the units is on, the lights should all be blue, indicating that they are ready to run. On Unit #2, turn the selector switch to Hand operation. Make sure the motor selector switch is on unit #2. Press the red start button and observe the change in the status light on the Elevation view. Press the green stop button to stop the motor. Publication 2100-RM003B-EN-P- March 2003 2-6 Connecting to the Motor Control Center (MCC) Causing a Fault 1. Press the blue TEST/RESET button on the E3 solid-state overload relay in Unit #1 to simulate an overload trip. Note the color of the indicator on this unit now. Depending on which release of E3 firmware the device has, it may be necessary to press and hold the Test/Reset button for 3 seconds in order to create a test trip condition. 2. Press the blue TEST/RESET button again to reset the overload. Conclusion: So far it has been shown how easy it is to connect and establish communications with an MCC using IntelliCENTER software. Even a novice user can log into an MCC and see critical process date with a few clicks of the mouse - and without being a networking expert! Publication 2100-RM003B-EN-P- March 2003 Chapter 3 Monitor View The purpose of this chapter is to explain the features and functionality of the Monitor View. From the Monitor View, the user can observe process data and configure device settings. Suppose a fault is observed on Unit #1 on the Elevation View: 1. Press (and hold if needed) the TEST/RESET button on the E3 overload to create a test trip condition. Observe the red fault light on both the E3 status LED and the corresponding unit on the Elevation View. IntelliCENTER software is intuitive. Given the scenario of a red fault light on a unit and having some Internet experience, what would the user do to get more information on this unit? Answer: Double-click on that unit. 2. Double-click on Unit #1 in the Elevation View to see the Monitor View screen. Note the four quadrants of the Monitor View screen (Part Description, Trend Graphs, Gauges, I/O and Parameters). All monitor views, regardless of unit type, will have this same basic four-quadrant type of layout. This is a pre-configured screen. 1 Publication 2100-RM003B-EN-P- March 2003 3-2 Monitor View 3. Under the Parameters section of the Monitor View, notice the Trip Status block is highlighted. The fault will be listed in this area. (If the Trip Status block is not visible, contact your instructor.) To show trip status block, right click on any block and select Parameter 14 “TRIPSTATUS” 4. Reset the overload trip (press the blue button) and observe the Trip Status. 5. Now observe the I/O status in the lower right hand quadrant of the Monitor View. Operate the Hand-Off-Auto switch. Note which input point (on the E3 overload relay) that the H-O-A switch is connected. 6. Place the HOA switch into HAND mode and press the red push button. Note which input point (on the E3) that the auxiliary contact of the 509 NEMA starter is connected. 7. Notice the gauges and trend graphs on the Monitor View. There are three analog gauges and two trend graphs on the Monitor View for all devices. When the Monitor View is opened for the first time, factory default parameters for each gauge and graph are displayed. What is a Parameter? All DeviceNet components can store and report data. We refer to the individual pieces of data as parameters. The data can be divided into three categories as noted below: • Process data - e.g.: o Amperes on Line 2 o Ground fault Current o Time until trip occurs • Configuration data - e.g.: o Trip Class o Motor Full Load Amps (FLA) o Delay before trip • Device specific data - e.g.: o Firmware revision o DeviceNet Node address o Network Baud rate IntelliCENTER Software will allow the user to change configuration data in the second group above. The E3 has more than 70 parameters. For more information, refer to the E3 manual, chapters 5-7 for a complete description of these parameters. Publication 2100-RM003B-EN-P- March 2003 Monitor View 3-3 Changing Parameters Shown in Monitor View 1. Observe the middle analog gauge in the Monitor View. The gauge is displaying the ground fault current measured by the E3 overload relay. 2. Right click on this gauge. A selection window will appear. Click on "Change Parameter Monitored" and the "Edit Parameter" window will appear. 3. Click on “Change Parameter Monitored.” The “Edit Parameter” window will appear. 4. Click the down-arrow under Parameter Name. Use the slider to scan the all the parameters stored by the E3. 5. Pick parameter 5, “L1 %fla” (Line 1 - percent full load amps). Change Scaling “Max. Value” to 100 and click Apply. Notice the new legend on the analog gauge. Note also the new meter range. In the bottom right quadrant of the Monitor View next to the I/O, there is a group of parameters with their corresponding values. This list is divided into two parts, Data and Parameters. There are places to display eight more of the E3’s Parameters. (The division between Data and Parameters is simply a way for the user to organize the data shown. Data could be information on the process (e.g., percent thermal capacity used). Parameters could be information on how the E3 is configured (e.g., delay before the trip). It is possible to use a data field for a parameter or vice versa, if necessary. Publication 2100-RM003B-EN-P - March 2003 Changing a Parameter Value IntelliCENTER Software will allow the user to change configuration data of the device. (Note that it is not possible to change the value of a parameter that is created by the E3 based on what E3 is measuring, such as "Line 1 Current". "Line 1 Current" is process data and can only be changed by changing the amount of current actually passing through Line 1.) The software will not allow the user to attempt to change the value of a process data parameter. 1. Left-click on the white box next to FLA Setting. Note the information given for the minimum and maximum allowable values. This exercise shows how devices can be configured using IntelliCENTER Software. Notice that there are some attributes that IntelliCENTER software cannot change, such as network baud rate or device address. RSNetworx would be required for these changes. 2. Close the Monitor View for this unit. (Click on the X in the upper right hand corner.) Publication 2100-RM003B-EN-P- March 2003 Chapter 4 Monitoring a Starter with Electronic Overload Students will typically trip the The purpose of this lab is to utilize IntelliCENTER software to monitor the SMP-3 and then note that they operation of the SMP-3 solid-state overload relay. Unlike the E3, which can be configured on-line, the SMP-3 is configured with dip switches. cannot immediately reset it. That is because the SMP-3 requires time for the motor to Demo Settings cool. The SMP-3 should be ready to reset within 90 Both 10A breakers next to the power supply should be on. The four position seconds of tripping. (See step selector switch should be fully clockwise to select unit #3. The rheostat should be set on zero. The disconnect switch on Unit 3 should be ON. The selector #9). switch on Unit 3 should be in the “Hand” position. (If the red “tripped” LED is blinking on the SMP-3, press the blue RESET tab.) SMP-3 Settings Refer to pages 3-32 through 3-35 of SMP-3 User Manual if needed. Never use a pencil to set dip switches. Pencil lead is conductive and the dust will eventually work its way inside the switch. 1. Set the FLC Setting to 2.0A by setting the second bank of switches as appropriate. See Chapter 3, page 36 of the SMP manual. There may be one of two SMP models used. Check the ampere designation of SW1 against the table on page 3-36. The sum of the switches turned on should equal 2.0. 2. Monitor the motor via the SMP-3 overload. From the Elevation View, double-click on Unit #3 to get to the Monitor View. A picture of the SMP overload should appear in the upper-left hand quadrant. 1 Publication 2100-RM003B-EN-P - March 2003 4-2 Monitoring a Starter with Electronic Overload 3. Using the method described earlier to select which parameter is displayed, set the two trend graphs to monitor Average Current and Percent Thermal Capacity Used. Be sure to set the scales to the appropriate ranges. Thermal capacity should be set for 0-100% and FLC should be set to 0-5A. 4. Once the graphs are set up, it is possible to operate the motor and observe the data from the SMP-3. Start recording on the trend graphs by clicking once on the right arrow. Notice that the bottom scale changes immediately to minutes and seconds after the hour (as determined by the computer clock in the lower right hand corner of the screen). You must click the blue rightarrow to start the trend graph 5. Press the red push button to start the motor. Observe the data on the gauges and the trend graphs. Notice that the Thermal Capacity used gently begins to climb. 6. Carefully turn the rheostat up until the load current is 4A (or 2x the full load current). Observe the corresponding change in the average current. Also note the change in slope of the “Thermal Cap Used” graph. 7. While waiting for the TCU to reach 100%, turn to page 4-3 in the SMP manual and estimate the amount of time it will take the SMP-3 to trip at the multiple of full load current (2A) for this operating condition. Compare the number from the chart on page 4-3 to the time elapsed on the trend graph since the motor current was doubled. Does this correspond with the time indicated on the trend graph? 8. After the trip has occurred and the motor stops, notice that the TCU begins to fall. Also note the red “Trip LED” is flashing. See page 9-6 of the SMP-3 manual and compare the Fault Code to the table. The Fault Code table is also printed on the front of the SMP-3 overload. 9. Press the blue RESET button on the overload. Note that the electronic overload does not reset. See the table on page 4-6 of the manual to check the operation of the RESET button. It takes 90 seconds for the SMP3 to reset when the trip class is set to 10. Publication 2100-RM003B-EN-P - March 2003 Monitoring a Starter with Electronic Overload 4-3 10. Verify that the overload will reset after 90 seconds. 11. Close the Monitor Screen for this unit. The SMP-3 relay is an older generation product. While it provides a broad range of motor protection, it has a rather limited amount of information available for network access. Pages 4-9 through 4-12 of the User Manual show the parameters available to the IntelliCENTER software. On page 4-12 note that, though the SMP-3 will indicate faults, it will not specify which fault has occurred. On page 6-4 there is another description of process data that is available. This description does not indicate the nature of the fault. A PLC can be programmed to capture this data. But, since IntelliCENTER Software is preconfigured and uses DeviceNet "Parameters", this information is not available to IntelliCENTER. Publication 2100-RM003B-EN-P - March 2003 Notes Publication 2100-RM003B-EN-P - March 2003 Chapter 5 Additional IntelliCENTER Features The purpose of this lab is to provide additional information to aid in setting up and troubleshooting the MCC. In addition to the monitoring, charting and configuration capability demonstrated in Labs 1 through 4, IntelliCENTER software provides more useful information. From the Elevation View, single-click on Unit #1, the E3 unit. Notice this unit now has a darker border around it. PART 1 - Manuals Locating the Proper Manual 1. Click Documentation from the menu bar and then select Manuals. The Manuals window will appear and, because the E3 unit was selected, this unit is highlighted in the left window and all the E3 related documents appear in the right side of the window. Click on the last item in the list, the E3 User Manual, then click the “View File” button below. Adobe Acrobat Reader will start and a copy of the E3 manual will be displayed. This manual should be the same as the hard copy at the workstation. (Sometimes the hard copy at the work station will be a later revision – when manuals get lost, they are replaced with the newest revision. The benefit of IntelliCENTER software is that the manual that directly applies to the version of the installed device is always available.) 1 Publication 2100-RM003B-EN-P - March 2003 5-2 Additional IntelliCENTER Features 2. Close Acrobat and return to the Manuals list. 3. In the left hand side of this window, click on unit 2D. The right hand side now lists documents pertaining to the SMP-3 unit. If desired, select and view the SMP-3 Overload manual. Adding Manuals 1. Sometimes it is desirable to add a new document to the list of documents associated with a unit. This new document could be a Product Update notice from Rockwell Automation. Or, the new document could be an internal document, such as a standard operating procedure or engineering notes. It is very easy to add documents to the database. Right-click on the white space below the document list. Select “insert” to add a manual. The “Insert Manual” Wizard pops up to guide the user through the process of adding documentation to the IntelliCENTER document database. Note: It is possible to add any type of document that the computer knows how to open. As there are no documents to add at this time, cancel out of the “Add Manual” Wizard. 2. In the left-hand column of this screen at the top of the directory, notice “MCC” as an entry. Click on this entry to see documents pertaining to the MCC in general. 3. Close the “Manuals” window. Publication 2100-RM003B-EN-P - March 2003 Additional IntelliCENTER Features 5-3 PART 2 - Drawings (Optional) Locating Drawings 1. At the Elevation View, single-click Unit #3 so that its border is bold. Click on Documentation, then select Drawings. The wiring diagrams for the SMP-3 are listed. Double-click on sheet 1 of the wiring diagram. A program, called Volo View Express, which is a CAD document viewer, starts and the wiring diagram appears. Note: Volo View is not a full CAD program - it is only a viewer. 2. Maximize this Volo View window. Note that the drawing is still too small to read. There are two options here: a. Press Page Up to zoom in, or b. Select one of the magnifiers from the tool bar. The second magnifier selects and zooms in on a particular area of the print. c. If the default colors of Volo View are hard to read, click VIEW then, Black and White on the menu bar. The hand tool will move the wiring diagram within the window so that desired parts of the diagram can be viewed. Adding Notations to Drawings with VoloView Express 1. Select the notation tool (the pencil with the red line) from the tool bar and make notations on the drawing. 2. Take the pencil and draw a circle around a device on the print that the first shift operator should look at when he/she gets in the next day. 3. There are two ways to annotate with the pencil: Publication 2100-RM003B-EN-P - March 2003 5-4 Additional IntelliCENTER Features a. Click and drag for free form shapes. b. Click once and move (not drag) to draw straight line shapes. At the end of your straight line shape, double-click to stop making lines. Note: You can also type in notations by choosing the AB|(Text) tool from the tool bar. IMPORTANT Notice when closing the wiring diagram drawing, Volo View will ask to save the annotations. For the benefit of later labs, do not save annotations. 4. Close the Volo View Express window. Adding Drawings The user may modify this list of drawings by adding their own drawing, modifying an existing drawing or deleting a drawing.To add a new drawing: 1. Right-click on the white area of the drawing list and select “Insert”. The “Add a Drawing” wizard will appear. 2. Follow the instructions in the wizard to “tell” IntelliCENTER Software where to find the new drawing. Volo View requires the new drawing to be in .dwg (AutoCAD) format. Changing “As Supplied” Drawings To change a drawing follow the steps below: 1. Browse the Data CD to find the drawing needing changes. Drawings supplied with IntelliCENTER Software can be edited with AutoCAD. Once the changes are made, the modified drawing can be added to the list of available drawings using the procedure above for adding drawings. If the original drawing is no longer needed, its entry can be deleted from the drawing list by right clicking on the document and selecting “DELETE.” Note that this action does not delete the drawing file. Only the list is modified. There are no drawings to add.... Publication 2100-RM003B-EN-P - March 2003 Additional IntelliCENTER Features 5-5 PART 3 - Spare Parts IntelliCENTER software comes with a list of spare parts for each unit. (Note: This list is not a complete bill of materials for the unit.) 1. Select “Unit #2” on the Elevation View by single-clicking. Click on Documentation, then Spare Parts on the menu bar. Notice the spare parts for Unit #2 are listed. 2. Close the “Spare Parts” window. Deselect Unit #2 by clicking somewhere in the Elevation View, but not on a unit. Re-open the spare parts list (Documentation/Spare Parts) and note that the spare parts for all the units are shown. 3. Observe all the columns in the spare parts view. Notice that the A-B part number is listed. How much time could this save when calling the distributor? 4. Note the four “User” fields. The user may enter data here. For example, some large customers keep a supply of spares on hand. The bin number or the stockroom’s part number can be entered in one of these fields. 5. Note also that the list price is shown. Please see disclaimer at the bottom of the page. 6. Close the “Spare Parts” window. Publication 2100-RM003B-EN-P - March 2003 PART 4 - Event Logger When IntelliCENTER software is running, it has the capability to automatically record certain events such as trips, warnings and parameter changes. A manual event may also be entered to record important actions. Select “View” from the menu bar. Then select “EVENTS.” Scan the event log to see the activities that have already been performed during this lab. If a unit is selected on the Elevation View, only the events associated with the unit are displayed. If there is no unit selected, all events will be shown. Look for events related to the lab activity so far - such as when the SMP-3 tripped in chapter 4 or when a parameter was changed in Chapter 3. Add an event 1. Choose a single unit and view the Event Log for only that unit. 2. Right-click on the event log and choose Insert. The “Insert a New Event” Wizard appears. Note: The device name, node number (DeviceNet address) and serial number are automatically entered. Also, the current date and time are pre-entered, but can be changed if needed. Publication 2100-RM003B-EN-P - March 2003 Additional IntelliCENTER Features 5-7 3. Type “Added new event” under the Description header, then click “Next.” Add information under the user fields if desired, then click “Finish.” Note the new entry in the Event log. This manual event entry can be useful for recording periodic maintenance or other significant events. 4. Click [Apply] to save the data. 5. Close the “Event Log” window. Publication 2100-RM003B-EN-P - March 2003 5-8 Additional IntelliCENTER Features Publication 2100-RM003B-EN-P - March 2003 Chapter 6 Spreadsheet View The purpose of this lab is to explain the features and demonstrate the functionality of the Spreadsheet View. In addition to the Elevation View and the Monitor View, there is a third view that gives the user a concise overview of the operations of the MCC, called the Spreadsheet View. The Spreadsheet View is a composite of information from all the units in tabular form. The Spreadsheet view also allows some powerful management of the IntelliCENTER Software database such as moving units within the MCC lineup. 1. The Spreadsheet view can be opened by clicking the spreadsheet icon in the Tool Bar or by clicking view then spreadsheet from the Menu Bar. The default spreadsheet view will open. Maximize this window by clicking on the Full size window icon in the upper right corner.. 2. Note that this is a "live view" - information is updated as changes occur. The status lights are identical to the status lights in the elevation view. Create a test trip on the E3 and observe the status light. 3. If the "Inputs" column is not visible, use the horizontal scroll bar to scroll to the column labeled "Inputs". If the "Inputs" column is still not visible, click the "Show/Hide Columns" button and check the box next to Inputs. Operate the H-O-A selector switch on one of the units and observe the input values. 4. The Spreadsheet view can be customized to the user's specific needs: •· Change location of Column: For example: to move the "Inputs" column closer to the left hand side of the Spreadsheet View (to better identify which unit is being observed) click and drag the 1 Publication 2100-RM003B-EN-P - March 2003 6-2 Spreadsheet View Title Block of the "Inputs" column to the left. It may be necessary to scroll the view between multiple "clicks and drags" to get the column to the desired position. •· Change Column Width: The width of the individual columns in the spreadsheet view can be adjusted. Move the mouse to the right hand side of the title block of the column to be re-sized. When the mouse pointer changes to a double-arrow, click and drag on the title block to change the column size. •· Change which Columns are Displayed: Click on the Show/ Hide Columns button in the lower left corner of the window. A new window will appear for selecting or de-selecting the data shown in the Spreadsheet View. •· Sort the order of the units: Most of the time it is convenient to have the units appear on the spreadsheet in the order that they appear in the MCC. There is a button that will allow sorting the Spreadsheet View in location order in one click. To sort the view in another order, such as DeviceNet address order, choose the order using sort selection windows at the top of this view. 5. Select Unit #3 and turn on the motor. Observe the Current and Thermal Capacity columns. The current shown in this table is average current. The average current may differ from the phase current (on the ammeter) in the single phase system. 6. Notice the acrylic nameplates located in each unit in the demo case. They will typically look like this: UNIT #1 NEMA FNVR W/E3 PLUS Publication 2100-RM003B-EN-P - March 2003 Spreadsheet View 6-3 Adding Nameplate Data The Spreadsheet View can be used to add Nameplate data (for the individual units), which will show up on the Elevation View. 1. Reveal the nameplate data columns. The unit nameplates have three lines of text so reveal fields for Nameplate 1, 2 and 3. 2. Click on the “Show/Hide” columns. 3. Scroll down to the fields for Nameplates 1 through 3. 4. Check the three boxes in the visible column next to Nameplates 1 through 3, then click “OK.” 5. Scroll over the spreadsheet until the new columns are visible. 6. Just for reference, go back and look at the Elevation View. Notice there is minimal information on each unit - basically horsepower and unit type. 7. Go back to the Spreadsheet View and enter the nameplate data for Unit #1 as it appears (line for line) on the nameplates in your demo (e.g. Unit #1, NEMA FVNR, W/E3 PLUS). Type each line in a separate field starting with the top line in the Nameplate 1 field. Moving a Unit (Swapping Units 2 & 3 in Section 2) Unit locations are defined first by the vertical section number and then the alphanumeric location within that section. Each half-space-factor is assigned a letter value starting with “A.” A typical 90” high section has 12 half-space-factors that are designated A through M (I is not used) (A,B,C,D,E,F,G,H,J,K,L,M). The 71” high sections being represented on the demo have 9 half-space-factors (A,B,C,D,E,F,G,H,J). In Section #2, there are two units. Unit #2 is located in position A in section 2. Unit #3 is located in position D of section 2. To swap Units #2 & #3, perform the following steps: Publication 2100-RM003B-EN-P - March 2003 6-4 Spreadsheet View 1. Go back to the Spreadsheet View. On the line for Unit #3 (SMP3), change the value in the “Unit Loc” column to “A.” 2. Click “Apply.” An error message should appear stating that another unit already occupies this location. 3. Click “OK.” To move Unit #2 out of the way, change its Unit Loc value to “G”. 4. Click “Apply.” 5. Observe the changes in the Spreadsheet View. 6. Reverse the unit by putting Unit #2 back at the top of Section 2. 7. Close the Spreadsheet View. Publication 2100-RM003B-EN-P - March 2003 Chapter 7 E3 Electronic Overload Relay Configuration Using IntelliCENTER Software The purpose of this lab is to configure advanced features on the E3 solid-state overload relay. 1. Double-click on Unit #1 to bring up the Monitor View for that unit. 2. The Data monitored should be: Warning Status Trip Status Average %Fla (Percentage Full Load Amps) Overload Time To Trip 3. The parameters monitored should be: Fla (Full Load Amperage) Setting (3.5A) Trip Class (10) Trip Enable (Overload, Phase Loss, Comm Fault) Warning Enable (Overload) 4. The Data and Parameters shown should agree with the illustration above. To change the data, right click in the window (white box) for that item and change the parameter shown. Left click on the appropriate window and change parameter values as needed. 1 Publication 2100-RM003B-EN-P - March 2003 7-2 E3 Electronic Overload Relay Configuration Using IntelliCENTER Software This will only happen if you properly reset the lab between sessions. 5. Turn on Unit #1, put the selector in Hand and press the red button. Notice that the contactor pulls in for a moment then drops out. Why did it do that? Examine the Monitor View - observe which field is highlighted and note the message in that field. 6. It seems there is a phase loss trip. This unit is operating on 24VAC single phase. The E3 configuration must be changed so that single phase operation is recognized. 7. At Trip Enable under parameters, right-click the white box. 8. Change parameter monitored to “Single/Three Phase (#27).” Click “Apply.” 9. Left-click on this same box and change the parameter to “Single Phase” operation. Click “Apply.” 10. Reset the E3 (blue button) and press the START (red) pushbutton again. The relay should pull in and stay in this time. 11. Stop the motor. 12. Change the Single/Three Phase data field back to “Trip Enable”. Warning Parameter A unique feature of the E3 is that it can give the user warnings of impending faults. 1. Left-click on the white box next to Warning Enable. Assure that Bit 1 (Overload) is checked. 2. Click “Apply” (or Cancel if there were no changes) and close the window. 3. What is the Overload Warning setting? (I.e., at what level will the warning appear?) The overload warning is not shown in the list of parameters. To observe the warning level setting we must first be able to see the “Overload Warning” field. 4. Right-click on “Trip Class” and select “Change Parameter Monitored.” 5. Select parameter #32 - Overload Warning Level from the pull down menu. Click “Apply.” The factory default level of Overload Warning Level is 85% TCU (Thermal Capacity Used). 6. Turn the motor back on and this time turn the rheostat up slowly until the Average %Fla reaches 110%. Observe the value in the Ol Publication 2100-RM003B-EN-P - March 2003 E3 Electronic Overload Relay Configuration Using IntelliCENTER Software 7-3 (overload) time to Trip Field. The number 9999 indicates that a trip is not immanent. 7. Turn the rheostat up just a little more and continue to observe the field OL Time to Trip. At approximately 114% of Full Load Current, the E3 begins to calculate time to trip. At first, the time to trip number seems unstable as the E3 seeks to determine a trend. However, as current increases and percent thermal capacity begins to rise, the time to trip becomes more exact. 8. Turn the rheostat up until the load current is about 5A. Watch the % Thermal Utilized gauge climb. Notice that when the %TCU reaches 85%, the trip warning indicator activates. When the %TCU reaches 100% the E3 will trip and stop the motor. Note that the E3 cannot be manually reset immediately after a trip on thermal overload - the motor must be allowed to cool. 9. If time allows, find and display Parameters 13 and 31, Time to Reset and Overload Reset Level. Observe these values as the E3 allows the motor to cool. If desired, display parameter 30, Overload Reset Mode, on the Monitor View. This parameter allows the user to configure whether the overload will reset automatically at the Reset Level or whether manual intervention will be required. Publication 2100-RM003B-EN-P - March 2003 Notes Publication 2100-RM003B-EN-P - March 2003 Chapter 8 Workspaces The next several labs investigate the configurable features of the IntelliCENTER Software. The IntelliCENTER MCC was pre-tested and pre-configured at the factory. The software utilizes preconfigured screens so that the user is quickly able to connect to the MCC and begin configuring or troubleshooting. However, as the user becomes more familiar with the software, it may be useful to customize it for maximum efficiency and ease of use. Microsoft Windows users often customize their Windows environment to their own personal tastes. IntelliCENTER Software allows similar modifications. Workspace Definition One of the most time-saving features of IntelliCENTER Software is the ability to configure a workspace. When starting IntelliCENTER in Chapter 2, it was necessary to open a new IntelliCENTER workspace. A number of options were specified to connect to the desired lineup. Using a pre-defined workspace, it is possible to connect directly to a specific MCC with only one mouse-click. A workspace is defined as all the software settings created for the current IntelliCENTER session. The software settings include •· which lineup is being connected to •· which communications device is being utilized •· which windows are open and what size they are In this lab there is only one communication device and (probably) only one line-up in the lab database. These settings may seem superfluous in this directly-connected scenario. However, in a plant-wide, multilevel network, it 1 Publication 2100-RM003B-EN-P - March 2003 8-2 Workspaces is possible to connect from a remote location. The user could connect to one or more MCC(s) via Ethernet or ControlNet. A Workspace could be created for each connection type desired (e.g. local or remote connection, single or multiple lineups). Setting up a workspace is a step-saving operation. A Possible Scenario for Using Workspaces Suppose that a production manager wants to monitor two MCCs from his office. These MCCs control the motors for the bottle filling line and the product packaging line. There are other MCCs, such as the HVAC MCC - but the production manager is not interested in them. This user could create a workspace with the Elevation Views of these two MCCs. A single click after logging into the software would bring up both MCCs. Another benefit Using a pre-defined workspace can simplify using IntelliCENTER software for users who are not skilled with computers. All the selections made after logging on (communications device, which line-up, etc.) can be simplified into a selection of a single icon with a descriptive name. Making a Custom Workspace In this lab exercise, because of the direct connection to the MCC, it is possible to only choose the one lineup and one connection available. However, it is still possible to create a workspace by choosing which screens (views) are open and what size they are. Design some unique window selections that are different from the defaults and easily recognized. For example, open a Monitor View and then open an Elevation View. Shrink the Elevation view so that it fits the remaining portion of the screen not occupied by the Monitor View. Publication 2100-RM003B-EN-P - March 2003 Workspaces 8-3 Saving the Custom Workspace Click File/Workspace/Save As. Give the workspace a unique name. Notice that the workspace file names end in ".wsp." Using the Custom Workspace On the menu bar click File/Workspace/Open Click the Existing tab. Find the unique file name that assigned to the workspace. Select it and click OK. In simple systems such as this lab, the workspace concept may not appear useful. But as the number of different IntelliCENTER MCCs in a facility increases, this feature can save some confusion. It is important to understand the things that are related to the IntelliCENTER Software Workspace and the things that are not. For example, the size and position of the Elevation View window are purely IntelliCENTER software related. The number and types of units in an MCC, are part of the database - Publication 2100-RM003B-EN-P - March 2003 8-4 Workspaces not part of the workspace. The FLA setting of the E3 is part of the E3 configuration and is neither a part of the workspace nor the database. Which items are Workspace related and which are not? ITEM Description Saved with workspace? 1. Which lineup is being connected toYesNo 2. Location of Size 1 starter in lineupYesNo 3. State (open or closed) of elevation viewYesNo 4. Number of units in lineupYesNo 5. Size of Spreadsheet View windowYesNo 6. Full Load Amp setting on E3 in unit #32YesNo 7. Location of Elevation View in main windowYesNo 8. Trend graph on or offYesNo The answer to the every odd question is yes. The answer to every even question is no. Ask the instructor to explain if there are questions. Publication 2100-RM003B-EN-P - March 2003 Chapter 9 Preferences About Preferences There are many IntelliCENTER Software preferences that can be specified for the user's convenience. The default (factory supplied) values are acceptable for most installations. But it is possible to modify them to a facility's specific requirements. To find the Preferences section, click on Edit/Preferences in the menu bar. File Locations Tab These two settings guide where the database data and the documentation data are stored. If the default file locations were accepted when installing IntelliCENTER software, the files are in the locations shown. There may be reasons to not use these default settings. The documentation may require more drive space than is available. It is possible to put the documentation on a network drive. It may be desirable to keep the database(s) separate from the other files so they can easily be 'backed-up.' Regardless of the reason, if the database(s) and documentation were installed in locations other than the defaults offered by the IntelliCENTER installation program, this is where to make those changes. If the file location on this tab is changed, there had better be a database in the new location! In order for changes in file location preferences to take effect, one must exit and restart the software. 1 Publication 2100-RM003B-EN-P - March 2003 9-2 Preferences Logging Events The settings on this window affect the operation of the event logger. The event logger can automatically log Faults, Warnings and Communication Losses. Use this screen to choose which events to record and which events to ignore. The event type of some events is "hard-wired" into the logic of the device. For example, when an E3 overload trips, that event is considered a Fault. When the E3 overload goes into Warning status (e.g. Thermal Capacity Utilized warning level is exceeded), that event is considered a warning. These hard-wired events cannot be changed. Other events are preconfigured at the factory as a Fault or Warning. For example, when using a DSA to monitor a starter, the input on the DSA that is connected to the auxiliary contact on the overload relay, is configured as a Fault. Device Changes Device-specific events can also be captured. If IntelliCENTER detects that a different device is present, this can be logged as an event. Note that two E3 overloads, with exactly the same hardware and firmware revisions, and the exact same configuration, will still have different serial numbers. So a direct device replacement would be logged if this box is checked. Parameter changes can be recorded in the Event Logger when they are initiated by the IntelliCENTER Software. In an earlier exercise in Chapter 6, device parameter changes were observed in the Event Log. Parameter changes made via other devices (such as a PLC or a HIM module) are not recorded. Every type of event that is checked will be automatically added to the Event Log whenever the IntelliCENTER Software is connected and running. Communications Publication 2100-RM003B-EN-P - March 2003 Preferences 9-3 Scan Times or Polling Rates It is possible to set some communications parameters here - but do not confuse this tab with setting up DeviceNet communications (e.g., baud rates, node addresses, etc.). Polling Rates From this screen it is possible to specify how frequently IntelliCENTER polls the network for information on the different views or graphs listed. It is import to understand the effect of changing these values. There are two main effects that must be balanced: 1. The more frequently the network is polled to update the associated values in the different views, the more traffic there is on the network. 2. The less frequently the network is polled, the more likely that sudden changes of data will not be recorded. For example: Suppose Trend Graph 1 is monitoring Line 1 current. Also suppose that the polling rate is set to the maximum time between updates (i.e. lowest frequency) of 9.9 seconds. There is roughly a 70% chance of not recording a 3 second surge in Line 1 current. The smaller the number (down to 1.0 second), the more frequently the IntelliCENTER software updates these indicated views. Note that the trend graphs store up to 5000 data entries. Once this data area is full, new data forces the oldest information out. At 1 second per update, it is possible to store approximately 83 minutes of data. At 9.9 seconds per update, 13 hours and 45 minutes of data will be recorded. When troubleshooting with the Trend Graphs, it is important to consider the total time span desired when specifying frequency. Publication 2100-RM003B-EN-P - March 2003 9-4 Preferences Connection Style Connection Styles are defined in Chapter 2. The default Connection Style when logging in and a Connection Style for a particular Workspace can be specified here. Language IntelliCENTER software supports English, French, Portuguese and Spanish. It looks like there are more language selections on this menu because all four of these languages are listed in each language. For example, a French speaking person would look for the English menu selection as Anglais, the Spanish speaker would look for Ingles. Note that information from the EDS files - parameters such as L1 Current will only be in English. This is a function of the EDS file - not IntelliCENTER Software. Also, the help screens are not yet available in languages other than English. Toolbar These options are very similar to the same options on a web browser. The user can select large menu buttons with descriptions. Choosing "tool tips" reveals a descriptive pop-up when the mouse pointer is over a button. Monitor Status Colors In the Monitor Tab of the Preferences dialog box the color of the Status Indicators can be changed to better represent the user's needs. The status indicators appear in the Elevation view and also the Spreadsheet view and show the status of the units. To change the color click on the color bar and choose a different color from the selections offered. External Applications There is a button on the Monitor View below the Trend Graphs which is titled "Advanced". Clicking on this button will start an associated program depending on which type of device (drives, Power Monitor and 'other') is displayed. Some of these programs (e.g., DriveTools, RSPower) offer a greater degree of device management and programming than is available with IntelliCENTER. To configure which program starts when clicking the "Advanced" button, click the Browse button. The "External Applications" window appears. Note that it is possible to specify a separate program for three types of devices. Click the box with the three dots to locate the specific program the user wants to open when clicking the "Advanced" button in Monitor View. Publication 2100-RM003B-EN-P - March 2003 Preferences 9-5 The lab computers probably do not have RSPower or DriveTools32 loaded. However, if it is desired to experiment with this feature: • Click the three-dot button next to the "All Others" field. • Navigate to the Paint program in windows - Usually o My Computer o C: drive o Windows or WINNT o System32 o Mspaint.exe • Click "Open" • Click "OK" Now when the user clicks on the "Advanced" button in Monitor View, Windows Paint™ opens. (To return to the next Preferences tab - Click Edit/ Preference.) Security Security changes in IntelliCENTER Software can only be made at the Administrator level. It is the software Administrator's responsibility to establish security 'clearance' for all users of the software. Without the security in place for all users of the IntelliCENTER software changes could be made to the settings of the IntelliCENTER components resulting in down-time or personal injury. Important!: The Administrator can be deleted from the User List. If this happens, there will be NO access to the Security features in the IntelliCENTER software. To regain the Security feature after the Administrator is deleted the Data CD will need to be reinstalled. All changes since installing the software will be lost. As an option, the databases (on the hard drive) can also be sent to tech support for repair. IntelliCENTER Software features a secure logon screen that appears when the software is started and the security option is enabled. (When the software is first installed, the security option is enabled.) The default User Name is "Administrator" and the default password is "password" - both fields are case-sensitive. Publication 2100-RM003B-EN-P - March 2003 9-6 Preferences Note the Timeout Option. When set to some number other than 0, the software will log the user out. All screens will be available, but the user's rights to change settings will be removed. To log back in, Click File/Login from the main menu. After logging in for the first time, the Administrator (the person who installed the software and/or has complete access to all device settings) should change the Administrator password and then setup user names and passwords for all other persons using the software. To change a password, select Change Password from the File menu on the main IntelliCENTER screen. (Please do not change the Administrator password!) Add a New User Click on User Manager in the Security Tab The User Manager window will appear. The only user who can log into the IntelliCENTER Security screens is the Administrator. (This tab is not visible except when the Administrator is logged in.) Right click in the white area (table) of the User Manager window. Select Insert in the pop-up window. The Add a New User Window appears. Publication 2100-RM003B-EN-P - March 2003 Preferences 9-7 Click Next and the New User information window appears. Give the new User a user name, and a user description. Assign a unique password to this user. Leave the Access Rights field blank right now. Click Finish The User Manager window should now display the new entry. Notice that no Access rights are defined for this user. Publication 2100-RM003B-EN-P - March 2003 9-8 Preferences Left-click on the Access rights field. A window will pop up to allow selection of the access rights of this user. Security levels Add New Items - Ability to add new users, units, sections, events, manuals, CAD diagrams, User manuals, etc. Write to Device - Allows modification to all device parameters including FLA, Warning levels, etc. This is the most important category of security to control. Modify Device Configuration - Modify unit configuration as stored in IntelliCENTER database. This access level includes changing input and output descriptions, location within the structure or nameplate data. This setting does not allow the user to change parameters on a device (e.g. full load amps.) 'Click' Apply to save the new user and security profile. Publication 2100-RM003B-EN-P - March 2003 Chapter 10 More Customization Editing User Defined Columns There are many IntelliCENTER Software preferences that can be specified for the user's convenience. The default (factory supplied) values are acceptable for most installations. But it is possible to modify them to a facility's specific requirements. To find the Preferences section, click on Edit/Preferences in the menu bar. In most of the views (Lineup, Spreadsheet, Event Log, Spare Parts, Drawings and Manuals) there are (4) user defined fields. These fields can be used to define user specific information. The fields are static and are only for documentation purposes. The default headings for the User Fields are User 1, User 2, User 3 and User 4. These field headings can be modified to more describe the information in the field. To modify the heading information, select Edit User Fields... from the Edit menu. Choose the Spares (Parts) Tab to change the User headings. Enter: • ACME Part No - in field 1 • Bin Loc. - in field 2 • Aisle - in field 3 • Buyer Name - in field 4 Click OK to apply these changes. 1 Publication 2100-RM003B-EN-P - March 2003 10-2 More Customization To view the modifications to the User Fields in the Spare Parts View, open the Spare Parts View under documentation. Use the horizontal scroll bar, if necessary, to scroll over to these columns. If these columns are not visible, select Show/Hide Columns buttonat the bottom left of the view screen. Scroll down until the User Fields are shown. 'Check' the box corresponding to the User Field(s) to be viewed and select OK. Note that the check-boxes show the heading values typed in earlier. If desired, other user fields for other views may be edited and observed. Note that Spares, Manuals, and Drawing views are found under documentation. Spreadsheet and Event views are found on the main tool bar or under the Views pull down menu. Note: The User Fields in the Lineup Screen can only be viewed by selecting Edit Lineups... from the Edit menu. They are not available in any other 'View'. Publication 2100-RM003B-EN-P - March 2003 Chapter 11 Saving IntelliCENTER Data Occasionally, it is desirable to take the data from the IntelliCENTER program and analyze it in a different program or report. It is also recommended that the database be backed up - especially after significant changes - and stored in a separate location. Export The Export function of the IntelliCENTER software will convert the specified data to a comma-separated variable (.csv) file that can be viewed in a spreadsheet or database application. The information that can be exported could include Device/Unit information, spare parts or Event data. The exported data can be for an individual unit or for the entire lineup. To Export data, select Export... from the Tools menu. In the Export Data dialog box that appears, select the data to be exported and then the lineup containing the data. If exporting Device/Unit data the entire lineup will be exported. If Event data or Spare Parts will be exported either the entire lineup or individual units can be selected. When the selections are complete select OK. Next the location and file name of the exported information needs to be specified. Choose a recognizable name and convenient location for the file and select Open. To view the *.csv file that was saved, open a spreadsheet application (i.e., Microsoft Excel) and browse for the file to open and then open the file. Be sure the File/Open menu on the spreadsheet program is not set to only look for ".xls" files. If spreadsheet software is not available, the data can be observed using Notepad or WordPad from the WINDOWS/PROGRAMS/ ACCESSORIES menu. Be sure to set up to search for .csv files (instead of .txt, .rtf or .doc files these programs normally look for.) Note: The default location of the *.csv file is the IntelliCENTER program folder. Note: When the .csv file is opened in a spreadsheet program, it may need to be formatted for ease of reading. Excel has Wizards that assist in opening a CSV file to create a spreadsheet. 1 Publication 2100-RM003B-EN-P - March 2003 11-2 Saving IntelliCENTER Data Maintaining Event Log Database The Event Log will continue to record events as long as there is space on the hard drive. It is suggested that this data be periodically exported and saved. After exporting this event data, the events in the Event Log can be deleted. The user must be logged into the IntelliCENTER Software as the "Administrator." The Elevation View of the MCC for which the events are to be deleted must be open and selected. To delete old events: •· Export the Event Log, if not already done, as described above •· Navigate to the Event Deletion Tool •o From the menu bar - Tools/Delete Events •· Select a date - all events prior to this date will be deleted. •· Click OK. Backup and Restore Data IntelliCENTER uses two files (ic.mdb and icsetup.mdb) to store all the configuration information for the IntelliCENTER software. Do not confuse this configuration for the device data, such as Full Load Amps. The software configuration data file includes all the parameters that are selected for display in the monitor view, unit locations, nameplate data, etc. The Backup Data command will create a *.zip file of all configuration files on the computer. To facilitate this process a compression tool is included in the installation of the IntelliCENTER software. The *.zip file can be transferred to other PCs or stored for archive purposes. To Backup the IntelliCENTER database files, select Backup Data... from the Tools menu. Publication 2100-RM003B-EN-P - March 2003 Saving IntelliCENTER Data 11-3 The Backup Data dialog box will appear allowing the selection of the directory to which the backup will be placed (the default is C:\...\IntelliCENTER\Backup). To select a different location for the *.zip file, select the icon and chose the desired directory from the directory structure. The file name will automatically be created. The File name is based on the date and time of the backup. All of the configuration files that are located in the IntelliCENTER software directory will be included in the *.zip file. After the directory is specified 'click' OK and the *.zip file will be created. A status indicator at the bottom of the Backup Data dialog box will indicate when the backup is complete. It is suggested that the user keep a second backup file of a working configuration in a secure location - i.e. separate directory or different physical location. If someone creates an undesirable configuration and then backs it up, both files are then useless. The Restore Data function allows the data that was backed up with the Back Up function to be restored to a PC or network. If transferring the database from one PC or network to another the Restore Data function is used to restore or 'unzip' the *zip file that was created using the Back Up function. To Restore Data, select Restore Data... from the Tools menu. Browse to the database that is to be restored in the Open Database dialog. With the database highlighted, select Open. The status indicator at the bottom of the Restore Database dialog box will show the progress of the restore procedure. This procedure may take a few moments. When the database(s) are restored, exit and restart the IntelliCENTER software to be able to use the restored database(s). Publication 2100-RM003B-EN-P - March 2003 Publication 2100-RM003B-EN-P Ñ March 2003 Supersedes Publication 2100-RM003A-EN-P Ñ April 2001 Copyright © 2003 Rockwell Automation, Inc. All rights reserved. Printed in USA.