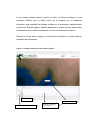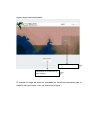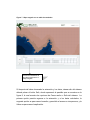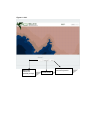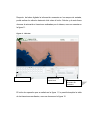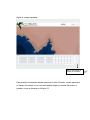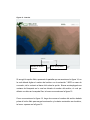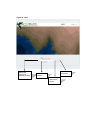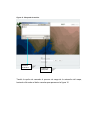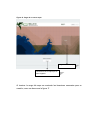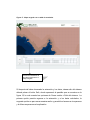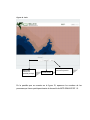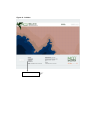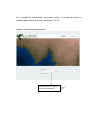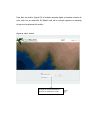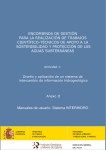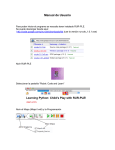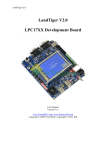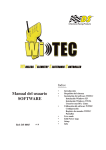Download Ver/Abrir
Transcript
MANUAL DE USUARIO REQUERIMIENTOS DEL SISTEMA MCD SIMULATOR v1.0, es una aplicación creada para poder observar la simulación de un sistema dinámico complejo especifico (ecosistema de manglar), y así saber cuales son los factores que lo afectan ó lo favorecen en determinada zona. Requerimientos del sistema Procesador de 1.5 Ghz ò superior. Memoria RAM de 256MB ò superior. Unidad de lectura de discos. 60 MB libres en disco. Flash Player 8 Plug-in. Windows 98-XP o superiores. Servidor PHP local o externo. COMO UTILIZAR MCD SIMULATOR v1.0 Al ejecutar MCD SIMULATOR v1.0 sesión, la cual se desplegará una pantalla de inicio de permitirá entrar de dos maneras: como usuario invitado o administrador, tal como se muestra en la figura 1. Figura 1. Login. Nombre de la aplicación Botón de ingreso Password único para acceder como invitado o administrador Nota: Password invitado: user Password administrador: admin 1. MODO DE USUARIO INVITADO Accediendo a la aplicación en modo usuario invitado, se podrá ver como se crea o carga el primer ecosistema manglar que aparece por defecto, seguido de la pantalla de trabajo del invitado. Tal como se muestra en la figura 2. Figura 2. Carga de mapa en modo usuario invitado Carga de mapa del ecosistema Al ser usuario invitado tendrá la opción de Abrir un Archivo existente, el cual contendrá cálculos que se hallan hecho en el sistema con su respectiva animación, para visualizar los cambios sufridos por el ecosistema, también tendrá la opción de Salir del sistema. Además aparecerá un cuadro de texto que muestra la información de los cálculos realizados, tal como se observa en la figura 3. Situando el cursor sobre el mapa, se muestra la ubicación de un punto sobre la animación del ecosistema. Figura 3. Pantalla principal en modo usuario invitado. Botón para abrir Ubicación en el mapa Botón de salida/ cierre de sesión Cuadro de visualización de operaciones Si escogió la opción Abrir aparecerá la pantalla que se muestra en la figura 4, en la cual deberá digitar el nombre del archivo con la extensión *.MCD en caso de conocerlo, de lo contrario al hacer click sobre la opción Buscar se desplegará una ventana de búsqueda en la cual ubicará el nombre del archivo, el cual por defecto se ubica en la carpeta files, tal como se muestra en la figura 5. Como se muestra en la figura 4, luego de conocer el nombre del archivo deberá pulsar el botón Abrir para cargar la animación y los datos contenidos en el archivo, tal como aparece en la figura 6. Figura 4. Abrir. Nombre del archivo Botón para Volver a la pantalla principal Botón de apertura del archivo Botón de búsqueda Figura 5. Búsqueda de archivo Extensión del archivo Cuadro de búsqueda . Tendrá la opción de cancelar el proceso de carga de la animación del mapa, haciendo click sobre el botón cancelar que aparece en la figura 6. Figura 6. Carga o de un nuevo mapa. Carga del nuevo mapa Cancelación de un mapa que se este cargando Al terminar la carga del mapa se mostrarán las iteraciones necesarias para la creación del nuevo mapa, como se observa en la figura 7. Figura 7. Mapa cargado con su tabla de resultados. Cuadro de resultados de los calculo hechos en el mapa cargado Sí después de haber observado la animación y los datos, desea salir del sistema deberá pulsar el botón Salir, donde aparecerá la pantalla que se muestra en la figura 8, la cual muestra las opciones de Cerrar sesión o Salir del sistema. La primera opción permite regresar a la animación y a los datos calculados, la segunda opción es para cerrar la sesión y permitirle el acceso a otra persona, y la última es para cerrar la aplicación. Figura 8. Salir. Botón para Volver a la pantalla principal Cerrar aplicación en la forma de ejecución Cerrar sesión 2. MODO DE USUARIO ADMINISTRADOR En el modo administrador, usted deberá ejecutar el archivo mcd_v1.html acompañado en la misma ubicación por los archivos crearMCDFile.php, mcd_v1.swf y una carpeta llamada files (donde se guardaran los archivo *.MCD), desde un servidor PHP local o externo, y abrir la aplicación en un explorador de Internet. Inicialmente se cargará la animación que contiene el mapa del ecosistema, que se observa en la figura 9. Figura 9. Carga del mapa del sistema Carga del mapa del ecosistema . Luego de haber cargado el mapa, aparecerán las opciones de Calcular, Guardar, Reset, Abrir y Salir, al igual que los campos de entrada de información correspondiente al vector inicial, variables difusas de temperatura y salinidad, y landa Figura 10. Pantalla principal de modo administrador. Cuadro de ayuda Ayuda para la utilización de este factor Descripción de campos e indicador de campos faltantes Campos de entrada de datos Variable Landa Después de haber digitado la información necesaria en los campos de entrada, podrá realizar los cálculos haciendo click sobre el botón Calcular y de esta forma observar la animación e iteraciones realizadas por el sistema, como se muestra en la figura 11. Figura 11. Cálculos. Vector de resultados Resultado de las operaciones Botón de expansión del cuadro de resultados El botón de expansión que se señala en la figura 11, le permitirá ampliar la tabla de las iteraciones resultantes, como se observa en la figura 12. Figura 12. Cuadro expandido. Botón para contraer el cuadro de resultados Para guardar la animación deberá presionar el botón Guardar, donde aparecerá un campo de entrada, en el cual usted deberá digitar el nombre del archivo a guardar, como se observa en la figura 13. Figura 13. Guardar Nombre del archivo a guardar Botón para guardar Si escogió la opción Abrir, aparecerá la pantalla que se muestra en la figura 14, en la cual deberá digitar el nombre del archivo con la extensión *.MCD en caso de conocerlo, de lo contrario al hacer click sobre la opción Buscar se desplegará una ventana de búsqueda en la cual se ubicará el nombre del archivo, el cual por defecto se ubica en la carpeta files, tal como se muestra en la figura 15. Como se muestra en la figura 14, luego de conocer el nombre del archivo deberá pulsar el botón Abrir para cargar la animación y los datos contenidos en el archivo, tal como aparece en la figura 16. Figura 14. Abrir. Botón para Volver a la pantalla principal Botón de búsqueda Nombre del archivo Botón de apertura del archivo Figura 15. Búsqueda de archivo Extensión del archivo Cuadro de búsqueda . Tendrá la opción de cancelar el proceso de carga de la animación del mapa, haciendo click sobre el botón cancelar que aparece en la figura 16. Figura 16. Carga de un nuevo mapa. Carga del nuevo mapa Cancelación de un mapa que se este cargando Al terminar la carga del mapa se mostrarán las iteraciones necesarias para su creación, como se observa en la figura 17. Figura 17. Mapa cargado con su tabla de resultados. Cuadro de resultados de los calculo hechos en el mapa cargado Sí después de haber observado la animación y los datos, desea salir del sistema deberá pulsar el botón Salir, donde aparecerá la pantalla que se muestra en la figura 18, la cual muestra las opciones de Cerrar sesión o Salir del sistema. La primera opción permite regresar a la animación y a los datos calculados, la segunda opción es para cerrar nuestra sesión y permitirle el acceso a otra persona y la última es para cerrar la aplicación. Figura 18. Salir. Botón para Volver a la pantalla principal Cerrar aplicación en la forma de ejecución Cerrar sesión En la pantalla que se muestra en la figura 19, aparecen los nombres de las personas que fueron participes durante el desarrollo de MCD SIMULATOR 1.0. Figura 19. Créditos. Acerca de MCD 3. RESTRICCIONES DE MCD SIMULATOR 1.0 En la pantalla de login o inicio de sesión, el password debe ser escrito en letras minúsculas, siendo este para el administrador admin y para el invitado user. Fig.20 Figura 20. Pantalla de inicio de sesión Password aceptado solo en letras minúsculas Dentro de la pantalla principal de administrador, todos los campos de entrada (vector de entrada y Variable landa) deben estar llenos en su totalidad, con el valor o dato aceptado por el sistema como se muestra e la figura 21, para una buena realización de los cálculos e iteraciones del MCD. Figura 21. Restricciones pantalla principal Administrador Botones Reset y Guardar desactivados, hasta previa ejecución del botón guardar Campos de entrada solo aceptan números positivos de 0 a 1. Campos de entrada solo aceptan valores numéricos Valores de landa numéricos comprendidos entre 0 y 1. En la pantalla de administrador de guardar archivo, el nombre del archivo a guardar debe contener al menos 4 caracteres. Fig. 22. Figura 22. Restricciones guardar archivo Nombre de archivo a guardar mínimo de 4 caracteres. Para abrir un archivo (figura 23) el invitado necesita digitar el nombre correcto de este, junto con su extensión. Ej. Mapa1.mcd, de lo contrario aparece un mensaje de error en la apertura del archivo. Figura 23. Abrir archivo Se digita el nombre del archivo a abrir con su extensión (*.mcd).