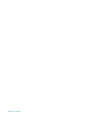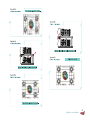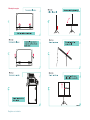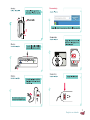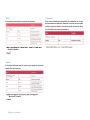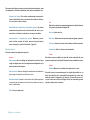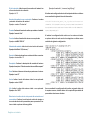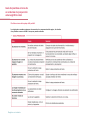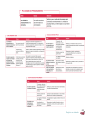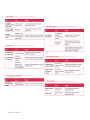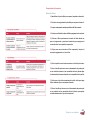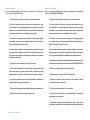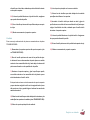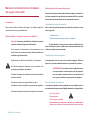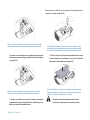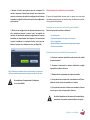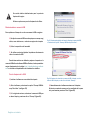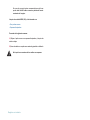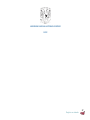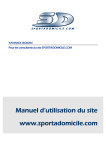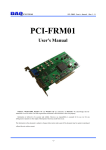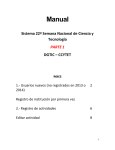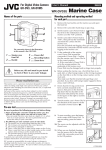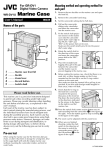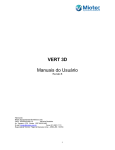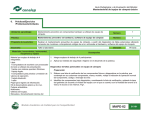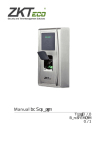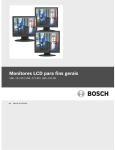Download Manual de Funcionamiento del Ixtli Portátil.
Transcript
Manual de Funcionamiento del Ixtli Portátil. Registro en trámite Registro en trámite. Funcionamiento 4 Guía rápida de uso 9 Guía de colocación de filtros 10 Manual de encendido y apagado 11 GUI3D Manual de usuario 13 Guía de calibración 15 Guía de uso del visor de objetos 3D 18 Guía de uso del presentador de contenidos 22 Guía de posibles errores en un sistema de proyección estereográfica dual 28 Manual de mantenimiento de hardware del Ixtli Portátil Índice Registros en trámite Guía rápida de uso Si la pantalla y los proyectores no están alineados, la imagen se muestra deformada Registro en trámite. Registro en trámite. 5 Montaje de equipo Registro en trámite. Desmontaje Registro en trámite. 7 Registro en trámite. Guía de colocación de filtros Introducción 1 Si el número de asistentes es menor a 6, deben de colocarse los lentes y filtros policromáticos, identificados con las iniciales “LP”. De acuerdo a las necesidades de la presentación, es posible intercambiar el filtro del equipo. Para realizar el cambio de filtro es necesario considerar la siguiente información y atender las siguientes instrucciones. Es posible utilizar los lentes y filtros de polarización circular (LC) para una audiencia menor, pero no a la inversa, los lentes LP son exclusivamente para una audiencia menor. Colocación de la base del filtro en el soporte Prueba de vista estereográfica El portafiltro se coloca en la parte frontal del lente del proyector por las laterales del soporte, (como lo ilustra la animación 1). Cada portafiltro cuenta con una etiqueta que indica el proyector, superior o inferior, en el que debe de colocarse. Para corroborar que los filtros están colocados correctamente, debe observarse una imagen estereográfica en la pantalla, a través de los lentes, esta imagen puede no ser muy nítida a falta de la calibración entre ambos proyectores, lo importante, por ahora, es visualizar la imagen estereográfica, de lo contrario, debe revisarse la compatibilidad del lente y filtro de cada proyector. Cada proyector tiene su propio filtro y portafiltro. Selección e instalación del filtro La selección del filtro se hace de acuerdo a la cantidad de personas presentes en la proyección. Antes de su utilización, el filtro debe colocarse en el portafiltros (como lo muestra la animación 1), verificando que la etiqueta indicadora quede de frente a la pantalla. Si el número de asistentes es mayor a 6, se deben utilizar los lentes y filtros con polarización circular, identificados con el número de serie “LC” (ubicado en una de las laterales del filtro). Fig. 1. Colocación del portafiltro dentro del soporte de proyectores. 2 Fig. 2. Colocación de la base del filtro dentro del portafiltros del soporte de proyectores. 3 Retiro de los filtros Para retirar el filtro, jale el portafiltro tomándolo desde la esquina, evitando mancharlo y desplazándolo hacia la izquierda hasta liberarlo por completo. El filtro se retira del mismo modo que el portafiltro. Debe tenerse la precaución de no colocar los dedos en el centro del filtro o este puede dañarse. Fig. 3. Retiro de filtro del soporte de los proyectores, deslizar hacia la izquierda la base del filtro evitando colocar los dedos en el filtro, para evitar su daño. Registro en trámite. 9 Manual de encendido y apagado Introducción Apagado del equipo Para realizar el apagado del equipo Ixtli portátil realizar lo siguiente: Es importante seguir al pie las instrucciones para encender y apagar el equipo, ya que esta simple operación dañaría el sistema de no realizarse correctamente. Encendido el equipo Antes de realizar las operaciones siguientes, verifique que todos los componentes del equipo están conectados de acuerdo al diagrama de conexiones. 1) Encender manualmente o vía control remoto los dos proyectores del equipo (ver figura 4). Los proyectores pueden tardar en encender entre 1 y 2 minutos como resultado de la variación de corriente eléctrica. No se debe interrumpir el paso de corriente eléctrica ni tratar de apagar el equipo mientras el botón de encendido esté parpadeando. 2) Escoger, en la pantalla de selección de arranque, el sistema operativo con el que trabajará. 3) Se debe iniciar sesión con el perfil deseado, (hay cuentas de usuario exclusivas para el personal de mantenimiento del equipo que requieren contraseña). El equipo está listo para usarse. Fig. 4. Botón de encendido y apagado en el proyector. Además, botón de encendido y apagado con control remoto. Registro en trámite. 1) Cerrar todas las aplicaciones que se estén utilizando. 2) Apagar la unidad de procesamiento de acuerdo al sistema operativo que está utilizando. 3) Apagar manualmente, o vía control remoto, los dos proyectores del equipo. 4) Verificar el apagado total de la unidad de procesamiento y los proyectores antes de desconectar el cable de alimentación del equipo. 5) Esperar 5 minutos antes de guardar el equipo en la maleta hasta que las lámparas de los proyectores se enfríen. No desconectar la corriente eléctrica de los proyectores si el ventilador aún se encuentra funcionando, esto podría ocasionar daños en el equipo. GUI3D Manual de usuario Introducción GUI3D es el software para el control y manejo del equipo de estereoscopia Ixtli portátil. A continuación, se describe la interfaz y sus funciones. La primera imagen, al iniciar el sistema, es igual a la de la Imagen(ver figura 5).: Configuración La configuración de la interfaz está dada por el archivo “./recursos/ config.xml” el cual tiene un formato en XML descrito a continuación. “GUI3D” Es la marca principal con toda la configuración de la interfaz. Información: Situados en la zona inferior izquierda, están los botones de: “Contacto”, “Ubicación” e “Información del sistema”. Acceso a contenidos: El Recuadro azul a la derecha es un área de operación pues muestra el acceso a los contenidos. Opciones generales: La zona superior derecha muestra: “Inicio” (acceso a contenidos), “Calibración” (ejecuta la herramienta de calibración del sistema), “Presentación Ixtli portátil” (ejecuta la presentación del equipo), “Créditos” (colaboradores y encargados del proyecto), “Salir” (opción de cierre). “MenuPrin” Es la marca que define las opciones del menú principal. “Layer” Es la marca que define las opciones colocadas en la parte central. Fig. 5. Pantalla inicial de la aplicación, en ella se presenta un área de información a la izquierda y un área de operación a la derecha, esta última presenta los accesos a los contenidos y las opciones para ingresar nuevos contenidos al menú. Registro en trámite. 11 “Menu” “Parametro” Es la opción que muestra otro conjunto de opciones. Es la marca utilizada para especificar los parámetros con los que será ejecutada una aplicación, tomando en cuenta que estos parámetros se ingresan desde la línea de comandos al lanzar la aplicación. Se utiliza una marca por parámetro. “Opcion” Es la marca utilizada para las opciones que lanzan la ejecución desde otras aplicaciones. Registro en trámite. Guía de calibración 6) Si puede ver el logo del sistema (un engrane), en estéreo, la imagen habrá quedado calibrada. 7) Finalizada la calibración, oprimir la tecla ESC para cerrar la aplicación. La calibración es necesaria para dar unidad a la imagen estereográfica. Para la calibración del sistema debe de encenderse el equipo, ingresar a una cuenta de usuario e iniciar la aplicación de calibración. 1) La aplicación mostrará las imágenes correspondientes de cada proyector. Se debe alinear ambas imágenes para que se traslapen. El asistente de calibración muestra un par de imágenes con ligeras diferencias; la primera con variaciones en los colores, es para la corrección de la gama; la segunda con la palabra Tzicuri® es para el foco y el orden de los filtros.. 2) Tamaño. Se ajusta el tamaño de la imagen por medio del control ubicado alrededor del lente, ambos proyectores deben tener una imagen del mismo tamaño. Puede mover el proyector inferior para tener una guía vertical de calibración. 3) Nitidez. Para enfocar la imagen, se debe rotar el control (posterior al anillo de tamaño), hasta lograr una imagen nítida. Las letras en la parte superior central sirven de marco de referencia para esta operación. 4) La perilla, a los costados del soporte, sirve para calibrar horizontalmente ambos proyectores. 5) Una vez que la imagen está equilibrada, cerciorarse de que los filtros estén en el lugar y posición correctos. La imagen estereográfica debe salir al frente, no quedar anclada al fondo. Para lograr esto, se deben colocar los lentes y bloquear la vista del ojo derecho, se podrán ver las letras Tzi en el área superior central de la imagen. Haga lo mismo con el ojo izquierdo, podrá ver las letras curi en la misma área. Lo anterior dará la certeza de que los filtros están en lugar y posición adecuados, de lo contrario, probar intercambiar los filtros. Registro en trámite. 13 Fig. 6. La imagen superior corresponde a la proyección para el ojo izquierdo, la imagen inferior corresponde a la proyección del ojo derecho. Registro en trámite. Guía de uso del visor de objetos 3D El Ixtli Portátil cuenta con una variedad de objetos prediseñados para su visualización estereoscópica. El visor de objetos 3D está divido en dos áreas: Barra de selección de objetos: Localizada en la parte superior de la ventana, muestra los objetos 3D disponibles para su exploración. La barra permanece oculta mientras está inactiva, para hacer uso de ella basta con acercar el ratón a la lateral superior de la pantalla. Si la barra no aparece en la parte superior, intentar en la parte lateral derecha. Presentador de objetos: Corresponde a la ventana de mayor amplitud. En esta ventana de fondo negro, se hace la exploración de los objetos prediseñados. Exploración de objetos Basta con arrastrar el objeto deseado, mediante el puntero del ratón, al área de presentación para comenzar la exploración. El objeto 3D seleccionado se manipula por medio del ratón: Rotación del objeto: Se debe mantener presionado el botón izquierdo del ratón y moverlo en la dirección deseada. Paneo: Mantener presionado el botón derecho del ratón y moverlo en la dirección deseada. Acercamiento / alejamiento (zoom): Mantener presionado el botón central del ratón, moverlo de arriba abajo para conseguir la posición deseada. Fig. 7. Interfaz de la aplicación. Cuando el ratón se encuentra en la parte superior de la ventana se muestra como en la imagen izquierda, en caso contrario se muestra como en la imagen derecha. Fig. 8. Barra de selección de objetos. Cuando el ratón se encuentra sobre una de las imágenes esta se resalta con un cuadro. Presenta todos los objetos cargados en la aplicación. Registro en trámite. 15 Para explorar el objeto se cuenta con tres tipos de movimientos, cada uno mapeado a un botón distinto del ratón, estos movimientos son: Rotación del objeto: Se realiza manteniendo presionado el botón izquierdo del ratón y moviendo este último en la dirección en que se rotará el objeto. Movimiento del objeto sobre la pantalla (paneo): Se realiza manteniendo presionado el botón derecho del ratón y moviendolo en la dirección a donde se va a mover el objeto. Acercamiento / alejamiento (zoom): Mantener presionado el botón central del ratón, moverlo de arriba abajo para conseguir la posición deseada. (figura 9) Menú principal El menú contiene las siguientes opciones: Archivo Abrir archivo: Abre un diálogo de exploración de archivos para cargar un objeto nuevo. Una vez cargado estará disponible en la barra de selección de objetos. . Abrir directorio: Abre un diálogo de exploración de directorios para cargar los objetos contenidos en este. Actualiza thumb: Guarda la vista actual del objeto para que se muestre de esa manera en la barra la próxima vez que se inicie la aplicación. Salir: Cierra la aplicación. Registro en trámite. Luz Este botón contiene las opciones para generar el tipo de iluminación para la exploración del objeto 3D. Una Luz: Activa una luz. Dos luces: Activa dos luces posicionadas en lugares opuestos. Tres luces: Activa tres luces posicionadas en distintos puntos. Ambiental: Activa la iluminación ambiental Fondo Este botón es para modificar el color del fondo, mejorando de esta manera la exploración del objeto. Dispone de una variedad de colores. Ayuda Créditos: Muestra los créditos de la aplicación en uso. Se podrá recorrer secuencialmente los objetos disponibles en la barra de selección sin la necesidad de arrastrarlos al centro utilizando las teclas S (siguiente) y A (anterior). El recorrido no es cíclico, por lo tanto no se iniciará al llegar al final, es necesario regresar al primer objeto para comenzar. Fig. 9. Conjunto de movimientos a realizar sobre el objeto, en la primer rengión se muestra la rotación, en el segundo el movimiento sobre la pantalla, y finalmente en el tercero se muestra el acercamiento (izquierda) y alejamiento (derecha). Registro en trámite. 17 Guía de uso del presentador de contenidos Introducción El presentador de contenidos es una aplicación para la gestión de materiales como entornos virtuales, moléculas o videos estereográficos. La interfaz de usuario es configurable a través de archivos XML para proporcionar flexibilidad en la presentación de los materiales. Esta configuración se adapta automáticamente al diseño de la interfaz. Fig. 10. La ventana principal. Esta aplicación admite la exploración de los archivos a través del formato .bat para entornos virtuales o moléculas y el formato .mov para videos estereográficos. Requisitos para el presentador de contenidos: Sistema operativo windows 7 Tarjeta gráfica de video Procesador core duo Ventana principal La ventana principal aparece al ejecutar la aplicación, ésta se divide en 3 áreas principales de operación. (figura 11) Área de sección de categorías La ventana principal del presentador de entornos se divide en 3 áreas principales (ver figura 11): Fig. 11. 1) Área de selección de categorías. 2) Área de selección de contenidos. 3) Vista previa del contenido seleccionado. Área de selección de contenidos 1. 2. 3. Área de selección de categorías. Área de selección de contenidos. Vista previa del contenido seleccionado. Podrá acceder a la vista previa de cada contenido (figura 11). Seleccione uno con el botón derecho del ratón. También se puede realizar la selección de categorías con el teclado utilizado las flechas arriba y abajo (ver figura 12). Registro en trámite. Despliegue del contenido seleccionado Una vez seleccionado el contenido se debe presionar la letra ‘A’ para iniciar el recorrido del entorno virtual (ver figura 14). Fig.12. Pestañas para la selección de categorías. Una vez que se ha seleccionado un contenido, ya sea con el ratón o con el teclado, se muestra una imagen de vista previa en el visor a la derecha de la ventana principal (ver figura 13). Fig. 14. Contenido desplegado en pantalla Configuración de archivo XML para la clasificación de contenidos La configuración de la clasificación de los materiales mostrados en el presentador de contenidos se realiza mediante un archivo XML nombrado “categorias_3.xml”. Este archivo se divide en dos secciones principales: Categoría: Dentro de la etiqueta XML <categoria> </categoria> indica el nombre de la categoría correspondiente de los entornos a mostrarse, este nombre se despliega en la respectiva pestaña de categoría en el presentador. Fig. 13. Vista previa del contenido seleccionado. El presentador permite configurar hasta cuatro categorías. Ejemplo: <categoria>Arqueología</categoria>. Video: Esta etiqueta contiene la información de cada uno de los contenidos que se muestran en la categoría. Se permiten hasta nueve contenidos por cada categoría. Los datos que se indican en esta etiqueta son: Registro en trámite. 19 ID del contenido: Indica la posición numérica del material en el área de selección de contenido. Ejemplo: id=”1” Nombre del ambiente con su extensión: Contiene el nombre y extensión del archivo del material. Ejemplo: nombre=”Tumba.bat” Ejemplo: thumbnail=”./recursos/img13.png”/ Al realizar esta configuración dentro de la etiqueta de video se obtiene como resultado la siguiente línea de información: <Videoid=”1”nombre=”run_suchil_low_sid_video.bat”formato=”mov” sizeMB=”256.16”folderPath=”D:/entornos_virtuales/tumba/”duracionMin=”3” descripcion=”Recorrido de tumba” area=”2” ancho=”1024” alto=”768” thumbnail=”./ Formato: Contiene el formato de archivo que contiene el material. Ejemplo: formato=”bat” Tamaño: Indica el tamaño del entorno a ser explorado. Ejemplo: sizeMB=”256.16” recursos/imagenTumba.png”/> Al realizar la configuración del archivo con los entornos virtuales a explorar dentro de cada una de las categorías se obtiene como resultado la siguiente configuración: Ubicación del contenido: Indica la ruta hacia el archivo del material. Ejemplo: folderPath=”C:/Entornos/” Duración: Contiene la duración en minutos del video a mostrar. Ejemplo: duracionMin=”1” Descripción: Contiene la descripción del recorrido del entorno. Ejemplo: descripcion:”Vista de murales internos de Bonampack” Área: Contiene el número de área al que pertenece el entorno. Ejemplo: área=”2” Ancho: Indica el ancho del entorno virtual a ser explorado. Ejemplo: ancho=”1024” Alto: Indica la altura del entorno virtual a ser explorado. Ejemplo: alto=”600” Ruta hacia el archivo de de vista previa del contenido en el presentador: Contiene la ruta hacia el archivo de imagen a ser mostrado dentro del presentador para representar el entorno virtual a explorar de forma gráfica. Registro en trámite. Una vez realizada la configuración del archivo se guarda dentro de la carpeta recursos, ubicada dentro de la capeta del ejecutable del presentador de entornos virtuales. Configuración de archivo XML para selección de entorno virtual a explorar Para realizar la configuración de los controles de selección dentro del presentador de entornos virtuales, se utiliza un archivo XML de nombre control.xml, ubicado dentro de la carpeta recursos del presentador de contenidos. Este archivo se divide en cuatro secciones principales: Acción: Indica el nombre del control de selección a integrarse dentro del presentador de contenidos, en esta etiqueta se le pueden agregar las siguientes acciones: Play: Acción de desplegar un contenido. La etiqueta que identifica esta acción es <action>nombre de la acción</action>, se utiliza la etiqueta <action> para leer el nombre de la acción y esta misma debe cerrarse con la etiqueta </action> para indicarle al presentador el termino del nombre de la acción a integrar. Ejemplo: <action>Play</action> Número de acción: Indica el número de acciónes a integrar dentro del presentador. Ejemplo: <number id=”2”> Elección de tecla de exploración: Etiqueta mediante la cual se selecciona la letra del teclado a utilizar para controlar la acción de entrada a la exploración. La etiqueta que identifica estas tecla es: <letter> para abrir la configuración de la tecla y </letter> para indicar el termino de lectura de letra seleccionada para un control de reproducción. Ejemplo: <letter>D</letter> Al realizar la configuración de cada uno de los controles de exploración el archivo resultante de configuración de teclado es el siguiente: Registro en trámite. 21 Guía de posibles errores de un sistema de proyección estereográfica dual Posibles errores del equipo Ixtli portátil Los siguientes recuadros agrupan, de acuerdo a los componentes del equipo, la solución a los posibles errores o fallas a las que se puede enfrentar. Registro en trámite. Registro en trámite. 23 Registro en trámite. Reparación del soporte Base de filtros 1) Identificar el tipo de filtro por reparar (izquierdo o derecho). 2) Cortar la mica siguiendo la plantilla que se pone el anexo 1. 3) Limpiar suavemente ambas superficies del filtro cortado. 4) Colocar en el bisel de la base de filtros pegamento de contacto. 5) Colocar el filtro previamente cortado del lado donde se puso el pegamento y presionar levemente para asegurar el contacto entre las superficies expuestas. 6) Dejar secar unos minutos el filtro reparado y limpiar el exceso de pegamento en las orillas. Perilla 1) Girar la perilla nueva hasta encontrar el tornillo prisionero. 2) Girar el tornillo prisionero con un desarmador de punta plana en sentido contrario a las manecillas del reloj hasta dejar la cabeza del prisionero alineado con la superficie de la perilla. 3) Colocar en el eje del mecanismo el tornillo sinfín que haga falta, cuidando que se encuentre alineado. 4) Girar el tornillo prisionero con el desarmador de punta plana en sentido de las manecillas del reloj hasta que apriete considerablemente el eje del mecanismo. Registro en trámite. 25 Soporte superior Soporte principal Para una mejor referencia de la pieza a manipular se recomienda ver el plano TZI-HOR-SOP2-503. Para una mejor referencia de la pieza a manipular se recomienda ver el plano TZI-HOR-SOP2-502. 1) Desmontar el proyector superior de la base superior. 1) Desmontar el proyector superior de la base superior. 2) Girar el tornillo prisionero de una de las perillas de ajuste horizontal con un desarmador de punta plana en sentido contrario a las manecillas del reloj, hasta dejar la cabeza del prisionero alineado con la superficie de la perilla. 2) Girar el tornillo prisionero de una de las perillas de ajuste horizontal con un desarmador de punta plana en sentido contrario a las manecillas del reloj, hasta dejar la cabeza del prisionero alineado con la superficie de la perilla. 3) Sostener el soporte superior y girar la perilla que quedó, en sentido contrario a las manecillas del reloj hasta que se retire totalmente el tornillo sinfín. 3) Sostener el soporte superior y girar la perilla que quedó, en sentido contrario a las manecillas del reloj hasta que se retire totalmente el tornillo sinfín. Es importante sostener en todo momento el soporte superior ya que mientras salga el tornillo se irá cargando todo el peso del soporte las cuerdas y puede llegar a lastimar las cuerdas de ambos elementos. Es importante sostener en todo momento el soporte superior por que mientras sale el tornillo se cargará todo el peso del soporte en el eje y puede lastimar las cuerdas de ambos elementos. 4) Retirar el soporte dañado y colocar el nuevo. 4) Retirar los dos tornillos que están debajo de la estructura y los cuales fijan los soportes a la carátula (plano TZI-HOR-SOP2-501). 5) Girar la perilla ahora en sentido de las manecillas del reloj hasta que salga el tornillo del otro lado, cuidando en todo momento que el tornillo sinfín atraviese el soporte superior. 5) Retirar el soporte principal de la carátula. 6) Colocar la perilla faltante en el eje del tornillo, cuidando en todo momento que quede alineada. 7) Montar los nuevos baleros así como el proyector inferior en el nuevo soporte principal. 7) Girar el tornillo prisionero de la perilla hasta que se apriete el eje. 8) Unir el soporte principal con la carátula. 8) Montar nuevamente el proyector superior. 9) Colocar los dos tornillos que están debajo de la carátula para fijarla a los soportes. 6) Desmontar el proyector inferior del soporte. 10) Introducir el tornillo sinfín por donde se retiró y girar la perilla ahora en sentido de las manecillas del reloj hasta que salga Registro en trámite. el tornillo por el otro lado, cuidando que el tornillo sinfín atraviese el soporte superior. 11) Colocar la perilla faltante en el eje del tornillo, asegúrese que quede alineada la perilla. 12) Girar el tornillo prisionero de la perilla hasta que se apriete el eje. 6) Unir el soporte principal con la nueva carátula. 7) Colocar los dos tornillos que están debajo de la carátula para fijar esta última a los soportes. 8) Introducir el tornillo sinfín por donde se retiró y girar la perilla ahora en sentido de las manecillas del reloj hasta que salga el tornillo del otro lado, cuidando que el tornillo sinfín atraviese el soporte superior. 13) Montar nuevamente el proyector superior. Carátula 9) Colocar la perilla faltante en el eje del tornillo. Asegurarse de que quede alineada la perilla. Para una mejor referencia de la pieza se recomienda ver el plano TZI-HOR-SOP2-501. 10) Girar el tornillo prisionero de la perilla hasta apretar el eje. 1) Desmontar el proyector superior del soporte superior (plano TZI-HOR-SOP2-503). 11) Montar nuevamente el proyector superior. 2) Girar el tornillo prisionero de una de las perillas de ajuste horizontal con un desarmador de punta plana en sentido contrario a las manecillas del reloj, hasta dejar la cabeza del prisionero alineado con la superficie de la perilla. 3) Sostener el soporte superior y girar la perilla que quedó, en sentido contrario a las manecillas del reloj hasta que se retire totalmente el tornillo sinfín. Es importante sostener en todo momento el soporte superior ya que mientras salga el tornillo se irá cargando todo el peso del soporte en el eje y puede llegar a lastimar las cuerdas de ambos elementos. 4) Retirar los dos tornillos que están debajo de la estructura y los cuales fijan los soportes a la carátula (plano TZI-HOR-SOP2-501). 5) Retirar el soporte principal de la carátula. Registro en trámite. 27 Manual de mantenimiento de hardware del equipo Ixtli portátil Introducción Para evitar el daño o deterioro del equipo, se deberán seguir las instrucciones de uso y mantenimiento. Mantenimiento y limpieza de proyectores digitales Mantenimiento del cuerpo del proyector Para eliminar el polvo almacenado dentro del proyector, se deberá utilizar aire comprimido a una distancia aproximada de 40 cm, evitando de esta manera, afectar alguno de los componentes internos. Limpieza del cuerpo del proyector Para realizar la perfecta limpieza del cuerpo del proyector se necesita lo siguiente: • Un paño suave • Espuma limpiadora para equipo de cómputo Atención: Para mayor durabilidad y cuidado del equipo es necesario atender las siguientes indicaciones: Si el proyector se encuentra en funcionamiento no se deberá desconectar de la corriente eléctrica mientras el ventilador siga funcionando. No bloquear los orificios de ventilación del proyector. No utilizar limpiadores abrasivos, ceras, solventes o detergentes para limpiar el proyector. No utilizar el proyector en ambientes de alta temperatura fría, caliente o húmeda. Guardar el proyector en lugares libres de polvo. No utilizar el proyector en lugares con gran campo magnético. Se debe deslizar el paño suave por toda la superficie del proyector eliminando el polvo, ayúdese de la espuma limpiadora para eliminar la posible grasa acumulada. Limpieza del lente del proyector La limpieza del lente se hace con el proyector apagado. Utilizar el paño seco y limpiar cuidadosamente con movimientos circulares. ADVERTENCIA: No se deben utilizar limpiadores abrasivos para realizar la limpieza del lente del proyector, pues se pueden ocasionar daños en la superficie del lente y perder calidad en la proyección de imágenes. Para el cuidado del proyector Los proyectores pueden usarse y guardarse en casi cualquier parte, el uso adecuado del equipo reducirá significativamente el riesgo de daño. No utilizar el proyector bajo exposición directa a la luz solar. • Luz solar directa • Humedad alta • Polvo en gran cantidad • Proximidad al aire acondicionado, calefactores o humidificadores. • Adentro de la maleta si el proyector acaba de usarse, se debe Registro en trámite. esperar un tiempo aproximado de 10 minutos para guardarlo. • Áreas con alta vibración • Cercanía con materiales explosivos. Sustitución de lámpara 1) El proyector debe estar desconectado de la corriente eléctrica. Si la temperatura de la lámpara es muy alta, esperar aproximadamente 45 minutos antes de reemplazarla. 2) Desatornillar la tapa de la lámpara, ubicada en la parte superior del proyector (ver figura 15). Fig. 16. Retirar de tapa de lámpara, desplazando la tapa por la parte lateral izquierda y levantándola del proyector. No se deberá dejar la lámpara al alcance de niños, cerca de líquidos o materiales inflamables. Fig. 15. Reemplazo de lámpara de proyector. Desatornillar la tapa de la lámpara ubicada en la parte superior del proyector. Si se tocan algunos de los componentes ópticos del interior se pueden producir distorsiones en las imágenes proyectadas. 3) Retirar la tapa de la lámpara (a) desplazándola hacia la parte lateral izquierda del proyector (b) y levantándola ( ver figura 16). No se debe encender la unidad sin la cubierta de la lámpara. No introducir la mano dentro de los espacios existente entre la lámpara y el proyector, esto puede provocar quemaduras. 4) Se debe desatornillar la lámpara (ver figura 17) y retirar lentamente apoyándose de la palanca (ver figura 18). Fig. 17. Desatornillar los tornillos que sujetan la lámpara al proyector. Registro en trámite. 29 Para terminar se verificará que la palanca esté completamente encajada y en su sitio (ver figura 20). Fig. 18. Levantar la palanca de lámpara hasta obtener una posición vertical y utilizarla para retirar la lámpara del proyector muy lentamente. 5) Insertar la nueva lámpara en el compartimiento asegurándose de que encaje sin ningún problema dentro del proyector (ver figura 19). Fig. 19. Inserción de lámpara nueva al compartimiento. Se debe asegurar que encaje sin ningún problema dentro del proyector. 6) Apretar los tornillos que sujetan la lámpara al proyector cerciorándose de que han quedado fijos, se deberá tener cuidado de no aplicar demasiada fuerza. Registro en trámite. Fig. 20. Fijación de lámpara a proyector, apretar los tornillos sin dejarlos muy flojos o muy apretados para evitar la mala conexión del equipo. Verificar que la palanca este completamente encajada y en su sitio. 7) Colocar la tapa de la lámpara desplazándola hacia la parte lateral derecha para encajarla en su lugar. Al atornillar, evitar aplicar demasiada fuerza (figura 21). Fig. 21. Colocación de la tapa una vez realizado el reemplazo de la lámpara. Desplazar la tapa hacia la parte lateral derecha del proyector hasta encajarla perfectamente en su lugar. No apriete el tornillo demasiado, puede afectar la carcasa y componentes internos del proyector. 8) Apretar el tornillo que sujeta la tapa de la lámpara. Encender el proyector. Cuando haya iniciado, abrir el menú del proyector, seleccionar la opción de configuración del sistema avanzada, en seguida, seleccionar la opción de configuración de la lámpara. Mantenimiento de unidad de procesamiento El aseo del equipo debe hacerse, por lo menos, una vez cada dos meses para prevenir que el polvo tape los ductos de ventilación y puertos de entrada. Limpieza de carcasa de la unidad de procesamiento 9) Dentro de la configuración de lámpara seleccionar la opción “restablecer lámpara” y pulsar “enter”, en seguida, un mensaje de advertencia aparecerá preguntando si se desea restablecer el temporizador de la lámpara, Se seleccionará la opción “restablecer” y se pulsará el botón “enter” para restablecer las horas de la lámpara en cero (ver figura 22). Para la limpieza de la unidad se utilizarán: • Un paño suave • Espuma limpiadora de equipo de cómputo. • Aire comprimido • Bocha utilizada únicamente para limpieza del equipo • Pulsera antiestática Limpieza interna de la unidad de procesamiento 1) Colocarse la pulsera antiestática antes de abrir la unidad de procesamiento. 2) Conectar el extremo de la pulsera antiestática a algún equivalente conductor de tierra. Fig. 22. Ventana para restablecer las horas de la lámpara, se selecciona la opción de restablecer temporizador de lámpara y se pulsa el botón enter. No restablecer el temporizador si la lámpara no se ha sustituido. 3) Desatornillar los sujetadores de la tapa y levantarla. 4) Con ayuda del aire comprimido, a una distancia de 30 centímetros, retirar el polvo acumulado en el interior. 5) Con ayuda de la brocha (utilizarla con suavidad), eliminar el polvo que el aire no haya podido eliminar. No utilice limpiadores en la limpieza de la unidad de procesamiento, esto puede ocasionar fallas en el equipo. Registro en trámite. 31 6) Al terminar el aseo, colocar y atornillar la tapa. No aprietar los tornillos demasiado, podría afectar la carcasa de la unidad de procesamiento. 7) Quitar el polvo acumulado en la carcasa del equipo con ayuda del paño seco. 8) Si el paño no ha sido suficiente para completar la limpieza, utilizar espuma limpiadora. No colocar directamente la espuma limpiadora en la carcasa de la unidad de procesamiento, el escurrimiento de la espuma dentro del equipo por los orificios de ventilación puede afectar el funcionamiento del equipo en su totalidad, se deberá utilizar un paño limpio. 9) Deje secar la unidad limpiadora para guardarla nuevamente en la maleta. Limpieza de orificios de ventilación Los orificios de ventilación hacen posible la circulación del aire al interior del equipo evitando el sobrecalentamiento. La acumulación de polvo y suciedad dentro de los orificios afectan la circulación del aire. Procurar mantener limpio el equipo aseándolo una vez cada dos meses. Limpieza de puertos de entrada y salida La unidad de procesamiento contiene una serie de puertos que son susceptibles de acumular polvo y, reducir en consecuencia, el rendimiento y conectividad del puerto. Se debe utilizar el aire comprimido, aplicándolo directamente, para limpiar cada uno de los puertos de la unidad. No utilizar limpiadores para esta operación. Mantenimiento de teclado Para la limpieza del teclado se necesitan los siguientes materiales: • Dos paños suaves • Espuma limpiadora de equipo de cómputo • Aire comprimido • Alcohol isopropílico 1) Arrojar aire comprimido al interior del teclado eliminando la suciedad y polvo almacenado. 1) Eliminar con la brocha el polvo de los conductos de ventilación. 2) Utilizar la espuma limpiadora para eliminar el polvo que se adhiere al teclado con ayuda de un paño suave, limpiar cada una de las teclas. 2) Utilizar el aire comprimido a una distancia de 40 cm. para retirar el polvo desprendido. 3) Humedecer un paño limpio con alcohol isopropílico y desinfectar el teclado. 3) Finalizar la limpieza con ayuda del paño suave limpiando la carcasa. Registro en trámite. Mantenimiento del ratón óptico Mantenimiento de lentes Para la limpieza del ratón óptico se deberá usar: La limpieza de los lentes se hace cada mes; si el equipo está siendo utilizado a diario, la limpieza debe efectuarse cada dos semanas. • Un paño suave • Espuma limpiadora de equipo de cómputo • Alcohol isopropílico • Dos isopos 1) Agregar espuma limpiadora al paño. Limpiar la superficie del mouse y su cable hasta quitar el polvo acumulado. 2) Voltear el ratón óptico; limpiar el LED y el área que lo rodea con ayuda de un isopo humedecido con alcohol isopropílico. Limpiar el LED lentamente. No aplicar mucha presión al limpiar el LED del ratón óptico. Mantenimiento del micrófono 1) Se debe evitar soplar sobre el micrófono o darle golpes al hacer prueba de sonido. 2) Guardar el micrófono en la maleta del equipo si no se está utilizando. • Para esta operación utilice toallas desinfectantes. 1) Con ayuda de la toalla, limpiar en círculo, los filtros y armazón de los lentes sin aplicar demasiada tensión. 2) Repetir la operación con cada lente. PRECAUCIÓN: No aplique otro limpiador a los lentes, puede utilizar, únicamente, limpiador especial para lentes de contacto. Mantenimiento de Filtros La calidad de imagen se reduce al no limpiar con regularidad los filtros, se recomienda hacerlo una vez al mes. Utilizar el siguiente material: • Toallas desinfectantes o desinfectante en aerosol • Un paño suave libre de pelusa Los pasos a seguir para la limpieza de los filtros son: PRECAUCIÓN: Los golpes de prueba deterioran más fácilmente el micrófono. 1) Retirar el filtro del soporte para limpiarlo. 2) Con ayuda de la toalla limpiar lentamente el filtro en círculos. 3) Si se utiliza el desinfectante en aerosol, agregar un poco al filtro y limpiar lentamente con movimientos circulares. Registro en trámite. 33 No reciclar toallas desinfectantes para la posterior limpieza del equipo Utilizar un paño suave para la limpieza de los filtros. Mantenimiento a memoria USB Para optimizar el tiempo de uso de una memoria USB se sugiere: 1) No dejar la memoria USB cerca de equipos con campo magnético, como televisores, o sobre otros equipos de cómputo. Fig. 23. Ventana principal de software de limpieza de memoria USB, se selecciona la opción “Cleanup USB Memory Drive Now”. 2) Evitar la exposición a la humedad. 3) No utilizar sustancias líquidas limpiadoras directamente sobre el conector de USB. Para eliminar archivos no utilizados y mejorar el espacio en la memoria USB utilizar el software USBDriveFresher, el cual se puede descargar directamente de la página http://usbdrivefresher.en.softonic. com o solicitarlo al departamento de visualización científica. Para la limpieza de la USB: 1) Instalar el software en una unidad de cómputo. 2) Abrir el software y seleccionar la opción “Cleanup USB Memory Drive Now” (ver figura 23). 3) En la siguiente ventana, seleccionar la memoria USB que se desea limpiar y presionar clic en “Cleanup” (figura 24). Registro en trámite. Fig. 24. Ventana de selección de memoria USB a limpiar, se selecciona la USB a limpiar y se da clic en el botón “Cleanup”. 4) Automáticamente el software comienza con la limpieza. Al término, muestra el resumen con los resultados de la operación, para terminar, presionar “Close” (figura 25). Mantenimiento del soporte de proyectores. La limpieza del soporte de proyectores debe realizarse cada año. Para la limpieza del soporte necesitan: • Dos paños suaves • Agua • Detergente en polvo Se debe proceder de la siguiente manera: 1) Desconectar y retirar todo el equipo del soporte Fig. 25. Ventana de término de limpieza de memoria USB, en esta ventana se muestra un resumen de los resultados obtenidos, para terminar se da clic en el botón “Close” y se cierra la aplicación. Mantenimiento de pantalla de proyección Para la limpieza de la pantalla necesitan: • Dos paños suaves libres de pelusa • Agua tibia 1) Con el paño suave limpiar lentamente la pantalla eliminando el polvo por completo. 2) Mezclar detergente en polvo y el agua y limpiar el soporte con el paño húmedo. 3) Secar la estructura del soporte con un paño seco. 4) Al término, asegúrarse de instalar y conectar todos los componentes del equipo. Colocar el soporte lejos de lugares o superficies con salitre. Mantenimiento de cables HDMI, DVI y eliminador Para mejorar la vida útil de los cables: 2) Si hay polvo adherido a la pantalla, mojar el paño suave en agua tibia y limpiar sin aplicar demasiada fuerza 1) Se deben enrollar los cables de video sin hacer nudos o ajustarlos con fuerza. 3) Secar la pantalla con un paño seco antes de guardarla. 2) Conectar el cable a la entrada del equipo cuidadosamente. No utilizar más que agua para limpiar la pantalla. 3) Evite doblar los cables en lo posible. Registro en trámite. 35 En caso de no seguir estas recomendaciones el tiempo de vida útil del cable se acorta y afecta el funcionamiento del equipo. Limpiar los cables HDMI, DVI y el eliminador con: • Dos paños suaves • Espuma limpiadora Proceder de la siguiente manera: 1) Mojar el paño suave con espuma limpiadora y limpiar de arriba a abajo. 2) Secar el cable con un paño seco antes de guardarlo o utilizarlo. No limpie los conectores de los cables con espuma. Registro en trámite. UNIVERSIDAD NACIONAL AUTÓNOMA DE MÉXICO DGTIC Registro en trámite. 37