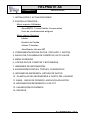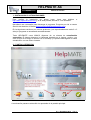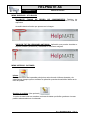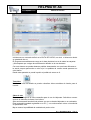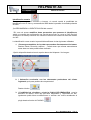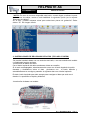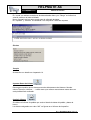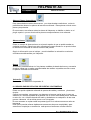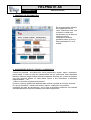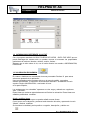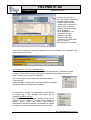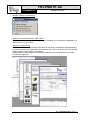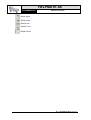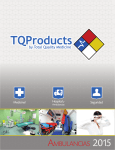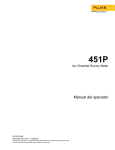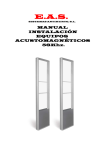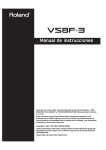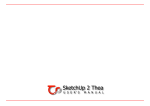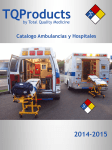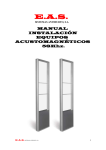Download HELPMATE AC
Transcript
HELPMATE AC MANUAL DE USUARIO HELPMATE AC Español Manual de usuario 1. INSTALACIÓN Y ACTUALIZACIONES 2. PANTALLA PRINCIPAL: Menú superior-Utilidades -ExcelMATE- Tomas Pedido Componentes -Visor de visualizaciones antiguas Menú inferior- Botones -Idioma -Gestión de Pedido -Videos Tutoriales -Identificador Usuario MP 3. CUMPLIMENTACIÓN DE DATOS. (TECLADO Y RATÓN) 4. ANCHO DE COLUMNAS DE CARPETAS, DATO VALOR 5. MENÚ SUPERIOR 6. COPIAR DATOS. PUERTAS Y BOTONERAS 7. IMÁGENES DE INFORMACIÓN. 8. ASCENSORES DÚPLEX, TRÍPLEX, CUÁDRUPLEX 9. INFORME DE IMPRESIÓN. LISTADO DE DATOS. 10 . PLANTILLAS DE ASCENSORES A GUSTO DEL USUARIO 11. EMAIL. ENVIO DE PEDIDOS. ARCHIVOS ADJUNTOS 12. INFORMACION REFERENTE A LOS TXT 13. VALORACIÓN ECONÓMICA 14. CROQUIS V.3 Diciembre 2013 Pág. 2 HELPMATE AC Español Manual de usuario 1.- INSTALACION Y ACTUALIZACIONES Para realizar la instalación en primer lugar, tiene que dirigirse http://www.mpascensores.com/ y en el área privada, acceder a “H+A Software”. a Necesitará una contraseña para descargar el programa. Pregunte por ella a nuestro Servicio de Atención al Cliente ([email protected]). En las siguientes versiones con nuevos productos, (son aproximadamente cada 2 o 3 años) el programa se actualizará automáticamente. Tanto HELPMATE como ABACO disponen de un sistema de actualización automática. El sistema detecta si el Helpmate instalado es el vigente y activo, y en caso de que no la tenga, le informa con un mensaje y le permite descargarse la última actualización en ese mismo instante. 2 .- PANTALLA PRINCIPAL A continuación pasamos a describir los apartados de la pantalla principal: V.3 Diciembre 2013 Pág. 3 HELPMATE AC Español Manual de usuario MENU SUPERIOR - UTILIDADES ExcelMATE -TOMAS DE PEDIDO DE COMPONENTES: Pedidos de componentes sueltos o para reformas, sin cálculo asociado. Enlace a web de repuestos. Accesible desde el botón que aparece en la imagen: VISOR DE TXT EN VERISONES ANTIGUAS: Aplicación que permite visualizar e imprimir pedidos (archivos txt) realizados en versiones antiguas. MENU INFERIOR - BOTONES Idioma En la parte inferior de la pantalla principal se seleccionará el idioma deseado y de esta manera, siempre que se acceda a la aplicación preseleccionará dicho idioma en la toma de pedido. Gestión de pedidos (Uso opcional) A través de este botón se accede a una base de datos que facilita gestionar o buscar pedidos almacenados en el ordenador V.3 Diciembre 2013 Pág. 4 HELPMATE AC Español Manual de usuario Inicialmente es necesario definir en la RUTA DE DATOS, es decir el directorio donde se guardarán los txt. El programa automáticamente carga en la base de datos los txt de todas las carpetas y subcarpetas que cuelgan de ese directorio definido en la ruta de datos. Con este sistema se pueden detectar pedidos almacenados con versiones diferentes a la actual porque aparecerán en color rojo. Los pedidos de versión actual aparecen en color blanco. Desde este apartado se puede imprimir el pedido sin entrar en él. Tutoriales Nos lleva a una ruta donde se pueden visualizar videos tutoriales de interés para el usuario. Clave de uso Es necesario disponer de una contraseña para el uso de Helpmate. Solicítela a nuestro servicio de atención al cliente si no la tiene. Solo será necesario introducirla la primera vez que se instala Helpmate en un ordenador. Esta contraseña quedará registrada en su PC, y no será necesario volver a introducirla en posteriores usos. Mp se reserva la posibilidad de cambiarla sin previo aviso. V.3 Diciembre 2013 Pág. 5 HELPMATE AC Español Manual de usuario Identificación usuario Siempre que tenga una conexión a internet, el usuario tendrá la posibilidad de identificarse con su clave y contraseña de B2B desde la pantalla de entrada pulsando el botón. ¡Se RECOMIENDA LA IDENTIFICACIÓN del usuario! **En caso de querer modificar datos personales que aparecen al identificarse, saldrá un mensaje de confirmación que servirá para enviar un correo a SAC (Servicio de atención al cliente) indicando los cambios a efectuar en la base de datos de clientes de MP. La identificación como usuario le permitirá beneficiarse de las siguientes utilidades: 1. ) Descarga automática de los datos personales directamente del sistema: Nombre cliente, Dirección, teléfono, ....evitará tener que rellenar manualmente estos datos en cada pedido/oferta realizado. *Opción disponible desde el menú superior dentro de Helpmate. Ver imagen: 2. ) Valoración económica con los descuentos particulares del cliente registrado.¡solo para pedidos de componentes! Desde el botón 3. ) Posibilidad de visualizar y elegir la PLACA DE GRABACIÓN para la botonera de cabina, entre las que tiene disponibles y registradas en MP. Igualmente podrá hacer modificaciones o solicitar una nueva accediendo al plugin desde el botón de PLACAS. V.3 Diciembre 2013 Pág. 6 HELPMATE AC Español Manual de usuario **NOTA: En caso de no tener disponible este botón, cuando llegue a rellenar la parte de botonera de cabina, revisar si está habilitado la siguiente opción (en la carpeta “Botonera de cabina”): En el dato “¿Utilizar asistente visual para seleccionar placas de grabación? Debe indicar “SI”. Ver imagen inferior. 3.- INSTRUCCIONES DE RELLENADO DE DATOS. (TECLADO Y RATÓN) -Se pueden introducir datos con uso exclusivo del ratón, o con uso exclusivo de teclado o combinando las dos opciones. -Introducción de datos con ratón: Con el botón izquierdo del ratón accedemos al dato en cuestión. Si el menú es desplegable, seleccionamos de nuevo con el botón izquierdo la opción deseada y situándonos sobre el dato pinchamos con el botón derecho y automáticamente se consigna, pasando al siguiente dato con el botón izquierdo. Es decir, botón izquierdo para todo excepto para consignar el dato que será con el derecho. La operación es rápida y dinámica. -Introducción de datos con teclado. V.3 Diciembre 2013 Pág. 7 HELPMATE AC Español Manual de usuario Enter para confirmar dato, Tabulador para pasar de lado izquierdo de la pantalla a lado derecho o viceversa. F1 para activar y desactivar fotos y calendarios de fechas. Barra espaciadora para abrir desplegables Flechas subir-bajar para seleccionar dentro del desplegable. + - para pasar por los datos rápidamente atrás o adelante Acceso a menú superior Alt-A Accedes a APLICACION Alt-V Accedes a VER Alt-P Accedes a PLUGINS Para seleccionar dentro de estas opciones con flecha subida-bajada -Una vez rellenado los datos de una carpeta en la zona izquierda de la pantalla aparece el símbolo de check de rellenado en dicha carpeta. COLORES DE LAS CARPETAS En amarillo aparecen las carpetas que no presentan valor por defecto y que se deben rellenar obligatoriamente. En azul claro aparecen los datos rellenados con un valor por defecto, que en algunos casos no son modificables y en otros. es el usuario quien tiene la responsabilidad de verificarlos y modificarlos si lo cree conveniente. En azul oscuro aparecen los datos consignados por el usuario. En Rojo datos que no se pueden consignar por falta de gama de producto a por falta de datos de carpetas anteriores. Si se accede a un dato que no se desea rellenar en estado “EDITANDO”, simplemente pulsando la tecla de ESCAPE se puede abandonar. Carpetas amarillas en zona izquierda de pantalla: Estas carpetas tienen subcarpetas incorporadas. Haciendo doble clic o enter se despliegan y muestran las subcarpetas que contienen. V.3 Diciembre 2013 Pág. 8 HELPMATE AC Español Manual de usuario 4. ANCHO DE COLUMNAS DE CARPETAS, DATO Y VALOR Situando el cursor en la zona roja y presionando continuamente botón izquierdo del ratón, moviendo a izquierda o derecha el ratón se agranda o disminuye la columna seleccionada. 5. MENU SUPERIOR Aplicación Reiniciar: Borra los datos introducidos hasta el momento para comenzar de nuevo Refrescar: Recalcula los valores tras cambios en datos. Guardar: Guarda la configuración actual de datos en el fichero nombrado Guardar como: Permite renombrar la configuración de datos Introducida como cualquier programa Windows. Abrir: permite abrir un Ext. desde el disco duro. Salir: Se abandona la aplicación. Ver Aunque de poca utilidad para el usuario, en “mensajes” se activan las carpetas que aún no han sido completadas. V.3 Diciembre 2013 Pág. 9 HELPMATE AC Español Manual de usuario En “ayuda” se realizan anotaciones de determinados datos y en “Rango” se indican los valores posibles del dato solicitado. No es necesario activar estos menús para el rellenado de datos. En “expandir” y “contraer” se visualizan o se comprimen todas las carpetas. Plugins Croquis Se describe con detalle en el apartado 14. Importar Datos del cliente Descarga automática de los datos personales directamente del sistema: Nombre cliente, Dirección, teléfono, .... evitará tener que rellenar manualmente estos datos en cada pedido/oferta realizado. Imprimir Informe Se obtiene el informe de pedido que será un listado de datos del pedido y datos de hueco. Los datos consignados con valor “NO” no figuran en el informe de impresión. V.3 Diciembre 2013 Pág. 10 HELPMATE AC Español Manual de usuario Obtener Planos Automáticos Para determinados modelos de ascensor, y en determinadas condiciones, existe la posibilidad de obtener los planos del ascensor solicitado. Estos planos servirán como planos ya aprobados. En esos casos, tras rellenar todos los datos de Helpmate, se habilita un botón en el plugin superior, que me devolverá los planos correspondientes al txt rellenado. Observaciones Existe un campo de observaciones en el menú superior al que se podrá acceder en cualquier momento. Debería ser solo utilizado para casos donde no se pueda indicar la información deseada al rellenar los datos del pedido. Según la información que se indique, puede inhabilitar la valoración económica ofrecida automáticamente por Helpmate. Hueco Se accede para determinar el nº de plantas, medidas de alzado de hueco y secuencia de pisos. Hasta que no están cumplimentadas las casillas requeridas en color crema no permite confirmar la información. Valoración Se describe con detalle en el apartado 13. 6. COPIADO RAPIDO DE DATOS DE PUERTAS Y BOTONERAS Existe una opción rápida de rellenado de puertas de cabina y exteriores y botoneras de piso. Cuando se completa una puerta o una botonera e interesa copiar igual el resto nos situamos en la zona izquierda de la pantalla con el cursor sobre dicha puerta. Haciendo un solo clic con el botón derecho del ratón y situándonos en cualquiera de las otras puertas. Hacemos clic en dicha puerta con el izquierdo. En ese momento se copian todas las puertas Igual. De la misma manera se actúa en botoneras. Esta opción permite rellenar rápidamente ascensores de poca complejidad y para ascensores complejos se accederá a cada puerta o botonera a nuestra elección. V.3 Diciembre 2013 Pág. 11 HELPMATE AC Español Manual de usuario 7. IMAGENES DE INFORMACIÓN. En la zona superior derecha de la pantalla existe un icono “Cámara de fotos” que se ilumina cuando nos encontremos en un dato con imagen de ayuda. La ayuda se mostrará pinchando sobre el icono o bien presionando F1 en el teclado. 8. ASCENSORES DUPLEX, TRIPLEX, CUADRUPLEX Cuando se presenta una batería de varios ascensores, duplex, triplex, cuadruplex, puede darse el caso de que las características de los ascensores sean totalmente distintas. Diferente carga nominal, diferentes paradas, diferente tipo y mano de puertas, una sola botonera exterior en cada planta común a dos ascensores o botoneras independientes.... etc. ¿Cómo se resuelve el problema fácilmente? La nueva toma de pedido está diseñada para realizar el pedido de un único ascensor. En “tipo de maniobra”, cuando sea “duplex, triplex o cuádruples” nos pedirá la referencia del resto de ascensores y en la zona de botoneras exteriores nos indicará automáticamente la botonera estándar para cada configuración. V.3 Diciembre 2013 Pág. 12 HELPMATE AC Español Manual de usuario 9. INFORME DE IMPRESIÓN. LISTADO DE DATOS. -El informe de pedido será un listado de los datos introducidos. Se activará la impresión desde el menú superior PLUGINGS- IMPRIMIR. -Los datos consignados con valor “NO” no aparecerán en dicho listado. -Cuando las puertas y botoneras en una planta son iguales a la anterior no aparecen sus características en el listado. -Se recomienda que todas las carpetas estén rellenadas antes de imprimir 10. PLANTILLAS DE ASCENSORES A GUSTO DEL USUARIO En el menú superior en APLICACION en la zona izquierda de la pantalla tenemos las opciones: ABRIR REINICIAR, GUARDAR y GUARDAR COMO. En el disco duro se podrán guardar plantillas o archivos como cualquier programa Windows. Además, si uno de estos archivos generados lo abrimos desde un módulo de cálculo se podrán calcular sin datos adicionales hidráulicas, máquinas o pesas. 11. ENVIO POR CORREO-EMAIL.ARCHIVOS ADJUNTOS No se ha insertado ninguna opción directa de envío por correo electrónico dentro de la aplicación. En cada pedido se genera un archivo TXT que se guardará en el disco duro. Se enviará por correo como fichero adjunto, además se pueden adjuntar otros ficheros, como el croquis de sala de máquinas o lo que se desee, a poder ser en “pdf“. La dirección de envío será [email protected]. En TEMA o ASUNTO en el e-mail se indicará HELPMATE y seguidamente el texto que se desee. V.3 Diciembre 2013 Pág. 13 HELPMATE AC Español Manual de usuario 12. INFORMACION REFERENTE A LOS TXT Con el programa asociado AYUDA FICHERO DE DATOS –DATA FILE HELP que se puede descargar de nuestra web, se pueden conocer al momento las propiedades particulares de cada txt. Nombre, módulo, versión, fechas,... Situarse con el ratón sobre el txt, con el botón derecho se accede a INFORMACIÓN, LENGUAJE. 13. VALORACIÓN ECONÓMICA En cuanto a hardware se recomienda al menos procesador Pentium III para actuar sobre este apartado de la aplicación. Una vez rellenados todos los datos del txt en la toma de pedido se pueden obtener directamente la valoración económica del ascensor accediendo al menú superior Plugins VALORACIÓN, o activando el icono en la parte superior, Los suplementos “no valorables” aparecen en color negro y además en negrita con valor “Consultar”. Estas líneas se recolocan automáticamente al final de la valoración. Estas líneas son editables pudiéndose modificar. Añadir, modificar líneas La valoración es genérica pero se pueden añadir nuevas líneas. Con el cursor en la valoración, presionar botón derecho del ratón y aparecerá el menú “Añadir”, eliminar, modificar Se introduce la cantidad, precio positivo o negativo, descripción y validar con . V.3 Diciembre 2013 Pág. 14 HELPMATE AC Español Manual de usuario Estas nuevas líneas se pueden volver a modificar o eliminar una vez generadas y aparecen en color azul. Las líneas con valor “Consultar” cuando si se editan y se modifican aparecen en color rojo y situándonos sobre ellas con el cursor, con el botón derecho se pueden visualizar el texto original antes de la modificación. De esta manera se controlan los valores modificados por el usuario. Cuando existen anotaciones en el campo de observaciones del pedido (Plugin de observaciones), aparecen directamente en pantalla al terminar el cálculo de la valoración o bien se pueden visualizar activando el icono Nº 1 en el dibujo . V.3 Diciembre 2013 Pág. 15 HELPMATE AC Español Manual de usuario A través de la opción + - ( Nº 2 en el dibujo anterior) se pueden añadir nuevas líneas o suprimir líneas creadas por el usuario. En ningún caso se pueden suprimir líneas generadas por el programa. En el apartado Nº 3 se representa el lugar específico para las observaciones de la valoración, que nada tiene que ver con las observaciones del pedido. A la hora de imprimir la valoración aparece una nueva pantalla cuyo rellenado será opcional para el usuario. Personalización del Logo y presentaciones Se puede personalizar con el logo de la empresa ascensorista, y además se podrá exportar a Excel desde el menú “aplicación” generando directamente la oferta para el constructor sin pasos intermedios. En el menú superior de la valoración acceder al campo “Presentación” Seleccionando la opción MP se puede introducir la dirección deseada de MP que aparecerá en pantalla. Si selecciona la opción “Personalización” podrá definir su propio logo y dos posibles direcciones de su empresa Definición de logo. Es posible incorporar de forma sencilla el logo de su empresa en el programa. Formato Bmp. Desde la opción “Definir logo” del menú “Presentación” definiremos el directorio del disco duro donde se guarda la imagen. En caso de duda consultar con personal MP. V.3 Diciembre 2013 Pág. 16 HELPMATE AC Español Manual de usuario Imprimir informe de valoración. Valoración en formato Excel / Open Office Estas dos opciones nos permite exportar el resultado de la valoración detallada a un archivo Excel u Open Office. Oferta en formato Excel Es posible obtener un documento de ofertas en Excel que muestra las características y los componentes más importantes del ascenso así como una breve memoria técnica para proyectos “tipo ofertas” (no pedidos). Igualmente es posible obtener unos planos genéricos de la instalación (no a escala). Es similar al siguiente: V.3 Diciembre 2013 Pág. 17 HELPMATE AC Español Manual de usuario 14. CROQUIS Es una utilidad para facilitar el diseño del croquis de sala de máquinas o huecos peculiares. Seleccionando los iconos se pueden insertar los objetos directamente en el dibujo de forma rápida. Reseñar únicamente, que a la hora de dibujar líneas si se mantiene apretada la tecla shift o mayúsculas (Dependiendo del teclado) serán líneas horizontales o verticales. Además un objeto seleccionado se puede ampliar o reducir de tamaño. - Papelera - Girar objeto - Deshacer - Borrar seleccionado V.3 Diciembre 2013 Pág. 18 HELPMATE AC Español Manual de usuario Mover objeto Dibujar línea Dibujar cota Insertar Texto Dibujar circulo V.3 Diciembre 2013 Pág. 19