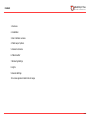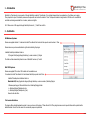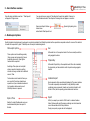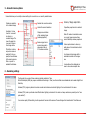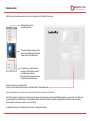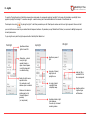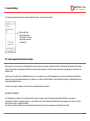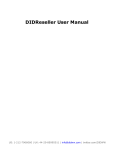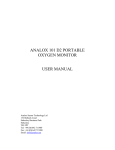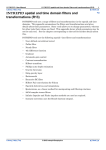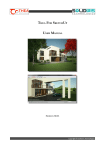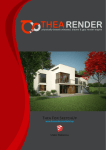Download User Manual Thea Render
Transcript
SketchUp 2 Thea Content U S E R‘S M A N U A L 1. Overview 2. Installation 3. User interface overview 4. Model export options 5. Scenes & Cameras 6. Material editor 7. Rendering Settings 8. Lights 9. General Settings 10. License agreement and terms of usage PAGE 2 1 - Introduction SketchUp 2 Thea U S E R‘S M A N U A L SketchUp to Thea Exporter is an exporter of Google SketchUp models to Thea Render. It is a bridge between those two applications. It will allow you to apply Thea properties to your SU materials, scenes and components and render the model in Thea. The exported model is being saved in XML file and in an additional sub-folder containing associated files - textures, meshes and lights. SU-2-Thea version 0.82 supports Google SketchUp Versions 6, 7, 8 both Free and Pro. 2 - Installation MS Windows Systems: Please use supplied installer. It is advised to install Thea Render first and enter the exporter serial number in Thea. Please make sure you have administrator rights while installing the plugin. A default SketchUp installation folder is: C:\Program Files\Google\Google Sketchup (>version number<) \Plugins The folder will be automatically found in case of SketchUP versions 6, 7 and 8. MAC OSX Systems: Please use supplied ZIP archive. OSX installer will be available soon. It is advised to install Thea Render first and license SketchUp exporter inside Thea. A default TheaExporter installation folder is: Macintosh HD/Library/Application Support/Google Sketchup >version number</Sketchup/Plugins 1.Please unpack\copy all files and folders into a Sketchup\Plugings folder >> Sketchup\Plugins\TheaExporter.rbs >> Sketchup\Plugins\TheaExporter_files\ Overwrite all older files. Trial version limitations The plugin offers unlimited evaluation period. In case you have a full version of Thea without SU-2-Thea plugin license some of exported faces will be painted with a default material. Use of the trial version for commercial purposes is prohibited. PAGE 3 SketchUp 2 Thea 3 - User interface overview Once the plugin installed a new item - ‘Thea Exporter’ will appear in Plugins menu. U S E R‘S M A N U A L You can also have an access to Thea Exporter through tools palette. Please go to View\Toolbars and select Thea Exporter. Following icons will appear on a screen: Opens main Export Window shown below and activates Thea Exporter tool Opens Lights placing tool > 4 - Model export options SketchUp model in standard export mode exports a model by materials. Each SketchUp material will be exported as a separate mesh with a name of the material. A model will be exported ‘by layer’ if SketchUp uses this way of material assignment. Main export options Those options control whether geometry (faces, groups and components), Scenes containing camera info, thea lights or textures will be exported. Switching off an option can be helpful when an export is being done with an intention to merge a model with a different scene in Thea. Textures also can be turned off once you are sure all of them have already been exported or all your materials use external high resolution textures and none of SketchUp textures is required. Open in Thea Enable it to make TheaExporter open your model automatically when an export is finished. Sun Will enable Sun in the exported model. It will use currently used time and geographic location. Physical Sky Will enable Physical Sky in the exported model. When Sun is enabled, the physical sky will be created to match its position and geographic location. Instanced export Each component will be exported and displayed in Thea as an instance. This mode is especially recommended for a big SketchUp models containing many components. Usually such a model is harder to edit further in Thea, but an exporting process takes much less time. Export Will let you export your model in XML format in a desired location. Under Windows paths and file names containing non-Latin characters are not allowed due to Win Ruby limitation. During an export a progress bar will be displayed. PAGE 4 SketchUp 2 Thea 5 - Scene & Camera options U S E R‘S M A N U A L Scenes tab allows you to modify a camera settings for a current view or currently selected scene. Displays a resolution of a rendered image Doubles the current resolution Halves the current resolution Specifies in % how much of a view will be sharp in a rendered image. The lower the value the more out of focus a final image will be. Changes an orientation of the rendering frame (landscape/portrait) Removes grey bars in a scene\view used to show aspect ratio in 0.73 version and older. This button is active only when a scene is selected. It lets you specify a focus distance of the scene’s camera. Click on a point to calculate the distance. Camera / Image aspect ratio It specifies proportions of a rendered image. When ‘SU window’ is selected a scene or a current view camera will use current SketchUp window proportions. Custom option allows to enter any valid values of horizontal and vertical resolution. In all cases shorter image width is calculated in relation to the longer one. A red outline will be displayed in a view to show chosen aspect ratio. 6 - Rendering settings The Exporter lets you select three rendering methods available in Thea. While first Adaptive (BSD) may require an additional fine-tuning in Thea, two other methods are unbiased and can be used straight from SketchUp. Unbiased (TR1) engine is preferred in exterior renders and interiors where direct lighting is the most dominant in the scene. Unbiased (TR2) mode is preferred when difficult indirect lighting is dominant in the render or heavy caustics are present (such as “sunpool-caustics”). You can also specify ISO sensitivity, shutter speed and f-number of the camera. Those settings will be transferred to Thea Darkroom. PAGE 5 SketchUp 2 Thea 7 - Material editor U S E R‘S M A N U A L While Thea Exporter window opened, when you click on a painted face, the ‘Material’ tab will open. SketchUp material’s name currently being edited This window displays a preview of Thea material if a SketchUp material has been already edited in Thea Material Lab. This button lets you delete advanced properties of Thea material and reset it to a default exporter material: Basic material with a translucency based on SketchUp material transparency. A second clik will bring in Thea Material Lab. It will let you edit a SketchUp material using all functions available in Thea material editor. When using displacement, please make sure to make all edges smooth in surfaces using the material. When ‘SU_def_texture’ is being used in a certain channel, the exporter will always replace it with a current SketchUp texture for a given material. It is helpful when you want to build a Thea material based on a single SketchUp texture. Please note that there are multiple Tone Mapping functions that can be used to make a texture suitable for a bump-map, specular or any other channel. For detailed information how Thea Material Lab works refer to Thea Renderer Manual. PAGE 6 SketchUp 2 Thea 8 - Lights U S E R‘S M A N U A L To specify a Thea light position in SketchUp components are being used. Any component containing 'pointlight' in its name will be treated as a pointlight. Same applies to 'spotlight' and 'ieslight'. To create an area light - create a surface, paint it and add Emittance to the material in Thea Material Lab. Thea Exporter has a tool for placing the lights. To edit their parameters open the Thea Exporter window and click on a light component. Please note that you can click them even when they are located behind transparent surfaces. All parameters, except ‘Enabled’ and ‘Shadow’, are common for all light components of exactly same name. To give a light a color paint the light component with a SketchUp Paint Bucket tool. Point light Specifies whether a light is turned ON. Attenuation - controls a way the light spreads through a space. Inverse square is real life value and it is a default setting. Radius of a light source specified in mm. It is used when a soft shadow option is enabled. Make sure the radius is small enough not to ‘intersect’ adjacent geometry (i.e. lamp shade). IES light Spot light Specifies a power of light An angle of internal, bright part of a spotlight cone. An angle at which a spotlight fades completely away. Loads an IES or a default IES file into a component Specifies whether a light will give soft shadows. Specifies whether a light casts shadows. It works only in biassed rendering modes. PAGE 7 SketchUp 2 Thea 9 - General Settings U S E R‘S M A N U A L This tab displays general settings and an information about the exporter - version and license status. When enable Thea Exporter will display a ‘rule of thirds’ in a current view, taking into account its aspect ratio. 10 - License agreement and terms of usage Solid Iris grants to You a personal, non-transferable, and non-exclusive license to download, install and use the SU-2-Thea Exporter and associated printed and/or electronic documentation accompanying the Software, in accordance with this agreement. This license does not under any circumstances grant ownership of the Software to You. A single copy of the exporter may be installed and used by You, on one machine. You can install the application on up to two more machines, provided that the exporter is not used or executed simultaneously on any machines. If You wish to install the Software or use the Software concurrently on additional machines You must purchase additional licenses. Trial version is provided for evaluation only and its use for commercial purposes is prohibited. DISCLAIMER OF WARRANTY SU-2-Thea Exporter is provided "as-is" and without warranty of any kind, express, implied or otherwise, including without limitation, any warranty of merchantability or fitness for a particular purpose. In no event shall the author of this software be held liable for data loss, damages, loss of profits or any other kind of loss while using or misusing this software. The software must not be modified, you may not decompile, disassemble. Any kind of reverse engineering of the software is prohibited. PAGE 8