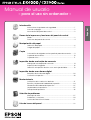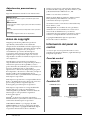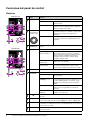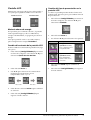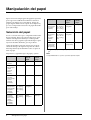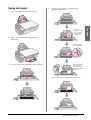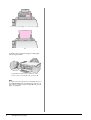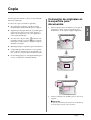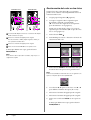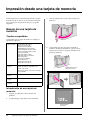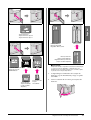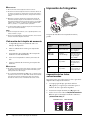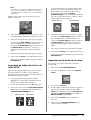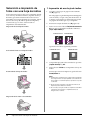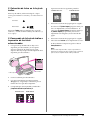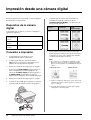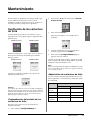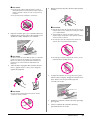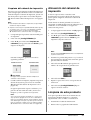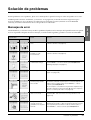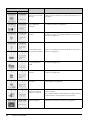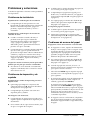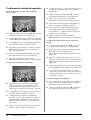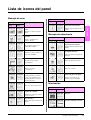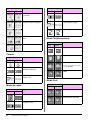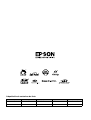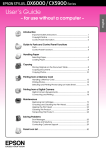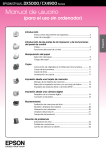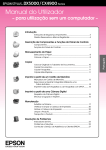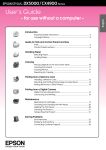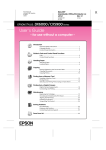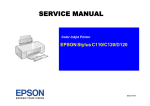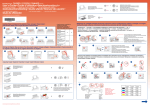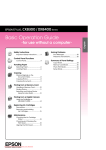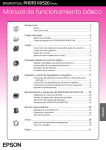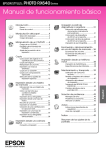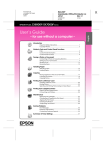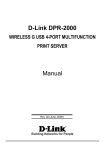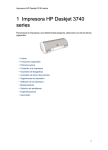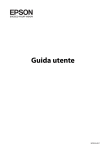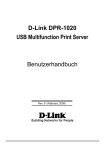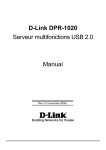Download Funciones del panel de control
Transcript
Manual de usuario – para el uso sin ordenador – Instrucciones importantes de seguridad........................................... 1 Aviso de copyright............................................................................... 2 Información del panel de control...................................................... 2 Piezas de la impresora y funciones del panel de control Piezas..................................................................................................... 3 Funciones del panel de control ......................................................... 4 Manipulación del papel Selección del papel ............................................................................ 6 Carga del papel .................................................................................. 7 Copia Colocación de originales en la superficie para documentos ....... 9 Copia de documentos ..................................................................... 10 Copia de fotos ................................................................................... 11 Impresión desde una tarjeta de memoria Manejo de una tarjeta de memoria ............................................... 14 Impresión de fotografías ................................................................... 16 Selección e impresión de fotos con una hoja de índice.............. 18 Impresión desde una cámara digital Requisitos de la cámara digital ....................................................... 20 Conexión e impresión........................................................................ 20 Mantenimiento Sustitución de los cartuchos de tinta............................................... 21 Revisión y limpieza del cabezal de impresión................................ 24 Alineación del cabezal de impresión ............................................. 25 Limpieza de este producto............................................................... 25 Transporte del producto ................................................................... 26 Solución de problemas Mensajes de error .............................................................................. 27 Problemas y soluciones ..................................................................... 29 Centro de Atención al Cliente......................................................... 31 Lista de iconos del panel ............................................................................ 33 Español Introducción Dónde encontrar información Manuales impresos Para empezar Lea primero esta hoja. Aquí se explica cómo instalar el producto y el software. También incluye instrucciones para cargar el papel y colocar originales. (este libro) Manual de usuario - para el uso sin ordenador En este libro se explica cómo utilizar el producto sin conectarlo a un ordenador, con instrucciones sobre operaciones tales como la copia e impresión a partir de una tarjeta de memoria. Si le surgen problemas de uso del producto, consulte el capítulo Solución de problemas de este libro. Manuales on-line Manual de usuario Este manual ofrece instrucciones para imprimir y escanear desde el ordenador, así como información sobre el software. Este manual está incluido en el CD-ROM del software y se instala automáticamente cuando se instala el software. Para leer este manual, haga doble clic en su icono, situado en el escritorio. Ayuda on-line La Ayuda on-line va incorporada a todas las aplicaciones del CD-ROM de software. Ofrece información detallada sobre la aplicación. Instrucciones importantes de seguridad ■ No utilice aerosoles que contengan glases inflamables en el interior o proximidades del producto. Podría provocar un incendio. Antes de utilizar este producto, lea y observe estas instrucciones de seguridad: ■ Salvo cuando se indique expresamente lo contrario en su documentación, no intente reparar el producto usted mismo/a. ■ Desenchufe el producto y póngase en contacto con un Servicio Técnico Oficial EPSON ante las siguientes situaciones: si el cable o el enchufe de alimentación están estropeados; si ha entrado líquido en el producto; si el producto se ha caído o se ha dañado la carcasa; si el producto no funciona con normalidad o muestra un cambio notable en su rendimiento. Ajuste únicamente los controles descritos en las instrucciones de uso. ■ Cuando almacene o transporte el producto, no lo incline, lo ponga de lado ni lo coloque boca abajo. Si lo hace, la tinta podría salirse de los cartuchos. ■ Tenga cuidado de no pillarse los dedos cuando cierre el escáner. ■ Utilice únicamente el cable de alimentación que acompaña al producto. Si utilizara otro cable, podría producirse un incendio o una descarga eléctrica. No utilice el cable con ningún otro aparato. ■ Asegúrese de que el cable de alimentación cumpla todas las normas de seguridad locales pertinentes. ■ Utilice únicamente el tipo de corriente indicado en la etiqueta. ■ Coloque el producto cerca de una toma de pared de donde sea fácil desenchufarlo. ■ No deje que el cable se deteriore ni deshilache. ■ Si usa un alargador de cable con el producto, asegúrese de que el total de amperios de intensidad de los dispositivos enchufados a la extensión no supere el total de amperios del cable. Además, compruebe que el amperaje total de todos los dispositivos enchufados a la toma de pared no supere el amperaje máximo de la toma de la pared. Instrucciones de seguridad relativas a los cartuchos de tinta ■ Mantenga los cartuchos de tinta fuera del alcance de los niños y no ingiera su contenido. ■ Maneje los cartuchos de tinta ya usados con cuidado, pues puede quedar tinta alrededor del orificio de suministro. Si se mancha la piel de tinta, lávese a conciencia con agua y jabón. Si le entra tinta en los ojos, láveselos inmediatamente con agua. Si siente molestias o problemas de visión, acuda a un médico de inmediato. ■ Evite lugares sujetos a cambios súbitos de temperatura o humedad, a golpes o vibraciones, o a polvo. ■ Deje espacio suficiente alrededor del producto para permitir una ventilación correcta. No tape ni obstruya las aberturas de la carcasa ni inserte objetos por las ranuras. ■ ■ No coloque el producto cerca de un radiador, de un calefactor ni al sol. No introduzca la mano en el producto ni toque los cartuchos durante la impresión. ■ ■ Coloque el producto sobre una superficie plana y estable que sea mayor que la impresora en todas las direcciones. No funcionará correctamente si está inclinado o en ángulo. Instale un cartucho de tinta nuevo nada más quitar uno vacío. Si retirara los cartuchos, el cabezal de impresión se secaría y el producto no podría imprimir. ■ Si extrae un cartucho de tinta para usarlo en el futuro, proteja la zona de suministro de tinta de la suciedad y el polvo y guárdelo en el mismo entorno que el producto. Tenga en cuenta que hay una válvula en el orificio de suministro de tinta, lo que hace innecesarios tapas o conectores, pero sí que hay que tener cuidado para evitar que la tinta manche lo que toca el cartucho. No toque el orificio de suministro de tinta ni sus proximidades. ■ Compruebe que la parte posterior del producto esté como mínimo a 10 cm de distancia de la pared. ■ No abra la unidad del escáner durante una impresión, escaneado o copia. ■ No vierta líquido dentro del producto. Introducción 1 Español Introducción Advertencias, precauciones y notas DPOF™ es una marca comercial de CANON INC., Eastman Kodak Company, Fuji Photo Film Co., Ltd. y Matsushita Electric Industrial Co., Ltd. Siga estas directrices cuando lea sus instrucciones: SDHC™ es una marca comercial. w Advertencia: Las advertencias deben seguirse estrictamente para evitar daños físicos. c Precaución: Las precauciones deben seguirse para evitar daños materiales en el equipo. Nota: Las notas contienen información importante sobre el producto. Consejo: Los consejos sugieren formas de uso del producto. Aviso de copyright Ninguna parte de esta publicación podrá ser reproducida, almacenada en un sistema de recuperación ni transmitida en forma alguna ni por ningún medio electrónico, mecánico, de fotocopiado, de grabación o cualquier otro, sin el previo consentimiento por escrito de Seiko Epson Corporation. Este manual contiene información específica para este producto. Epson no se hace responsable si se utiliza la información para el uso de otras impresoras. Ni Seiko Epson Corporation ni sus filiales se responsabilizarán ante el comprador del producto o ante terceras personas de las pérdidas, costes o gastos derivados de accidentes, usos incorrectos o no previstos, modificaciones no autorizadas, reparaciones o alteraciones del producto por parte del comprador o de terceros o derivados (excepto en Estados Unidos) del incumplimiento de las instrucciones de uso y mantenimiento facilitadas por Seiko Epson Corporation. Seiko Epson Corporation no se responsabiliza de los daños o problemas derivados del uso de accesorios que no sean productos originales Epson u homologados por Seiko Epson Corporation. Memory Stick, Memory Stick Duo, Memory Stick PRO y Memory Stick PRO Duo son marcas comerciales de Sony Corporation. xD-Picture Card™ es una marca comercial de Fuji Photo Film Co., Ltd. Aviso general: Los nombres de otros productos utilizados en esta documentación se citan con el mero fin de su identificación y son marcas comerciales de sus propietarios respectivos. Epson renuncia a cualquier derecho sobre esas marcas. Copyright © 2006 Seiko Epson Corporation. Reservados todos los derechos. Información del panel de control A veces lo que vea en el panel de control o en la pantalla LCD puede ser distinto, según dónde haya comprado el producto. Panel de control Panel de iconos Panel de texto Pantalla LCD Pantalla de iconos Pantalla de texto Sólo se muestran iconos. Se muestra un mensaje de texto o texto con iconos. Seiko Epson Corporation no se responsabiliza de ningún daño provocado por interferencias electromagnéticas producidas al utilizar cables de interfaz que no sean productos originales u homologados Epson. EPSON® es una marca comercial registrada y EPSON STYLUS™ y Exceed Your Vision son marcas comerciales de Seiko Epson Corporation. USB DIRECT-PRINT™ y el logotipo de USB DIRECT-PRINT son marcas comerciales de Seiko Epson Corporation. Copyright © 2002 Seiko Epson Corporation. Reservados todos los derechos. 2 Introducción Piezas de la impresora y funciones del panel de control Piezas Español cubierta para documentos extensión del soporte del papel alimentador de hojas pantalla LCD soporte del papel protector del alimentador panel de control cubierta de la ranura para tarjetas de memoria puerto USB de interfaz externa guía lateral bandeja de salida extensión de la bandeja de salida superficie para documentos unidad del escáner cubierta del cartucho ranura para tarjetas de memoria indicador luminoso de tarjeta de memoria palanca de grosor del papel puerto USB entrada de CA Piezas de la impresora y funciones del panel de control 3 Funciones del panel de control Botones Panel de iconos Botón Función Copiar r Púlselo para seleccionar el modo de copia. Control de desplazamiento en 4 direcciones Panel de texto 4 100% Seleccione esta opción para imprimir la foto tamaño natural. [Ajustar a página] o Seleccione esta opción para aumentar o reducir l tamaño de la foto copiada para que se adapte al tamaño de papel seleccionado. lr Púlselos para seleccionar la foto que desee imprimir, elegir entre copia a color o en blanco y negro, o para seleccionar las opciones de configuración y utilidades. ud Púlselos para seleccionar el número de copias o los números cuando use la utilidad Alineación de cabezales. [Config./ Utilidades] F Púlselo para ejecutar programas de mantenimiento o configurar diversos ajustes. Tipo papel Púlselo para seleccionar el tipo de papel cargado en el alimentador de hojas. [Photo Paper] g (Papel fotográfico) Premium Glossy Photo Paper, Premium Semigloss Photo Paper, Glossy Photo Paper, Ultra Glossy Photo Paper (Papel fotográfico satinado Premium, Papel fotográfico semibrillo Premium, Papel fotográfico, Papel fotográfico satinado, Papel fotográfico satinado extra) [Matte Paper] h (Papel mate) Matte Paper - Heavyweight (Papel mate - alto gramaje) [Plain Paper] l (Papel normal) Plain paper, Bright White Ink Jet Paper, Premium Ink Jet Plain Paper (Papeles normales, Papel especial blanco brillante, Papel Premium normal) Encender P Púlselo para encender y apagar el producto. Tarjeta de memoria C Púlselo para seleccionar una opción de impresión de tarjeta de memoria. [Seleccionar foto] j Seleccione esta opción para elegir las fotos que desee imprimir. [Imprimir todo / PictBridge] e / f Seleccione esta opción si desea imprimir todas las fotos de una tarjeta de memoria, imprimir fotos con los datos DPOF guardados en la tarjeta, o para imprimir fotos directamente desde una cámara digital. [Impr. hoja índice] m Seleccione esta opción para imprimir una hoja de índice de las fotos guardadas en la tarjeta de memoria. [Imprimir desde hoja índice] i Seleccione esta opción para imprimir las fotos elegidas en la hoja índice. Foto Púlselo para copiar fotos. Puede copiarlas tal cual están, o con restauración del color. Tamaño papel Púlselo para seleccionar el tamaño del papel cargado en el alimentador de hojas. Puede elegir entre 10 × 15 / 4 × 6 pulg., 13 × 18 / 5 × 7 pulg. y A4. Parar/Borrar y Púlselo para detener la impresión, la copia o para reiniciar los ajustes que ha configurado. Se expulsará la hoja que se estaba imprimiendo y se pondrá a cero el número de copias. Iniciar x Púlselo para empezar a imprimir, a copiar, o para confirmar los ajustes que haya seleccionado. Piezas de la impresora y funciones del panel de control Muestra una vista previa de las fotos seleccionadas, o los ajustes que se pueden cambiar con los botone. Pantalla de iconos Pantalla de texto Cambio del tipo de presentación en la pantalla LCD Los datos se pueden presentar de dos formas en la pantalla LCD. Siga estos pasos para cambiar el modo de presentación. 1. Pulse el botón Config/Utilidades para entrar en el modo Configurar. Use el botón l o r para seleccionar la Pantalla. 2. Pulse el botón Iniciar x. 3. Use el botón u o d para seleccionar las opciones. Español Pantalla LCD Modo de ahorro de energía Si el producto pasa 13 minutos inactivo, la pantalla LCD se quedará negra y todos los indicadores, excepto el de Encendido, se apagarán para ahorrar energía. Para que la pantalla vuelva a su estado anterior, pulse cualquier botón excepto Encender P. Ajustes Descripción Cambio del contraste de la pantalla LCD Pictográfico: (pantalla de iconos) Si desea cambiar el contraste de la pantalla LCD, siga estos pasos. Sólo se muestran iconos en la pantalla LCD. 1. Pulse el botón [Config/Utilidades] F para entrar en el modo Configurar. Use el botón l o r para seleccionar Ajuste del visor de fotos. Inglés: (pantalla de texto) En la pantalla LCD aparecen tanto iconos como texto. 2. Pulse el botón Iniciar x. 3. Use u o d para seleccionar el contraste de la pantalla LCD. Puede elegir valores comprendidos entre - 2 y + 2. más oscuro 4. Pulse el botón Iniciar x para confirmar su selección. 5. Pulse el botón Config/Utilidades para regresar al modo anterior. más claro 4. Pulse de nuevo el botón Iniciar x para confirmar su selección. 5. Pulse el botón [Config/Utilidades] F para regresar al modo anterior. Piezas de la impresora y funciones del panel de control 5 Manipulación del papel Epson ofrece una amplia gama de papeles especiales para lograr una calidad extraordinaria cuando se utilizan con impresoras y tinta Epson. El tipo de papel elegido influirá en el aspecto de la impresión, por eso es importante seleccionar el papel adecuado para cada trabajo. Selección del papel Si sólo va a hacer una copia o a imprimir un borrador de una imagen, basta con papel normal. Pero, para obtener una impresión de mayor calidad, puede utilizar uno de los papeles especiales de Epson para inyección de tinta diseñados para el producto. Antes de imprimir, tiene que seleccionar el ajuste adecuado de Tipo de Papel en el panel de control. Este importante ajuste determina cómo se aplica la tinta al papel. Elija entre los siguientes tipos de papel y ajustes: Tipo papel Tamaño Ajuste de Tipo de Papel Capacidad de carga Glossy Photo Paper (Papel fotográfico satinado) 10 × 15 cm (4 × 6 pulg.), 13 × 18 cm (5 × 7 pulg.), A4 Papel fotográfico 20 hojas Ultra Glossy Photo Paper (Papel fotográfico satinado extra) 10 × 15 cm (4 × 6 pulg.), 13 × 18 cm (5 × 7 pulg.), A4 Papel fotográfico 20 hojas Matte PaperHeavyweight (Papel mate alto gramaje) A4 Matte Paper (Papel mate) 20 hojas * Puede utilizar papel con un gramaje comprendido entre 64 y 90 g/m2. Nota: La disponibilidad de los soportes especiales depende del país. 6 Tipo papel Tamaño Ajuste de Tipo de Papel Capacidad de carga Papel normal* A4 Papel normal 12 mm Bright White Ink Jet Paper (Papel especial blanco brillante) A4 Papel normal 80 hojas Premium Ink Jet Plain Paper (Papel normal especial Premium) A4 Papel normal 100 hojas Premium Glossy Photo Paper (Papel fotográfico satinado Premium) 10 × 15 cm (4 × 6 pulg.), 13 × 18 cm (5 × 7 pulg.), A4 Papel fotográfico 20 hojas Premium Semigloss Photo Paper (Papel fotográfico semibrillo Premium) 10 × 15 cm (4 × 6 pulg.), A4 Papel fotográfico 20 hojas Manipulación del papel Carga del papel Coloque el papel como se muestra en las siguientes ilustraciones. Abra y despliegue el soporte del papel. La cara imprimible suele ser más clara o más brillante que la otra. 2. Abra la bandeja de salida y despliegue las extensiones. colóquelo detrás de las lengüetas 3. debe quedar por debajo de la flecha del interior de la guía lateral izquierda Gire el protector del alimentador hacia adelante. 5. Gire el protector del alimentador hacia atrás. Manipulación del papel 7 Español 1. 4. 10 × 15 cm (4 × 6 pulg.) y 13 × 18 cm (5 × 7 pulg.) A4 Confirme que la palanca del grosor del papel esté en la posición m. La pantalla LCD indica que la palanca se ha movido y que ha cambiado la posición m o ^. Nota: No cargue nunca más hojas de las recomendadas. Revise el ajuste Tipo de Papel antes de imprimir para asegurarse de que coincide con el tipo de papel cargado (& “Selección del papel” en la página 6). 8 Manipulación del papel Copia A la hora de copiar, recuerde lo siguiente: ■ Es posible que la imagen copiada no tenga exactamente el mismo tamaño que la original. ■ Según el tipo de papel utilizado, es posible que la resolución sea menor en las zonas superior e inferior de la impresión, así como que dichas zonas estén manchadas. ■ Si ve un icono de poca tinta mientras está copiando, tiene dos opciones: seguir copiando hasta que se acabe la tinta, o detener la copia y sustituir el cartucho. ■ Mantenga limpia la superficie para documentos. ■ Compruebe que el documento o la foto quede plano sobre la superficie para documentos; en caso contrario, la copia aparecerá desenfocada. ■ No tire del papel que se está imprimiendo para sacarlo; se expulsará automáticamente. Colocación de originales en la superficie para documentos 1. Abra la cubierta para documentos y coloque el original boca abajo sobre la superficie para documentos, en la esquina superior izquierda. 2. Cierre la cubierta con cuidado para no mover el original. Español Puede copiar documentos y fotos sin necesidad de utilizar el ordenador. c Precaución: No abra nunca la cubierta para documentos más allá del tope ni coloque objetos pesados sobre el producto. Copia 9 Si va a copiar un documento grueso o grande, puede retirar la cubierta para documentos. Ábrala y tire de ella hacia arriba. Use u o d para seleccionar el número de copias (de 1 a 99). Pantalla de iconos Pantalla de texto Use el botón l o r para elegir entre copia a color y en blanco y negro. Pantalla Copia a color Copia en blanco y negro Icono Cuando presione el documento para aplanarlo durante la copia, no lo haga con demasiada fuerza y tenga cuidado para que no se mueva. Cuando haya terminado, vuelva a colocar la cubierta para documentos insertando las lengüetas otra vez en las ranuras. Texto Copia de documentos Seleccione [Plain Paper] (Papel normal) l. Seleccione A4. Consejo: Si desea adaptar automáticamente el tamaño de la copia al del papel cargado, pulse el botón Copiar r hasta que aparezca el siguiente icono en la pantalla LCD. Consejo: Pantalla de iconos El papel normal de fotocopiadora funciona bien para las copias corrientes. Si prefiere un texto más definido y colores más vivos, pruebe uno de los papeles especiales de Epson (& “Selección del papel” en la página 6). 1. Coloque papel normal tamaño A4 (& página 7). 2. Coloque el original en la superficie para documentos (& “Colocación de originales en la superficie para documentos” en la página 9). 3. Configure los siguientes ajustes en el panel de control. Panel de iconos Pulse el botón Copiar r. 10 Copia Panel de texto Pantalla de texto Pulse el botón Iniciar x. Se copiará su documento. Si tiene que detener una copia, pulse el botón Parar/Borrar y. Nota: Si los extremos de la copia salen recortados, aleje un poco el original de la esquina. Selección de la calidad de la copia Copia de fotos 1. Pulse el botón [Config/Utilidades] F para entrar en el modo Configurar. Use el botón l o r para seleccionar la Calidad de copia. Pulse el botón Iniciar x. 3. Use el botón u o d para seleccionar Normal, Borrador o Foto. Pantalla de iconos Cargue papel fotográfico (& página 7). 2. Coloque el original en la superficie para documentos (& “Colocación de originales en la superficie para documentos” en la página 9). Puede colocar más de dos fotos a la vez en la superficie para documentos (& “Copia de varias fotos” en la página 13). 2. Ajuste 1. Descripción 3. Configure los siguientes ajustes en el panel de control. Panel de iconos Panel de texto Pantalla de texto Normal: Este se selecciona automáticamente cuando se enciende el producto. Este modo es el más indicado para copiar textos. Borrador: Seleccione este si desea realizar una copia rápida y no le importa la calidad. Pulse el botón Foto Foto: Pulse el botón Iniciar x. Se escaneará la foto y se mostrará una vista previa en la pantalla LCD. Seleccione este si desea imprimir fotografías de alta calidad. . Pulse l o r para activar o desactivar el modo de restauración del color (& “Restauración del color en las fotos” en la página 12). Durante el escaneado, aparecerá una de las siguientes pantallas. Pantalla de iconos 4. Pantalla de texto Pulse de nuevo el botón Iniciar x para confirmar su selección. Pulse el botón [Config/Utilidades] F para regresar al modo anterior. Copia 11 Español Si desea hacer una copia rápidamente sin que tenga mucha calidad, puede imprimir una copia “Borrador”. Si desea imprimir fotos de alta calidad, imprima una copia “Foto”. Panel de iconos Panel de texto Restauración del color en las fotos Si tiene fotos que se han desvaído por el tiempo, puede volver a darles vida reimprimiéndolas con la restauración del color. 1. Cargue papel fotográfico (& página 6). 2. Coloque el original sobre la superficie para documentos alineado correctamente (& “Colocación de originales en la superficie para documentos” en la página 9). Puede colocar más de dos fotos a la vez en la superficie para documentos (& “Copia de varias fotos” en la página 13). Use el botón l o r para ver las fotos. Use el botón u o d para definir el número de copias. 3. Pulse el botón Foto Seleccione el tamaño del papel que ha cargado. 4. Pulse l o r para activar o desactivar el modo de restauración del color. Si selecciona Photo o Matte (Papel fotográfico o Mate), la foto copiada no tendrá bordes. Pantalla Seleccione el tamaño del papel que ha cargado. . Restauración de color Activada Pulse otra vez el botón Iniciar x. Se copiará su foto. Desactivada Icono Si tiene que detener una copia, pulse el botón Parar/Borrar y. Nota: Si los extremos de la copia salen recortados, aleje un poco el original de la esquina. Texto 5. Pulse el botón Iniciar x. Se escaneará la foto y se mostrará una vista previa en la pantalla LCD. Nota: Cuando está activada la restauración del color, el siguiente icono aparece en la parte superior de la pantalla LCD. 6. Use el botón l o r para ver las fotos. Use u o d para definir el número de copias (de 1 a 99). 7. Seleccione el tamaño del papel que ha cargado. 8. Seleccione el tamaño del papel que ha cargado. 9. Pulse otra vez el botón Iniciar x. Se copiará su foto. Si tiene que detener una copia, pulse el botón Parar/Borrar y. 12 Copia Copia de varias fotos ■ Puede copiar dos fotos de 10 × 15 cm (4 × 6 pulg.) de tamaño a la vez. Si a la foto impresa le falta un extremo, pruebe a copiarlas de una en una. ■ Coloque la foto a 5 mm de distancia del borde de la superficie para documentos. Además, cuando coloque dos fotos, deje una distancia mínima de 5 mm entre una fotografía y otra. ■ Puede copiar varias fotos de distintos tamaños a la vez, siempre y cuando midan más de 30 × 40 mm y queden todas dentro del área 216 × 297 mm. Español Coloque cada foto verticalmente como se muestra en la siguiente ilustración. Copia 13 Impresión desde una tarjeta de memoria Puede imprimir fotos directamente desde la tarjeta de memoria de su cámara. Sólo tiene que insertarla en la ranura para tarjetas de memoria y ya podrá imprimir. 3. Abra la cubierta de la ranura para tarjetas de memoria. 4. Compruebe que esté apagado el indicador luminoso de tarjeta de memoria y que no haya tarjetas en las ranuras. Después, introduzca su tarjeta de memoria. Manejo de una tarjeta de memoria Tarjetas compatibles Compruebe que su tarjeta de memoria cumpla los siguientes requisitos. Tipo de tarjeta Formato del soporte CompactFlash, Microdrive, Tarjeta de memoria SD, tarjeta de memoria SDHC, MultiMediaCard, tarjeta miniSD, tarjeta miniSDHC, tarjeta microSD, tarjeta microSDHC, Memory Stick, Memory Stick PRO, Magic Gate Memory Stick, Magic Gate Memory Stick Duo, Memory Stick Duo, Memory Stick PRO Duo, Tarjeta xD-Picture, tarjeta xD-Picture Tipo M Tarjeta xD-Picture Tipo H DCF (Regla de diseño del sistema de archivo de cámara) compatible con la versión 1.0 o la 2.0 indicador luminoso de tarjeta de memoria Tarjetas de todo tipo cuya versión estándar sea compatible. Formato del archivo JPEG con el estándar Exif versión 2.21 Tamaño de la imagen De 80 × 80 píxeles a 9200 × 9200 píxeles Número de archivos 999 como máximo Introducción de una tarjeta de memoria 1. Apague el ordenador o desconéctelo del producto. 2. Compruebe que el producto esté encendido. CompactFlash Microdrive 14 Impresión desde una tarjeta de memoria Español Tarjeta xD-Picture Tarjeta xD-Picture Tipo M Tarjeta xD-Picture Tipo H Memory Stick Memory Stick PRO MagicGate Memory Stick Memory Stick Duo* Memory Stick PRO Duo* MagicGate Memory Stick Duo* (* Imprescindible adaptador) c Precaución: Compruebe siempre en qué dirección debe insertar la tarjeta y, si ésta necesita un adaptador, compruebe que esté instalado antes de insertar la tarjeta. De lo contrario, quizás no pueda sacar la tarjeta del producto. Tarjeta de memoria SD Tarjeta de memoria MultiMediaCard Tarjeta SD mini* Tarjeta miniSDHC* (* Imprescindible adaptador) Tarjeta microSD* Tarjeta microSDHC* 5. Compruebe que el indicador de la tarjeta de memoria se pone intermitente y luego se queda encendido. 6. Cierre la cubierta de la ranura para tarjetas de memoria. Impresión desde una tarjeta de memoria 15 c Precaución: ❏ No inserte más de una tarjeta de memoria a la vez. Impresión de fotografías ❏ No intente insertar la tarjeta de memoria a la fuerza dentro de la ranura. Las tarjetas no entran hasta el fondo de la ranura, y si las fuerza podría averiar el producto, la tarjeta de memoria o ambos. ❏ Mantenga cerrada la cubierta de la ranura para tarjetas de memoria cuando la tarjeta esté insertada. De esta forma, se protege la tarjeta de memoria y la ranura de polvo y electricidad estática; de lo contrario, los datos de la tarjeta podrían sufrir daños o perderse, o se podría averiar el producto. ❏ La electricidad estática de algunas tarjetas de memoria puede provocar un mal funcionamiento. Nota: ❏ Desde una tarjeta de memoria, sólo se puede imprimir a color, nunca en blanco y negro. ❏ Si hay una cámara digital conectada al producto, desconéctela antes de insertar la tarjeta de memoria. Después de introducir una tarjeta de memoria, puede: Extracción de la tarjeta de memoria Ajuste 1. Compruebe que hayan terminado todos los trabajos de impresión. 2. Descripción Panel de iconos Panel de texto Abra la cubierta de la ranura para tarjetas de memoria. j Seleccionar foto Sólo imprime las fotos elegidas. 3. Asegúrese de que el indicador de la tarjeta de memoria no esté intermitente. f/e Imprimir todo/PictBridge 4. Para sacar la tarjeta de la ranura, tire recto de ella. Imprimir todas las fotos de la tarjeta o las que tengan datos DPOF. m Impr. hoja índice Imprime una hoja de índice de las fotografías de la tarjeta. i Imprimir desde hoja índice Imprime las fotos seleccionadas en la hoja de índice. 5. Cierre la cubierta de la ranura para tarjetas de memoria. c Precaución: ❏ No saque la tarjeta de memoria ni apague el producto cuando el indicador de la tarjeta de memoria esté intermitente, pues podría perder datos de la tarjeta. ❏ Si su ordenador utiliza Windows 2000 o XP, no apague nunca el producto ni desconecte el cable USB cuando esté insertada una tarjeta de memoria, podría perder datos de la tarjeta. Consulte las instrucciones en el Manual de usuario on-line. impresión de las fotos seleccionadas Siga estos pasos para seleccionar las fotos que desee imprimir de su tarjeta de memoria. 1. Coloque papel del tipo que desee utilizar (& página 6). Cargue hojas suficientes para el número de fotos que desee imprimir. 2. Inserte una tarjeta de memoria (& página 14). 3. Pulse varias veces el botón Tarjeta de memoria C hasta que se encienda el indicador luminoso [Seleccionar foto] j. Panel de iconos 16 Impresión desde una tarjeta de memoria Panel de texto Si su tarjeta de memoria contiene datos DPOF, aparecerá una de las siguientes pantallas. No puede imprimir todas las fotos de la tarjeta aunque esté seleccionado [Imprimir todo/PictBridge] f/e. Para imprimir todas las fotos de la tarjeta de memoria, cancele los datos DPOF desde su cámara digital. Si su cámara es compatible con DPOF, puede usarla para seleccionar las fotos que desee imprimir y el número de copias (& “Impresión de todas las fotos o de fotos DPOF” en la página 17). Según los datos que haya en su tarjeta, verá una pantalla como esta: Pantalla de iconos 4. 5. Use el botón l o r para seleccionar una foto. Use el botón u o d para definir el número de copias. 4. 6. Seleccione el tamaño del papel que ha cargado. 7. Pulse el botón Iniciar x. Se imprimirán las fotos. Si tiene que cancelar la impresión, pulse el botón Parar/Borrar y. Impresión de todas las fotos o de fotos DPOF Siga estos pasos para imprimir una copia de cada foto almacenada en la tarjeta, o para imprimir únicamente las fotos previamente seleccionadas con la función DPOF de su cámara. Seleccione el tamaño del papel que ha cargado. Si selecciona l [Plain Paper] (Papel normal), las fotos se imprimirán con un borde blanco. Si selecciona g [Photo Paper] (Papel fotográfico) o h [Matte Paper] (Papel mate), las fotos se imprimirán sin márgenes, hasta el borde del papel. Seleccione el tamaño del papel que ha cargado. Si selecciona l [Plain Paper] (Papel normal), las fotos se imprimirán con un borde blanco. Si selecciona g [Photo Paper] (Papel fotográfico) o h [Matte Paper] (Papel mate), las fotos se imprimirán sin márgenes, hasta el borde del papel. Pantalla de texto 5. Seleccione el tamaño del papel que ha cargado. 6. Pulse el botón Iniciar x. Se imprimirán las fotos. Si tiene que cancelar la impresión, pulse el botón Parar/Borrar y. Impresión de la fecha en las fotos Siga estos pasos si desea imprimir la fecha de fotografiado. 1. Pulse el botón [Config/Utilidades] F. 2. Use el botón l o r para seleccionar Imprimir fecha. 1. Coloque papel del tipo que desee utilizar (& página 6). Cargue hojas suficientes para el número de fotos que desee imprimir. 2. Inserte una tarjeta de memoria (& página 14). 3. Pulse el botón Iniciar x. 3. Pulse varias veces el botón Tarjeta de memoria C hasta que se encienda el indicador luminoso [Imprimir todo/PictBridge] f/e. 4. Use u o d para seleccionar el formato que desee utilizar. Opciones de formato de fecha: Sin fecha (no se imprime la fecha), aaaa.mm.dd (2006.06.16), mmm.dd.aaaa (Jun.16.2006) o dd.mmm.aaaa (16.Jun.2006). 5. Pulse el botón Iniciar x para confirmar su selección. 6. Pulse el botón [Config/Utilidades] F para regresar al modo anterior. Panel de iconos Panel de texto Impresión desde una tarjeta de memoria 17 Español Nota: Selección e impresión de fotos con una hoja de índice 1. Impresión de una hoja de índice 1. Coloque varias hojas de papel normal tamaño A4 (& página 7). Para seleccionar las fotos que vaya a imprimir, puede usar una hoja de índice. Primero, imprima una hoja de índice, que tiene miniaturas de todas las fotos guardadas en la tarjeta de memoria. Después, señale las fotos de la hoja de índice que desee imprimir, escanee la hoja y las fotos seleccionadas se imprimirán automáticamente. 2. Inserte una tarjeta de memoria (& página 14). Impresión de una hoja de índice 3. Pulse varias veces el botón Tarjeta de memoria C hasta que se encienda el indicador luminoso [Impr. hoja índice] m. En cada página se pueden imprimir 30 imágenes como máximo, así que si hay más de 30 fotos en la tarjeta, necesitará hojas suficientes para todas las páginas de índice que vaya a imprimir. Panel de iconos Panel de texto Aparecerá una de las siguientes pantallas. Pantalla de iconos Pantalla de texto Selección de fotos en la hoja de índice Escaneado de la hoja de índice 4. Compruebe que estén seleccionadas las opciones [Papel normal] l y A4. 5. Pulse el botón Iniciar x. Se imprimirá la hoja de índice. Si tiene que cancelar la impresión, pulse el botón Parar/Borrar y. Nota: ❏ Confirme que el triángulo de la esquina superior izquierda de la hoja de índice se haya imprimido correctamente. Si la hoja índice no está bien impresa, el producto no podrá escanearla. ❏ Si hay muchas fotografías en la tarjeta de memoria, la impresión puede tardar unos minutos. ❏ Si son varias, las hojas de índice se imprimen de la última a la primera, de forma que se imprimirán antes las imágenes más recientes. Impresión de las fotos seleccionadas 18 Impresión desde una tarjeta de memoria Aparecerá una de las siguientes pantallas. 2. Selección de fotos en la hoja de índice Pantalla de iconos Pantalla de texto En la hoja de índice, utilice un bolígrafo o lápiz oscuro para rellenar los círculos y así seleccionar las fotos. Correcto: Si selecciona l [Plain Paper] (Papel normal), las fotos se imprimirán con un borde blanco. Si selecciona g [Photo Paper] (Papel fotográfico) o h [Matte Paper] (Papel mate), las fotos se imprimirán sin márgenes, hasta el borde del papel. Incorrecto: Seleccione Todas si desea imprimir una copia de cada foto, o escriba el número debajo de cada foto (1, 2 ó 3 copias). 3. Escaneado de la hoja de índice e impresión de las fotos seleccionadas 1. Coloque la hoja de índice boca abajo en la superficie para documentos, en la esquina superior izquierda, de forma que la parte superior de la hoja toque el borde izquierdo de la superficie para documentos. Seleccione el tamaño del papel que ha cargado. 6. Seleccione el tamaño del papel que ha cargado. 7. Pulse el botón Iniciar x. Se imprimirán las fotos. Si desea detener la impresión, pulse el botón Parar/Borrar y. Nota: Si tiene varias hojas de índice, espere a que termine la impresión de cada una. Después, repita los pasos anteriores para escanear e imprimir desde cada hoja adicional. Parte inferior Parte superior 2. Cierre la cubierta para documentos. 3. Coloque papel del tipo que desee utilizar (& página 7). Cargue hojas suficientes para el número de fotos que desee imprimir. 4. Compruebe que esté encendido el indicador [Imprimir desde hoja índice] i. Panel de iconos Panel de texto Impresión desde una tarjeta de memoria 19 Español 5. Impresión desde una cámara digital Puede imprimir fotos conectando su cámara digital directamente a este producto. 6. Requisitos de la cámara digital Pantalla PictBridge o USB DIRECT-PRINT Formato del archivo JPEG Tamaño de la imagen De 80 × 80 píxeles a 9200 × 9200 píxeles Conexión e impresión 1. Compruebe que el producto no esté imprimiendo desde un ordenador. 2. Coloque papel del tipo que desee utilizar (& página 6). Cargue hojas suficientes para el número de fotos que desee imprimir. 3. Seleccione el tamaño del papel que ha cargado. PictBridge USB DIRECT-PRINT Icono Compruebe que su cámara y sus fotos cumplan los siguientes requisitos. Compatibilidad con la impresión directa Confirme que la cámara esté encendida. Se encenderá el indicador luminoso f/e [Imprimir todo/PictBridge] y se abrirá una de las siguientes pantallas. Texto 7. Use su cámara para seleccionar las fotos que desee imprimir, configure los ajustes necesarios, e imprima las fotos. Para obtener más detalles, consulte el manual de la cámara. Nota: ❏ Si su cámara no es compatible con PictBridge o USB Direct Print, aparecerá una de las siguientes pantallas. Epson no puede garantizar la compatibilidad de ninguna cámara. Pantalla de iconos Pantalla de texto Si selecciona l [Plain Paper] (Papel normal), las fotos se imprimirán con un borde blanco. Si selecciona g [Photo Paper] (Papel fotográfico) o h [Matte Paper] (Papel mate), las fotos se imprimirán sin márgenes, hasta el borde del papel. 4. Seleccione el tamaño del papel que ha cargado. 5. Conecte el cable USB que acompaña a la cámara al puerto USB de interfaz externa del producto. ❏ Según la configuración del producto y de la cámara, hay combinaciones de tipo y tamaño de papel y composición que no se admiten. ❏ Es posible que la impresión no refleje algunos ajustes configurados en la cámara digital. 20 Impresión desde una cámara digital Para mantener su producto en el mejor estado, siga los procedimientos descritos en esta sección. También se incluyen instrucciones para sustituir los cartuchos de tinta y transportar el producto. Sustitución de los cartuchos de tinta 2. Use el botón l o r para seleccionar la Revisar niveles de tinta. 3. Pulse el botón Iniciar x. Cuando quede poca tinta en un cartucho, verá el siguiente icono en la esquina superior izquierda de la pantalla LCD. Pantalla de iconos Aparecerá un gráfico con el estado de los cartuchos. Pantalla de texto Durante la impresión o copia, junto al icono de Poca tinta aparece una barra mostrando qué cartucho tiene poca tinta. Pantalla de iconos Español Mantenimiento Pantalla de texto 4. Cuando termine de revisar el estado de los cartuchos, pulse el botón Iniciar x. 5. Pulse el botón [Config/Utilidades] F para regresar al modo anterior. Cuando el nivel de tinta sea bajo, asegúrese de que tiene cartuchos de repuesto disponibles. No puede imprimir si hay un cartucho vacío. Nota: Epson no puede garantizar la calidad ni la fiabilidad de las tintas que no sean de Epson. Si hay cartuchos no genuinos instalados, no se mostrará su estado. Cuando un cartucho se queda vacío, aparece la siguiente pantalla LCD. Adquisición de cartuchos de tinta Use los cartuchos de tinta Epson dentro de los seis meses siguientes a su instalación y antes de la fecha de caducidad. Color Número de pieza Serie DX6000 Serie CX5900 Black (Negro) T0711 T0731 Cyan (Cian) T0712 T0732 Magenta T0713 T0733 Yellow (Amarillo) T0714 T0734 Consejo: Si un cartucho tiene más de seis meses de edad, la calidad de la impresión puede empeorar. Si fuera necesario, pruebe a limpiar el cabezal de impresión (& “Revisión del cabezal de impresión” en la página 24). Si las impresiones siguen sin tener buen aspecto, quizás tenga que sustituir el cartucho. Comprobación del estado de los cartuchos de tinta Siga estos pasos para conocer el estado de los cartuchos de tinta. 1. Pulse el botón [Config/Utilidades] F. Mantenimiento 21 ■ c Precaución: Epson recomienda la utilización de cartuchos de tinta Epson originales. La tinta no genuina puede provocar daños no cubiertos por las garantías de Epson, y, en determinadas condiciones, un funcionamiento anormal de la impresora. Epson no puede garantizar la calidad ni la fiabilidad de las tintas que no sean de Epson. No se muestra en pantalla información sobre el estado de los cartuchos cuando se utiliza tinta que no es de Epson. Si hay un cartucho que todavía no se ha gastado: Consulte el estado del cartucho de tinta (& “Comprobación del estado de los cartuchos de tinta” en la página 21). Pulse el botón [Config/Utilidades] F. Utilice l o r para seleccionar Cambiar cartuchos. Después, pulse el botón Iniciar x. Precauciones relativas a los cartuchos de tinta w Advertencia: Si se mancha las manos de tinta, láveselas a conciencia con agua y jabón. Si le entra tinta en los ojos, láveselos inmediatamente con agua. Si siente molestias o problemas de visión, acuda a un médico de inmediato. ■ ■ No puede seguir copiando ni imprimiendo con un cartucho de tinta vacío, aunque los demás todavía tengan tinta. ■ Deje el cartucho vacío instalado en el producto hasta que consiga otro para sustituirlo. En caso contrario, podría secarse la tinta de los inyectores del cabezal de impresión. ■ Un chip IC en cada cartucho controla la cantidad de tinta que se utiliza del cartucho. Los cartuchos se pueden utilizar aunque se hayan sacado y vuelto a colocar. Pero tenga en cuenta que, cada vez que se insertan los cartuchos, se consume algo de tinta porque la impresora comprueba su fiabilidad automáticamente. ■ 2. Para no averiar el producto, nunca mueva el cabezal de impresión con la mano. Pulse otra vez el botón Start x y levante la unidad del escáner. c Precaución: No levante la unidad del escáner si está abierta la cubierta para documentos. Aparecerá una de las siguientes pantallas. Pantalla de iconos Los cartuchos que tengan poca tinta no se podrán utilizar si se sacan y vuelven a instalar. Extracción e instalación de cartuchos de tinta Antes de empezar, compruebe que tiene un cartucho de tinta nuevo. Una vez comenzada la sustitución de un cartucho, tiene que realizar todos los pasos en una sesión. 1. Siga uno de estos pasos: ■ Si hay un cartucho vacío: Fíjese en la pantalla LCD para saber qué cartucho tiene que sustituir y pulse el botón Iniciar x. 22 Mantenimiento 3. Abra la tapa del cartucho. Pantalla de texto c Precaución: ❏ No intente nunca abrir la tapa del cartucho cuando el cabezal de impresión esté moviéndose. Espere a que los cartuchos de tinta se hayan colocado en la posición de sustitución. 6. Retire el precinto amarillo de la base del cartucho de tinta. ❏ No toque las piezas resaltadas a continuación. ❏ Debe despegar el precinto amarillo del cartucho antes de instalarlo. Si no lo hace, la impresión será de peor calidad o no se podrá imprimir. 4. Saque el cartucho que vaya a sustituir. Mueva la lengüeta de la parte posterior del cartucho y tire de él hacia arriba. Deséchelo con cuidado. ❏ Si ha instalado un cartucho sin quitarle el precinto amarillo, sáquelo del producto, retire el precinto amarillo y vuelva a instalar el cartucho. ❏ No despegue el precinto transparente de la base del cartucho, pues éste podría quedar inutilizado. c Precaución: ❏ No despegue ni rasgue la etiqueta del cartucho, ya que podrían producirse pérdidas de tinta. No rellene el cartucho de tinta. Otros productos no fabricados por Epson pueden averiar la impresora y la garantía de Epson no lo cubrirá y, bajo determinadas circunstancias, puede provocar un funcionamiento imprevisible de la impresora. 5. Antes de abrir el paquete del cartucho de tinta nuevo, agítelo cuatro o cinco veces. Después, sáquelo del paquete. 7. Coloque el cartucho en su soporte con la parte inferior abajo. Después, empuje el cartucho hacia abajo hasta oír el clic que indica que está colocado en su sitio. 8. Sustituya los demás cartuchos de tinta que tenga que reponer. 9. Cierre la cubierta de cartuchos de tinta y presiónela hasta oír un clic. c Precaución: No toque el chip verde del lateral del cartucho. Podría estropear el cartucho de tinta. Mantenimiento 23 Español c Precaución: c Precaución: Si le cuesta cerrar la cubierta, compruebe que todos los cartuchos estén bien encajados en su sitio. Presiónelos hasta oír un clic. No intente forzar la cubierta cerrada. Revisión y limpieza del cabezal de impresión Si las impresiones son demasiado claras o desvaídas, o si la página aparece atravesada por líneas claras u oscuras, tendrá que limpiar el cabezal de impresión. Así se limpian los inyectores del cabezal, que pueden obstruirse si no se utiliza el producto durante mucho tiempo. Consejo: Se recomienda encender el producto una vez al mes como mínimo para mantener una buena calidad de impresión. 10. Cierre la unidad del escáner. Revisión del cabezal de impresión Puede imprimir un patrón de test de inyectores para saber hay algún inyector del cabezal obstruido, o para ver los resultados de la limpieza del cabezal. 1. Coloque papel normal de tamaño A4 en el alimentador de hojas (& página 7). 2. Pulse el botón [Config/Utilidades] F. 3. Use l o r para seleccionar Test de inyectores y pulse el botón Iniciar x para imprimir el patrón de test de inyectores. 4. Examine el patrón de test de inyectores impreso. Todas las líneas onduladas deberían ser uniformes, sin espacios en blanco, como se muestra. 11. Pulse el botón Iniciar x. Cuando comienza la carga de tinta, aparece una de las siguientes pantallas LCD. Pantalla de iconos Pantalla de texto Esto tarda un minuto aproximadamente. Cuanto termina la carga, el producto vuelve automáticamente al modo Copiar. c Precaución: No apague el producto durante la carga de la tinta porque desperdiciaría tinta. 24 Mantenimiento ■ Si la impresión tiene buen aspecto, todavía no hace falta limpiar el cabezal de impresión. Pulse el botón [Config/Utilidades] F para regresar al modo anterior. ■ Si hay espacios en blanco, como se muestra a continuación, limpie el cabezal de impresión como se explica en la siguiente sección. Siga estos pasos para limpiar el cabezal de impresión y así conseguir que suministre la tinta correctamente. Antes de limpiar el cabezal de impresión, ejecute un test de inyectores para saber si hace falta limpiarlo (& “Revisión del cabezal de impresión” en la página 24). Nota: ❏ Para la limpieza del cabezal se emplea tinta, así que límpielo únicamente si baja la calidad. ❏ Si aparece un mensaje en la pantalla LCD indicándole que hay un cartucho vacío o casi vacío, no podrá limpiar el cabezal. Primero deberá reponer el cartucho de tinta indicado (& “Sustitución de los cartuchos de tinta” en la página 21). 1. Compruebe que el producto esté encendido pero sin imprimir. 2. Pulse el botón [Config/Utilidades] F. 3. Pulse l o r para seleccionar Limpieza de cabezales y luego pulse el botón Iniciar x para empezar la limpieza. Alineación del cabezal de impresión Si observa que las líneas verticales están desalineadas en el patrón del test de inyectores, quizás pueda arreglarlo alineando el cabezal de impresión. Puede alinear el cabezal pulsando los botones o ejecutando la utilidad Alineación de cabezales en el ordenador. Con la utilidad se consigue una alineación más precisa. 1. Coloque papel normal tamaño A4 (& página 7). 2. Pulse el botón [Config/Utilidades] F. 3. Use l o r para seleccionar Alineación de cabezales y pulse el botón Iniciar x para imprimir la hoja de alineación. Nota: No pulse el botón Parar/Borrar y mientras esté imprimiendo un patrón de alineación. Durante la limpieza, aparecerá una de las siguientes pantallas. Pantalla de iconos 4. Examine los parches del patrón nº 1 y localice el que esté impreso de forma más uniforme, que no presente líneas ni bandas. 5. Pulse el botón u o d hasta que aparezca el número de ese parche en la pantalla LCD. 6. Pulse el botón Start x. 7. Repita los pasos 4-6 con los otros patrones de alineación. 8. Pulse el botón [Config/Utilidades] F para regresar al modo anterior. Pantalla de texto c Precaución: No apague nunca el producto durante la limpieza de cabezales. Podría averiarlo. 4. Cuando termine la limpieza, imprima un patrón de test de inyectores para revisar el resultado (& “Revisión del cabezal de impresión” en la página 24). Si siguen apareciendo espacios en blanco y los patrones de test están desvaídos, realice otra limpieza y vuelva a probar los inyectores. Nota: Si no nota mejoras después de limpiar tres o cuatro veces, deje el producto apagado una noche. Así se ablandará la tinta seca. A la mañana siguiente, vuelva a limpiar el cabezal. Si la calidad sigue sin mejorar, es posible que un cartucho de tinta esté caducado o dañado, por lo que deberá sustituirlo (& “Sustitución de los cartuchos de tinta” en la página 21). Limpieza de este producto Para que el producto funcione al máximo de sus prestaciones, debería limpiarlo a conciencia regularmente como se indica a continuación. 1. Desenchufe el cable de alimentación. 2. Retire todos los papeles del alimentador. Mantenimiento 25 Español Limpieza del cabezal de impresión 3. Utilice un cepillo suave para limpiar con cuidado todo el polvo y la suciedad del alimentador de hojas. 4. Si se ensucia el cristal de la superficie para documentos, límpielo con un paño seco y suave. Si el cristal se ensucia con grasa o con algún otro material difícil de eliminar, utilice un paño suave humedecido con un poco de limpiacristales para limpiarlo. Seque el líquido restante. 5. 1. Retire todo el papel del alimentador de hojas y compruebe que el producto esté apagado. 2. Abra la unidad del escáner y compruebe que el cabezal de impresión se encuentre en la posición de reposo (a la derecha). 3. Fije a la carcasa el soporte del cartucho de tinta con una cinta adhesiva, como se indica. 4. Cierre la unidad del escáner. 5. Desenchufe el cable de alimentación de la toma de corriente y luego el cable USB del ordenador. 6. Cierre el soporte del papel, el protector del alimentador y la bandeja de salida. 7. Vuelva a embalar el producto en la caja original con los materiales de protección que lo acompañaban. Si el interior del producto se mancha accidentalmente con tinta, limpie con un paño seco y suave la zona indicada en la ilustración. w Advertencia: No toque los engranajes ni rodamientos internos del producto. c Precaución: ❏ No presione con mucha fuerza el cristal de la superficie para documentos. ❏ Procure no rayar ni dañar el cristal de la superficie para documentos, ni tampoco utilice cepillos muy duros o abrasivos para limpiarla. Una superficie de cristal dañada puede provocar la disminución de la calidad de copia. ❏ No lubrique las piezas metálicas situadas bajo el carro del cabezal de impresión. ❏ Nunca utilice alcohol ni disolventes para limpiar el producto. Dichos productos químicos pueden estropear las piezas y la carcasa. ❏ Mantenga las piezas eléctricas y los mecanismos de copia y de escaneado lejos del agua. ❏ No pulverice el interior del producto con lubricantes. Los aceites no adecuados pueden averiar el mecanismo. Si necesita lubricar el producto, consulte a su vendedor o a EPSON. Transporte del producto Si tiene que trasladar el producto, debe prepararlo para el transporte en su caja original o en otra de un tamaño similar. c Precaución: ❏ Cuando almacene o transporte el producto, no lo incline, no lo ponga vertical ni boca abajo. Si lo hace, la tinta podría salirse de los cartuchos. ❏ Deje instalados los cartuchos de tinta; si los sacara podría averiar el producto. 26 Mantenimiento Transpórtelo siempre horizontal. Después de trasladarlo, saque la cinta que sujeta el cabezal de impresión. Si observa una disminución en la calidad de impresión, ejecute un ciclo de limpieza(& “Revisión y limpieza del cabezal de impresión” en la página 24) o alinee el cabezal de impresión (& “Alineación del cabezal de impresión” en la página 25). Solución de problemas Si tiene problemas con el producto, fíjese en los mensajes de la pantalla LCD para saber cuál puede ser la causa. También puede consultar “Problemas y soluciones” en la página 29, en donde encontrará sugerencias para resolver problemas si usa el producto sin ordenador. En el Manual de usuario (incluido en el CD-ROM del software), encontrará instrucciones de uso del producto sin ordenador. Puede identificar y solucionar la mayoría de los problemas fijándose en los mensajes de la pantalla LCD. Si no puede resolver el problema después de leer los mensajes, consulte la tabla siguiente y pruebe la solución recomendada. Pantalla LCD Icono Causa Solución Hay un cartucho de tinta vacío. Cambie los cartuchos de tinta vacíos (& “Sustitución de los cartuchos de tinta” en la página 21). El cartucho de tinta no está instalado o lo está incorrectamente. Instale los cartuchos de tinta correctamente (& “Sustitución de los cartuchos de tinta” en la página 21). No hay papel cargado en el alimentador de hojas. Cargue papel en el alimentador de hojas. Si desea continuar, pulse el botón Iniciar x o, si desea cancelar, pulse Parar/Borrar y (& “Carga del papel” en la página 7). Atasco de papel. Solucione el atasco y pulse Iniciar x (& “Problemas de avance del papel” en la página 29). No se ha detectado la hoja de índice porque estaba mal colocada. Coloque la hoja de índice correctamente en la superficie para documentos, alineando su parte superior con el borde izquierdo del vidrio. Si desea continuar, pulse el botón Iniciar x o, si desea cancelar, pulse Parar/Borrar y. Texto No se ha impreso correctamente la hoja de índice. Imprima la hoja de índice, márquela y vuelva a intentarlo (& “Selección e impresión de fotos con una hoja de índice” en la página 18). La marcación de la hoja de índice es incorrecta. Saque la hoja de índice, márquela correctamente y vuelva a intentarlo (& “2. Selección de fotos en la hoja de índice” en la página 19). La hoja de índice no coincide con las fotos guardadas en la tarjeta de memoria. Saque la tarjeta de memoria e inserte la tarjeta utilizada para imprimir la hoja de índice, o bien coloque la hoja de índice correcta en la superficie para documentos. Si desea continuar, pulse el botón Iniciar x o, si desea cancelar, pulse Parar/Borrar y. Solución de problemas 27 Español Mensajes de error Pantalla LCD Icono 28 Causa Solución Se ha producido un error durante el pre-escaneado de la foto. Compruebe que la foto esté bien colocada y vuelva a intentarlo (& “Colocación de originales en la superficie para documentos” en la página 9). No hay tinta suficiente para la limpieza de cabezales. Sustituya los cartuchos de tinta por otros nuevos (& “Sustitución de los cartuchos de tinta” en la página 21). Hay un problema con el producto. Apague el producto y luego vuelva a encenderlo. Si el error no desaparece, consulte a su distribuidor (& “Centro de Atención al Cliente” en la página 31). La almohadilla de tinta desechada está saturada. Diríjase a su distribuidor para sustituirla (& “Centro de Atención al Cliente” en la página 31). La tarjeta de memoria no contiene ninguna foto válida. Extraiga la tarjeta de memoria (& “Manejo de una tarjeta de memoria” en la página 14). Error de la tarjeta de memoria. Extraiga la tarjeta de memoria (& “Manejo de una tarjeta de memoria” en la página 14). No se detecta la cámara conectada. Revise la conexión y vuelva a intentarlo (& “Impresión desde una cámara digital” en la página 20). La palanca del grosor del papel está colocada en una posición incorrecta. Coloque la palanca de grosor del papel en la posición correcta y vuelva a intentarlo. No hay ninguna tarjeta de memoria insertada. Inserte una tarjeta de memoria válida y vuelva a intentarlo (& “Manejo de una tarjeta de memoria” en la página 14). Texto Solución de problemas Si va a imprimir en papel, coloque la palanca en la posición m. Si va a imprimir sobres, coloque la palanca en la posición ^. Problemas y soluciones ■ Confirme que los ajustes de tamaño de papel son los correctos para el papel cargado. Consulte las siguientes soluciones si tiene problemas con el producto. ■ Compruebe que el papel esté cargado por el borde corto, a la derecha del todo, casi pegado a la guía lateral izquierda (& “Carga del papel” en la página 7). ■ No cargue papel por encima de la flecha c del interior de la guía lateral izquierda (& “Carga del papel” en la página 7). Problemas de instalación ■ Compruebe que la cinta protectora no esté bloqueando el cabezal de impresión. Después de liberar el cabezal de impresión, apague el producto, espere un momento y vuelva a encenderlo. El producto hace ruido después de instalar los cartuchos de tinta. ■ ■ Cuando se instalan cartuchos de tinta, el producto tiene que cargar el sistema de suministro de tinta. Espere a que termine la carga y apague el producto. Si lo apaga demasiado pronto, quizá utilice más tinta la próxima vez que lo encienda. Compruebe que los cartuchos de tinta estén bien fijos en su sitio y que no queda material de protección en el producto. Abra la cubierta de los cartuchos y empuje los cartuchos hacia abajo hasta oír el clic que indica que están en su sitio. Apague el producto, espere un momento y vuelva a encenderlo. Después de instalar el software, no ha aparecido la pantalla que me pide que reinicie el ordenador. ■ El software no se ha instalado correctamente. Expulse el CD-ROM, vuelva a instarlo e instale del software otra vez. Problemas de impresión y de copiado Se imprimen páginas en blanco. ■ Confirme que los ajustes de tamaño de papel son los correctos para el papel cargado. ■ Quizá tenga que limpiar los inyectores del cabezal de impresión (& “Limpieza del cabezal de impresión” en la página 25). Problemas de avance del papel El papel no avanza correctamente o está atascado. ■ Si el papel no avanza, sáquelo del alimentador de hojas. Airee el papel, vuelva a cargarlo contra el extremo derecho y coloque la guía lateral izquierda junto al papel (pero no demasiado apretada). El papel no debe estar en la parte delantera del protector del alimentador. ■ No cargue papel por encima de la flecha c del interior de la guía lateral izquierda (& “Carga del papel” en la página 7). ■ Cuando el papel esté atascado, el icono o el mensaje aparecerá en la pantalla LCD. Siga estos pasos para solucionar el atasco: 1. Pulse el botón Iniciar x para expulsar el papel atascado. Si no se ha expulsado el papel, vaya al paso siguiente. 2. Si el papel está apilado cerca del alimentador de hojas o de la bandeja de salida, sáquelo con cuidado y pulse el botón Iniciar x. El producto hace ruidos de impresión, pero no se imprime nada. ■ Quizá tenga que limpiar los inyectores del cabezal de impresión (& “Revisión del cabezal de impresión” en la página 24). ■ Compruebe que el producto esté sobre una superficie plana y estable. Si el papel está atascado dentro del producto, pulse el botón de encendido P para apagarlo Abra la unidad del escáner y saque todo el papel que haya dentro, incluidas las hojas rotas. No tire de él hacia atrás porque podría averiar el alimentador de hojas. Cierre el escáner y vuelva a encender el producto. Los márgenes son incorrectos. ■ Compruebe que el original esté colocado en la esquina superior izquierda de la superficie para documentos. ■ Si los extremos de la copia salen recortados, aleje un poco el original de la esquina. ■ Si el papel se atasca con frecuencia, compruebe que la guía lateral izquierda no esté apretando demasiado el papel. Pruebe a cargar menos hojas de papel. Solución de problemas 29 Español El producto hace ruido después de encenderlo. Problemas de calidad de impresión En las impresiones o copias aparecen bandas (líneas claras). ■ ■ ■ ■ Limpie el cabezal de impresión (& “Revisión del cabezal de impresión” en la página 24). Compruebe que ha seleccionado el tipo de papel correcto (& “Selección del papel” en la página 6). Compruebe que la cara imprimible (más blanca o más satinada) del papel está boca arriba. Quizá tenga que sustituir los cartuchos de tinta (& “Extracción e instalación de cartuchos de tinta” en la página 22). ■ Alinee el cabezal de impresión (& “Alineación del cabezal de impresión” en la página 25). ■ Limpie la superficie para documentos (& “Limpieza de este producto” en la página 25). ■ Cargue las hojas una a una. Saque las hojas de la bandeja de salida para que no se acumulen demasiadas. ■ Alinee el cabezal de impresión (& “Alineación del cabezal de impresión” en la página 25). ■ Haga varias copias sin colocar ningún documento en la superficie para documentos. ■ Utilice únicamente el papel recomendado por Epson y cartuchos originales de Epson. ■ Para casi todos los tipos de papel, coloque la palanca de ajuste de grosor del papel en la posición m. Si va a imprimir sobres, coloque la palanca en la posición ^. ■ Limpie la superficie para documentos (& “Limpieza de este producto” en la página 25). La impresión sale desvaída o tiene espacios en blanco. ■ Limpie el cabezal de impresión (& “Limpieza del cabezal de impresión” en la página 25). ■ Si observa líneas verticales irregulares, tendrá que alinear el cabezal de impresión (& “Alineación del cabezal de impresión” en la página 25). ■ Quizá los cartuchos de tinta estén viejos o les quede poca tinta. Sustituya los cartuchos de tinta (& “Sustitución de los cartuchos de tinta” en la página 21). ■ Compruebe que ha seleccionado el tipo de papel correcto (& “Selección del papel” en la página 6). ■ Compruebe que el papel no esté estropeado, viejo, sucio o cargado boca abajo. Si lo estuviera, cargue papel nuevo con la cara más blanca o más satinada boca arriba. La impresión sale borrosa o manchada. La impresión aparece desplazada. ■ Asegúrese de que el documento quede plano sobre la superficie para documentos. Si sólo aparece borrosa una parte de la imagen, es posible que el original esté arrugado o curvado. ■ Compruebe que el producto no esté inclinado ni colocado sobre una superficie irregular. ■ Compruebe que el papel no esté húmedo, arrugado, o con la cara satinada boca abajo (la cara imprimible -más blanca o más satinadadebería estar boca arriba). Cargue el papel nuevo boca arriba. ■ Utilice una hoja de soporte con papel especial o pruebe a cargar las hojas de una en una. 30 Solución de problemas ■ Si va a imprimir o a copiar una foto, compruebe que no la haya ampliado demasiado. Intente imprimirla de un tamaño menor. ■ Alinee el cabezal de impresión (& “Alineación del cabezal de impresión” en la página 25). ■ Versión del software del producto (Haga clic en Acerca de, Información de la versión, o en un botón similar del software del producto). ■ Limpie el cabezal de impresión (& “Limpieza del cabezal de impresión” en la página 25). ■ Quizá los cartuchos de tinta estén viejos o les quede poca tinta. Sustituya los cartuchos de tinta (& “Sustitución de los cartuchos de tinta” en la página 21). ■ Marca y modelo del ordenador. ■ El nombre y la versión del sistema operativo de su ordenador. Confirme que ha cargado el papel correcto y que ha seleccionado el ajuste correspondiente en el panel de control. ■ Los nombres y las versiones de las aplicaciones que suela usar con el producto. ■ El tamaño o la posición de la imagen son incorrectos. ■ Confirme que ha cargado el papel correcto y que ha seleccionado el ajuste correspondiente en el panel de control. ■ Compruebe que el original esté bien colocado en la superficie para documentos (& “Colocación de originales en la superficie para documentos” en la página 9). ■ Limpie la superficie para documentos (& “Limpieza de este producto” en la página 25). Otros problemas Cuando apago el producto, se queda encendida una bombilla roja de su interior. ■ La bombilla se apagará automáticamente al cabo de 15 minutos como muy tarde. Esto no indica ningún problema de funcionamiento. Centro de Atención al Cliente Centros de Atención al cliente regionales Si su producto Epson no funciona correctamente y no consigue resolver el problema con la documentación sobre solución de problemas del producto, póngase en contacto con el Centro de Atención al Cliente para obtener asistencia. Si no figura ningún centro de asistencia para su zona en la siguiente lista, póngase en contacto con el distribuidor de su producto. Nota: Si desea más información sobre cómo ponerse en contacto con el Centro de Atención al cliente, consulte el Manual de usuario on-line. Europa Dirección URL Seleccione la sección de Soporte del sitio Web de EPSON de su lugar de residencia, de donde podrá descargarse los últimos controladores, manuales, las preguntas más frecuentes (FAQ), etc. En su Documento de Garantía Paneuropea encontrará los datos de contacto de la Atención al cliente de EPSON. Australia Dirección URL http://www.epson.com.au Teléfono 1300 361 054 Fax (02) 8899 3789 Singapur Dirección URL http://www.epson.com.sg Teléfono (65) 6586 3111 Tailandia Dirección URL http://www.epson.co.th Teléfono (66)2-670-0333 Vietnam Teléfono ■ Número de serie del producto (La etiqueta del número de serie suele encontrarse en la parte posterior del producto). 84-8-823-9239 Indonesia Dirección URL http://www.epson.co.id Teléfono/ Fax Yakarta: (62) 21-62301104 Bandung: (62) 22-7303766 Surabaya: (62) 31-5355035/31-5477837 En el Centro de Atención al cliente podrán ayudarle con mayor rapidez si les proporciona los siguientes datos: ■ http://www.epson.com Medan: (62)61-4516173 Teléfono Yogyakarta: (62) 274-565478 Makassar: (62)411-350147/411-350148 Modelo del producto Solución de problemas 31 Español Se imprimen colores incorrectos o faltan colores. Hong Kong Dirección URL http://www.epson.com.hk Teléfono (852) 2827-8911 Fax (852) 2827-4383 Malasia Dirección URL http://www.epson.com.my Teléfono 603-56288333 India Dirección URL http://www.epson.co.in Teléfono 30515000 FAX 30515005/30515078 Filipinas Dirección URL http://www.epson.com.ph Teléfono (63) 2-813-6567 Fax (63) 2-813-6545 Correo electrónico [email protected] 32 Solución de problemas Lista de iconos del panel Mensaje de error Icono Significado Icono Significado Texto La almohadilla de tinta desechada está saturada. Texto Hay un cartucho de tinta vacío. Cambie los cartuchos de tinta vacíos. El cartucho de tinta no está instalado. Instale correctamente el cartucho de tinta. Diríjase al Centro de Atención al Cliente. Mensaje de advertencia Pantalla Icono Significado Texto La almohadilla de tinta desechada está saturada. Falta papel. No hay papel cargado en el alimentador de hojas. Diríjase al Centro de Atención al Cliente. No hay datos fotográficos en la tarjeta de memoria. Atasco de papel. Solucione el atasco de papel y pulse el botón Start x. Revise los datos de la tarjeta de memoria. Error de hoja índice. Error de la tarjeta de memoria. Coloque la hoja de índice correctamente. Revise la tarjeta de memoria. Error de hoja índice. No se detecta la cámara. Rellene los círculos correctamente. Revise la conexión. Error de hoja índice. Error de posición de la palanca de grosor del papel. La hoja de índice no coincide con las fotos guardadas en la tarjeta de memoria. Revise la tarjeta de memoria. Error de pre-escaneado. Revise la colocación de la foto. Coloque correctamente la palanca de grosor del papel. Información Pantalla No hay tinta suficiente para la limpieza de cabezales. Sustituya los cartuchos de tinta por otros nuevos. Icono Significado Texto Inserte una tarjeta de memoria. Error mecánico. Diríjase al Centro de Atención al Cliente. Cámara PictBridge conectada. Lista de iconos del panel 33 Español Pantalla Pantalla Pantalla Icono Significado Texto Pantalla Icono Significado Texto Cámara USB DIRECT-PRINT conectada. Copiando ByN. Se ha cambiado la posición de la palanca de grosor del papel. Copiando/imprimiendo una copia en blanco y negro. Ajustar a página. Estado de los cartuchos de tinta Modo Tarjeta memoria Pantalla PC conectado. Icono Significado Texto Imprimir todas. Común Impr. hoja índice. Pantalla Icono Significado Texto Indicador de poca tinta. Imprimir desde hoja índice. Coloque la hoja de índice y pulse el botón Iniciar x. Indicador de poca tinta (durante la impresión). Se han encontrado datos DPOF. Copiando/imprimiendo una copia a color. Modo Foto Pantalla Modo de copia Pantalla Icono Icono Significado Significado Texto Restauración activada. Texto Copias. Restauración desactivada. Copiando a color. 34 Lista de iconos del panel Modo Config./Utilidades Significado Cambie cartuchos. Significado Puede cambiar los cartuchos de tinta. Consulte el estado del cartucho de tinta. Pulse el botón Start x para entrar en este modo. Puede conocer el estado de los cartuchos de tinta. Pulse el botón Iniciar x y abra el escáner. Pulse el botón Start x para entrar en este modo. Revise los inyectores de tinta. Puede imprimir un patrón de test de inyectores. Cambie los cartuchos de tinta. Pulse el botón Start x para entrar en este modo. Icono Texto Imprimiendo un patrón de test de inyectores. Cierre la unidad del escáner y pulse el botón Iniciar x. Limpie el cabezal de impresión. Alinee el cabezal de impresión. Puede limpiar el cabezal de impresión. Puede alinear el cabezal de impresión. Pulse el botón Start x para entrar en este modo. Pulse el botón Start x para entrar en este modo. Calidad de copiado Icono Puede seleccionar la calidad de la copia. Pulse el botón Start x para entrar en este modo. Icono Texto Texto Imprimiendo un patrón de alineación de cabezales. Calidad Fije la alineación de los cabezales. Normal Cambie el contraste de la pantalla LCD. Borrador Puede cambiar el contraste de la pantalla LCD. Pulse el botón Start x para entrar en este modo. Foto Pantalla de texto sólo para usuarios Fecha Puede imprimir la fecha en las fotografías. Pulse el botón Start x para entrar en este modo. Pantalla Puede seleccionar los ajustes de presentación en pantalla. Pulse el botón Start x para entrar en este modo. Sólo se muestran iconos en la pantalla LCD. Sin fecha En la pantalla LCD aparecen tanto iconos como texto. 2006.06.16 Jun.16.2006 16.Jun.2006 Lista de iconos del panel 35 Español Pantalla Pantalla Adquisición de cartuchos de tinta Nombre del producto Black (Negro) Cyan (Cian) Magenta Yellow (Amarillo) Serie DX6000 T0711 T0712 T0713 T0714 Serie CX5900 T0731 T0732 T0733 T0734